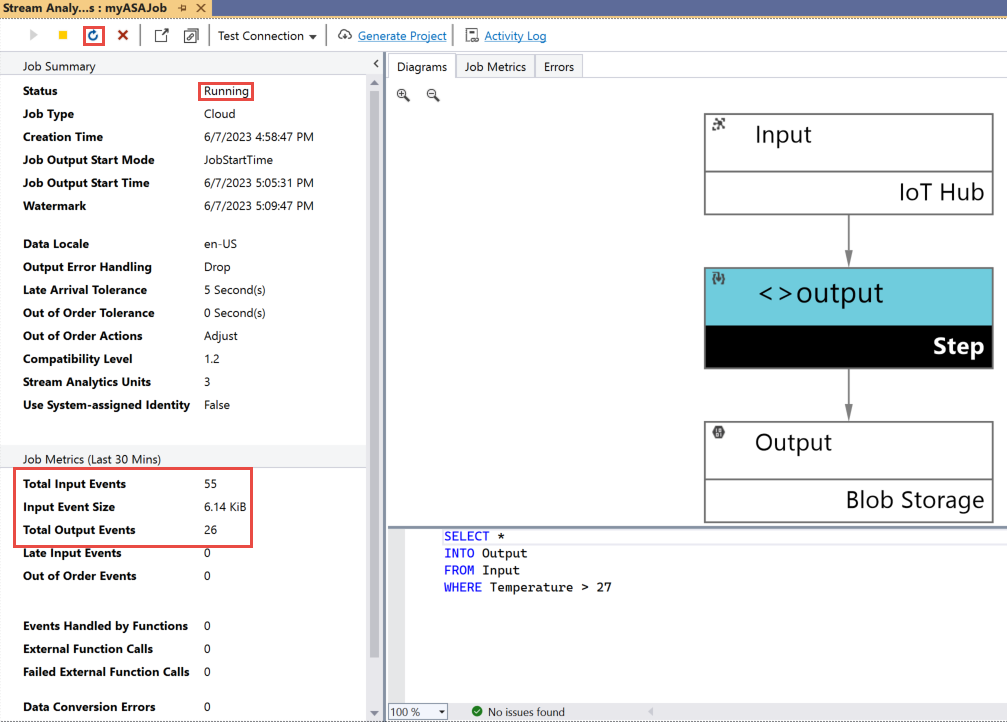Snabbstart: Skapa ett Azure Stream Analytics-jobb med hjälp av Visual Studio
Den här snabbstarten visar hur du skapar och kör ett Stream Analytics-jobb med hjälp av Azure Stream Analytics-verktyg för Visual Studio. Exempeljobbet läser strömmande data från en IoT Hub-enhet. Du definierar ett jobb som beräknar medeltemperaturen när den överstiger 27° och skriver utdatahändelser till en ny fil i Blob Storage.
Anteckning
- Vi rekommenderar starkt att du använder Stream Analytics-verktyg för Visual Studio Code för bästa lokala utvecklingsupplevelse. Det finns kända funktionsluckor i Stream Analytics-verktygen för Visual Studio 2019 (version 2.6.3000.0) och det kommer inte att förbättras framöver.
- Visual Studio- och Visual Studio Code-verktyg stöder inte jobb i regionerna China East, China North, Germany Central och Germany NorthEast.
Innan du börjar
Om du inte har någon Azure-prenumeration kan du skapa ett kostnadsfritt konto.
Logga in på Azure-portalen.
Installera Visual Studio 2019, Visual Studio 2015 eller Visual Studio 2013 Update 4. Versionerna Enterprise (Ultimate/Premium), Professional och Community stöds. Express edition stöds inte.
Följ installationsanvisningarna för att installera Stream Analytics-verktyg för Visual Studio.
Förbereda indata
Innan du definierar Stream Analytics-jobbet bör du förbereda de data som senare konfigureras som jobbindata. Förbered de indata som krävs för jobbet genom att utföra följande steg:
Logga in på Azure-portalen.
Välj Skapa en resurs>Sakernas> Internet IoT Hub.
I rutan IoT-hubb anger du följande information:
Inställning Föreslaget värde Beskrivning Prenumeration <Din prenumeration> Välj den Azure-prenumeration som du vill använda. Resursgrupp asaquickstart-resourcegroup Välj Skapa ny och ange ett nytt resursgruppsnamn för ditt konto. IoT-hubbnamn MyASAIoTHub Välj ett namn för din IoT-hubb. Region <Välj den region som är närmast dina användare> Välj en geografisk plats där du kan hantera din IoT-hubb. Använd den plats som är närmast dina användare. Nivå Kostnadsfri I den här snabbstarten väljer du Kostnadsfri om den fortfarande är tillgänglig i din prenumeration. Om den kostnadsfria nivån inte är tillgänglig väljer du den lägsta tillgängliga nivån. Mer information finns i Prissättning för IoT-hubb. 
Välj Granska + skapa. Granska din IoT Hub information och välj Skapa. Det kan ta några minuter innan IoT-hubben skapas. Du kan övervaka förloppet i meddelandefönstret.
När distributionen är klar väljer du Gå till resurs för att gå till IoT Hub-sidan för din IoT-hubb.
På sidan IoT Hub väljer du Enheter under Enhetshantering på den vänstra navigeringsmenyn.
På sidan Enheter väljer du + Lägg till enhet i verktygsfältet.
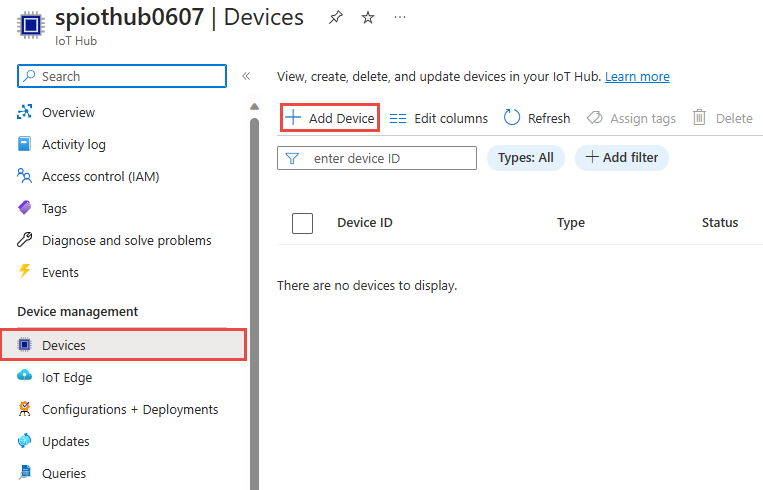
På sidan Skapa en enhet anger du ett namn för enheten och väljer Spara.

När enheten har skapats öppnar du enheten från listan över IoT-enheter. Om du inte ser enheten än uppdaterar du sidan.
Kopiera den primära anslutningssträngen och spara den i ett anteckningsblock för senare användning.
Skala bloblagring
I det övre vänstra hörnet i Azure Portal väljer du Skapa ettlagringskontoförresurslagring>>.
I fönsterrutan Skapa lagringskonto anger du namn, plats och resursgrupp för lagringskonto. Välj samma plats och resursgrupp som den IoT-hubb som du skapade. Välj sedan Granska + skapa för att skapa kontot.

När ditt lagringskonto har skapats väljer du blobtjänstpanelen i fönstret Översikt .

På sidan Blob Service väljer du + Container i verktygsfältet.
På sidan Ny container anger du ett namn för containern, till exempel container1. Lämna den offentliga åtkomstnivån som Privat (ingen anonym åtkomst) och välj Skapa.

Skapa ett Stream Analytics-projekt
Starta Visual Studio.
Välj Nytt projekt för fil>.
I listan över mallar till vänster väljer du Stream Analytics och sedan Azure Stream Analytics-programmet.
Ange projektets namn, plats och lösningsnamn och välj Skapa.

Lägg märke till de element som ingår i ett Azure Stream Analytics-projekt.

Välj den prenumeration som krävs
- Gå till menyn Visa och välj Server Explorer i Visual Studio.
- Högerklicka på Azure, välj Anslut till Microsoft Azure-prenumeration och logga in med ditt Azure-konto.
Definiera indata
I Solution Explorer expanderar du noden för indata och dubbelklickar på Input.json.
Fyll i informationen för indatakonfiguration av Stream Analytics med följande värden:
Inställning Föreslaget värde Beskrivning Indataalias Indata Ange ett namn som identifierar jobbets indata. Källtyp Dataström Välj lämplig indatakälla: dataström eller referensdata. Källa IoT Hub Välj lämplig indatakälla. Resurs Välj datakälla från det aktuella kontot Välj att ange data manuellt eller välj ett befintligt konto. Prenumeration <Din prenumeration> Välj den Azure-prenumeration som innehåller den IoT-hubb du skapade. IoT Hub MyASAIoTHub Välj eller ange namnet på IoT-hubben. IoT Hub namn identifieras automatiskt om de skapas i samma prenumeration. Låt standardvärdena stå kvar för övriga alternativ och välj Spara för att spara inställningarna.

Definiera utdata
I Solution Explorer expanderar du noden för utdata och dubbelklickar på Output.json.
Fyll i informationen för utdatakonfiguration av Stream Analytics med följande värden:
Inställning Föreslaget värde Beskrivning Utdataalias Utdata Ange ett namn som identifierar jobbets utdata. Kanalmottagare Data Lake Storage Gen 2/Blob Storage Välj lämplig kanalmottagare. Resurs Ange inställningar för datakälla manuellt Välj att ange data manuellt eller välj ett befintligt konto. Prenumeration <Din prenumeration> Välj den Azure-prenumeration där det lagringskonto som du skapade finns. Lagringskontot kan vara i samma eller en annan prenumeration. I det här exemplet förutsätts att du har skapat lagringskontot i samma prenumeration. Lagringskonto asaquickstartstorage Välj eller ange lagringskontots namn. Lagringskontonamn identifieras automatiskt om de skapas i samma prenumeration. Container container1 Välj en befintlig container som du skapade i ditt lagringskonto. Sökvägsmönster utdata Ange namnet för en sökväg som ska skapas i containern. Låt standardvärdena stå kvar för övriga alternativ och välj Spara för att spara inställningarna.
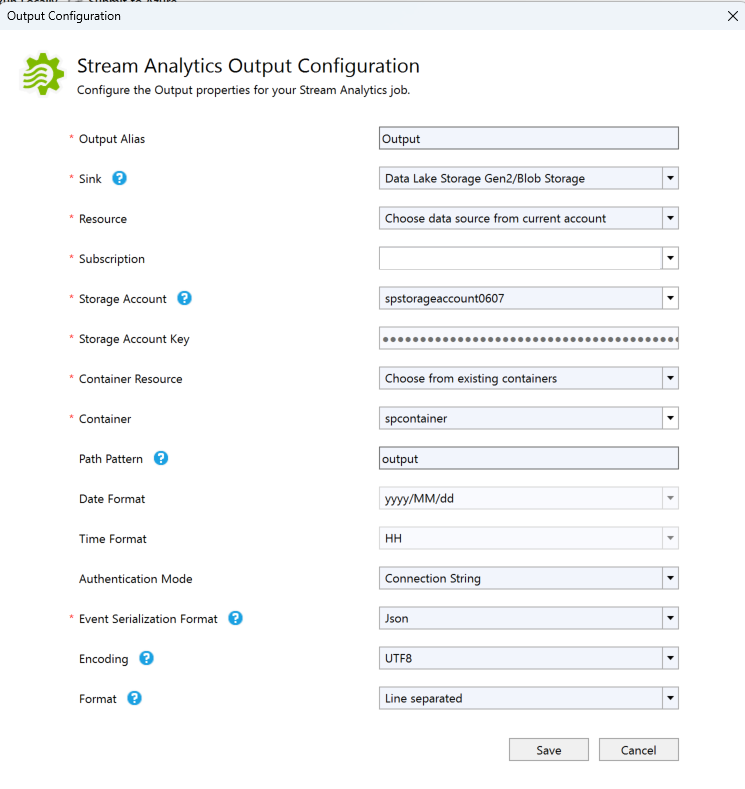
Definiera transformationsfrågan
Öppna Script.asaql från Solution Explorer i Visual Studio.
Lägg till följande fråga:
SELECT * INTO Output FROM Input WHERE Temperature > 27
Skicka en Stream Analytics-fråga till Azure
I frågeredigeraren väljer du Submit to Azure (Skicka till Azure) i skriptredigeraren.
I fönstret Skicka jobb väljer du Skapa ett nytt Azure Stream Analytics-jobb.
Ange ett jobbnamn.
Välj Azure-prenumerationen.
Välj resursgruppen.
Behåll standardvärdet för Kluster.
Välj den plats som du använde i början av snabbstarten.
Välj sedan Skicka.
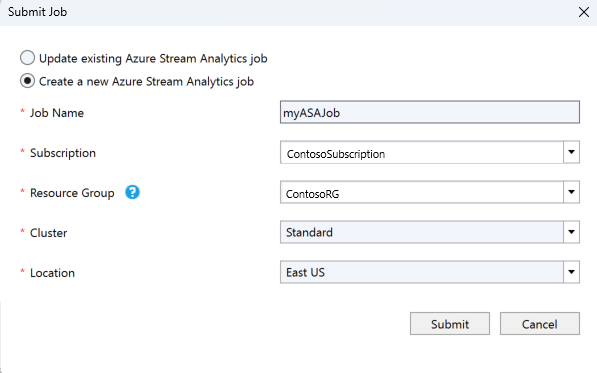
Köra IoT-simulatorn
Öppna Raspberry Pi Azure IoT-onlinesimulatorn i en ny webbläsarflik eller ett fönster.
Ersätt platshållaren på rad 15 med Azure IoT Hub-enhetens anslutningssträng, som du sparade i föregående avsnitt.
Välj Kör. Utdata bör visas de sensordata och meddelanden som skickas till din IoT-hubb.

Starta Stream Analytics-jobbet och kontrollera utdata
Jobbvyn öppnas automatiskt när jobbet har skapats. Välj den gröna pilknappen för att starta jobbet.

Ändra Job output start mode (Startläge för jobbutdata) till JobStartTime och välj Starta.
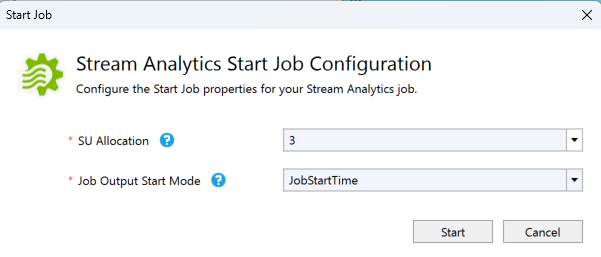
Observera att jobbstatusen har ändrats till Körs och att det finns händelser med indata/utdata. Det kan ta några minuter. Välj knappen Uppdatera i verktygsfältet för att uppdatera mått.
För att visa resultatet, gå till menyn Visa och välj Cloud Explorer. Navigera till lagringskontot i resursgruppen. Under Blob-behållare dubbelklickar du på container1 och sedan på filsökvägen för utdata.

Rensa resurser
Ta bort resursgruppen, strömningsjobbet och alla relaterade resurser när de inte längre behövs. Om du tar bort jobbet undviker du att bli fakturerad för de strömmande enheter som används av jobbet. Om du planerar att använda jobbet i framtiden kan du stoppa det och sedan starta det igen när du behöver det. Om du inte kommer att fortsätta att använda det här jobbet tar du bort alla resurser som skapats i den här snabbstarten med hjälp av följande steg:
- Klicka på Resursgrupper på den vänstra menyn i Azure-portalen och välj sedan namnet på den resurs du skapade.
- På sidan med resursgrupper klickar du på Ta bort, skriver in namnet på resursen som ska tas bort i textrutan och väljer sedan Ta bort.
Nästa steg
I den här snabbstarten har du distribuerat ett enkelt Stream Analytics-jobb med Visual Studio. Du kan även distribuera Stream Analytics-jobb med Azure-portalen och PowerShell.
Fortsätt till följande artikel om du vill veta mer om Azure Stream Analytics-verktyg för Visual Studio: