Självstudie: Övervaka en virtuell Linux-dator i Azure
Azure-övervakning använder agenter för att samla in start- och prestandadata från virtuella Azure-datorer, lagra dessa data i Azure Storage och göra dem tillgängliga via portalen, Azure PowerShell-modulen och Azure CLI. Avancerad övervakning levereras med Azure Monitor for VMs genom att samla in prestandamått, identifiera programkomponenter som är installerade på den virtuella datorn och innehåller prestandadiagram och beroendekarta.
I den här guiden får du lära dig att:
- Aktivera startdiagnostik på en virtuell dator
- Visa startdiagnostik
- Visa statistik för en virtuell värddator
- Aktivera Azure Monitor for VMs
- Visa prestandamått för virtuella datorer
- Skapa en avisering
Starta Azure Cloud Shell
Azure Cloud Shell är ett interaktivt gränssnitt som du kan använda för att utföra stegen i den här artikeln. Den har vanliga Azure-verktyg förinstallerat och har konfigurerats för användning med ditt konto.
Om du vill öppna Cloud Shell väljer du bara Prova från det övre högra hörnet i ett kodblock. Du kan också starta Cloud Shell i en separat webbläsarflik genom att gå till https://shell.azure.com/powershell. Kopiera kodblocket genom att välja Kopiera, klistra in det i Cloud Shell och kör det genom att trycka på RETUR.
Om du väljer att installera och använda CLI lokalt krävs Azure CLI version 2.0.30 eller senare för att du ska kunna genomföra den här självstudiekursen. Kör az --version för att hitta versionen. Om du behöver installera eller uppgradera kan du läsa informationen i Installera Azure CLI.
Skapa en virtuell dator
Du behöver en virtuell dator för att kunna se diagnostik och mått i praktiken. Skapa först en resursgrupp med az group create. I följande exempel skapas en resursgrupp med namnet myResourceGroupMonitor på platsen eastus (Östra USA).
az group create --name myResourceGroupMonitor --location eastus
Skapa nu en virtuell dator med az vm create. Följande exempel skapar en virtuell dator som heter myVM, och SSH-nycklar skapas om de inte redan finns på ~/.ssh/:
az vm create \
--resource-group myResourceGroupMonitor \
--name myVM \
--image UbuntuLTS \
--admin-username azureuser \
--generate-ssh-keys
Aktivera startdiagnostik
När de virtuella Linux-datorerna startas samlar startdiagnostiktillägget in startutdata och lagrar dem i Azure Storage. Dessa data kan användas för att felsöka startproblem med de virtuella datorerna. Startdiagnostik aktiveras inte automatiskt när du skapar en virtuell Linux-dator med Azure CLI.
Innan du aktiverar startdiagnostik måste du skapa ett lagringskonto för att lagra startloggarna. Lagringskonton måste ha ett globalt unikt namn. Namnet ska vara mellan 3 och 24 tecken och får bara innehålla siffror och gemener. Skapa ett lagringskonto med kommandot az storage account create. I det här exemplet används en slumpmässig sträng för att skapa ett unikt namn på lagringskontot.
storageacct=mydiagdata$RANDOM
az storage account create \
--resource-group myResourceGroupMonitor \
--name $storageacct \
--sku Standard_LRS \
--location eastus
När du aktiverar startdiagnostik behöver du URI:en till Blob Storage-containern. Följande kommando skickar en fråga till lagringskontot för att returnera denna URI. URI-värdet lagras i variabeln bloburi som används i nästa steg.
bloburi=$(az storage account show --resource-group myResourceGroupMonitor --name $storageacct --query 'primaryEndpoints.blob' -o tsv)
Nu kan du aktivera startdiagnostik med az vm boot-diagnostics enable. --storage-värdet är den blob-URI som samlades in i föregående steg.
az vm boot-diagnostics enable \
--resource-group myResourceGroupMonitor \
--name myVM \
--storage $bloburi
Visa startdiagnostik
När startdiagnostik är aktiverat skrivs information om startprocessen till en loggfil varje gång du stoppar och startar den virtuella datorn. I det här exemplet frigör du först den virtuella datorn med kommandot az vm deallocate:
az vm deallocate --resource-group myResourceGroupMonitor --name myVM
Sedan startar du den virtuella datorn med kommandot az vm start:
az vm start --resource-group myResourceGroupMonitor --name myVM
Du kan hämta startdiagnostikdata för myVM med kommandot az vm boot-diagnostics get-boot-log:
az vm boot-diagnostics get-boot-log --resource-group myResourceGroupMonitor --name myVM
Visa värdmått
En virtuell Linux-dator har en dedikerad värd i Azure som den interagerar med. Mått samlas in automatiskt för värden och kan visas i Azure Portal:
I Azure Portal, klicka på Resource Groups, välj myResourceGroupMonitor och välj sedan myVM i resurslistan.
Om du vill se hur den virtuella värddatorn fungerar väljer du Mått i vm-fönstret och väljer sedan något av måtten [Värd] under Tillgängliga mått.
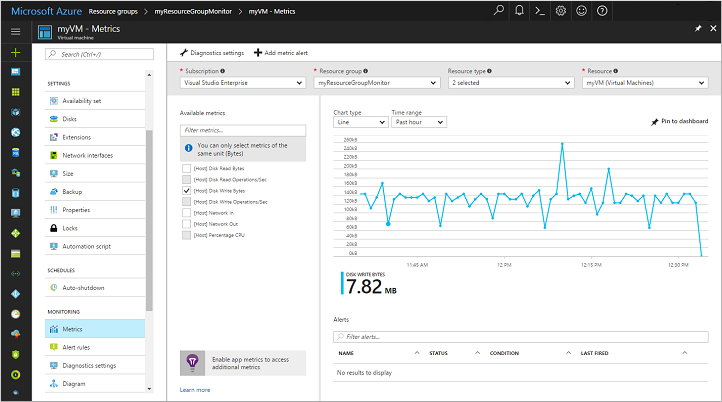
Aktivera avancerad övervakning
Så här aktiverar du övervakning av din virtuella Azure-dator med Azure Monitor for VMs:
I Azure Portal: Klicka på Resource Groups, välj myResourceGroupMonitor och välj sedan myVM i resurslistan.
På den virtuella datorn väljer du Insikter (förhandsversion) i avsnittet Övervakning.
På sidan Insikter (förhandsversion) väljer du Prova nu.
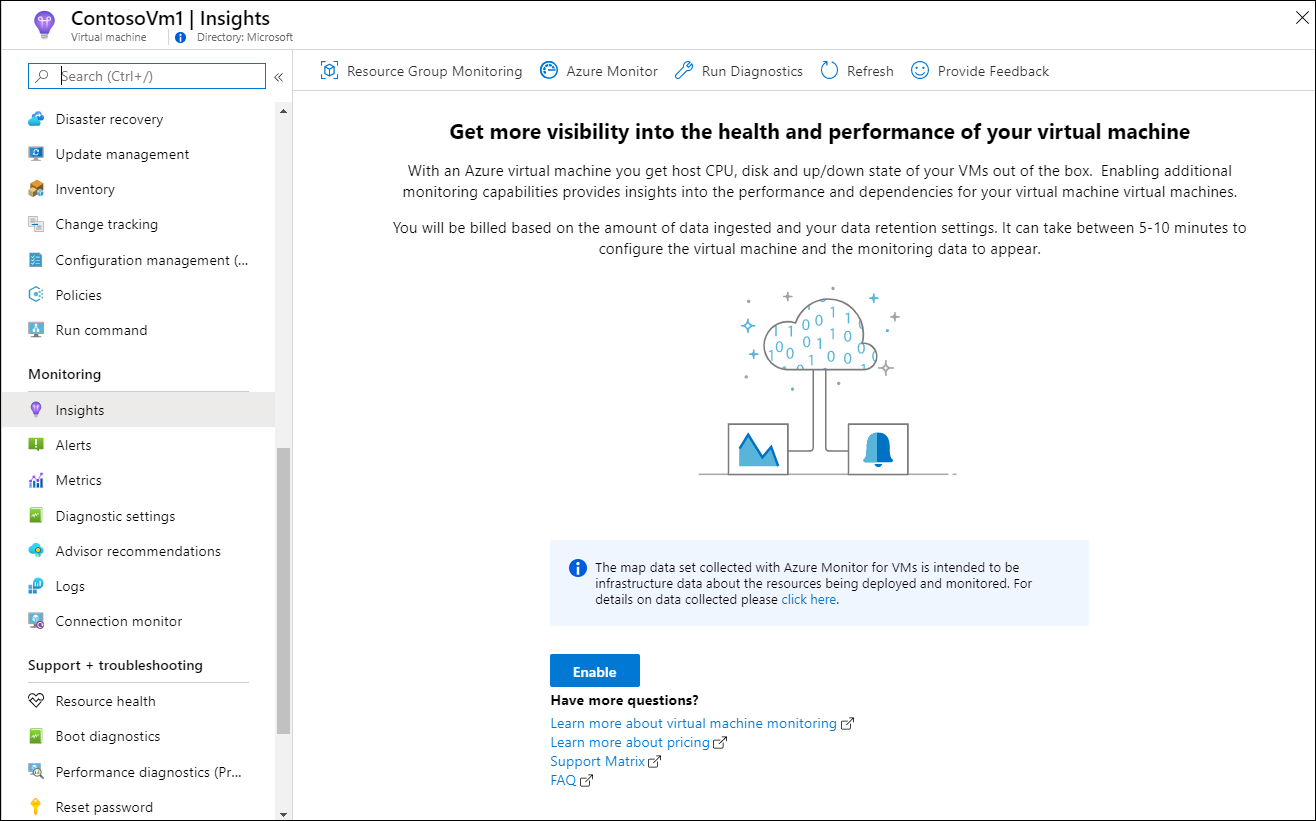
På sidan Azure Monitor Insights Onboarding väljer du den i listrutan om du har en befintlig Log Analytics-arbetsyta i samma prenumeration.
I listan markeras standardarbetsytan och platsen där den virtuella datorn distribueras i prenumerationen.
Anteckning
Information om hur du skapar en ny Log Analytics-arbetsyta för att lagra övervakningsdata från den virtuella datorn finns i Skapa en Log Analytics-arbetsyta. Arbetsytan måste tillhöra någon av de regioner som stöds.
När du har aktiverat övervakning kan du behöva vänta flera minuter innan du kan visa prestandamåtten för den virtuella datorn.
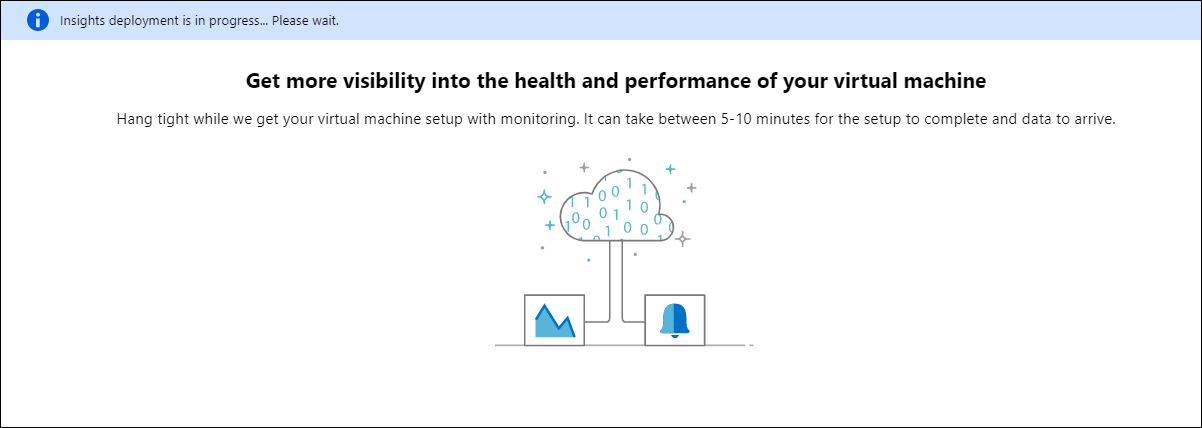
Visa prestandamått för virtuella datorer
Azure Monitor for VMs innehåller en uppsättning prestandadiagram som är inriktade på flera KPI:er (Key Performance Indicators) som hjälper dig att avgöra hur bra en virtuell dator presterar. Utför följande steg för att komma åt från den virtuella datorn.
I Azure Portal: Klicka på Resource Groups, välj myResourceGroupMonitor och välj sedan myVM i resurslistan.
På den virtuella datorn väljer du Insikter (förhandsversion) i avsnittet Övervakning.
Välj fliken Prestanda.
Den här sidan innehåller inte bara prestandaanvändningsdiagram, utan även en tabell som visar för varje identifierad logisk disk, dess kapacitet, användning och totala medelvärde för varje mått.
Skapa aviseringar
Du kan skapa aviseringar baserat på specifika prestandamått. Aviseringar kan till exempel användas för att informera dig om när den genomsnittliga CPU-användning överskrider ett visst tröskelvärde eller när det lediga diskutrymmet understiger ett visst värde. Aviseringar kan visas i Azure Portal eller skickas via e-post. Du kan också utlösa Azure Automation-runbooks eller Azure Logic Apps när aviseringar skapas.
I följande exempel skapas en avisering för genomsnittlig CPU-användning.
I Azure Portal: Klicka på Resource Groups, välj myResourceGroupMonitor och välj sedan myVM i resurslistan.
Klicka på Aviseringsregler på bladet för den virtuella datorn och klicka sedan på Lägg till metrisk varning längst upp på aviseringsbladet.
Ange ett namn för aviseringen, till exempel myAlertRule
Om du vill utlösa en avisering när CPU-procenten har varit högre än 1,0 i fem minuter lämnar du alla andra standardinställningar valda.
Du kan också markera kryssrutan för E-postägare, deltagare och läsare om du vill skicka ett e-postmeddelande. Standardåtgärden är att visa en avisering i portalen.
Klicka på OK.
Nästa steg
I den här självstudien konfigurerade och visade du prestanda för den virtuella datorn. Du har lärt dig att:
- Skapa en resursgrupp och virtuell dator
- Aktivera startdiagnostik på den virtuella datorn
- Visa startdiagnostik
- Visa värdmått
- Aktivera Azure Monitor for VMs
- Visa VM-mått
- Skapa en avisering
Gå vidare till nästa kurs om du vill veta mer om Azure Security Center.