Så här kör du en Java-programserver på en virtuell dator som skapats med den klassiska distributionsmodellen
Viktigt
Klassiska virtuella datorer dras tillbaka den 1 mars 2023.
Om du använder IaaS-resurser från ASM slutför du migreringen senast den 1 mars 2023. Vi rekommenderar att du gör bytet snabbare för att dra nytta av de många funktionsförbättringarna i Azure Resource Manager.
Mer information finns i Migrera dina IaaS-resurser till Azure Resource Manager senast den 1 mars 2023.
Anteckning
Azure har två olika distributionsmodeller för att skapa och arbeta med resurser: Resource Manager och klassisk. Den här artikeln beskriver hur du använder den klassiska distributionsmodellen. Microsoft rekommenderar att de flesta nya distributioner använder Resource Manager-modellen. En Resource Manager mall för att distribuera en webbapp med Java 8 och Tomcat finns här.
Från och med den 15 november 2017 är virtuella datorer endast tillgängliga i Azure Portal.
Med Azure kan du använda en virtuell dator för att tillhandahålla serverfunktioner. Till exempel kan en virtuell dator som körs på Azure konfigureras som värd för en Java-programserver, till exempel Apache Tomcat.
När du har slutfört den här guiden har du en förståelse för hur du skapar en virtuell dator som körs på Azure och konfigurerar den för att köra en Java-programserver. Du får lära dig och utföra följande uppgifter:
- Så här skapar du en virtuell dator som redan har ett Java Development Kit (JDK) installerat.
- Så här loggar du in på den virtuella datorn via fjärranslutning.
- Så här installerar du en Java-programserver – Apache Tomcat – på den virtuella datorn.
- Så här skapar du en slutpunkt för den virtuella datorn.
- Så här öppnar du en port i brandväggen för programservern.
Den slutförda installationen resulterar i att Tomcat körs på en virtuell dator.
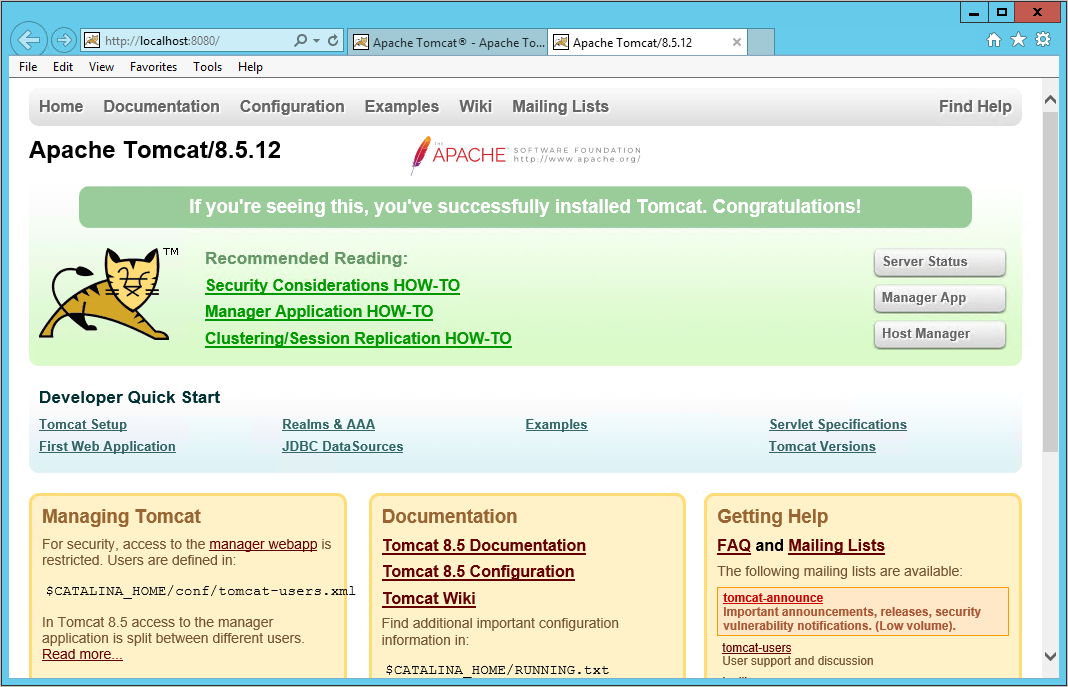
Anteckning
Du behöver ett Azure-konto för att genomföra kursen. Du kan aktivera dina MSDN-prenumerantförmåner eller registrera dig för en kostnadsfri utvärderingsversion i Azure.
Skapa en virtuell dator
Logga in på Azure-portalen.
Klicka på Skapa en resurs, klicka på Beräkning och sedan på Visa alla i Aktuella appar.
Klicka på JDK, klicka på JDK 8 i JDK-fönstret .
Avbildningar av virtuella datorer som stöder JDK 6 och JDK 7 är tillgängliga om du har äldre program som inte är redo att köras i JDK 8.I fönstret JDK 8 väljer du Klassisk och klickar sedan på Skapa.
På bladet Grundläggande inställningar:
- Ange ett namn för den virtuella datorn.
- Ange ett namn för administratören i fältet Användarnamn . Kom ihåg det här namnet och det associerade lösenordet som följer i nästa fält. Du behöver dem när du loggar in på den virtuella datorn via fjärranslutning.
- Ange ett lösenord i fältet Nytt lösenord och ange det igen i fältet Bekräfta lösenord . Det här lösenordet gäller för administratörskontot.
- Välj lämplig prenumeration.
- För Resursgrupp klickar du på Skapa ny och anger namnet på en ny resursgrupp. Eller klicka på Använd befintlig och välj en av de tillgängliga resursgrupperna.
- Välj en plats där den virtuella datorn finns, till exempel USA, södra centrala.
Klicka på Nästa.
På bladet Avbildningsstorlek för virtuell dator väljer du A1 Standard eller en annan lämplig avbildning.
Klicka på Välj.
Klicka på OK på bladet Inställningar. Du kan använda standardvärdena som tillhandahålls av Azure.
Klicka på OK på bladet Sammanfattning.
Logga in på den virtuella datorn via fjärranslutning
- Logga in på Azure portal.
- Klicka på Virtuella datorer (klassiska). Om det behövs klickar du på Fler tjänster i det nedre vänstra hörnet under tjänstkategorierna. Posten Virtuella datorer (klassisk) visas i gruppen Beräkning .
- Klicka på namnet på den virtuella dator som du vill logga in på.
- När den virtuella datorn har startats tillåter en meny överst i fönstret anslutningar.
- Klicka på Anslut.
- Svara på uppmaningarna efter behov för att ansluta till den virtuella datorn. Normalt sparar eller öppnar du .rdp-filen som innehåller anslutningsinformationen. Du kan behöva kopiera url:port som den sista delen av den första raden i .rdp-filen och klistra in den i ett fjärrinloggningsprogram.
Så här installerar du en Java-programserver på den virtuella datorn
Du kan kopiera en Java-programserver till den virtuella datorn eller installera en Java-programserver via ett installationsprogram.
I den här självstudien används Tomcat som Java-programserver för installation.
- När du är inloggad på den virtuella datorn öppnar du en webbläsarsession till Apache Tomcat.
- Dubbelklicka på länken för 32-bitars/64-bitars Windows Service Installer. Med den här tekniken installeras Tomcat som en Windows-tjänst.
- När du uppmanas väljer du att köra installationsprogrammet.
- I installationsguiden för Apache Tomcat följer du anvisningarna för att installera Tomcat. I den här självstudien är det bra att acceptera standardvärdena. När du kommer till dialogrutan Slutför installationsguiden för Apache Tomcat kan du markera Kör Apache Tomcat om du vill att Tomcat ska starta nu. Klicka på Slutför för att slutföra Tomcat-konfigurationsprocessen.
Starta Tomcat
Du kan starta Tomcat manuellt genom att öppna en kommandotolk på den virtuella datorn och köra kommandot net start Tomcat8.
När Tomcat körs kan du komma åt Tomcat genom att ange URL:en https://localhost:8080 i den virtuella datorns webbläsare.
Om du vill se Tomcat köras från externa datorer måste du skapa en slutpunkt och öppna en port.
Så här skapar du en slutpunkt för den virtuella datorn
- Logga in på Azure-portalen.
- Klicka på Virtuella datorer (klassiska).
- Klicka på namnet på den virtuella dator som kör Java-programservern.
- Klicka på Slutpunkter.
- Klicka på Lägg till.
- I dialogrutan Lägg till slutpunkt :
- Ange ett namn för slutpunkten. till exempel HttpIn.
- Välj TCP som protokoll.
- Ange 80 för den offentliga porten.
- Ange 8080 för den privata porten.
- Välj Inaktiverad för den flytande IP-adressen.
- Lämna åtkomstkontrollistan som den är.
- Klicka på OK för att stänga dialogrutan och skapa slutpunkten.
Så här öppnar du en port i brandväggen för den virtuella datorn
- Logga in på den virtuella datorn.
- Klicka på Windows Starta.
- Klicka på Kontrollpanelen.
- Klicka på System och säkerhet, klicka på Windows Brandvägg och klicka sedan på Avancerat Inställningar.
- Klicka på Regler för inkommande trafik och klicka sedan på Ny regel.
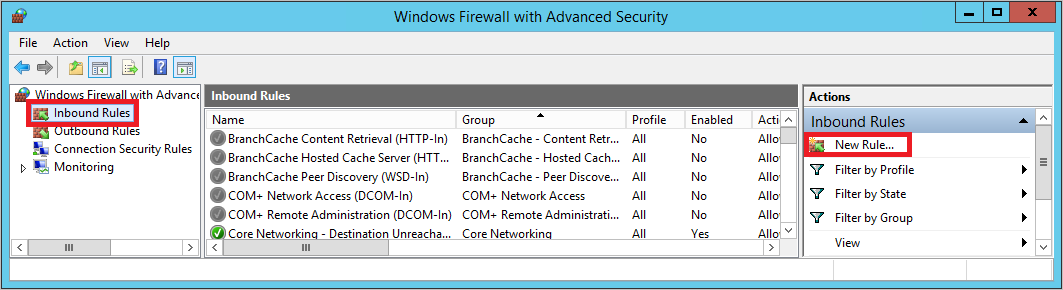
- För Regeltyp väljer du Port och klickar sedan på Nästa.
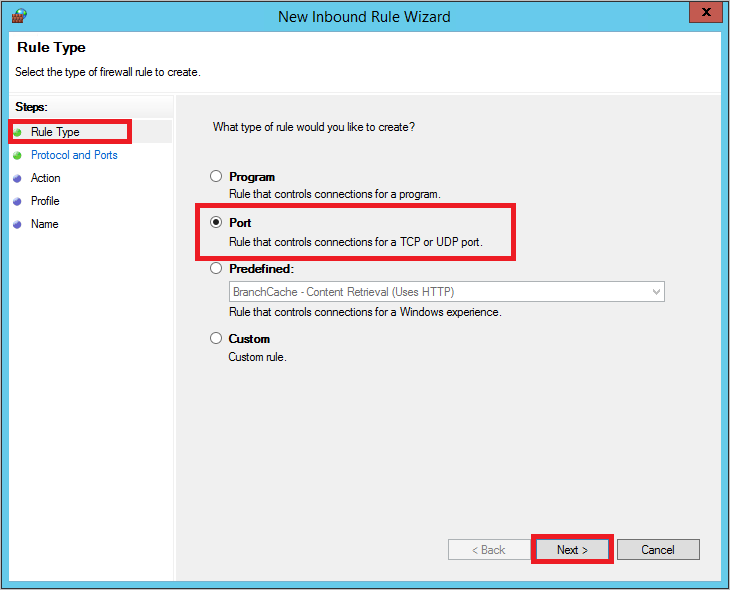
- På skärmen Protokoll och portar väljer du TCP, anger 8080 som specifik lokal port och klickar sedan på Nästa.
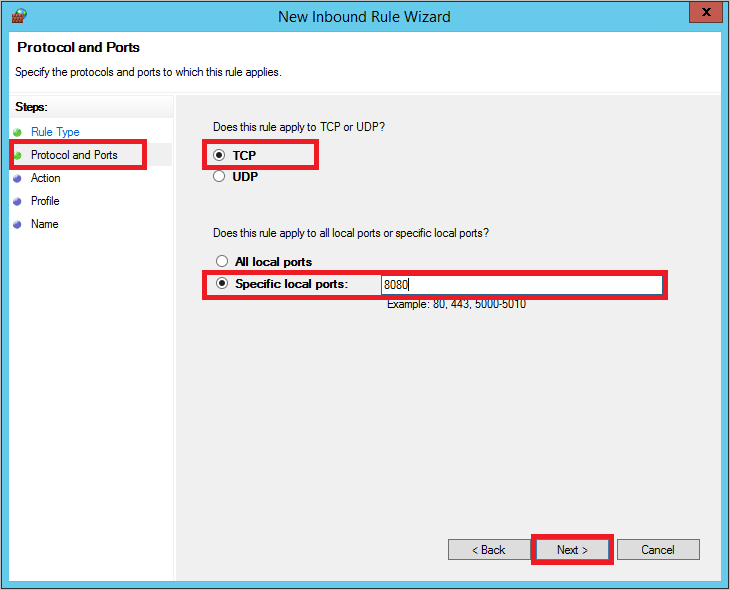
- På skärmen Åtgärd väljer du Tillåt anslutningen och klickar sedan på Nästa.
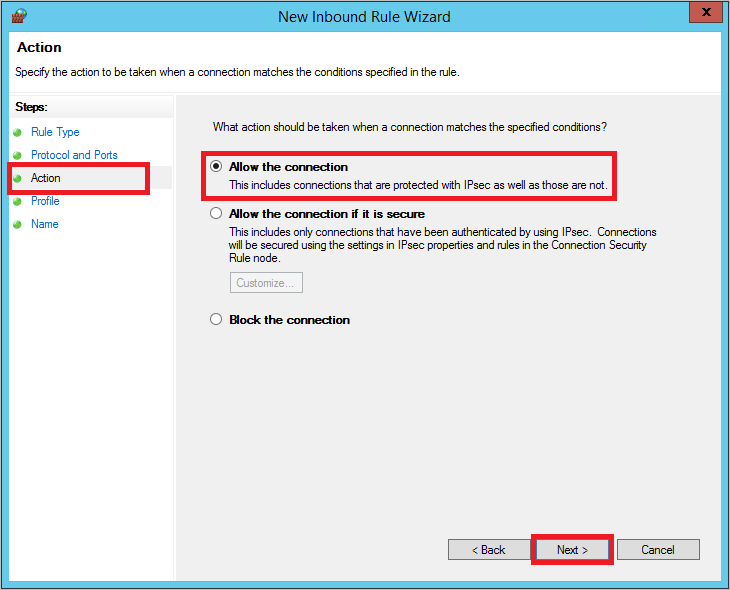
- På skärmen Profil kontrollerar du att Domän, Privat och Offentlig är markerade och klickar sedan på Nästa.
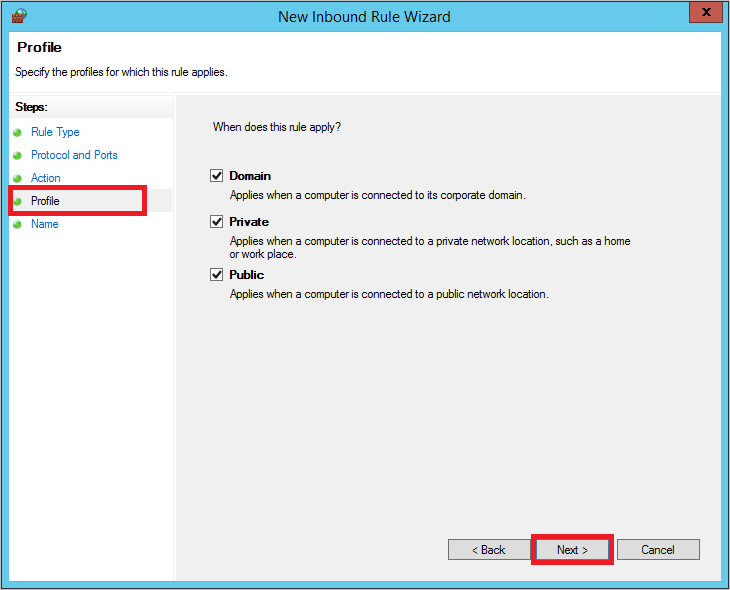
- På skärmen Namn anger du ett namn för regeln, till exempel HttpIn (regelnamnet krävs dock inte för att matcha slutpunktsnamnet) och klickar sedan på Slutför.
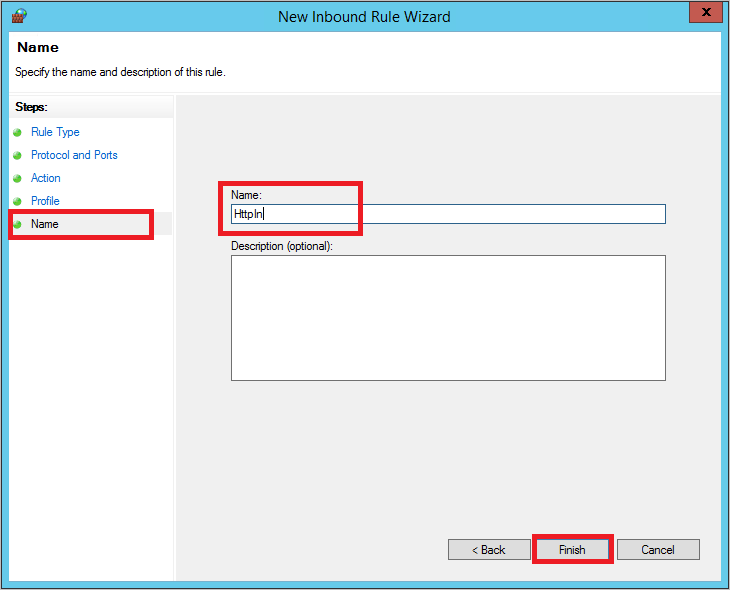
Nu bör tomcat-webbplatsen visas från en extern webbläsare. I webbläsarens adressfönster anger du en URL för formuläret http:// your_DNS_name.cloudapp.net, där your_DNS_name är det DNS-namn som du angav när du skapade den virtuella datorn.
Överväganden för programmets livscykel
Du kan skapa ett eget webbprogramarkiv (WAR) och lägga till det i mappen webapps . Du kan till exempel skapa ett dynamiskt JSP-webbprojekt (Java Service Page) och exportera det som en WAR-fil. Kopiera sedan WAR till mappen Apache Tomcat-webbappar på den virtuella datorn och kör den sedan i en webbläsare.
Som standard när Tomcat-tjänsten är installerad är den inställd på att starta manuellt. Du kan växla den så att den startas automatiskt med hjälp av snapin-modulen Tjänster. Starta snapin-modulen Tjänster genom att klicka på Windows Start, Administrationsverktyg och sedan På tjänster. Dubbelklicka på Apache Tomcat-tjänsten och ange Starttyp till Automatisk.
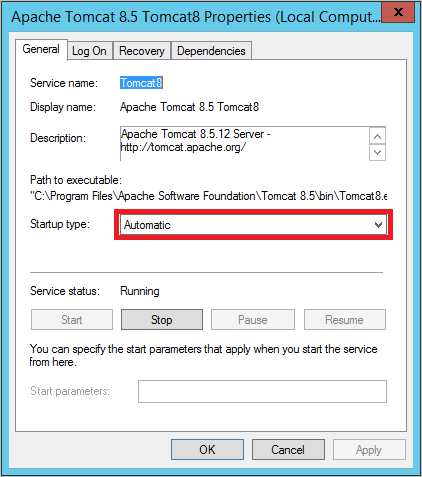
Fördelen med att Tomcat startar automatiskt är att den börjar köras när den virtuella datorn startas om (till exempel när programuppdateringar som kräver en omstart har installerats).
Nästa steg
Du kan lära dig mer om andra tjänster (till exempel Azure Storage, Service Bus och SQL Database) som du kanske vill inkludera i dina Java-program. Visa den information som är tillgänglig i Java Developer Center.