Snabbstart: Skapa en virtuell Windows-dator i Azure med PowerShell
Gäller för: ✔️ Virtuella Windows-datorer
Azure PowerShell-modulen används för att skapa och hantera Azure-resurser från PowerShell-kommandoraden eller i skript. Den här snabbstarten beskriver hur du använder Azure PowerShell-modulen för att distribuera en virtuell dator (VM) i Azure som kör Windows Server 2016. Du tar också med fjärrskrivbordsportalen (RDP) till den virtuella datorn och installerar IIS-webbservern för att visa den virtuella datorn i praktiken.
Om du inte har någon Azure-prenumeration skapar du ett kostnadsfritt konto innan du börjar.
Starta Azure Cloud Shell
Azure Cloud Shell är ett kostnadsfritt interaktivt gränssnitt som du kan använda för att köra stegen i den här artikeln. Den har vanliga Azure-verktyg förinstallerat och har konfigurerats för användning med ditt konto.
Öppna Cloud Shell genom att välja Öppna Cloudshell i det övre högra hörnet i ett kodblock. Du kan också starta Cloud Shell i en separat webbläsarflik genom att gå till https://shell.azure.com/powershell. Välj Kopiera för att kopiera kodblocken, klistra in dem i Cloud Shell och tryck på Retur för att köra dem.
Skapa resursgrupp
Skapa en Azure-resursgrupp med New-AzResourceGroup. En resursgrupp är en logisk container där Azure-resurser distribueras och hanteras.
New-AzResourceGroup -Name 'myResourceGroup' -Location 'EastUS'
Skapa en virtuell dator
Skapa en virtuell dator med New-AzVM. Ange namnet på varje resurs så skapas de av cmdleten New-AzVM om de inte redan finns.
Vid uppmaningen anger du ett användarnamn och lösenord som ska användas som autentiseringsuppgifter för inloggning på den virtuella datorn:
New-AzVm `
-ResourceGroupName 'myResourceGroup' `
-Name 'myVM' `
-Location 'East US' `
-Image 'MicrosoftWindowsServer:WindowsServer:2022-datacenter-azure-edition:latest' `
-VirtualNetworkName 'myVnet' `
-SubnetName 'mySubnet' `
-SecurityGroupName 'myNetworkSecurityGroup' `
-PublicIpAddressName 'myPublicIpAddress' `
-OpenPorts 80,3389
Kostnadsinformation visas inte under processen för att skapa virtuella datorer för PowerShell som för Azure-portalen. Mer information om hur kostnaden fungerar för virtuella datorer finns på sidan Översikt över kostnadsoptimering.
Installera webbservern
Installera IIS-webbservern för att se hur den virtuella datorn fungerar i praktiken. Öppna en PowerShell-kommandotolk på den virtuella datorn och kör följande kommando:
Invoke-AzVMRunCommand -ResourceGroupName 'myResourceGroup' -VMName 'myVM' -CommandId 'RunPowerShellScript' -ScriptString 'Install-WindowsFeature -Name Web-Server -IncludeManagementTools'
Parametern -ScriptString kräver version 4.27.0 eller senare av modulen Az.Compute .
Se hur webbservern fungerar i praktiken
När IIS har installerats och port 80 är öppen på den virtuella datorn från Internet använder du valfri webbläsare för att visa standardvälkomstsidan för IIS. Använd den offentliga IP-adressen för den virtuella dator som du skapade. I följande exempel visas standardwebbplatsen för IIS:
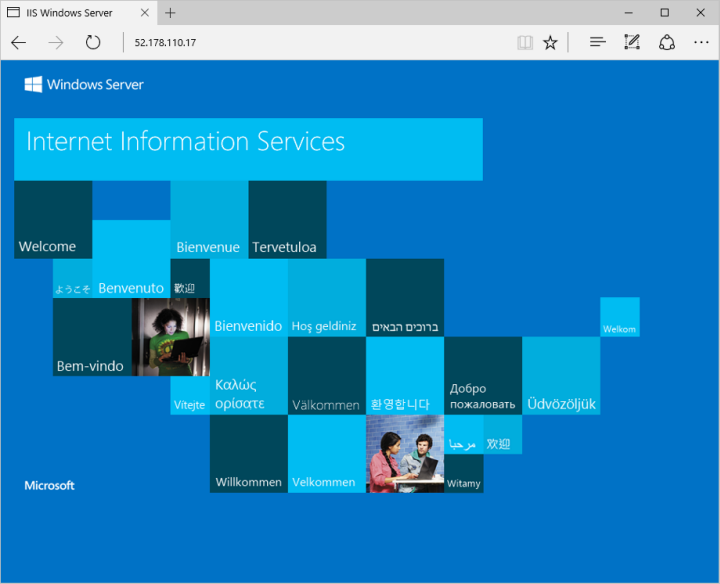
Rensa resurser
När de inte längre behövs använder du cmdleten Remove-AzResourceGroup för att ta bort resursgruppen, den virtuella datorn och alla relaterade resurser:
Remove-AzResourceGroup -Name 'myResourceGroup'
Nästa steg
I den här snabbstarten distribuerade du en enkel virtuell dator, öppnade en nätverksport för webbtrafik och installerade en grundläggande webbserver. Om du vill veta mer om virtuella Azure-datorer fortsätter du till självstudien för virtuella Windows-datorer.