Hjälpmedel och kortkommandon
Allmänna hjälpmedel för Dynamics 365-appar
Dynamics 365 Customer Insights - Journeys stöder de flesta (men inte alla) av samma kortkommandon och hjälpmedelsfunktioner som finns för andra modellbaserade appar i Dynamics 365. Mer information finns i följande hjälpavsnitt:
Viktigt!
Om du arbetar på en iOS-enhet och använder ett anslutet tangentbord ska du använda Alt+Tabb för att förflytta dig mellan element i användargränssnittet (t.ex. länkar och flikar). Standardmetoden för navigering via tangentbordet för detta är att bara använda Tabb, men eftersom Dynamics 365 Customer Insights - Journeys ibland skapar sina funktioner med specialiserade HTML-konstruktioner (särskilt för innehålls- och pipelinedesigners) hoppas vissa knappar och länkar över om du bara använder Tabb. Men om du använder Alternativ+Tabb kommer du kunna navigera till allting.
Hjälpmedel och kortkommandon för innehållsdesigners
Dynamics 365 Customer Insights - Journeys innehåller avancerade designerverktyg som du använder för att skapa, formatera och förhandsgranska olika typer av digitalt innehåll som du kan skapa och hantera med systemet. I det här avsnittet finns en lista med kortkommandon och hjälpmedelsfunktioner som du kan använda när du arbetar med designerverktyg för marknadsföringsmeddelanden, marknadsföringssidor och marknadsföringsformulär.
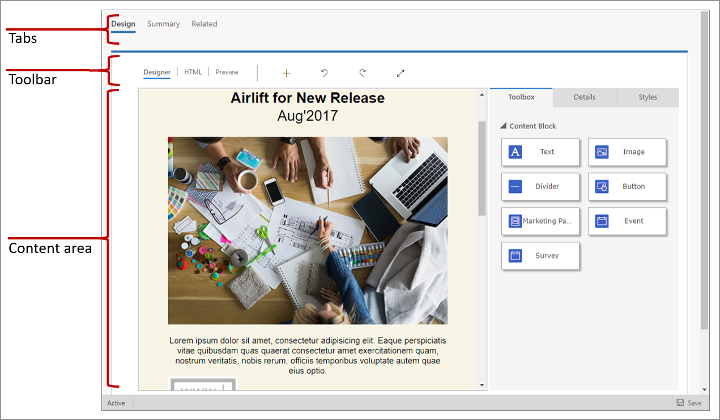
Mer information: Utforma ditt digitala innehåll
Viktigt!
När det gäller kortkommandon som innehåller en siffra måste du vanligtvis använda de vanliga tangenterna, inte dem på det numeriska tangentbordet.
Allmänna kortkommandon och hjälpmedelsfunktioner
- ALT+0: Öppnar dialogrutan Anvisningar för hjälpmedel.
- ALT+F10: Öppnar verktygsfältet eller fliklistan i en öppen dialogruta för andra redigerare än e-postredigeraren.
- ALT+F9: Öppnar verktygsfältet eller fliklistan i en öppen dialogruta (enbart e-postredigeraren).
- Tabb: Flyttar till nästa grupp med verktygsfältsknappar, underalternativ på snabbmenyn, element i en elementsökväg, element i en dialogruta eller flik i en dialogruta om du arbetar i en tabblista.
- Högerpil: Flyttar till nästa verktygsfältsknapp i gruppen, underalternativ på snabbmenyn, element i en elementsökväg, element i en dialogruta eller flik i en dialogruta om du arbetar i en tabblista.
- Tabb eller Nedpil: Flyttar till nästa listruta eller alternativ på snabbmenyn.
- Skift+Tabb: Flyttar till föregående grupp med verktygsfältsknappar, överordnat alternativ på snabbmenyn, element i en elementsökväg, element i en dialogruta eller flik i en dialogruta om du arbetar i en tabblista.
- Vänsterpil: Flyttar till föregående verktygsfältsknapp i gruppen, överordnat alternativ på snabbmenyn, element i en elementsökväg, element i en dialogruta eller flik i en dialogruta om du arbetar i en tabblista.
- Skift+Tabb eller Uppil: Flyttar till föregående listruta eller alternativ på snabbmenyn.
- Blanksteg eller Retur: Aktiverar en verktygsfältsknapp, ett alternativ på snabbmenyn, ett alternativ i listrutan, ett element i en elementsökväg eller en flik i en dialogruta när den har valts. Aktiverar också en undermeny till snabbmenyn om en sådan finns.
Hitta rätt i designerverktyget
- Alt+Ctrl+0: Gå till menyraden.
- Alt+Ctrl+1: Öppna förhandsgranskning av skrivbordet.
- Alt+Ctrl+2: Öppna förhandsgranskning av stående läge på surfplatta.
- Alt+Ctrl+3: Öppna förhandsgranskning av liggande läge på surfplatta.
- Alt+Ctrl+4: Öppna förhandsgranskning av stående läge på mobil.
- Alt+Ctrl+5: Öppna förhandsgranskning av liggande läge på mobil.
- Alt+1: Öppna Designer-redigerarfliken.
- Alt+2: Öppna redigerarens HTML-flik.
- Alt+3: Öppna fliken Förhandsgranska.
- Alt+11: Växla helskärmsläge i designredigeraren.
Ändra designelement
- Alt+M: Flytta det valda elementet.
- Alt+Skift+C: Klona det markerade elementet.
- Alt+Skift+D: Ta bort det markerade elementet.
- Alt+4: Öppna panelen Verktygslåda.
- Alt+5: Öppna panelen Egenskaper.
- Alt+6: Öppna panelen Format.
- Alt+X: Gå tillbaka till det aktiva elementet (t.ex. från panelen Egenskaper).
Arbeta med innehåll i textelement
När ett textelement är markerat kan du skriva och formatera text i det elementet. De kortkommandon som visas i de följande underavsnitten är aktiva när du arbetar med ett textelement.

Navigera i ett textelement
- Home: Går till början av raden.
- Ctrl+Home: Går till början av textelementet.
- End: Går till slutet av raden.
- Ctrl+End: Går till slutet av textelementet.
- PGDN: Rullar nedåt i textelementet, ungefär lika långt som redigeringsområdet.
- PGUP: Rullar uppåt i textelementet, ungefär lika långt som redigeringsområdet.
Skriva i ett textelement
- Retur: Avslutar ett stycke och påbörjar ett nytt.
- Skift+Retur: Lägger till en radbrytning.
- Skift+Ctrl+3: Gör det möjligt att mata in innehåll (genom att lägga till ett nytt stycke) före ett problemelement som en bild, tabell eller ett <div>-element som inleder eller avslutar ett dokument, en lista eller angränsande vågräta linjer.
- Skift+Ctrl+4: Gör det möjligt att mata in innehåll (genom att lägga till ett nytt stycke) efter ett problemelement som en bild, tabell eller ett <div>-element som inleder eller avslutar ett dokument, en lista eller angränsande vågräta linjer.
- Backsteg eller Del: Tar bort ett tecken.
- Ctrl+Backsteg eller Ctrl+Del: Tar bort ett ord.
Ångra och göra om
- Ctrl+Z: Ångrar åtgärden.
- Ctrl+Y eller Skift+Ctrl+Z: Gör om åtgärden.
Kopiera, klippa ut och klistra in
- Ctrl+X eller Skift+Del: Klipper ut ett textfragment till Urklipp.
- CTRL+C: Kopierar ett textfragment till Urklipp.
- Ctrl+V eller Skift+Insert: Klistrar in ett textfragment från Urklipp.
- Skift+Ctrl+V: Klistrar in innehåll från Urklipp som oformaterad text.
Markera text
- Ctrl+A: Markerar allt innehåll i det aktuella textelementet.
- Skift+Pil: Markerar ett textfragment bokstav för bokstav.
- Ctrl+Skift+Pil: Markerar ett textfragment ord för ord.
- Skift+Home: Markerar ett textfragment från markören till radens början.
- Skift+End: Markerar ett textfragment från markören till slutet på raden.
- Ctrl+Skift+Home: Markerar ett textfragment från markören till textelementets början.
- Ctrl+Skift+End: Markerar ett textfragment från markören till slutet på textelementet.
- Skift+PGDN: Markerar ett textfragment som är ungefär lika långt som redigeringsområdet med början vid markören och sedan nedåt.
- Skift+PGUP: Markerar ett textfragment som är ungefär lika långt som redigeringsområdet med början vid markören och sedan uppåt.
Formatera text
- Ctrl+B: Använder fetstil på den markerade texten.
- Ctrl+I: Använder kursiv stil på den markerade texten.
- Ctrl+U: Använder understrykning på den markerade texten.
- Tabb: Drar in en lista.
- Skift+Tabb: Drar ut en lista.
Kopiera formatering
- Ctrl+Skift+C: Kopierar den infogade formateringen från den markerade texten och aktiverar fästläget.
- Ctrl+Skift+V: Använder den tidigare kopierade infogade formateringen på den markerade texten.
- Esc: Inaktiverar fästläget.
Länkar och redigeringshjälp
- Ctrl+L: Öppnar dialogrutan Länka.
- Alt+Nedpil: Öppnar redigeringshjälpen inuti ett textelement.
- Alt+Nedpil eller Nedpil: Öppnar redigeringshjälpen inuti länkfältet (eller det fält som har stöd för redigeringshjälp).
Kortkommandon för kundens färder och leadbedömningsmodeller
De flesta vanliga kortkommandon för navigering och markering fungerar också när du designar kundens färd eller en leadbedömningsmodell. Dessutom finns det en del specialhjälp som gör att kan arbeta med paneler och ordna dem på arbetsytan.
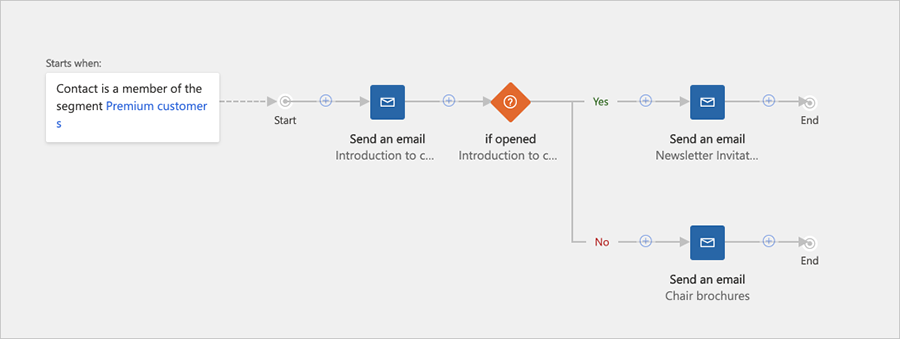
Navigera till och inom sidopanelen
Designerverktygen för färd och bedömningsmodell omfattar en sidopanel som erbjuder upp till tre flikar: en Verktygslåda med paneler du kan tillföra din design, Egenskaper för att konfigurera en panel vald på arbetsytan, samt Betyg för att ange betygsnivåer (endast leadbedömning). När någon av dessa flikar är öppen kan du navigera till och bland dess inställningar med hjälp av Tabb- och piltangenterna på tangentbordet.
För att navigera sidopanelen:
- Tryck på Tabb tills du har valt sidopanelen, där en (1) flik för tillfället är aktiv.
- Använd piltangenterna för att växla den aktiva sidopanelens flik. Fliken aktiveras så snart du har valt den.
- Tryck på Tabb för att flytta mellan de aktiva (redigerbara) inställningarna som finns den aktuella sidopanelsfliken eller för att i slutändan navigera bort från sidopanelsfliken.
- Om du använder en skärmläsare och vill läsa värden för skrivskyddade (inaktiva) inställningar använder du piltangenterna för att navigera mellan visningsvärden.
Placera en ny panel
- Tryck på Tabb tills du har markerat knappen Lägg till i verktygsfältet på arbetsytan.
- Tryck på Blanksteg för att öppna menyn Lägg till.
- Använd piltangenterna för att välja en paneltyp på menyn Lägg till.
- Tryck på Blanksteg för att välja paneltypen som är markerad på menyn Lägg till.

- Använd piltangenterna för att markera var du vill infoga den nya panelen i din pipeline. Välj en position för den nya panelen eller markera en befintlig panel för att placera panelen som underordnad till den panelen.
- Tryck på Blanksteg för att placera panelen i den valda positionen.
Ta bort en panel
- Tryck på Tabb tills du har markerat arbetsytan.
- Använd piltangenterna för att välja målpanelen.
- Tryck på Delete för att ta bort den valda panelen.
Kopiera (eller klippa ut) och klistra in en panel
- Tryck på Tabb tills du har markerat arbetsytan.
- Använd piltangenterna för att markera panelen som du vill klippa ut eller kopiera.
- Tryck på Ctrl+C om du vill kopiera eller Ctrl+X om du vill klippa ut.
- Tryck på Ctrl+V för att aktivera inklistringsläge.
- Använd piltangenterna för att markera var du vill infoga den kopierade panelen i din pipeline.
- Tryck på Blanksteg för att placera panelen i den valda positionen.
Utöka en panel med underordnade paneler
- Tryck på Tabb tills du har markerat arbetsytan.
- Använd piltangenterna för att markera panelen som du vill utöka.
- Tryck på Blanksteg för att utöka panelen.
- Använd piltangenterna för att flytta mellan panelerna som visas.
Ange panelegenskaper
- Se till att fliken Egenskaper på arbetsytan är aktiv på det sätt som beskrivs i Flytta mellan flikar på arbetsytan.
- Tryck på Tabb tills du har markerat arbetsytan.
- Använd piltangenterna för att markera panelen som du vill konfigurera.
- Tryck på Retur för att öppna den valda panelens inställningar på fliken Egenskaper på arbetsytan.
- Tryck på Tabb tills du har markerat den egenskap som du vill ställa in på fliken Egenskaper.
- Använd de vanliga kortkommandona för att ange eller välja värden efter behov.
Kortkommandon för snabbnavigering
Om du snabbt vill flytta mellan huvudområdena i designerverktygen för kundens färd eller leadbedömningsmodeller kan du använda följande kortkommandon.
- Alt+1: Gå till verktygsfältet på arbetsytan.
- Alt+2: Gå till den första panelen på arbetsytan.
- Alt+3: Gå till panelen Verktygslåda/Egenskaper.
- Ctrl+Alt+D: Gå till den valda panelen.
Kortkommandon för marknadsföringskalendern
De flesta vanliga kortkommandon för navigering och markering fungerar som vanligt när du arbetar med marknadsföringskalendern. Dessutom finns följande kalenderspecifika kortkommandon:
- Ctrl + F6: ta bort fokus från kalendern (när du vill lämna kalendern).
- Ctrl + Shift + G: öppna datumväljare (när du vill ändra inställningar av datum/tid för något kalenderobjekt).