Konfigurera Dynamics 365 for Outlook användare
Dynamics 365 for Outlook
Om du är som många andra använder du Office Outlook som ett nav för kommunikation, planering och kontakthantering inom verksamheten. Du kan fortsätta att använda det välbekanta Outlook-gränssnittet och samtidigt integrera Dynamics 365 for Customer Engagement med hjälp av Dynamics 365 for Outlook. Dynamics 365 for Outlook ger även tillgång till Customer Engagement-data medan du arbetar offline. Mer information: Arbeta med Dynamics 365-appar i Outlook med Dynamics 365 for Outlook
Viktigt!
För att du ska kunna installera och använda Dynamics 365 for Outlook måste din organisation köra Dynamics 365 Server.
Steg 1: Granska installationskrav
Logga in som lokal administratör
Du måste kunna logga in på datorn som en användare med lokala administratörsprivilegier för att kunna installera Dynamics 365 for Outlook.
I mindre företag installeras Dynamics 365 for Outlook oftast manuellt, på dator för dator. Administratörer eller användare som har lokala administratörsprivilegier på sina datorer och som har en allmän förtrogenhet med att installera programvaror kan själva göra dessa installationer.
Granska programvarukraven
Granska maskinvaru- och nätverkskraven
Installera uppdateringar
- Innan du installerar Dynamics 365 for Outlook ska du kontrollera att du har alla de senaste Microsoft Office-uppdateringarna, inklusive alla säkerhetsuppdateringar från Microsoft Update. Gå till Microsoft Update.
Kontrollera behörigheter
- För att installera Dynamics 365 for Outlook måste du ha rätt säkerhetsbehörighet. Behörigheter krävs för uppgifter i Dynamics 365 for Outlook
Steg 2: Hämta programvaran
Innan du eller dina användare installerar Dynamics 365 for Outlook ska du tänka på följande:
Kontrollera att du har slutfört de Customer Engagement-anpassningar som du vill ha. Om användarna ska använda Dynamics 365 for Outlook i offlineläge ska du för bästa möjliga prestanda endast aktivera lägsta obligatoriska antal posttyper (entiteter) och vyer för offlineanvändning. Mer information finns i Anpassa Dynamics 365-appar.
Det finns inte stöd för omdirigering av grupprincipmapp med offlinefiler i Dynamics 365 for Outlook. Om dina Customer Engagement-data lagras med omdirigerade offlinefiler så kan inte användare använda Dynamics 365 for Outlook. Mer information: Använda omdirigering av mapp
För att synkroniseringen ska fungera rekommenderar vi att du aktiverar cachelagrat Exchange-läge i Outlook. Mer information: Aktivera och inaktivera cachelagrat Exchange-läge
Hämta programvaran
I Customer Engagement, klicka på ikonen Inställningar icon
 och klicka sedan på Appar för Dynamics 365-appar.
och klicka sedan på Appar för Dynamics 365-appar.På sidan Appar för Dynamics 365-appar klickar du på Hämta från Download Center.
Dricks
Om du föredrar kan du hämta programvaran på den här webbsidan.
Om du ser en eller flera dialogrutor för Säkerhetsvarning väljer du Kör i varje.
Programmet börjar laddas ned och följande dialogruta visas:
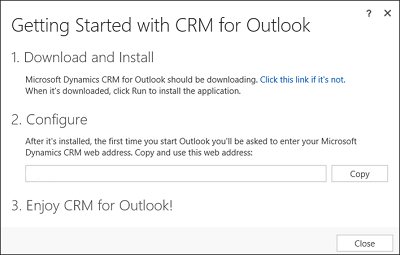
I dialogrutan Komma igång med Dynamics 365 for Outlook, under 2. Konfigurera, klicka på Kopiera om du vill kopiera din organisations URL-adress till Urklipp på din dator. Du kommer att klistra in den URL-adressen i följande Konfigurera-steg
Välj Kör när du uppmanas att hämta programvaran.
I dialogrutan Bläddra efter mapp väljer du i vilken mapp de extraherade Outlook-filerna ska sparas. Vi rekommenderar att du sparar de extraherade filerna i en separat mapp (välj alternativet Skapa ny mapp i dialogrutan för att skapa en mapp utan att avsluta guiden).
Läs informationen på sidan Licensavtal, välj Jag accepterar licensavtalet om du accepterar licensavtalet och välj sedan Nästa.
Gör något av följande:
Du installerar Dynamics 365 for Outlook utan offlinekapacitet genom att klicka på Installera nu.
Om du vill installera Dynamics 365 for Outlook med offlinekapacitet ska du välja Alternativ, markera kryssrutan Offlinekapacitet på sidan Anpassa installationen och sedan välja Installera nu. Om du inte väljer offlinekapacitet under installationen kan du lägga till den senare genom att välja Arbeta offline i Dynamics 365 for Outlook.
Viktigt!
Om du inte kan installera offlinekapacitet kan du kontrollera att du inte har några väntande Windows-uppdateringar. Läs mer om Windows-uppdateringar
Starta om Outlook när du uppmanas göra detta.
Steg 3: Konfigurera Dynamics 365 for Outlook
Efter omstart av Outlook visas följande dialogruta:

Tryck på Ctrl+V för att klistra in den URL-adress som du kopierade i föregående steget Hämta programvaran och välj sedan Anslut. Du kan också ange en server-URL eller en URL för upptäckande.
Ange lösenordet om du uppmanas att ange ett lösenord.
Dricks
Om du vill lägga till en annan organisation kan du köra guiden igen efter att du har konfigurerat den första organisationen. Om du vill köra konfigurationsguiden söker du efter Konfigurationsguiden på startsidan i Windows 8 och kör den. I tidigare versioner av Windows, klickar du på Starta > Alla program > Microsoft Dynamics 365-appar och klickar sedan på Konfigurationsguiden.
Om du stöter på ett problem vid konfiguration av Dynamics 365 for Outlook med din Customer Engagement-organisation använder du Microsoft Support och återställningsassistent för att diagnostisera och åtgärda problemet. Du måste logga in på diagnostikverktyget med dina Customer Engagement-autentiseringsuppgifter.
CRM 2015 för Outlook
Om du är som många andra använder du Office Outlook som ett nav för kommunikation, planering och kontakthantering inom verksamheten. Du kan fortsätta att använda det välbekanta Outlook-gränssnittet och samtidigt integrera Dynamics 365 for Customer Engagement med hjälp av Microsoft Dynamics CRM 2015 för Outlook. Dynamics CRM 2015 för Outlook ger även tillgång till Customer Engagement-data medan du arbetar offline. Mer information: Arbeta med Dynamics 365-appar i Outlook med Dynamics 365 for Outlook
 Video-knapp Titta på en video om installation, konfiguration och uppgradering (5:19)
Video-knapp Titta på en video om installation, konfiguration och uppgradering (5:19)
Viktigt!
- För att du ska kunna installera och använda Dynamics CRM 2015 for Outlook måste din organisation köra Dynamics CRM Server 2015.
- Microsoft Dynamics CRM 2013 för Microsoft Office Outlook är inte kompatibelt med Dynamics CRM Server 2015. Ett minimikrav är att uppdatera CRM 2013 for Outlook till UR1 för att använda det med Dynamics CRM Server 2015. Mer information: TechNet: Uppgradera från CRM 2013 för Outlook till CRM 2015 för Outlook
Steg 1: Granska installationskrav
Logga in som lokal administratör
Du måste kunna logga in på datorn som en användare med lokala administratörsprivilegier för att kunna installera Dynamics 365 for Outlook.
I mindre företag installeras Dynamics 365 for Outlook oftast manuellt, på dator för dator. Administratörer eller användare som har lokala administratörsprivilegier på sina datorer och som har en allmän förtrogenhet med att installera programvaror kan själva göra dessa installationer.
Granska programvarukraven
Granska maskinvaru- och nätverkskraven
Installera uppdateringar
- Innan du installerar Dynamics 365 for Outlook ska du kontrollera att du har alla de senaste Microsoft Office-uppdateringarna, inklusive alla säkerhetsuppdateringar från Microsoft Update. Gå till Microsoft Update.
Kontrollera behörigheter
- För att installera Dynamics CRM 2015 för Outlook måste du ha rätt säkerhetsbehörighet. Behörigheter krävs för uppgifter i Dynamics 365 for Outlook
Steg 2: Hämta programvaran
Innan du eller dina användare installerar Dynamics CRM 2015 för Outlook ska du tänka på följande:
Kontrollera att du har slutfört de Customer Engagement-anpassningar som du vill ha. Om användarna ska använda Dynamics CRM 2015 för Outlook i offlineläge ska du för bästa möjliga prestanda endast aktivera lägsta obligatoriska antal posttyper (entiteter) och vyer för offlineanvändning. Mer information finns i Anpassa Dynamics 365-appar.
Det finns inte stöd för omdirigering av grupprincipmapp med offlinefiler i Dynamics 365 for Outlook. Om dina Customer Engagement-data lagras med omdirigerade offlinefiler så kan inte användare använda Dynamics 365 for Outlook. Mer information: Använda omdirigering av mapp
För att synkroniseringen ska fungera rekommenderar vi att du aktiverar cachelagrat Exchange-läge i Outlook. Mer information: Aktivera och inaktivera cachelagrat Exchange-läge
Hämta programvaran
I Customer Engagement användargränssnittet, klicka på Hämta Dynamics 365 for Outlook i meddelandefältet.

Dricks
Om du föredrar kan du hämta programvaran på den här sidan.
Om du ser en eller flera dialogrutor för Säkerhetsvarning väljer du Kör i varje.
Programmet börjar laddas ned och följande dialogruta visas:
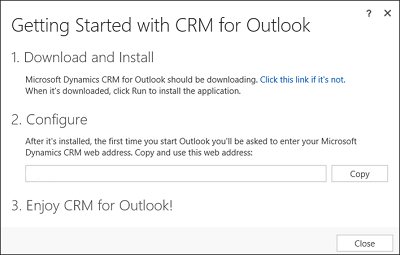
I dialogrutan Komma igång med Dynamics 365 for Outlook, under 2. Konfigurera, klicka på Kopiera om du vill kopiera din organisations URL-adress till Urklipp på din dator. Du kommer att klistra in den URL-adressen i följande Konfigurera-steg
Välj Kör när du uppmanas att hämta programvaran.
I dialogrutan Bläddra efter mapp väljer du i vilken mapp de extraherade Outlook-filerna ska sparas. Vi rekommenderar att du sparar de extraherade filerna i en separat mapp (välj alternativet Skapa ny mapp i dialogrutan för att skapa en mapp utan att avsluta guiden).
Läs informationen på sidan Licensavtal, välj Jag accepterar licensavtalet om du accepterar licensavtalet och välj sedan Nästa.
Gör något av följande:
Du installerar Dynamics 365 for Outlook utan offlinekapacitet genom att klicka på Installera nu.
Om du vill installera Dynamics 365 for Outlook med offlinekapacitet ska du välja Alternativ, markera kryssrutan Offlinekapacitet på sidan Anpassa installationen och sedan välja Installera nu. Om du inte väljer offlinekapacitet under installationen kan du lägga till den senare genom att välja Arbeta offline i Dynamics 365 for Outlook.
Viktigt!
Om du inte kan installera offlinekapacitet kan du kontrollera att du inte har några väntande Windows-uppdateringar. Läs mer om Windows-uppdateringar
Starta om Outlook när du uppmanas göra detta.
Steg 3: Konfigurera Dynamics 365 for Outlook
Efter omstart av Outlook visas följande dialogruta:

Tryck på Ctrl+V för att klistra in den URL-adress som du kopierade i föregående steget Hämta programvaran och välj sedan Anslut. Du kan också ange en server-URL eller en URL för upptäckande.
Ange lösenordet om du uppmanas att ange ett lösenord.
Dricks
Om du vill lägga till en annan organisation kan du köra guiden igen efter att du har konfigurerat den första organisationen. Om du vill köra konfigurationsguiden söker du efter Konfigurationsguiden på startsidan i Windows 8 och kör den. I tidigare versioner av Windows, klickar du på Starta > Alla program > Microsoft Dynamics 365-appar och klickar sedan på Konfigurationsguiden.
CRM 2013 för Outlook
Om du är som många andra använder du Office Outlook som ett nav för kommunikation, planering och kontakthantering inom verksamheten. Du kan fortsätta att använda det välbekanta Outlook-gränssnittet och samtidigt integrera Dynamics 365 for Customer Engagement med hjälp av CRM 2013 för Outlook. Dynamics 365 for Outlook ger även tillgång till Customer Engagement-data medan du arbetar offline. Mer information: Arbeta med Dynamics 365-appar i Outlook med Dynamics 365 for Outlook
Viktigt!
Om du använder Dynamics CRM 2011 (lokal version) bör du inte uppdatera den till Dynamics CRM 2013 för Outlook-klienten utan fortsätta att använda Microsoft Dynamics CRM 2011 för Outlook klienten.
Om du använder CRM 2013 (lokal version) eller Customer Engagement, kan du uppgradera till CRM 2013 för Outlook eller kan du använda Microsoft Dynamics CRM 2011 för Outlook om du inte är redo att uppgradera än. Om du använder Microsoft Dynamics CRM 2011 för Outlook med CRM 2013 för Outlook eller Customer Engagement kan du dock inte använda Outlook-klienten i offlineläge. Vi rekommenderar att du uppdaterar till CRM 2013 för Outlook så snart som möjligt.
Steg 1: Granska installationskrav
Logga in som lokal administratör
Du måste kunna logga in på datorn som en användare med lokala administratörsprivilegier för att kunna installera Dynamics 365 for Outlook.
I mindre företag installeras Dynamics 365 for Outlook oftast manuellt, på dator för dator. Administratörer eller användare som har lokala administratörsprivilegier på sina datorer och som har en allmän förtrogenhet med att installera programvaror kan själva göra dessa installationer.
Granska programvarukraven
Granska maskinvaru- och nätverkskraven
Maskinvarukrav för Microsoft Dynamics 365 for Outlook
Installera uppdateringar
Innan du installerar Dynamics 365 for Outlook ska du kontrollera att du har alla de senaste Microsoft Office-uppdateringarna, inklusive alla säkerhetsuppdateringar från Microsoft Update. Gå till Microsoft Update.
Steg 2: Hämta programvaran
Innan du eller dina användare installerar CRM 2013 för Outlook ska du tänka på följande:
Kontrollera att du har slutfört de Customer Engagement-anpassningar som du vill ha. Om användarna ska använda CRM 2013 för Outlook i offlineläge ska du för bästa möjliga prestanda endast aktivera lägsta obligatoriska antal posttyper (entiteter) och vyer för offlineanvändning. Mer information finns i Anpassa Dynamics 365-appar.
Det finns inte stöd för omdirigering av grupprincipmapp med offlinefiler i Dynamics 365 for Outlook. Om dina Customer Engagement-data lagras med omdirigerade offlinefiler så kan inte användare använda Dynamics 365 for Outlook. Mer information: Använda omdirigering av mapp
För att synkroniseringen ska fungera rekommenderar vi att du aktiverar cachelagrat Exchange-läge i Outlook. Mer information: Aktivera och inaktivera cachelagrat Exchange-läge
Hämta programvaran
Hämta programmet Microsoft Dynamics CRM 2013 för Outlook genom att köra installationsprogrammet. Du kan starta installationsprogrammet från någon av följande platser:
Från meddelandefältet i Dynamics 365-appar: I Customer Engagement användargränssnittet, klicka på Hämta Dynamics 365 for Outlook i meddelandefältet. Om du ser en eller flera dialogrutor för Säkerhetsvarning väljer du Kör i varje.

Från webben:Gå till hämtningssidan och hämta och kör den körbara filen (32-bitars eller 64-bitars) beroende på din dator och vilken version av Outlook du använder.
Från en dvd-skiva: Dubbelklicka på SetupClient.exe i en lämplig Microsoft Office-installationsmapp (32-bitars eller 64-bitars).
I dialogrutan Bläddra efter mapp väljer du i vilken mapp de extraherade Outlook-filerna ska sparas. Vi rekommenderar att du sparar de extraherade filerna i en separat mapp (välj alternativet Skapa ny mapp i dialogrutan för att skapa en mapp utan att avsluta guiden).
Läs informationen på sidan Licensavtal, välj Jag accepterar licensavtalet om du accepterar licensavtalet och välj sedan Nästa.
På sidan Välj installation gör du något av följande:
Om du vill installera Dynamics 365 for Outlook med offlinekapacitet ska du välja Alternativ, markera kryssrutan Offlinekapacitet på sidan Anpassa installationen och sedan välja Installera nu. Om du inte väljer offlinekapacitet under installationen kan du lägga till den senare genom att välja Arbeta offline i Dynamics 365 for Outlook.
Viktigt!
Om du inte kan installera offlinekapacitet kan du kontrollera att du inte har några väntande Windows-uppdateringar. Läs mer om Windows-uppdateringar
Du installerar Dynamics 365 for Outlook utan offlinekapacitet genom att klicka på Installera nu.
Customer Engagement installerar Dynamics 365 for Outlook. Du måste starta om datorn om du vill slutföra installationen.
På den sista sidan i guiden väljer du Stäng.
Steg 3: Konfigurera Dynamics 365 for Outlook
Du måste konfigurera Dynamics 365 for Outlook när du har installerat det. När du startar om Outlook när installationen är klar startar konfigurationsguiden automatiskt.
Kommentar
Om konfigurationsguiden inte startas automatiskt söker du efter Konfigurationsguiden på startskärmen och kör den. I tidigare versioner av Windows, klickar du på Starta > Alla program > Microsoft Dynamics 365-appar och klickar sedan på Konfigurationsguiden.
I konfigurationsguiden finns listrutan Server-URL. Välj pilen bredvid listrutan och gör sedan något av följande:
För att ansluta till en Customer Engagement organisation, välj Dynamics 365-appar. Om du inte vet om du använder en onlineversion eller lokal version av Customer Engagement kan du titta på webbadressen för Dynamics 365 for Customer Engagement i webbläsaren. Om webbadressen innehåller ”dynamics.com” efter namnet på din organisation använder du onlineversionen. Annars är det den lokala versionen.
Om du vill ansluta till en (lokal) CRM 2013-organisation finns det två typer av URL-adresser, beroende på om datorn är ansluten till Internet eller inte:
För interna distributioner (inte ansluten via Internet) skriver du Dynamics 365 for Customer Engagement server eller identifieringstjänsten i följande format: https://crmserver eller https://crmserver:5555.
Om du vill ansluta via Internet använder du URL:en för identifieringstjänsten i följande format: https://dev.crmserver.contoso.com.
Kommentar
Om du inte vet vilken URL-adress du ska använda kontaktar du din Customer Engagement-administratör.
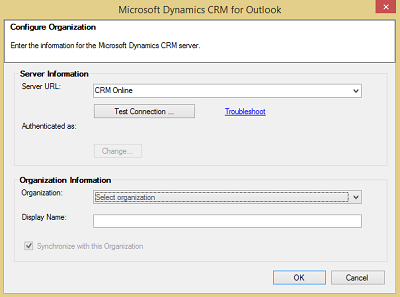
Klicka på Testa anslutning. Nu läggs organisationer till i listan Organisationsinformation. Om du uppmanas att ange autentiseringsuppgifter väljer du bland följande alternativ:
För en Customer Engagement-organisation gör du något av följande:
Om din organisation ansluter via Microsoft 365 anger du ditt användarnamn och lösenord för Microsoft onlinetjänster och klickar eller trycker sedan på OK. Den här informationen har skickats till dig i ett e-postmeddelande när ditt konto skapades.
Om du ansluter med en tidigare plattform för onlinetjänster anger du ditt Microsoft-konto (tidigare Windows Live ID) och lösenord och klickar sedan på OK. Den här informationen har skickats till dig i ett e-postmeddelande när ditt konto skapades.
För en lokal Customer Engagement-organisation uppmanas du inte att ange autentiseringsuppgifter eftersom Customer Engagement använder dina Active Directory-domänautentiseringsuppgifter.
I listan Organisation markerar du den Customer Engagement-organisation du vill ansluta till och klickar sedan på OK. Klicka sedan på Stäng.
Dricks
Om du har problem med att installera och konfigurera Dynamics 365 for Outlook kan du pröva att använda felsökningsguiden.
Se även
Uppgradera Microsoft Dynamics CRM for OutlookFelsökning och information om Microsoft Dynamics 365 for Outlook