Användarguide för projektresursnav
Viktigt!
Dynamics 365 Project Service Automation har utvecklats till Dynamics 365 Project Operations. Mer information finns i övergång av Project Service Automation.
Gäller för Project Service appversionerna 2.x och 1.x
Med appen Hubb för projektresurs kan du ange tiden och utgifterna för projekt som du arbetar med på resande fot. Håll koll på dina tids- och utgiftsposter för att se till att:
- Kunderna faktureras korrekt
- Du får uppskattning för det arbete du utför
Tillgänglig var som helst, på olika enheter
Det finns två typer av Dynamics 365 Project Service Automation:
Om du använder en stationär dator använder du appen Project Service.
Om du är ute på fältet med en smartphone eller surfplatta använder du appen projektresursnav som utgör en del av appen Project Service.. Appen Projektresurshubben bygger på ramverket för enhetligt gränssnitt som använder responsiv webbdesign för optimal visning och interaktion för alla skärmstorlekar, enheter och bildorienteringar.
Installera mobilappen
Innan du kan börja använda appen Projektresurshubben måste du installera mobilappen på din enhet.
Mer information: Installera Dynamics 365 för telefoner och surfplattor.
Grundläggande navigering
- När du loggar in på mobilappen ser du sidan MyApps med en lista över de appar som du har åtkomst till.
- Välj Projektresurshubben.
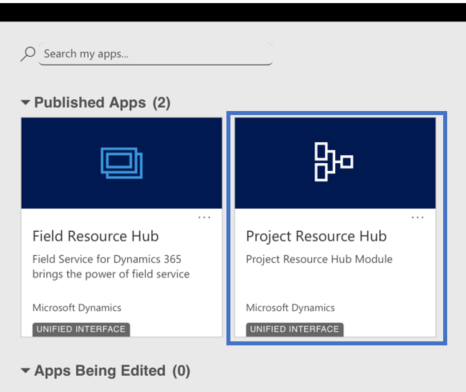
Navigeringsfältet
Använd navigeringsfältet för att komma till ditt arbetsområde, skapa en ny post, söka eller utföra andra uppgifter. För att komma åt fler kommandon, tryck på 
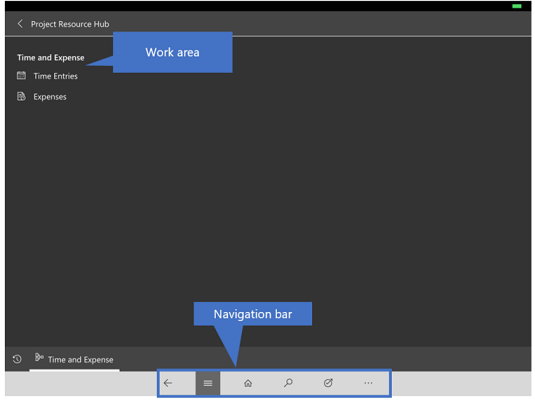
Favoriter och senast använda poster
Favoriter och senast använda avsnitt ger snabb åtkomst till dina poster, vyer och instrumentpaneler.
Öppna dessa avsnitt genom att välja knappen Meny
 i navigeringsfältet och välj sedan knappen Favoriter och senaste
i navigeringsfältet och välj sedan knappen Favoriter och senaste .
.Du kan fästa ett objekt som en favorit, i listan med Senast använda objekt, tryck på nålen. Detta fäster och flyttar objektet till Favoriter.
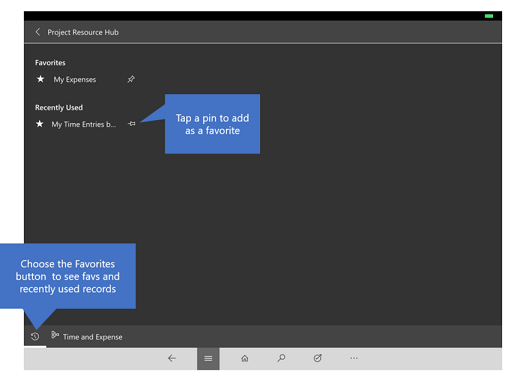
Ange tid
Ange dina timmar minst varje vecka, eller med den frekvens som begärts av dina chefer, så att kunderna faktureras och du är krediteras på rätt sätt.
Tryck på menyknappen
 och sedan på Tidsposter. Din kalender visas.
och sedan på Tidsposter. Din kalender visas.Om du vill se din kalender för föregående eller nästa vecka trycker du på knappen Föregående eller Nästa. Tryck på Idag för att komma tillbaka till den aktuella veckan.
Om du vill ange din tid, tryck på Nytt i kommandofältet.
Fyll i fälten i formuläret och tryck på Spara.
Fortsätt att ange tid för veckan. När du är klar och allt ser korrekt ut trycker du på Skicka. En chef ska granska och godkänna dina tidsposter.
Ange utgifter
Ange dina utgifter minst varje vecka, eller med den frekvens som begärts av dina chefer, så att kunderna faktureras och du är krediteras på rätt sätt.
Tryck på menyknappen
 och tryck sedan på Utgifter. Din kalender visas.
och tryck sedan på Utgifter. Din kalender visas.Du kan växla till vyn för dag, vecka eller månad, eller navigera till föregående eller nästa tidsperiod.
Om du vill ange din utgift, tryck på Nytt i kommandofältet.
Fyll i fälten i formuläret och tryck på Spara.
Fortsätt att ange utgifter för veckan. När du är klar och allt ser korrekt ut trycker du på Skicka. En chef ska granska och godkänna dina utgifter.
Allmän information om hur du använder mobilappen
Mer information: Guiden Mobilgrunder.
Se även
Översikt över Project Service
Guide för tid, utgifter och samarbete