Använda appen Försäljningsnav eller Sales Professional på telefoner och surfplattor
Apparna Dynamics 365 för telefoner och Dynamics 365 för surfplattor är modellbaserade appar som du kan använda för att öppna alla appar för kundengagemang som Försäljningsnav eller Sales Professional på dina telefoner och surfplattor. Apparna fungerar på samma sätt vare sig du använder den på en mobil enhet eller i en webbläsare på din dator.
Viktigt!
För en sömlös mobilupplevelse rekommenderar vi att du byter till Dynamics 365 Sales mobilapp istället för att använda Dynamics 365 för telefoner och surfplattor. Mer information Översikt över mobilappen Dynamics 365 Sales.
Licens- och rollbehörigheter
| Kravtyp | Du måste ha |
|---|---|
| Licens | Dynamics 365 Sales Premium, Dynamics 365 Sales Enterprise eller Dynamics 365 Sales Professional Mer information: Prissättning för Dynamics 365 Sales |
| Säkerhetsroller | Alla primära försäljningsroller, till exempel säljare eller säljchef Mer information: Primära försäljningsroller |
Förutsättningar
Innan du kan börja använda appen måste du installera appen Dynamics 365 för telefoner och surfplattor på din enhet.
Mer information: Installera Dynamics 365 för telefoner och surfplattor
Öppna appen och navigera till poster
När du loggar in visas sidan MyApps med alla dina appar.
Välj Försäljningsnav eller Säljare baserat på din licens.
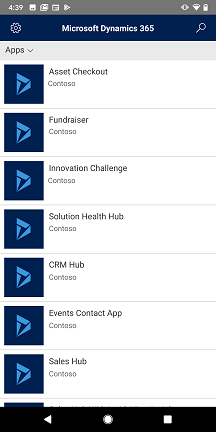
Använd webbplatsöversikt för att komma till ditt arbetsområde, skapa en ny post, söka eller utföra andra uppgifter. För åtkomst till webbplatsöversikten Meny (
 ) högst upp till vänster på skärmen.
) högst upp till vänster på skärmen.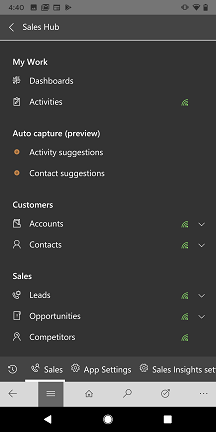
Använd avsnitten Fästa och Senaste ger snabb åtkomst till dina poster, vyer och instrumentpaneler.
För åtkomst till dessa avsnitt, tryck på Meny
 högst upp till vänster på skärmen och sedan på antingen Senaste
högst upp till vänster på skärmen och sedan på antingen Senaste eller Fästa
eller Fästa .
.Om du vill fästa ett objekt går du till listan Senaste och trycker sedan på fästa.
Använda appen Försäljningsnav eller Sales Professional-app var du än är
Appen Försäljningsnav eller Sales Professional på Dynamics 365 för telefoner har utformats för att vara din arbetsassistent. Med appen får du hjälp med kunder, stänger fler affärer och fungerar som din kontorsassistent.
Här är några uppgifter som du kan utföra under de dagliga aktiviteterna med appen Försäljningsnav eller Sales Professional i mobilappen Dynamics 365 för telefoner:
Planera din dag
När du börjar dagen, gå till Mina avtalade tider för att ta reda på hur mycket som är upptaget. Funktionen Mina avtalade tider ger insikter om möten, resor och ledig tid. Med den här informationen kan du planera för dagen i förväg genom att granska vem du ska ha möte med, var du måste resa och hur mycket ledig tid du har kvar.
Så här visar du avtalade tider
- Tryck på Aktiviteter på webbplatsöversikten och välj vyn Mina avtalade tider.
Delta i möten med lättillgänglig information
Medan du reser kan du öppna en avtalad tid om du vill visa mer information, till exempel starttid, varaktighet och beskrivning av mötet. Följande bild visar ett exempel.
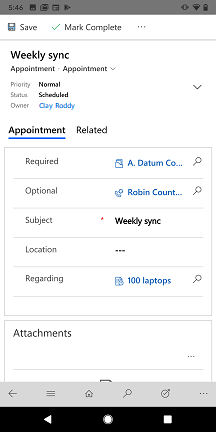
Dessutom kan du välja posten Angående om du vill visa vilken affärsmöjlighet eller vilket konto mötet ska ha. När du visar affärsmöjligheten eller kontot kan du granska tidslinjen med anteckningar och de senaste aktiviteterna för att komma igång efter sammanhanget innan mötet börjar.

Skicka e-postmeddelande
Använd Dynamics 365 för telefoner och surfplattor för att skapa ett e-postmeddelande inom appen med följande funktioner:
- Fullständig e-postredigeraresformatering stöds som tillgänglig enhetligt gränssnitt appar.
- Lägg till bilagor i ett e-postmeddelande.
- Söka efter och använda en fördefinierad mall i ett e-postmeddelande.
Kommentar
Den här funktionen är inte tillgänglig i offline-läge.
Du kan skapa e-postmeddelanden från startsidans rutnät eller genom att använda snabbregistrering.
Rutnät för startsida: På startsidan, tryck på knappen Webbplatsöversikt
 längst upp till vänster, tryck på Aktiviteter, Mer längst ned på kommandofältet och tryck sedan på E-post.
längst upp till vänster, tryck på Aktiviteter, Mer längst ned på kommandofältet och tryck sedan på E-post.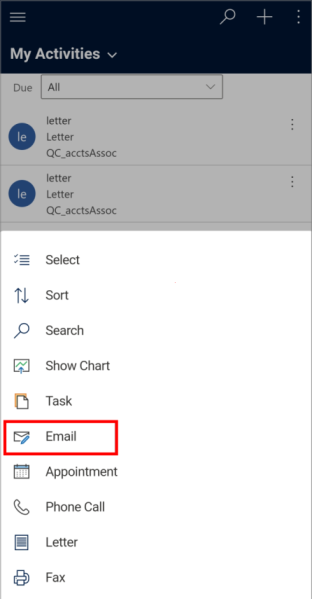
Snabbskapa: I kommandofältet längst upp tryck på +>aktiviteter>E-post.
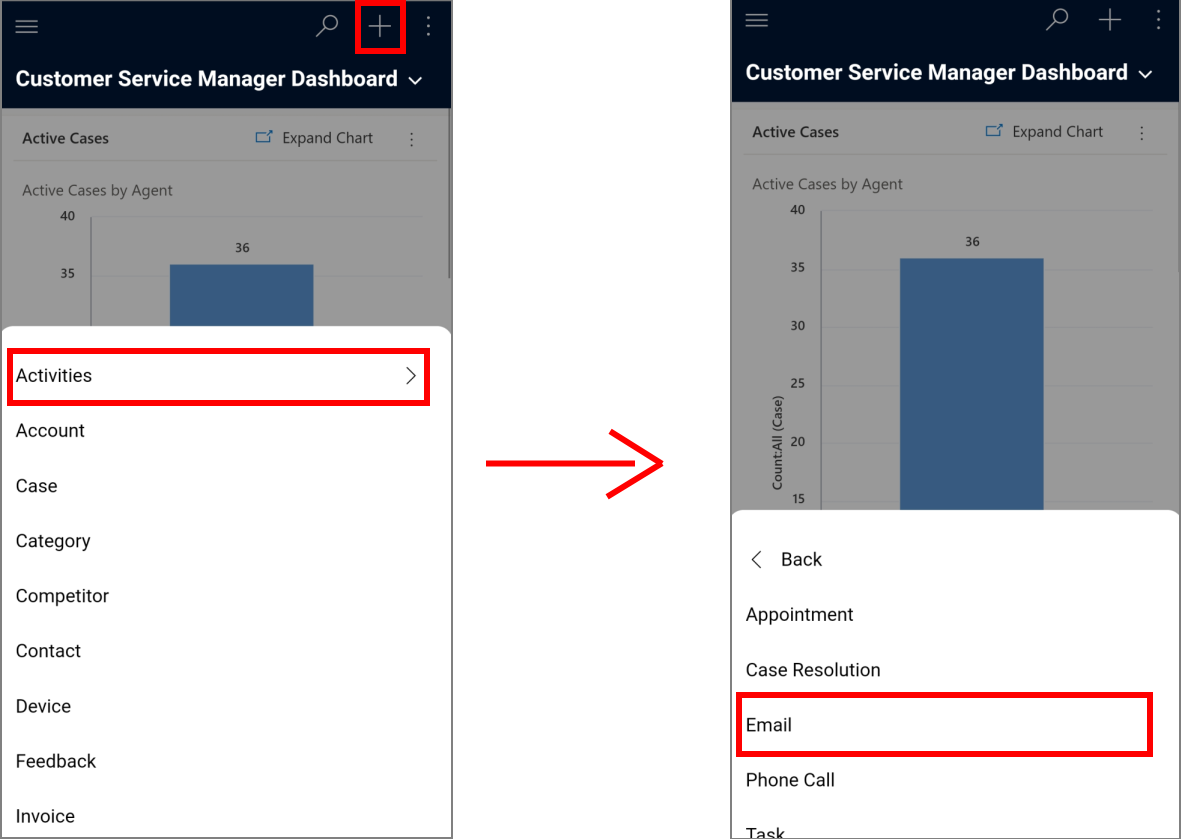
Skriv ett utkast till e-postmeddelandet och tryck på Spara uppe till höger för att spara dina ändringar.
E-postmeddelandet sparas och ett kommandofält visas längst ned på skärmen.
Om du vill lägga till en bifogad fil i e-postmeddelandet trycker du på Mer längst ned i kommandofältet och sedan på Bifoga fil. Markera den fil som du vill bifoga i e-postmeddelandet.
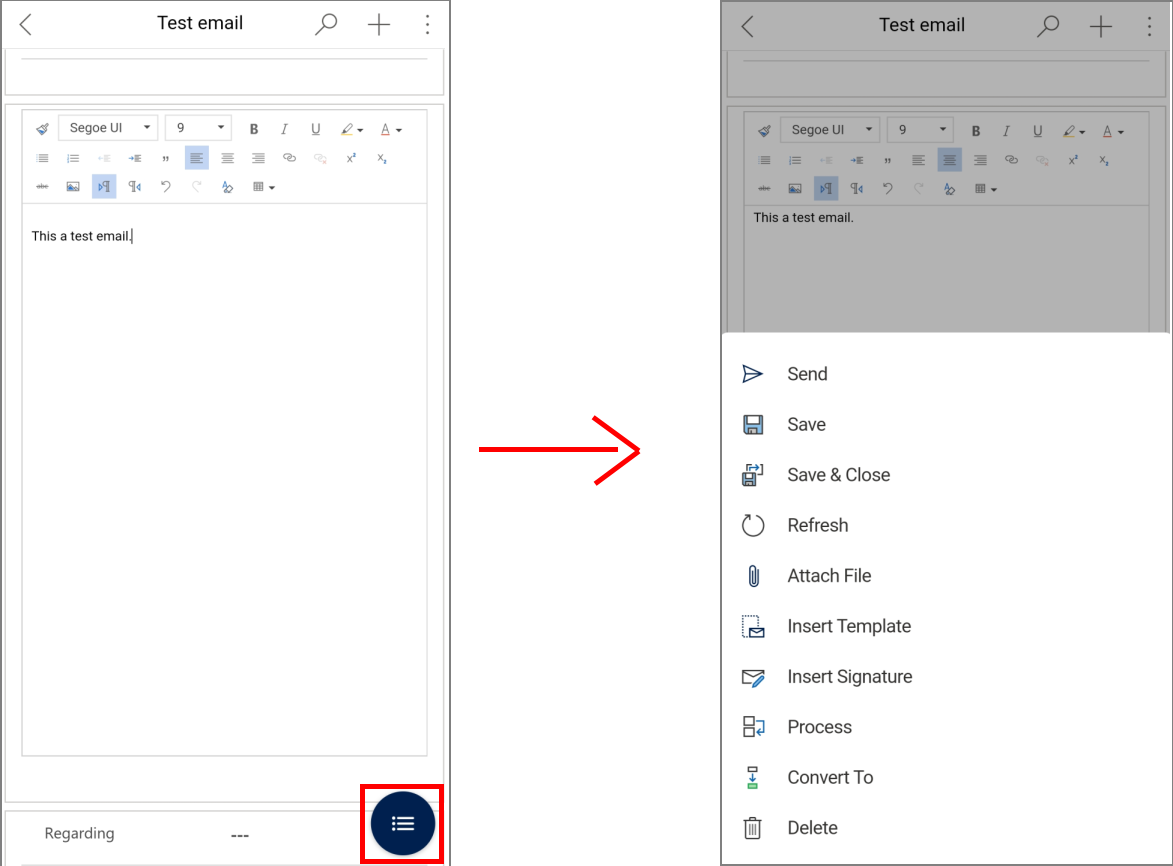
Om du vill använda en mall för e-postmeddelandet trycker du på Mer längst ned i kommandofältet och sedan på Infoga mall. Välj eller sök efter en mall från de tillgängliga mallarna och tryck på Välj.
När du är redo att skicka e-postmeddelandet trycker du på Skicka längst ned i kommandofältet.
Föra anteckningar i ett möte
Du behöver inte längre öppna en bärbar dator för att kunna lägga till anteckningar i en affärsmöjlighet. Du kan använda appen för att snabbt lägga till anteckningar till en affärsmöjlighet med hjälp av din mobila enhet.
För att lägga till anteckningar i en affärsmöjlighet
I webbplatsöversikten, tryck på Affärsmöjligheter>Mina öppna affärsmöjligheter.
Gå till avsnittet tidslinje och lägg till en anteckning i affärsmöjligheten.
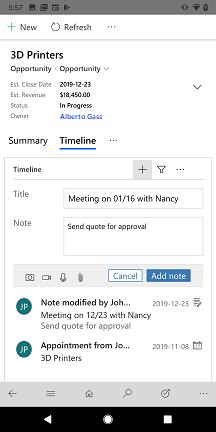
(Valfritt) Om kunden visar intresse för ytterligare produkter, gå till Produkter, tryck på Fler alternativ (...) och tryck sedan på Lägg till produkt.
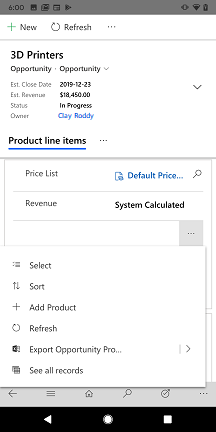
Välj en befintlig produkt i katalogen eller skapa en ny produkt.
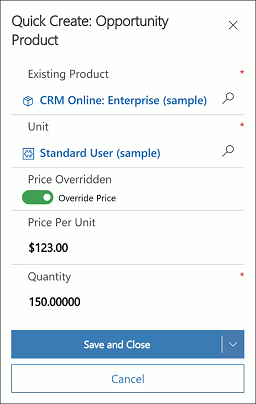
(Valfritt) Om du har träffat en ny intressent på kundens kontor, på fliken Sammanfattning gå till avsnittet Intressenter, tryck på Fler alternativ (...) och tryck på Ny anslutning. Lägg sedan till intressenten. Du kan också lägga till kontakten från en kontopost.
Uppdatera information om affärer och kund efter ett möte
När du har slutfört ett möte kan du snabbt uppdatera information om affären eller affärsmöjligheten.
Uppdatera information efter ett möte
Öppna affärsmöjligheten från den aktuella avtalade tiden.
Eller
Tryck på Affärsmöjligheter på webbplatsöversikten och välj vyn Mina öppna affärsmöjligheter.
Du kan uppdatera den beräknade intäkten eller gå vidare till nästa stadium i affärsmöjligheten.
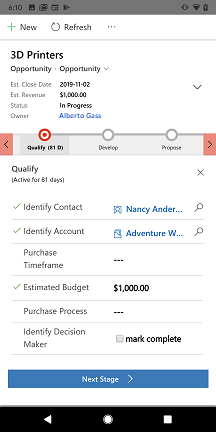
För att skapa ett uppföljningsmöte för affärsmöjligheten, gå till Tidslinje tryck på Skapa en tidslinjepost (
 ) och tryck Avtalad tid.
) och tryck Avtalad tid.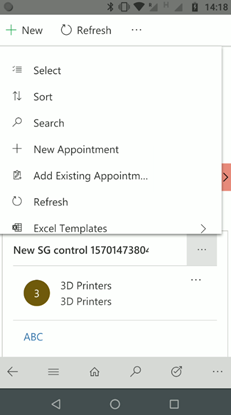
I formuläret Snabbregistrering: avtalad tid anger du nödvändig information och sparar den avtalade tiden.
När du är klar kan du öppna den avtalade tiden och markera den som slutförd.
Sök efter en post
Du kan söka efter poster som kontakter, konton, leads och affärsmöjligheter i mobilapp.
Att söka efter en post
Tryck på sökikonen högst upp i kommandofältet.
Tryck på sidan Sök och skriv text i sökrutan för att snabbt hitta relaterad information.
I sökresultaten trycker du på posten och öppnar den för att visa mer information.
Lägga till och kvalificera leads
När du svarar på ett nytt lead kan du lägga till och kvalificera leadet med appen för att se till att teamet har synlig insyn direkt efter det arbete som du har gjort.
För att lägga till och kvalificera ett lead
I webbplatsöversikten, tryck på Leads.
Tryck på Nytt längst ned på kommandofältet på lead-sidan.
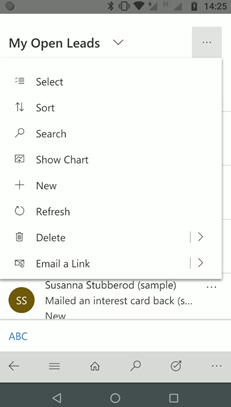
Ange nödvändig information och spara lead.
Om du vill kvalificera ett lead öppnar du det, trycker på Mer längst ned i kommandofältet och trycker sedan på Kvalificera.
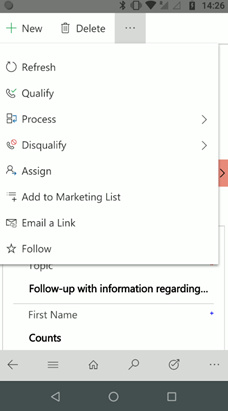
Generera och dela en offert eller order
Efter ett framgångsrikt möte kan du snabbt skapa en PDF av offerten från en affärsmöjlighet eller ett PDF-dokument över ordern som är relaterad till ett konto och dela den med kunden som begär det.
För att generera och dela en offert eller order
Tryck på Affärsmöjligheter på webbplatsöversikten och välj vyn Mina öppna affärsmöjligheter.
Öppna affärsmöjligheten som du vill skapa en PDF-fil för och gå sedan till fliken Offerter.
Tryck på Fler alternativ (...) i offertavsnittet och tryck sedan på Ny offert.
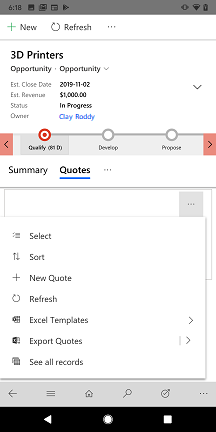
En offert skapas.
Från offertsidan, tryck på Mer längst ned på kommandofältet, tryck på Skicka e-post som PDF och tryck sedan på Skriv ut offert för kund.
Ett e-postmeddelande öppnas med offerten som en bifogad fil. Kontrollera befintlig information och spara sedan e-postmeddelandet.
När du är redo att skicka e-postmeddelandet trycker du på Skicka längst ned i kommandofältet.
Hantera din att göra-lista
Innan du slutar för dagen bör du kontrollera att affärsmöjlighetens status visas korrekt i instrumentpanelerna.

Snabbt granska väntande uppgifter och stänga de som du fick under dagen.
För att hantera din att göra-lista
I webbplatsöversikten, tryck på Aktiviteter.
På sidan aktiviteter väljer du vyn Mina uppgifter.
Granska uppgifterna och stäng alla uppgifter som du har slutfört.
Hittar du inte alternativen i appen?
Det finns tre möjliga anledningar:
- Du har inte den licens eller roll som krävs.
- Din administratör har inte aktiverat funktionen.
- Din organisation använder en anpassad app. Kontakta administratören om du behöver hjälp med de exakta stegen. Stegen som beskrivs i den här artikeln gäller specifikt för de medföljande apparna Försäljningsnav och Sales Professional.
Se även
Användarhandbok
Åtgärder som stöds i online- och offlineläge