Lägg till analyser i arbetsytor genom att använda Power BI Embedded
Notering
Den här funktionen stöds i Ekonomi och drift (version 7.2 och senare).
Introduktion
Den här artikeln beskriver hur du bäddar in en Microsoft Power BI-rapport på fliken analys i en arbetsyta. För det exempel som anges här utökar vi arbetsytan Reservationshantering i programmet Hantering av vagnpark att bädda in en analytisk arbetsyta på fliken analys.
Förutsättningar
- Åtkomst till en utvecklarmiljö som kör plattformsuppdatering 8 eller senare.
- En analysrapport (.pbix-filen) som skapades med Microsoft Power BI Desktop och som har en datamodell som har ursprung i databasen för Enhetslagring.
Översikt
Oavsett om du utökar en befintlig programarbetsyta eller introducerar en egen arbetsyta kan du använda inbäddade analytiska vyer för att ge insiktsfulla och interaktiva visningar av dina företagsuppgifter. Processen för att lägga till en flik för analytiska arbetsytan finns fyra steg.
- Lägga till en .pbix-fil som en resurs i Dynamics 365.
- Definiera flik för analytisk arbetsyta.
- Bädda in resursen .pbix på fliken arbetsyta.
- Valfritt: Lägg till tillägg för att anpassa vyn.
Notering
Mer information om hur du skapar analytiska rapporter finns i komma igång med Power BI Desktop. Den här sidan är en bra källa för information som kan hjälpa dig skapa verkningsfulla analytiska rapporteringslösningar.
Lägga till en .pbix-fil som en resurs
Innan du börjar måste du skapa eller skaffa Power BI-rapporten som du bäddar in på arbetsytan. Mer information om hur du skapar analytiska rapporter finns i komma igång med Power BI Desktop.
Följ dessa steg om du vill lägga till en .pbix-fil som en projektartefakt för Visual Studio.
Skapa ett nytt projekt i lämplig modell.
Välj projektet i Solution Explorer, högerklicka och välj sedan Lägg till>Ny artikel.
I dialogrutan Lägg till nytt objekt under Operations artefakter markerar du mallen resurs.
Ange ett namn som används för att referera till rapporten i X++-metadata och klicka sedan på Lägg till.
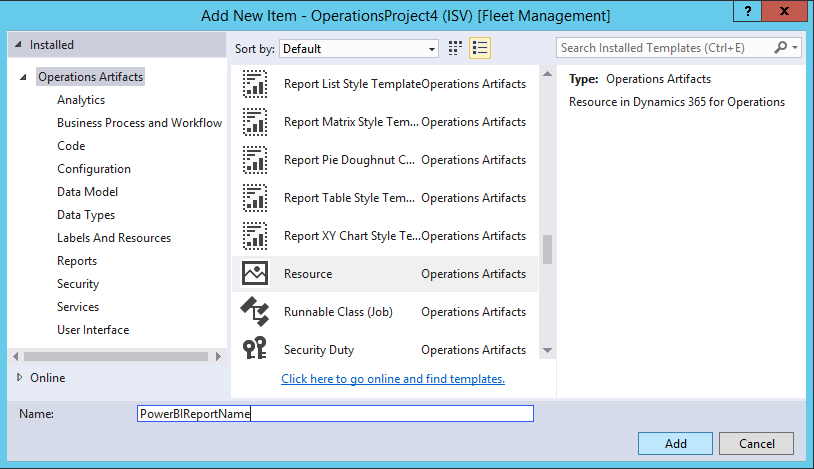
Leta upp filen .pbix som innehåller definitionen av analytisk rapport och klicka sedan på öppna.
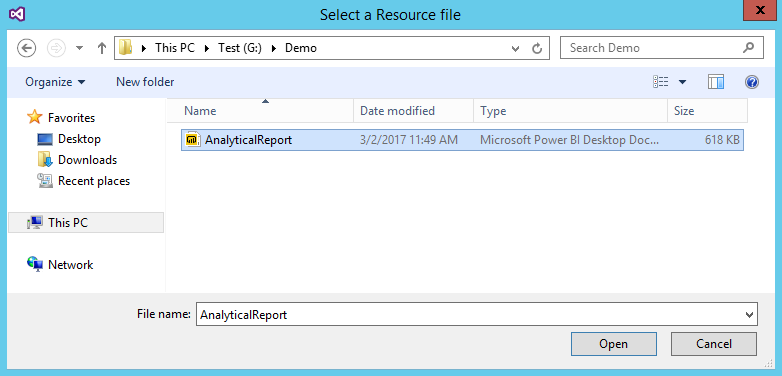
Nu när du har lagt till .pbix-filen som en resurs i Dynamics 365, kan du bädda in rapporter i arbetsytor och lägga till direkta länkar med hjälp av menyalternativ.
Lägga till en flikkontroll till en programarbetsyta
I det här exemplet ska vi utöka arbetsytan Hantering av reservationer i modellen uthyrning av vagnpark genom att lägga till fliken analys till definitionen av formuläret FMClerkWorkspace.
Följande bild visar hur formuläret FMClerkWorkspace ser ut i designern i Microsoft Visual Studio.

Följ dessa steg för att utöka formulärets definition för arbetsytan Reservationshantering.
- Öppna formulärdesignern för att utöka designdefinitionen.
- I designdefinitionen, markera det översta elementet med etiketten Design | Mönster: Arbetsyta fungerar.
- Högerklicka och välj sedan Ny>Flik för att lägga till en ny kontroll med namnet FormTabControl1.
- I formdesignern väljer du FormTabControl1.
- Högerklicka och välj sedan Ny fliksida för att lägga till en ny fliksida.
- Byt namn på fliksidan till något beskrivande som t.ex. arbetsytan.
- I formdesignern väljer du FormTabControl1.
- Högerklicka och markera sedan Ny fliksida.
- Byt namn på fliksidan till något beskrivande som t.ex. analys.
- I formulärdesignern väljer du analys (fliksida).
- Ange egenskapen bildtext till analys och ange egenskapen automatisk deklaration till Ja.
- Högerklicka på kontrollen och välj sedan Ny>Grupp för att lägga till en ny formulärgruppkontroll.
- Byt namn på formulärgruppen till något beskrivande som t.ex. powerBIReportGroup.
- I formulärdesignern väljer du PanoramaBody (fliken), och drar sedan kontrollen till fliken arbetsyta.
- I designdefinitionen, markera det översta elementet med etiketten Design | Mönster: Arbetsyta fungerar.
- Högerklicka och markera sedan Ta bort mönster.
- Högerklicka igen och välj Lägg till mönster>Arbetsytan tabbad.
- Utföra en version för att kontrollera ändringarna.
Följande illustration visar hur designen ser ut efter ändringarna har tillämpats.

Nu när du har lagt till formulärkontroller som används för att bädda in arbetsytrapporten måste du ange storleken på den överordnade kontrollen så att layouten sparas. Som standard visas både sidan filterruta och flik i rapporten. Du kan dock ändra synligheten för dessa kontroller efter målkonsumenten för rapporten.
Notering
Vi rekommenderar att du använder tillägg för att dölja både sidan filterruta och flik för konsekvens.
Du har nu slutfört uppgiften att utöka definitionen för ansökningsformulär. Mer information om hur du använder tillägg om du vill göra anpassningar finns i anpassa via tillägg och överlagring.
Lägg till X ++-affärslogik om du vill inkludera visningskontrollen
Så här lägger du till affärslogik som initierar rapportvisningskontrollen som är inbäddad i arbetsytan Reservationshantering.
Öppna formulärdesignern FMClerkWorkspace för att utöka designdefinitionen.
Tryck på F7 för att komma åt koden bakom koddefinitionen.
Lägg till följande X++-kod:
[Form] public class FMClerkWorkspace extends FormRun { private boolean initReportControl = true; protected void initAnalyticalReport() { if (!initReportControl) { return; } // Note: secure entry point into the Workspace's Analytics report if (Global::hasMenuItemAccess(menuItemDisplayStr(FMClerkWorkspace), MenuItemType::Display)) { // initialize the PBI report control using shared helper PBIReportHelper::initializeReportControl('FMPBIWorkspaces', powerBIReportGroup); } initReportControl = false; } /// <summary> /// Initializes the form. /// </summary> public void init() { super(); this.initAnalyticalReport(); } }Utföra en version för att kontrollera ändringarna.
Du har nu slutfört uppgiften att lägga till inbäddad affärslogik för att initiera rapportvisningskontrollen. Följande illustration visar hur arbetsytan ser ut efter ändringarna har tillämpats.

Notering
Du kommer åt den befintliga vyn med hjälp av flikarna för arbetsyta under en rubrik.
Referens
PBIReportHelper.initializeReportControl-metoden
Det här avsnittet innehåller information om den hjälpklass som används för att bädda in en Power BI-rapport (.pbix resurs) i formulärgruppkontroll.
Syntax
public static void initializeReportControl(
str _resourceName,
FormGroupControl _formGroupControl,
str _defaultPageName = '',
boolean _showFilterPane = false,
boolean _showNavPane = false,
List _defaultFilters = new List(Types::Class))
Parametrar
| Namn | beskrivning |
|---|---|
| resourceName | Namnet på .pbix-resursen |
| formGroupControl | Formulärgruppkontrollen som Power BI-rapportkontrollen ska tillämpas till. |
| defaultPageName | Standardsidnamnet. |
| showFilterPane | Ett booleskt värde som anger om filterrutan ska visas (sant) eller döljas (falsk). |
| showNavPane | Ett booleskt värde som anger om navigeringsrutan ska visas (sant) eller döljas (falsk). |
| defaultFilters | Standardfilter för Power BI-rapporten. |