Hitta och åtgärda problem med e-postleverans för Microsoft 365 som företagsadministratör
När användare rapporterar att de inte får e-post kan det vara svårt att hitta vad som är fel. Du kan köra igenom flera felsökningsscenarier i ditt sinne. Är det något fel på Outlook? Är Microsoft 365-tjänsten nere? Finns det ett problem med e-postflödet eller skräppostfilterinställningarna? Eller är problemet på grund av något som ligger utanför din kontroll, såsom avsändaren är på en global blockeringslista? Lyckligtvis tillhandahåller Microsoft 365 kraftfulla automatiserade verktyg som kan hjälpa dig att hitta och åtgärda en mängd olika problem.
Kontrollera om det finns ett problem med Outlook eller en annan e-postapp
Om bara en användare rapporterar problem med e-postmottagningen kan problemet bero på dennes e-postkonto eller e-postapp. Be användaren att prova följande lösningar innan du går vidare till mer administratörsspecifika åtgärder.
Använd Outlook på webben för att leta efter meddelanden som saknas – 5 minuter
Om en användare får e-post till sin Outlook på webb-postlådan men inte till e-postappen, som är installerad på dennes dator, kan problemet bero på datorn eller e-postappen. Be användaren att logga in på Outlook på webben och kontrollera att dennes e-postkonto i Microsoft 365 fungerar som det ska.
Instruktioner:Logga in i Outlook på webben för företag
Kör support- och återställningsassistenten för att åtgärda problem med Outlook eller konton – 10 minuter
Obs!
Microsoft Support och Recovery Assistant-scenarier är inte tillgängliga för nya Outlook för Windows.
Om en enskild användare i organisationen har problem med att ta emot e-post kan det bero på ett licensieringsproblem, ett profilproblem, fel version av Outlook eller en kombination av andra problem. Som tur är hittar och hjälper Microsoft Support och Recovery Assistant dig att åtgärda de flesta problem som påverkar Outlook eller Microsoft 365. Som ett första steg i felsökningen av problem med e-postleverans för Microsoft 365 för företag rekommenderar vi att du hämtar och kör Support- och återställningsassistenten för Microsoft på den berörda datorn.
Observera att om du har problem med Outlook för Mac eller om du har problem med mobilåtkomst kan du använda appen för att kontrollera dina kontoinställningar. Du måste dock installera appen på en PC. När du har loggat in med det aktuella kontot söker appen efter möjliga problem. Användare kan normalt ladda ned och köra Assistenten för support och återställning utan hjälp från deras Microsoft 365-administratör.
 Låt oss åtgärda problemetLadda ned och köra Microsoft Support och Återställningsassistenten
Låt oss åtgärda problemetLadda ned och köra Microsoft Support och Återställningsassistenten
Om Support- och återställningsassistenten inte åtgärdar problemet med e-postleverans kan du prova dessa administratörsverktyg
Som en administratör för Microsoft 365 för företag har du tillgång till flera verktyg som du kan använda för att undersöka varför användarna inte får sin e-post. Följande video ger en kort översikt över de tillgängliga verktygen.
Följande lista över verktyg visas i ordningen från det snabbaste och enklaste till det mest ingående alternativet.
Kontrollera tjänststatus Microsoft 365 för Exchange Online-problem – 5 minuter
På sidan Tjänstens status listas Microsoft 365-tjänsternas status och indikerar om det har förekommit några tjänstincidenter nyligen. Använd följande steg för att kontrollera tjänstens status:
Logga in via lämplig länk på Var du kan logga in på Microsoft 365 för företag genom att använda ditt jobb- eller skolkonto.
Välj appfönsterikonen i det övre vänstra hörnet och välj Admin.
Tips
Admin visas bara för Microsoft 365-administratörer.
Hittar du inte appen du letar efter? Från appfönstret kan du välja Alla appar för att se en alfabetisk lista över tillgängliga Microsoft 365-appar. Därifrån kan du söka efter en specifik app.
Under Tjänstens hälsa går du till Visa tjänstens hälsa.

Om det finns tecken på att ExchangeOnline-tjänsten inte fungerar som den ska kan e-postleveransen vara fördröjd i din organisation och teknikerna arbetar redan med att återställa tjänsten. Kontrollera eventuella statusuppdateringar på sidan Tjänstens hälsa. I detta fall behöver du inte öppna någon tjänstförfrågan eftersom vi redan arbetar med att lösa problemet.
Kör felsökare för e-postleverans
Obs!
Den här funktionen kräver ett Microsoft 365-administratörskonto. Den här funktionen är inte tillgänglig för Microsoft 365, Microsoft 365 som drivs av 21Vianet eller Microsoft 365 Germany.
Du kan köra en automatisk diagnostik för att identifiera problem som påverkar e-postleverans och hitta förslag på lösningar för att åtgärda problemen.
Välj Diag: Felsök e-postleverans för att starta diagnostiken i Microsoft 365 admin center. Ange e-postadressen till avsändaren och mottagaren utöver annan relevant information och välj sedan Kör tester.
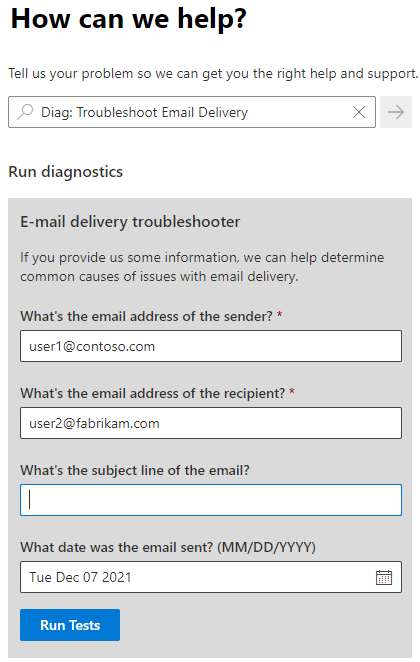
Använd meddelandespårning för felsökning av inkommande e-postleverans – 15 minuter
Ibland försvinner ett e-postmeddelande längs vägen eller så kan det ta mycket längre tid än förväntat för leverans. I sådana fall kan användarna undra vad som hände. Med meddelandespårningsfunktionen kan du följa upp meddelanden när de passerar genom Exchange Online-tjänsten. Om du får detaljerad information om ett specifikt meddelande kan du effektivt besvara användarens frågor, felsöka e-postflödesproblem, validera principändringar och förhindra att du kontaktar teknisk support för att få hjälp.
Öppna verktyget för meddelandespårning
Om du är Microsoft 365 administratör kommer du åt och kör verktyget för meddelandespårning via Administrationscentret för Exchange. För att komma dit:
Logga in via lämplig länk på Var du kan logga in på Microsoft 365 för företag genom att använda ditt jobb- eller skolkonto.
Välj appfönsterikonen i det övre vänstra hörnet och välj Admin.
Tips
Admin visas bara för Microsoft 365-administratörer.
Hittar du inte appen du letar efter? Från appfönstret kan du välja Alla appar för att se en alfabetisk lista över tillgängliga Microsoft 365-appar. Därifrån kan du söka efter en specifik app.
Gå till Exchange.

Gå till Meddelandespårning under E-postflöde.
Om du är Microsoft 365 Small Business administratör gör du följande för att hitta meddelandespårning:
Gå till Admin>Tjänstinställningar>Email, kalender och kontakter.
Klicka på Felsöka meddelandeleverans under E-postfelsökning.
Kör en meddelandespårning och se leveransinformation för meddelanden som har skickats under den senaste veckan
Som standard är meddelandespårning konfigurerat att söka efter alla meddelanden som har skickats eller tagits emot av organisationen de senaste 48 timmarna. Du kan välja Sök längst ned på sidan för att generera den här rapporten. Den här rapporten kan ge dig en allmän uppfattning om vad som händer med e-postflödet i din organisation. Men om du vill felsöka ett problem med en specifik användares e-postleverans måste du begränsa meddelandespårningens resultat till den användarens postlåda och till den tidsperiod då användaren förväntade sig att få meddelandet.

På menyn Datumintervall kan du välja det datumintervall som ligger närmast den tid då meddelandet som saknas skickades.
Använd Lägg till avsändare och Lägg till mottagare för att lägga till en eller flera avsändare och mottagare.
Kör meddelandespårningen genom att klicka på Sök.
På sidan Resultat från meddelandespårning visas alla meddelanden som matchar de villkor som du valde. Typiska meddelanden är markerade med Levererat under kolumnen STATUS.

Välj meddelandet och sedan
 (Detaljer) för att se information om ett visst meddelande.
(Detaljer) för att se information om ett visst meddelande.Detaljer visas tillsammans med en förklaring av vad som hände med meddelandet. Lös problemet genom att följa instruktionerna i avsnittet Så här löser du problemet.

Om du vill söka efter ett annat meddelande kan du klicka på knappen Rensa på sidan Meddelandespårning och sedan ange nya sökvillkor.
Se resultatet av en meddelandespårning som är äldre än sju dagar
Meddelandespårningar för poster som är äldre än sju dagar är endast tillgängliga som en nedladdningsbar .csv-fil. Eftersom data om äldre meddelanden lagras i en annan databas kan meddelandespårningar för äldre meddelanden ta upp till en timme. Hämta .csv-filen genom att göra något av följande.
Klicka på länken i e-postmeddelandet som skickades när spårningen har slutförts.
Du kan se en lista över spårningar som har körts för poster som är äldre än sju dagar genom att klicka på Se väntande eller slutförda spårningar i verktyget för meddelandespårning.

I det resulterande användargränssnittet sorteras listan över spårningar baserat på datumet och tiden då de skickades, med de senaste först.
När du väljer en specifik meddelandespårning visas ytterligare information i det högra fönstret. Beroende på vilket sökvillkor du angav, kan det innehålla information om till exempel det datumintervall som spårningen kördes för, och avsändaren och avsedd mottagare av meddelandet.
Obs!
Meddelandespårningar med innehåller data som är äldre än sju dagar raderas automatiskt. De kan inte tas bort manuellt.
Vanliga frågor om meddelandespårning
Hur lång tid tar det innan meddelandespårningen kan fånga ett meddelande efter att det har skickats?
Meddelandespårningsdata kan visas så snart som 10 minuter efter att meddelandet har skickats, men det kan ta upp till en timme.
Varför får jag ett tidsgränsfel när jag kör en meddelandespårning?
Sökningen tar antagligen för lång tid. Försök med ett förenkla ditt sökvillkor.
Varför tar det så lång tid innan mitt meddelande når fram?
Exempel på möjliga orsaker till detta är:
Målet svarar inte. Det här det troligaste scenariot.
Ett stort meddelande tar lång tid att bearbeta.
Fördröjningar i tjänsten orsakar förseningar.
Meddelandet blockerades av filtreringstjänsten.
Feedback
Kommer snart: Under hela 2024 kommer vi att fasa ut GitHub-problem som feedbackmekanism för innehåll och ersätta det med ett nytt feedbacksystem. Mer information finns i: https://aka.ms/ContentUserFeedback.
Skicka och visa feedback för