Väntar på godkännande i Power Automate
Skapa ett molnflöde som, om du skapar ett objekt i SharePoint, skickar e-post för godkännande och sedan meddelar dig huruvida objektet godkändes eller avvisades. Följ den här självstudien genom att skapa en SharePoint-lista som en utlösande åtgärd. Du kan också använda en annan datakälla som till exempel Dropbox eller OneDrive.
Förutsättningar
Skapa en SharePoint-lista som heter Projektspårare, lägg till en kolumn med namnet Titel och lägg till en kolumn för person eller grupp med namnet Tilldelad till.
![]()
Dricks
Mer information om hur du använder SharePoint med Power Automate finns i SharePoint-dokumentationen.
Lägga till en händelse för att utlösa flödet
Logga in på Power Automate.
Välj Mina flöden i det övre navigeringsfältet och välj sedan Skapa från början.
Välj rutan Sök bland hundratals kopplingar och utlösare, ange nytt objekt och navigera sedan till SharePoint – när nya objekt skapas.
Om du uppmanas, logga in på SharePoint.
Under webbplatsadress anger du webbadressen till den SharePoint-plats som innehåller listan.
Under Listnamn väljer du listan som du skapade tidigare. Om du följer med är namnet Projektspårare.
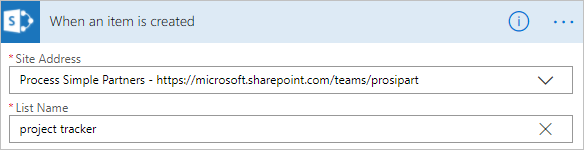
Lägga till den resulterande åtgärden
Välj knappen Nytt steg och välj sedan Lägg till en åtgärd.
I rutan Sök efter alla anslutningsappar och åtgärder skriver eller klistrar du in skicka e-post och väljer sedan Office 365 Outlook – skicka e-post med alternativ.
Om du uppmanas, logga in på Office 365 Outlook.
Välj fältet Till och välj sedan token Tilldelad till e-post.
Användaren i kolumnen Tilldelad till får e-postmeddelandet för att godkänna eller avvisa objekt. När du skapar ett objekt för att testa flödet ska du ange dig själv i det här fältet. På så sätt kommer du inte bara att godkänna eller avvisa objektet – du får också bekräftelsemeddelandet.
Du kan anpassa fälten Ämne och Användaralternativ efter dina behov.
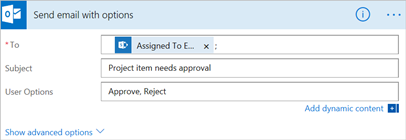
Lägg till ett villkor
Välj knappen Nytt steg och välj sedan Lägg till ett villkor.
Välj den första rutan och därefter token SelectedOption.
Välj den sista rutan och skriv Godkänn.
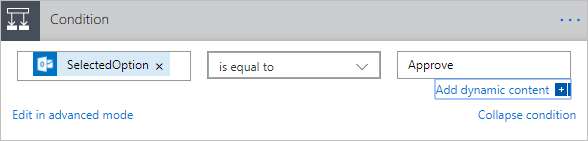
I området Om Ja väljer du Lägg till en åtgärd.
I rutan Sök efter alla anslutningsappar och åtgärder skriver eller klistrar du in skicka e-post och väljer sedan Office 365 Outlook – skicka e-post.
I fältet Till anger du en mottagare, till exempel E-post till skapare.
I rutan Ämne anger du ett ämne.
Markera till exempel Tilldelad till visningsnamn, skriv har godkänt med ett blanksteg på varje sida och välj sedan Rubrik.
I rutan Brödtext skriver du en brödtext till e-postmeddelandet, som Klar att fortsätta med nästa fas i projektet.
Den person som skapade objektet i SharePoint-listan kommer att meddelas huruvida projektet godkändes eller avvisades.
I området Om Nej upprepar du de tidigare stegen, men ändrar Ämne och Brödtext så att de anger att projektet avvisades.
Slutför och testa ditt flöde
Namnge ditt flöde och välj sedan Skapa flöde.
Ett godkännande skickas med e-post till den mottagare som du har angett. När mottagaren väljer Godkänn eller Avvisa i e-postmeddelandet får du ett e-postmeddelande med svaret.