HoloLens 2 viktig information – version 2004
Viktigt
Det här är viktig information för en äldre HoloLens-serviceversion. Windows Holographic version 2004 hanteras fortfarande men är inte längre den mest aktuella versionen. Dessa viktig information sparas som en arkivhandling över HoloLens 2 uppdateringshistorik.
Det här är de viktigaste funktionsversionerna från Windows Holographic, version 2004.
| Större versionsnummer | Funktionsversioner | Date | Versionsnummer |
|---|---|---|---|
| 19041 | Windows Holographic, version 2004 Windows Holographic, version 20H2 |
Maj 2020 Nov 2020 |
19041.1103 19041.1128 |
Windows Holographic, version 20H2 – April 2023 Update
- Build-version 19041.1223
Förbättringar och korrigeringar i uppdateringen:
- Den här månatliga kvalitetsuppdateringen innehåller inga viktiga ändringar. Vi rekommenderar att du provar vår senaste version, Windows Holographic, version 22H2.
Windows Holographic, version 20H2 – mars 2023 Update
- Build 19041.1221
Förbättringar och korrigeringar i uppdateringen:
- Den här månatliga kvalitetsuppdateringen innehåller inga viktiga ändringar. Vi rekommenderar att du provar vår senaste version, Windows Holographic, version 22H2.
Windows Holographic, version 20H2 – Februari 2023 Update
- Build 19041.1216
Förbättringar och korrigeringar i uppdateringen:
-
- Den här månatliga kvalitetsuppdateringen innehåller inga viktiga ändringar. Vi rekommenderar att du provar vår senaste version, Windows Holographic, version 22H2.
Windows Holographic, version 20H2 – Januari 2023 Update
- Build 19041.1214
Förbättringar och korrigeringar i uppdateringen:
- Den här månatliga kvalitetsuppdateringen innehåller inga viktiga ändringar. Vi rekommenderar att du provar vår senaste version, Windows Holographic, version 22H2.
Windows Holographic, version 20H2 – December 2022 Update
- Build 19041.1210
Förbättringar och korrigeringar i uppdateringen:
- Den här månatliga kvalitetsuppdateringen innehåller inga viktiga ändringar. Vi rekommenderar att du provar vår senaste version, Windows Holographic, version 22H2.
Windows Holographic, version 20H2 – November 2022 Update
- Build 19041.1209
Förbättringar och korrigeringar i uppdateringen:
- Den här månatliga kvalitetsuppdateringen innehåller inga viktiga ändringar. Vi rekommenderar att du provar vår senaste version, Windows Holographic, version 22H2.
Windows Holographic, version 20H2 – Oktober 2022 Update
- Build 19041.1202
Förbättringar och korrigeringar i uppdateringen:
- Den här månatliga kvalitetsuppdateringen innehåller inga viktiga ändringar. Vi rekommenderar att du provar vår senaste version, Windows Holographic, version 22H1.
Windows Holographic, version 20H2 – September 2022 Update
- Version 19041.1199
Förbättringar och korrigeringar i uppdateringen:
- Den här månatliga kvalitetsuppdateringen innehåller inga viktiga ändringar. Vi rekommenderar att du provar vår senaste version, Windows Holographic, version 22H1.
Windows Holographic, version 20H2 – Augusti 2022 Update
- Version 19041.1193
Förbättringar och korrigeringar i uppdateringen:
- Den här månatliga kvalitetsuppdateringen innehåller inga viktiga ändringar. Vi rekommenderar att du provar vår senaste version, Windows Holographic, version 22H1.
Windows Holographic, version 20H2 – juli 2022 Update
- Build 19041.1190
Förbättringar och korrigeringar i uppdateringen:
- Den här månatliga kvalitetsuppdateringen innehåller inga viktiga ändringar. Vi rekommenderar att du provar vår senaste version, Windows Holographic, version 22H1.
Windows Holographic, version 20H2 – Juni 2022 Update
- Build 19041.1188
Förbättringar och korrigeringar i uppdateringen:
- Den här månatliga kvalitetsuppdateringen innehåller inga viktiga ändringar. Vi rekommenderar att du provar vår senaste version, Windows Holographic, version 22H1.
Windows Holographic, version 20H2 – maj 2022 Update
- Version 19041.1185
Förbättringar och korrigeringar i uppdateringen:
- Den här månatliga kvalitetsuppdateringen innehåller inga viktiga ändringar. Vi rekommenderar att du provar vår senaste version, Windows Holographic, version 22H1.
Windows Holographic, version 20H2 – April 2022 Update
- Build 19041.1183
Förbättringar och korrigeringar i uppdateringen:
- Den här månatliga kvalitetsuppdateringen innehåller inga viktiga ändringar. Vi rekommenderar att du provar vår senaste version, Windows Holographic, version 22H1.
Windows Holographic, version 20H2 – mars 2022 Update
- Build 19041.1178
Förbättringar och korrigeringar i uppdateringen:
- Den här månatliga kvalitetsuppdateringen innehåller inga viktiga ändringar. Vi rekommenderar att du provar vår senaste version, Windows Holographic, version 21H2.
Windows Holographic, version 20H2 – Februari 2022 Update
- Version 19041.1176
Förbättringar och korrigeringar i uppdateringen:
- Den här månatliga kvalitetsuppdateringen innehåller inga viktiga ändringar. Vi rekommenderar att du provar vår senaste version, Windows Holographic, version 21H2.
Windows Holographic, version 20H2 – Januari 2022 Update
- Build 19041.1174
Förbättringar och korrigeringar i uppdateringen:
- Den här månatliga kvalitetsuppdateringen innehåller inga viktiga ändringar. Vi rekommenderar att du provar vår senaste version, Windows Holographic, version 21H2.
Windows Holographic, version 20H2 – December 2021 Update
- Build 19041.1173
Förbättringar och korrigeringar i uppdateringen:
- Den här månatliga kvalitetsuppdateringen innehåller inga viktiga ändringar. Vi rekommenderar att du provar vår senaste version, Windows Holographic, version 21H2.
Windows Holographic, version 20H2 – November 2021 Update
- Build 19041.1170
Förbättringar och korrigeringar i uppdateringen:
- Den här månatliga kvalitetsuppdateringen innehåller inga viktiga ändringar. Vi rekommenderar att du provar vår senaste version, Windows Holographic, version 21H2.
Windows Holographic, version 20H2 – Oktober 2021 Update
- Version 19041.1168
Förbättringar och korrigeringar i uppdateringen:
- Den här månatliga kvalitetsuppdateringen innehåller inga viktiga ändringar. Vi rekommenderar att du provar vår senaste version, Windows Holographic, version 21H2.
Windows Holographic, version 20H2 – September 2021 Update
- Version 19041.1165
Förbättringar och korrigeringar i uppdateringen:
- Korrigeringar för att lösa problem där systemtiden kan hoppa oväntat.
Windows Holographic, version 20H2 – augusti 2021 Update
- Build 19041.1161
Förbättringar och korrigeringar i uppdateringen:
- Den här månatliga kvalitetsuppdateringen innehåller inga viktiga ändringar. Vi rekommenderar att du provar vår senaste version, Windows Holographic, version 21H1.
Windows Holographic, version 20H2 – juli 2021 Update
- Build 19041.1157
Förbättringar och korrigeringar i uppdateringen:
- Enhetsportalen har förbättrade metoder för att meddela kunden när Utforskaren stöter på problem med att öppna låsta filer.
- Filuppladdning, nedladdning, namnbyte och borttagning har nu åtgärdats när https används i alla webbläsare som stöds.
Windows Holographic, version 20H2 – Juni 2021 Update
- Build 19041.1154
Stöd har lagts till för vissa telemetriprinciper
Följande telemetriprinciper stöds nu på HoloLens 2:
- ConfigureTelemetryOptInSettingsUx
- DisableDeviceDelete
- AllowDeviceNameInDiagnosticData
- FeedbackHubAlwaysSaveDiagnosticsLocally
Både System\AllowTelemetry och System\ConfigureTelemetryOptInSettingsUx bör användas tillsammans för att ha fullständig kontroll över telemetrin och beteendet i appen Inställningar.
Vi rekommenderar att du provar vår senaste version, Windows Holographic, version 21H1.
Windows Holographic, version 20H2 – maj 2021 Update
- Build 19041.1146
Förbättringar och korrigeringar i uppdateringen:
- Den här månatliga kvalitetsuppdateringen innehåller inga viktiga ändringar. Vi rekommenderar att du provar vår senaste version, Windows Holographic, version 21H1.
Windows Holographic, version 20H2 – April 2021 Update
- Build 19041.1144
Förbättringar och korrigeringar i uppdateringen:
- Åtgärdar ett problem kring statusrapportering för verksamhetsspecifika programinstallationer.
Windows Holographic, version 20H2 – mars 2021 Update
- Build 19041.1140
Förbättringar och korrigeringar i uppdateringen:
- Kunder som använder AdvancedPhotoCapture eller LowLagPhotoCapture för att ta bilder med HoloLens 2 kan nu hämta kameraställningen upp till 3 sekunder efter att fotot togs.
- Åtgärda en minnesläcka i Enhetsportaltjänsten, problemet orsakade ökad minnesanvändning av tjänsten som orsakade att andra program inte allokerar minne.
- Ett problem har åtgärdats där användare som registrerats i stegvis distribution inte kan logga in på enheten.
Windows Holographic, version 20H2 – februari 2021 Update
- Build 19041.1136
Förbättringar och korrigeringar i uppdateringen:
- Åtgärdar ett problem kring den första enhetskonfigurationen och lagra appuppdateringar.
- Åtgärdar ett problem kring uppgraderingar och flygningar för senare HoloLens-versioner.
- Oanvända förinstallerade certifikat har tagits bort från eSIM-rotarkivet från HoloLens-enheter.
Windows Holographic, version 20H2 – januari 2021 Update
- Build 19041.1134
Förbättringar och korrigeringar i uppdateringen:
- Förbättrad prestanda vid start, återuppta och användarväxling när det finns många användare på enheten.
- Arm32-stöd har lagts till för forskningsläge.
Windows Holographic, version 20H2 – December 2020 Update
- Build 19041.1131
Installera appar på HoloLens 2 via App Installer
Vi lägger till en ny funktion (App Installer) så att du kan installera program smidigare på dina HoloLens 2 enheter. Funktionen är aktiverad som standard för ohanterade enheter. För att förhindra avbrott i företag är appinstallationsprogrammet för närvarande inte tillgängligt för hanterade enheter .
En enhet anses vara "hanterad" om något av följande är sant:
- MDM-registrerad
- Konfigurerat med etableringspaket
- Användaridentitet är Azure AD
Du kan nu installera appar utan att behöva aktivera utvecklarläge eller använda enhetsportalen. Ladda helt enkelt ned (via USB eller via Edge) Appx-paketet till enheten och gå till Appx-paketet i Utforskaren för att uppmanas att starta installationen. Du kan också initiera en installation från en webbsida. Precis som appar som du installerar från Microsoft Store eller separat inläsning med MDM:s LOB App-distributionsfunktion måste appar signeras digitalt med signeringsverktyget och certifikatet som används för att signera måste vara betrott av HoloLens-enheten innan appen kan distribueras.
Installationsinstruktioner för program.
- Kontrollera att enheten inte betraktas som hanterad
- Kontrollera att din HoloLens 2-enhet är påslagen och ansluten till datorn
- Kontrollera att du är inloggad på HoloLens 2-enheten
- På datorn navigerar du till din anpassade app och kopierar dinapp.appxbundle till dittenhetsnamn\Intern lagring\Nedladdningar. När du har kopierat filen kan du koppla från enheten
- Från din HoloLens 2 enhet Öppna Start-menyn väljer du Alla appar och startar appen Utforskaren.
- Gå till mappen Nedladdningar. Du kan behöva välja Den här enheten först på den vänstra panelen i appen och sedan gå till Nedladdningar.
- Välj filen yourapp.appxbundle.
- Programinstallationsprogrammet startas. Välj knappen Installera för att installera appen. Den installerade appen startas automatiskt när installationen är klar.
Du hittar exempelappar på Windows Universal Samples GitHub för att testa det här flödet.
Läs om hela processen med att installera appar på HoloLens 2 med App Installer.
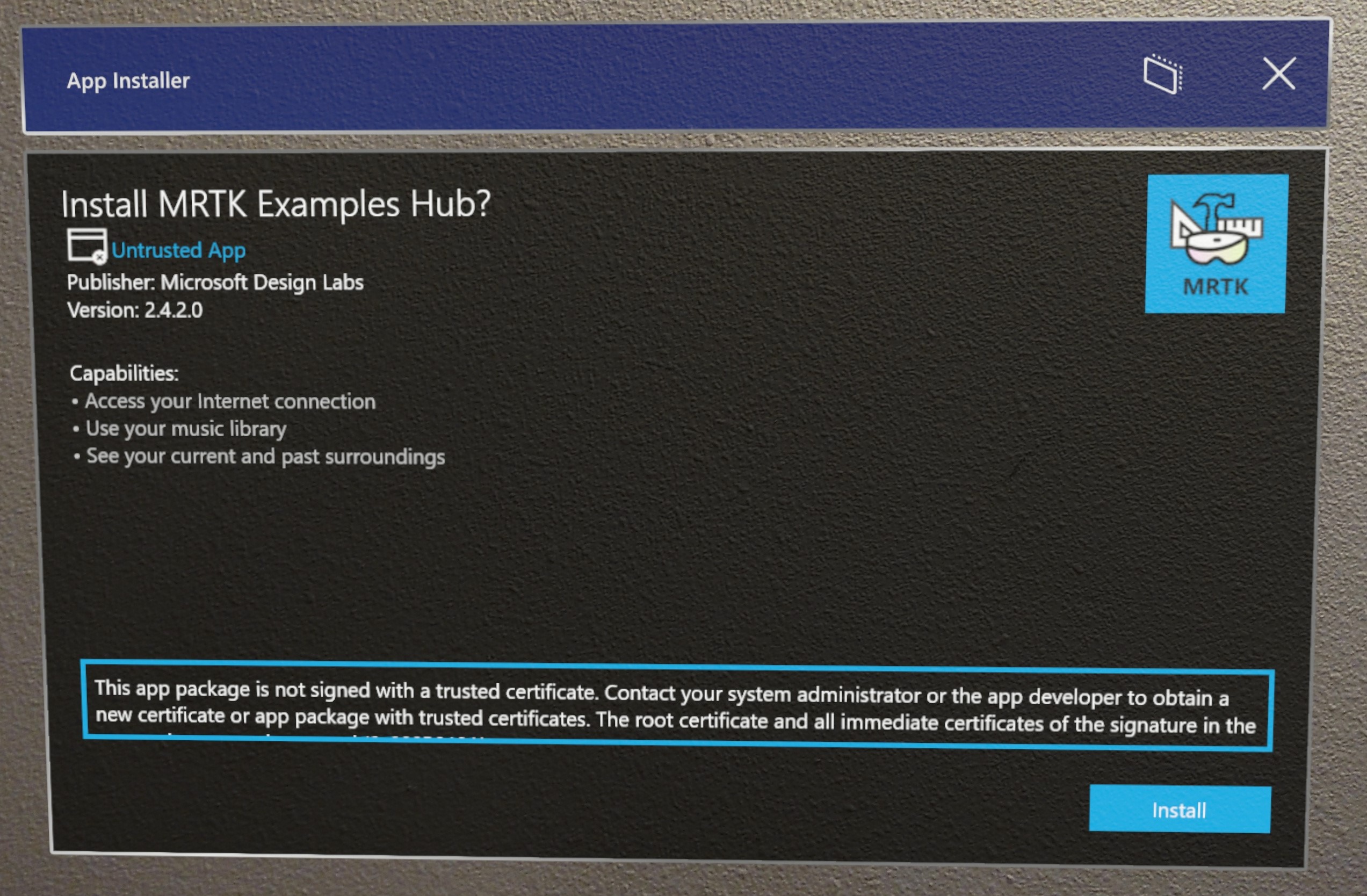
Förbättringar och korrigeringar i uppdateringen
- Handspårning upprätthåller nu spårning i många nya fall där handen tidigare skulle ha gått förlorad. I vissa av dessa nya fall fortsätter endast palmpositionen att uppdateras baserat på användarens verkliga hand, medan de andra lederna härleds baserat på en tidigare pose. Den här ändringen hjälper till att förbättra spårningskonsekvensen i rörelser som att slå, kasta, skopa och klappa. Det hjälper också i fall där handen är nära en yta eller håller ett objekt. När handfogar härleds anges värdet per gemensam noggrannhet till "Ungefärlig" i stället för "Hög".
- Ett problem har åtgärdats där PIN-återställning för Azure AD konton skulle visa felet "Något gick fel.
- Användarna bör se mycket mindre OOBE-krascher efter start när de startar ET, Iris från inställningsappen, den nya användaren eller popup-meddelandet.
- Användarna bör ha rätt tidszon som kommer från OOBE.
Windows Holographic, version 20H2
- Build 19041.1128
Windows Holographic version 20H2 är nu tillgänglig och ger en stor uppsättning nya funktioner till HoloLens 2 användare och IT-proffs. Från Auto Eye Positioning till Certificate Manager i Inställningar, till förbättrade funktioner för helskärmsläge och nya Autopilot-konfigurationsfunktioner. Den här nya uppdateringen gör det möjligt för IT-team att ta mer detaljerad kontroll för att konfigurera och hantera HoloLens-enheter, och ger användarna ännu mer sömlösa holografiska upplevelser.
Den senaste versionen är en månatlig uppdatering av version 2004, men den här gången inkluderar vi nya funktioner. Huvudversionsnumret förblir detsamma och Windows Update anger en månatlig version till version 2004 (version 19041). Du kan titta på ditt versionsnummer på skärmen Inställningar > om för att bekräfta att du har den senaste tillgängliga versionen 19041.1128+. Om du vill uppdatera till den senaste versionen öppnar du appen Inställningar, går till Uppdatera & Säkerhet och trycker på Sök efter Uppdateringar. Mer information om hur du hanterar HoloLens-uppdateringar finns i Hantera HoloLens-uppdateringar.
Nyheter i Windows Holographic, version 20H2
| Funktion | Beskrivning |
|---|---|
| Stöd för autoögaposition | Beräknar aktivt ögonpositioner utan att användare går igenom ögonspårningskalibrering. |
| Certifikathanteraren | Gör att nya enklare metoder kan installera och ta bort certifikat från appen Inställningar. |
| Automatisk start av etablering från USB | Etableringspaket på USB-enheter uppmanar automatiskt etableringssidan i OOBE. |
| Bekräfta automatiskt etableringspaket i OOBE | Etableringspaket tillämpas automatiskt under OOBE från etableringssidan. |
| Automatisk etablering utan att använda användargränssnittet | Kombinera etableringen av automatisk start och bekräfta automatiskt tillsammans. |
| Använda Autopilot med Wi-Fi-anslutning | Använd Autopilot från enheten Wi-Fi utan behov av Ethernet-adapter. |
| CSP för Tenantlockdown och Autopilot | När klientorganisationen har registrerats och principen har tillämpats kan enheten bara registreras i den klientorganisationen när enheten återställs eller flashas igen. |
| Global tilldelad åtkomst | Ny konfigurationsmetod för helskärmsläge för flera appar som tillämpar helskärmsläget på systemnivå, vilket gör det tillämpligt för alla. |
| Starta en app automatiskt i helskärmsläge för flera appar | Anger att ett program ska startas automatiskt när du loggar in i helskärmsläge för flera appar. |
| Beteendeändringar i helskärmsläge för hantering av fel | Fel i helskärmsläge har nu begränsad återställning. |
| HoloLens-principer | Nya principer för HoloLens. |
| Cachelagrade Azure AD gruppmedlemskap för helskärmsläge offline | Med den nya principen kan användare använda cacheminnet för gruppmedlemskap för att använda helskärmsläge offline under ett angivet antal dagar. |
| Nya enhetsbegränsningsprinciper för HoloLens 2 | Principer för enhetshantering har nyligen aktiverats för HoloLens 2. |
| Nya energiprinciper för HoloLens 2 | Nyligen stödda principer för timeout-inställningar för energisparläge. |
| Uppdatera principer | Nyligen aktiverade principer som tillåter kontroll över uppdateringar. |
| Synlighet för sidan Aktiverade inställningar för HoloLens 2 | Princip för att välja vilka sidor som visas i appen Inställningar. |
| Forskningsläge | Använda forskningsläge på HoloLens 2. |
| Inspelningslängden har ökat | MRC-inspelningar är inte längre begränsade till 5 minuter. |
| Förbättringar och korrigeringar i uppdateringen | Ytterligare korrigeringar i uppdateringen. |
Stöd för autoögaposition
I HoloLens 2 möjliggör ögonpositioner noggrann hologramplacering, bekväm visningsupplevelse och förbättrad visningskvalitet. Ögonpositioner beräknas internt som en del av ögonspårningsberäkningen. Detta kräver dock att varje användare går igenom ögonspårningskalibrering, även om upplevelsen kanske inte kräver indata från blicken.
Auto Eye Position (AEP) möjliggör dessa scenarier med ett interaktionsfritt sätt att beräkna ögonpositioner för användaren. Auto Eye Position börjar arbeta i bakgrunden automatiskt från det ögonblick då användaren sätter på enheten. Om användaren inte har någon tidigare ögonspårningskalibrering börjar Auto Eye Position att tillhandahålla användarens ögonpositioner till displaysystemet efter en bearbetningstid på 20-30 sekunder. Användardata sparas inte på enheten och därför upprepas den här processen om användaren lyfter och sätter på enheten igen eller om enheten startas om eller vaknar upp från strömsparläge.
Det finns några ändringar i systemets beteende med funktionen Auto Eye Position när en okalibrerad användare sätter på enheten. I det här sammanhanget refererar en okalibrerad användare till någon som inte har gått igenom kalibreringsprocessen för ögonspårning på enheten tidigare.
| Aktivt program | Tidigare beteende | Beteende från Windows Holographic, version 20H2 Update |
|---|---|---|
| Icke-blickaktiverad app eller Holographic Shell | Dialogrutan för kalibrering av ögonspårning visas. | Ingen uppmaning visas. |
| Gaze-aktiverad app | Dialogrutan för kalibrering av ögonspårning visas. | Kalibreringsprompten för ögonspårning visas endast när programmet når ögonögaströmmen. |
Om användaren övergår från ett icke-blickaktiverat program till ett program som har åtkomst till blickdata visas kalibreringsprompten.
Alla andra systembeteenden kommer att likna när den aktuella användaren inte har en aktiv ögonspårningskalibrering. Till exempel aktiveras inte enhandsgesten Start. Det kommer inte att ske någon ändring av välkomstupplevelsen för den första installationen.
För upplevelser som kräver ögonögadata eller mycket exakt hologramplacering rekommenderar vi okalibrerade användare att köra ögonspårningskalibrering. Den är tillgänglig från kalibreringsprompten för ögonspårning eller genom att starta appen Inställningar från Start-menyn och sedan välja Systemkalibrering > Ögonkalibrering >> Kör ögonkalibrering.
Den här informationen hittar du senare med annan kalibreringsinformation.
Certifikathanteraren
- Förbättrad gransknings-, diagnos- och valideringsverktyg för enhetssäkerhet och efterlevnad via den nya Certifikathanteraren. Med den här funktionen kan du distribuera, felsöka och verifiera dina certifikat i stor skala i kommersiella miljöer.
I Windows Holographic version 20H2 lägger vi till en certifikathanterare i appen HoloLens 2 Inställningar. Gå till Inställningar > Uppdatera & säkerhetscertifikat>. Den här funktionen är ett enkelt och användarvänligt sätt att visa, installera och ta bort certifikat på enheten. Med den nya certifikathanteraren har administratörer och användare nu förbättrat verktygen för granskning, diagnos och validering för att säkerställa att enheterna förblir säkra och kompatibla.
- Granskning: Möjlighet att verifiera att ett certifikat har distribuerats korrekt eller att bekräfta att det har tagits bort på rätt sätt.
- Diagnos: När det uppstår problem sparar valideringen av att rätt certifikat finns på enheten tid och hjälper till med felsökningen.
- Validering: Om du verifierar att ett certifikat har det avsedda syftet och är funktionellt kan det spara mycket tid, särskilt i kommersiella miljöer innan du distribuerar certifikat i större skala.
Om du snabbt vill hitta ett specifikt certifikat i listan finns det alternativ för att sortera efter namn, arkiv eller förfallodatum. Användare kan också söka direkt efter ett certifikat. Om du vill visa enskilda certifikategenskaper väljer du certifikatet och klickar på Information.
Certifikatinstallationen stöder för närvarande .cer- och .crt-filer. Enhetsägare kan installera certifikat på den lokala datorn och den aktuella användaren. alla andra användare kan bara installeras i Aktuell användare. Användare kan bara ta bort certifikat som installerats direkt från användargränssnittet för inställningar. Om ett certifikat har installerats på annat sätt måste det också tas bort med samma mekanism.
Steg för att installera ett certifikat
- Anslut din HoloLens 2 till en dator.
- Placera certifikatfilen som du vill installera på en plats på HoloLens 2.
- Gå till Inställningar Appuppdatering > & säkerhetscertifikat >och välj Installera ett certifikat.
- Klicka på Importera fil och navigera till den plats där du sparade certifikatet.
- Välj Lagringsplats.
- Välj Certifikatarkiv.
- Klicka på Installera.
Certifikatet bör nu installeras på enheten.
Steg för att ta bort ett certifikat
- Gå till Inställningar Appuppdatering > och Säkerhetscertifikat>.
- Sök efter certifikatet efter namn i sökrutan.
- Välj certifikatet.
- Klicka på Ta bort
- Välj Ja när du uppmanas att bekräfta.
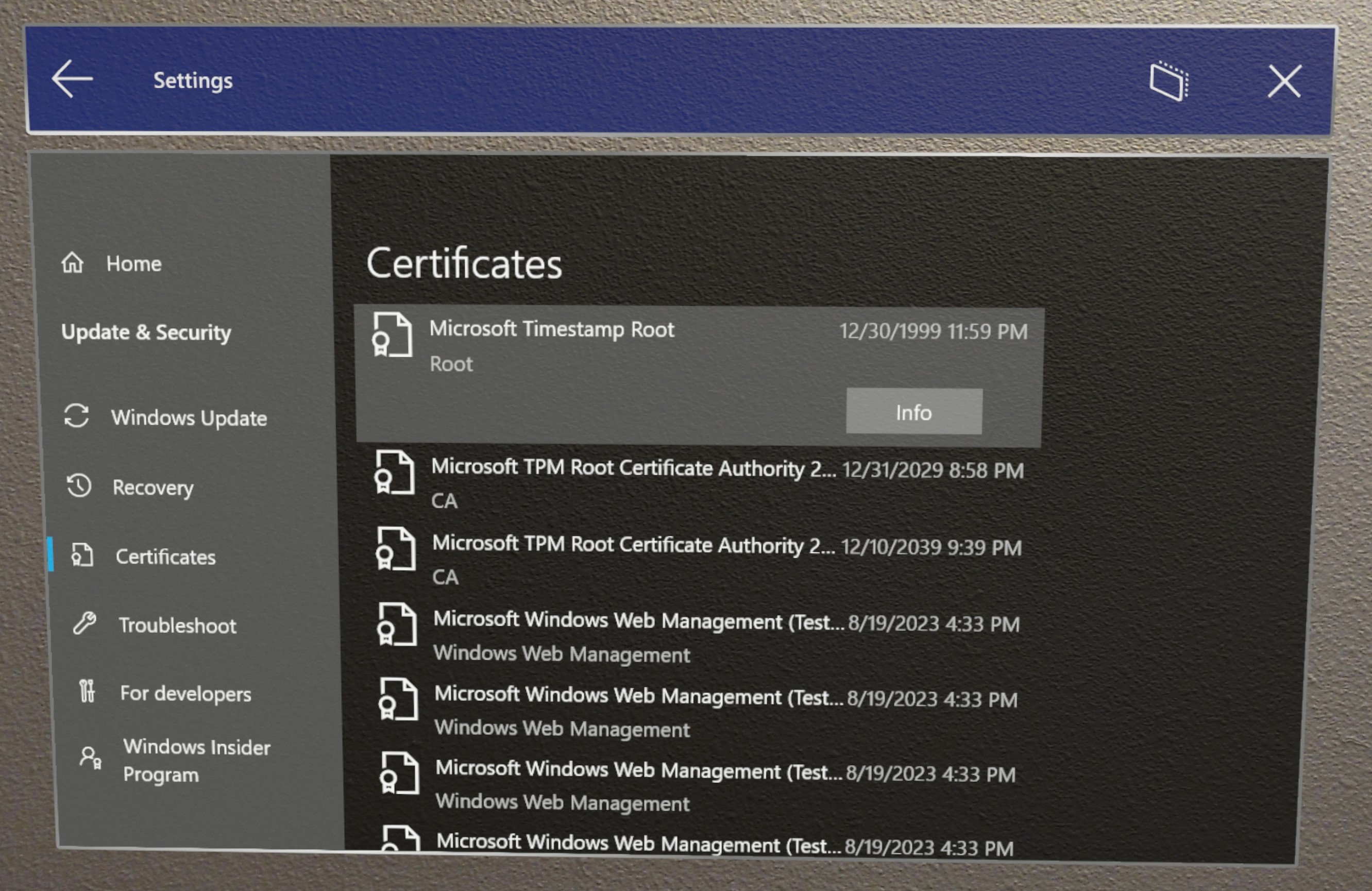
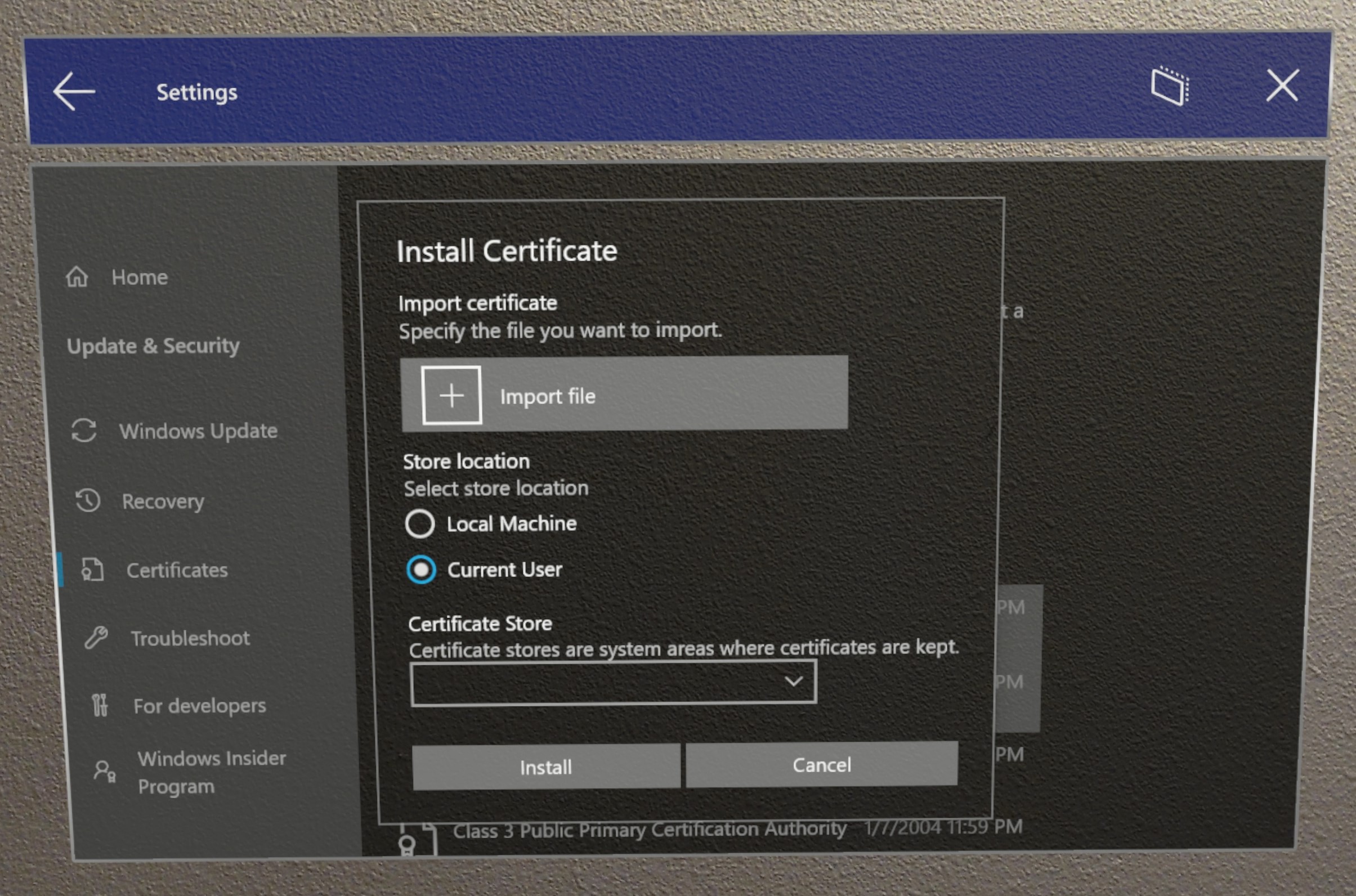
Den här informationen finns senare på en ny certifikathanterare-sida.
Automatisk start av etablering från USB
- Automatiserade processer som möjliggör mindre användarinteraktion när USB-enheter med etableringspaket används under OOBE.
Innan den här versionen var användarna tvungna att starta etableringsskärmen manuellt under OOBE för att etablera med en knappkombination. Nu kan användarna hoppa över knappkombinationen genom att använda ett etableringspaket på en USB-lagringsenhet.
- Anslut USB-enheten med etableringspaketet under OOBE:s första interaktionsbara ögonblick
- När enheten är redo att etableras öppnas automatiskt prompten med etableringssidan.
Obs! Om en USB-enhet lämnas ansluten medan enheten startas räknas befintlig USB-lagringsenhet upp i OOBE, samt watch för ytterligare enheter som är anslutna.
Mer information om hur du tillämpar etableringspaket under OOBE finns i HoloLens-etableringsdokumentationen .
Ytterligare information om automatisk start av etablering från en USB finns i HoloLens-etableringsdokumentationen.
Bekräfta automatiskt etableringspaket i OOBE
- Automatiserad process som möjliggör mindre användarinteraktion. När sidan Etableringspaket visas tillämpas automatiskt alla paket i listan.
När huvudskärmen för etablering visas räknar OOBE ned 10 sekunder innan alla etableringspaket börjar tillämpas automatiskt. Användare kan fortfarande bekräfta eller avbryta inom dessa 10 sekunder efter att ha verifierat de paket som de förväntade sig.
Automatisk etablering utan att använda användargränssnittet
- Kombinerade automatiska processer för minskad enhetsinteraktion för etablering.
Genom att kombinera automatisk start av etablering från USB-enheter och automatisk bekräftelse av etableringspaket kan en användare etablera HoloLens 2 enheter automatiskt utan att använda enhetens användargränssnitt eller ens bära enheten. Du kan fortsätta att använda samma USB-enhet och etableringspaket för flera enheter. Detta är användbart för att distribuera flera enheter samtidigt i samma område.
- Skapa ett etableringspaket med Windows Configuration Designer.
- Kopiera paketet till en USB-lagringsenhet.
- Flash din HoloLens 2 till 19041.1361 eller senare version.
- När Advanced Recovery Companion har flashat ur enheten kopplar du från USB-C-kabeln.
- Anslut USB-enheten till enheten.
- När HoloLens 2 enheten startas i OOBE identifierar den automatiskt etableringspaketet på USB-enheten och startar etableringssidan.
- Efter 10 sekunder tillämpar enheten automatiskt etableringspaketet.
Enheten är nu konfigurerad och visar skärmen Etableringen lyckades.
Använda Autopilot med Wi-Fi-anslutning
- Behovet av USB-C-adaptrar till Ethernet minskade maskinvarubehoven genom att Autopilot kunde fungera på Wi-Fi anslutna enheter.
När du nu ansluter HoloLens 2 med Wi-Fi under OOBE söker OOBE efter en Autopilot-profil för enheten. Om en hittas används den för att slutföra resten av AAD-anslutnings- och registreringsflödet. Med andra ord är användning av Ethernet till USB-C eller Wi-Fi till USB-C-adaptern inte längre ett krav, men de fortsätter att fungera om de tillhandahålls i början av OOBE. Läs mer om Autopilot för HoloLens 2 enheter.
CSP för Tenantlockdown och Autopilot
- Behåller enheter i organisationens klientorganisation genom att låsa dem till klientorganisationen även via enhetsåterställning eller omvänt snedstreck. Med ytterligare säkerhet genom att neka kontoskapande via etablering.
HoloLens 2 enheter har nu stöd för CSP:n TenantLockdown från och med Windows Holographic version 20H2.
TenantLockdown MED CSP kan HoloLens 2 endast kopplas till MDM-registrering med Autopilot. När CSP:n RequireNetworkInOOBE för TenantLockdown har angetts till antingen sant eller falskt (ursprungligen inställt) värde på HoloLens 2 finns det värdet kvar på enheten trots återblickning, OS-uppdateringar osv.
När ClientLockdown-CSP:ernas RequireNetworkInOOBE-nod har angetts till true på HoloLens 2 väntar OOBE på obestämd tid på att Autopilot-profilen ska laddas ned och tillämpas efter nätverksanslutningen.
När csp-noden RequireNetworkInOOBE för TenantLockdown har angetts till true på HoloLens 2 tillåts inte följande åtgärder i OOBE:
- Skapa en lokal användare med hjälp av körningsetablering
- Utföra Azure AD anslutningsåtgärd via körningsetablering
- Välja vem som äger enheten i OOBE-upplevelsen
Hur ställer jag in detta med Intune?
Skapa en anpassad OMA URI-enhetskonfigurationsprofil och ange true för RequireNetworkInOOBE-noden enligt nedan. OMA-URI-värdet ska vara ./Vendor/MSFT/TenantLockdown/RequireNetworkInOOBE
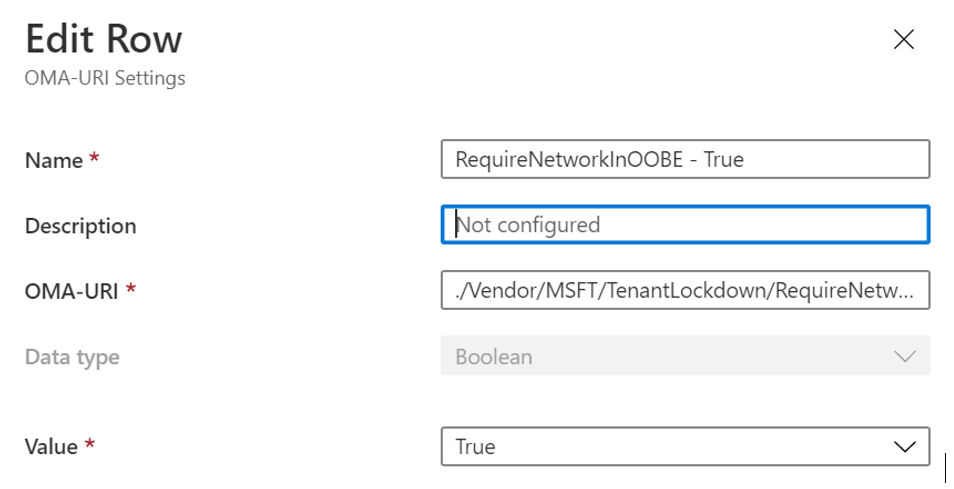
Skapa en grupp och tilldela enhetskonfigurationsprofilen till den enhetsgruppen.
Gör HoloLens 2 enhetsmedlem i gruppen som skapades i föregående steg och utlös synkroniseringen.
Kontrollera i Intune-portalen att enhetskonfigurationen har tillämpats. När den här enhetskonfigurationen har tillämpats på HoloLens 2 enheten är effekterna av TenantLockdown aktiva.
Hur tar jag bort RequireNetworkInOOBE för TenantLockdown på HoloLens 2 med intune?
Ta bort HoloLens 2 från enhetsgruppen som enhetskonfigurationen som skapades ovan tidigare tilldelades.
Skapa en anpassad OMA URI-baserad enhetskonfigurationsprofil och ange false för RequireNetworkInOOBE enligt nedan. OMA-URI-värdet ska vara ./Vendor/MSFT/TenantLockdown/RequireNetworkInOOBE
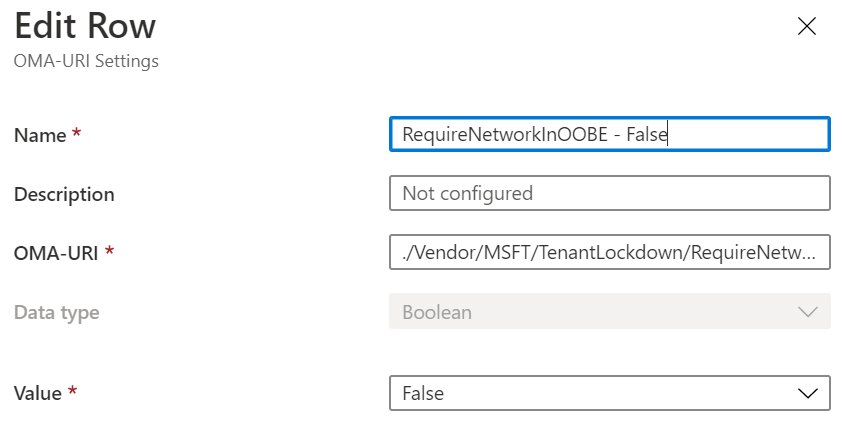
Skapa en grupp och tilldela enhetskonfigurationsprofilen till den enhetsgruppen.
Gör HoloLens 2 enhetsmedlem i gruppen som skapades i föregående steg och utlös synkroniseringen.
Kontrollera i Intune-portalen att enhetskonfigurationen har tillämpats. När enhetskonfigurationen har tillämpats på den HoloLens 2 enheten blir effekterna av TenantLockdown inaktiva.
Vad skulle hända under OOBE om Autopilot-profilen är otilldelad på en HoloLens efter att TenantLockdown har angetts till true?
OOBE väntar på obestämd tid på att Autopilot-profilen ska laddas ned och följande dialogruta visas. För att ta bort effekterna av TenantLockdown måste enheten registreras med sin ursprungliga klient först med hjälp av Autopilot och RequireNetworkInOOBE måste tas bort enligt beskrivningen i föregående steg innan begränsningar som införts av TenantLockdown CSP tas bort.
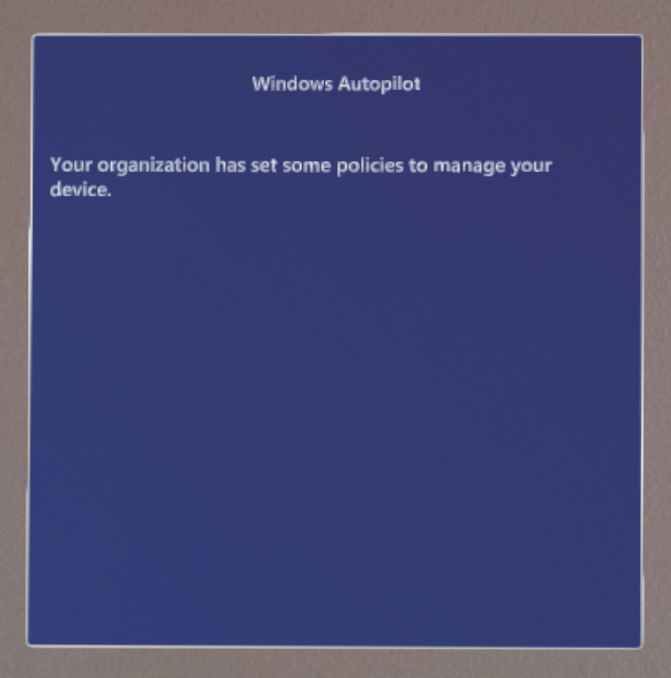
Den här informationen finns nu tillsammans med resten av Autopilot under Tenantlockdown CSP och Autopilot.
Global tilldelad åtkomst – helskärmsläge
- Minskad identitetshantering för helskärmsläge genom att aktivera den nya kioskmetoden som tillämpar helskärmsläge på systemnivå.
Med den här nya funktionen kan en IT-Admin konfigurera en HoloLens 2 enhet för helskärmsläge för flera appar som gäller på systemnivå, inte har någon tillhörighet till någon identitet i systemet och gäller för alla som loggar in på enheten. Läs mer om den här nya funktionen i HoloLens-helskärmsläge.
Automatisk start av ett program i helskärmsläge med flera appar
- Fokuserad upplevelse med automatisk appstart, vilket ytterligare ökar användargränssnittet och appvalen som valts för helskärmsläge.
Gäller endast för helskärmsläge för flera appar och endast 1 app kan utses för automatisk start med hjälp av det markerade attributet nedan i Konfiguration för tilldelad åtkomst.
Programmet startas automatiskt när användaren loggar in.
<AllowedApps>
<!--TODO: Add AUMIDs of apps you want to be shown here, e.g. <App AppUserModelId="Microsoft.MicrosoftEdge_8wekyb3d8bbwe!MicrosoftEdge" rs5:AutoLaunch="true"/> -->
Beteendeändringar i helskärmsläge för hantering av fel
- Säkrare helskärmsläge genom att eliminera tillgängliga appar vid fel i helskärmsläge.
Tidigare vid fel vid tillämpning av helskärmsläge brukade HoloLens visa alla program på Start-menyn. Nu i Windows Holographic version 20H2 vid fel kommer inga appar att visas på Start-menyn enligt nedan:
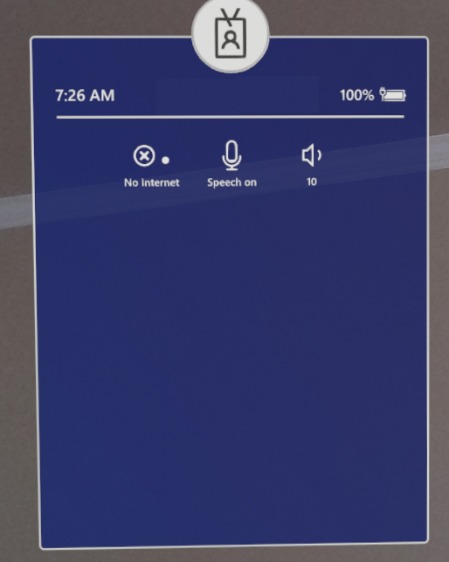
HoloLens-principer
- Enhetshanteringsalternativ specifikt för HoloLens som skapats för att hantera enheten.
Nya principer för mixad verklighet har skapats för HoloLens 2 enheter i Windows Holographic version 20H2. Nya kontrollerbara inställningar är: inställning av ljusstyrka, inställning av volym, inaktivering av ljudinspelningar i mixed reality-bilder, inställning när diagnostik kan samlas in och cacheminne för AAD-gruppmedlemskap.
| Ny HoloLens-princip | Beskrivning | Kommentarer |
|---|---|---|
| MixedReality\BrightnessButtonDisabled | Tillåter att knapparna för ljusstyrka inaktiveras så att du inte ändrar ljusstyrkan genom att trycka på den. | 1 Ja, 0 Nej (standard) |
| MixedReality\VolumeButtonDisabled | Tillåter att volymknappar inaktiveras så att du inte ändrar volymen genom att trycka på den. | 1 Ja, 0 Nej (standard) |
| MixedReality\MicrophoneDisabled | Inaktiverar mikrofonen så att det inte går att spela in ljud på HoloLens 2. | 1 Ja, 0 Nej (standard) |
| MixedReality\FallbackDiagnostics | Styr beteendet för när diagnostikloggar kan samlas in. | 0 Inaktiverad, 1 aktiverad för enhetsägare, 2 aktiverad för alla (standard) |
| MixedReality\HeadTrackingMode | Reserverad för framtida användning. | |
| MixedReality\AADGroupMembershipCacheValidityInDays | Styr hur många dagar Azure AD gruppmedlemskapscache används för helskärmsläge för Azure AD grupper. | Se nedan. |
Cachelagrade Azure AD gruppmedlemskap för helskärmsläge offline
- Aktiverade offline-helskärmslägen som ska användas med AAD-grupper i upp till 60 dagar.
Den här principen styr hur många dagar Azure AD gruppmedlemskapscache tillåts användas för tilldelade åtkomstkonfigurationer för Azure AD grupper för inloggad användare. När det här principvärdet har angetts till ett värde som är större än 0 används cachen annars inte.
Namn: AADGroupMembershipCacheValidityInDays URI-värde: ./Vendor/MSFT/Policy/Config/MixedReality/AADGroupMembershipCacheValidityInDays
Min – 0 dagar
Max – 60 dagar
Steg för att använda den här principen korrekt:
- Skapa en profil för enhetskonfiguration för helskärmsläge för Azure AD grupper och tilldela den till HoloLens-enheter.
- Skapa en anpassad OMA URI-baserad enhetskonfiguration som anger det här principvärdet till önskat antal dagar (> 0) och tilldela det till HoloLens-enheter.
- URI-värdet ska anges i textrutan OMA-URI som ./Vendor/MSFT/Policy/Config/MixedReality/AADGroupMembershipCacheValidityInDays
- Värdet kan vara mellan min/max tillåtet.
- Registrera HoloLens-enheter och kontrollera att båda konfigurationerna tillämpas på enheten.
- Låt Azure AD användare 1 logga in när Internet är tillgängligt. När användaren loggar in och Azure AD gruppmedlemskap har bekräftats skapas cachen.
- Nu kan Azure AD användare 1 ta HoloLens offline och använda det för helskärmsläge så länge principvärdet tillåter X antal dagar.
- Steg 4 och 5 kan upprepas för alla andra Azure AD användare N. Nyckelpunkt här är att alla Azure AD användare måste logga in på enheten via Internet så att vi minst en gång kan fastställa att de är medlemmar i Azure AD grupp som kioskkonfigurationen är riktad mot.
Anteckning
Fram till steg 4 utförs för en Azure AD användaren kommer att uppleva felbeteende som nämns i "frånkopplade" miljöer.
Nya enhetsbegränsningsprinciper för HoloLens 2
- Gör att användare kan hantera specifika enhetshanteringsprinciper, till exempel blockera tillägg eller borttagning av etableringspaket.
Nyligen aktiverade principer som möjliggör fler hanteringsalternativ för HoloLens 2 enheter.
Dessa två nya principer för AllowAddProvisioningPackage och AllowRemoveProvisioningPackage läggs till i våra vanliga enhetsbegränsningar.
Anteckning
När det gäller RemoteLock stöder HoloLens endast konfigurationen ./Vendor/MSFT/RemoteLock/Lock. Konfigurationerna som hanterar PIN-kod, till exempel återställning och återställning, stöds inte.
Nya energiprinciper för HoloLens 2
- Fler alternativ för när HoloLens försätts i strömsparläge eller lås via energisparprinciper.
Dessa nyligen tillagda principer gör det möjligt för administratörer att kontrollera energitillstånd, till exempel tidsgräns för inaktivitet. Om du vill läsa mer om varje enskild princip klickar du på länken för principen.
| Länk till principdokumentation | Kommentarer |
|---|---|
| DisplayOffTimeoutOnBattery | Exempelvärde som ska användas i Windows Configuration Designer, d.v.s.<enabled/><data id="EnterVideoDCPowerDownTimeOut" value="100"/> |
| DisplayOffTimeoutPluggedIn | Exempelvärde som ska användas i Windows Configuration Designer, d.v.s.<enabled/><data id="EnterVideoACPowerDownTimeOut" value="100"/> |
| EnergySaverBatteryThresholdOnBattery | Exempelvärde som ska användas i Windows Configuration Designer, d.v.s. 100 |
| EnergySaverBatteryThresholdPluggedIn | Exempelvärde som ska användas i Windows Configuration Designer, d.v.s. 100 |
| StandbyTimeoutOnBattery | Exempelvärde som ska användas i Windows Configuration Designer, d.v.s.<enabled/><data id="EnterDCStandbyTimeOut" value="100"/> |
| StandbyTimeoutPluggedIn | Exempelvärde som ska användas i Windows Configuration Designer, d.v.s.<enabled/><data id="EnterACStandbyTimeOut" value="100"/> |
Dessa två nya principer för DisplayOffTimeoutOnBattery och DisplayOffTimeoutPluggedIn läggs till i våra vanliga enhetsbegränsningar.
Anteckning
För konsekvent upplevelse på HoloLens 2 kontrollerar du att värden för både DisplayOffTimeoutOnBattery och StandbyTimeoutOnBattery har angetts som samma värde. Samma sak gäller för DisplayOffTimeoutPluggedIn och StandbyTimeoutPluggedIn. Mer information om modernt vänteläge finns i Visa, viloläge och vilolägestimers .
Nyligen aktiverade uppdateringsprinciper för HoloLens
- Fler alternativ för när Uppdateringar installeras eller inaktiverar knappen Pausa Uppdateringar för att säkerställa uppdateringar.
Dessa uppdateringsprinciper är nu aktiverade på HoloLens 2 enheter:
- Update/ActiveHoursEnd
- Uppdatera/ActiveHoursMaxRange
- Update/ActiveHoursStart
- Update/SetDisablePauseUXAccess
Fullständig information om dessa uppdateringsprinciper och hur du använder dem för HoloLens-enheter kan läsas här i Hantera HoloLens-uppdateringar.
Synlighet för sidan Aktiverade inställningar för HoloLens 2
- Ökad UI-kontroll i inställningsappen, som kan förväxlas med att visa ett begränsat urval av sidor.
Nu har vi aktiverat en princip som gör det möjligt för IT-administratörer att antingen förhindra att vissa sidor i appen Systeminställningar blir synliga eller tillgängliga, eller att göra det för alla sidor utom de som anges. Om du vill veta hur du anpassar den här funktionen helt klickar du på länken nedan.
Om du vill veta vilka sidinställningar du kan anpassa på HoloLens 2 kan du gå till sidan inställningar URI:er.
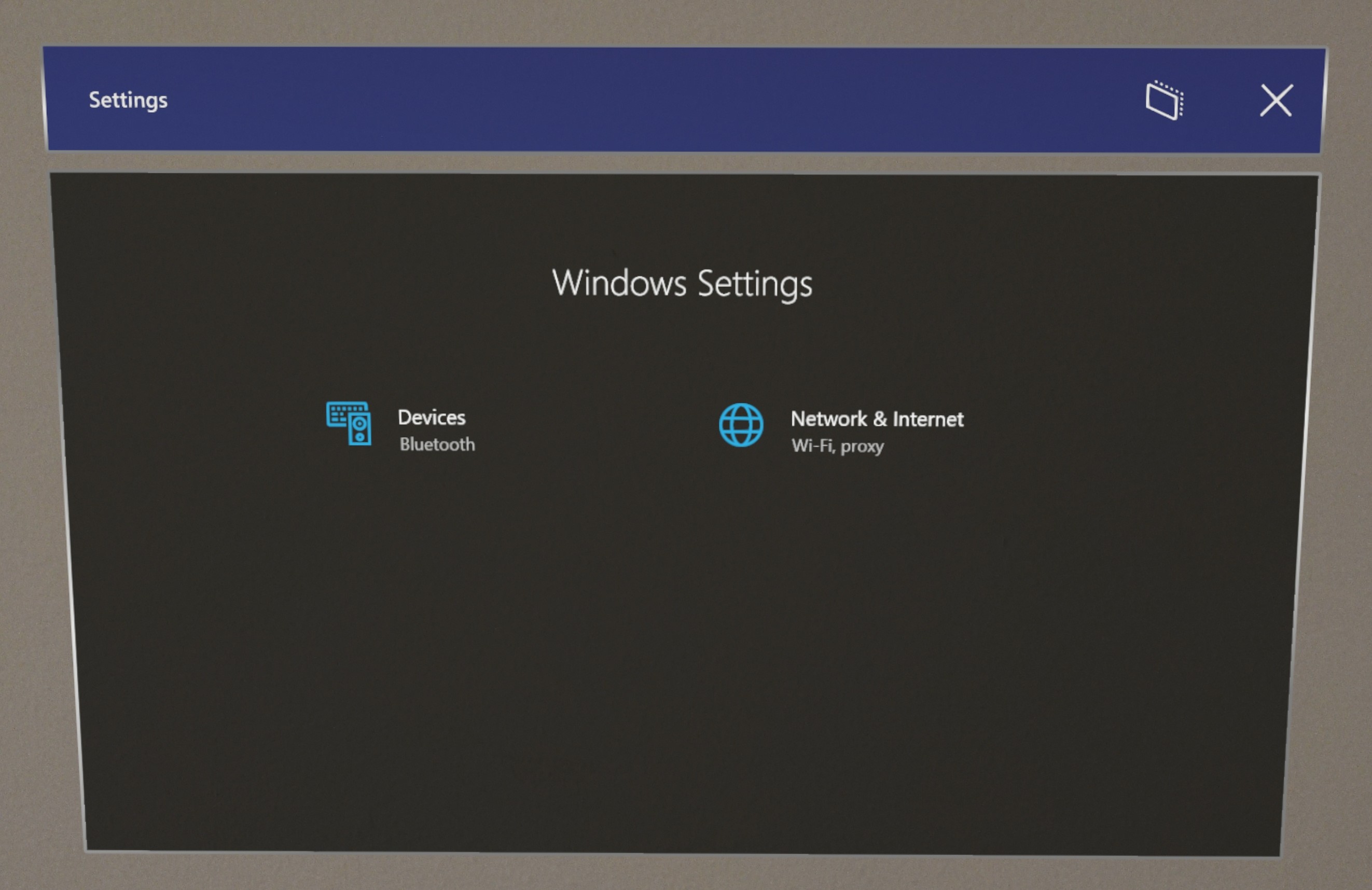
Forskningsläge
I forskningsläge blir HoloLens 2 ett kraftfullt verktyg för forskning om visuellt innehåll. Jämfört med tidigare utgåvor har forskningsläget för HoloLens 2 följande fördelar:
- Förutom sensorer som exponeras i HoloLens (1:a generationens) forskningsläge ger vi nu IMU-sensoråtkomst inklusive en accelerometer, gyroskop och magnetometer.
- HoloLens 2 innehåller nya funktioner som kan användas tillsammans med forskningsläge. Mer specifikt åtkomst till ledade API:er för handspårning och ögonspårning som kan leverera en mer omfattande uppsättning experiment.
Forskare har nu möjlighet att aktivera forskningsläge på sina HoloLens-enheter för att komma åt alla dessa externa råbildsensorströmmar. Forskningsläge för HoloLens 2 ger också tillgång till avläsningarna accelerometer, gyroskop och magnetometer. För att skydda användarnas integritet är råa bilder av ögonspårningskameror inte tillgängliga via forskningsläge, men blickriktningen är tillgänglig via befintliga API:er.
Mer teknisk information finns i dokumentationen för forskningsläge .
Inspelningslängden har ökat
På grund av kundfeedback har vi ökat inspelningslängden för mixed reality-infångningar. Mixed Reality-avbildningar begränsas inte längre till 5 minuter som standard, utan beräknar i stället den maximala inspelningslängden baserat på tillgängligt diskutrymme. Enheten beräknar den maximala varaktigheten för videoinspelning baserat på tillgängligt diskutrymme upp till 80 % av det totala diskutrymmet.
Anteckning
HoloLens använder standardlängden för videoinspelning (5 minuter) om något av följande inträffar:
- Den uppskattade maximala inspelningstiden är mindre än standardlängden på 5 minuter.
- Det tillgängliga diskutrymmet är mindre än 20 % av det totala diskutrymmet.
Du hittar de fullständiga kraven i vår dokumentation om holografiska foton och videor .
Förbättringar och korrigeringar i Windows Holographic version 20H2-uppdateringen
- Fler skärmar i OOBE är nu i mörkt läge.
- Läs mer innehåll bör peka på den senaste sekretesspolicyn online.
- Åtgärdat ett problem där användare inte kunde etablera VPN-profiler via etableringspaket.
- Problem med proxykonfiguration för VPN-anslutning har åtgärdats.
- Uppdaterad princip för att inaktivera uppräkning av USB-funktioner via MDM för NCM för AllowUsbConnection.
- Åtgärdat ett problem som hindrade en HoloLens-enhet från att visas i Utforskaren via Media Transfer Protocol (MTP) när enheten har konfigurerats som en helskärmsenhet med en app. Observera att MTP (och USB-anslutning i allmänhet) fortfarande kan inaktiveras med hjälp av principen AllowUSBConnection .
- Ett problem har åtgärdats där ikoner på Start-menyn skalades korrekt i helskärmsläge.
- Ett problem har åtgärdats på grund av att HTTP-cachelagring stör helskärmsläget som är riktat till Azure AD grupper.
- Ett problem har åtgärdats där användarna inte kunde använda knappen Par efter aktivering av utvecklarläge med etableringspaket, såvida de inte har inaktiverat och återaktiverat utvecklarläge.
Windows Holographic, version 2004 – Oktober 2020 Update
- Build 19041.1124
Förbättringar och korrigeringar i uppdateringen:
- Tog bort en onödig kontroll som orsakade fel i körningssystemet.
Windows Holographic, version 2004 – September 2020 Update
- Build 19041.1117
Förbättringar och korrigeringar i uppdateringen:
- Åtgärdar ett problem som hindrade Visual Studio från att felsöka ett program när SupportsMultipleInstances="true" finns i appxmanifest.
- Den här versionen innehåller KORRIGERING av NCSI-proxyidentifiering för att åtgärda misslyckad Internetidentifiering via nätverksproxy. NCSI kan använda datorproxy och per profilproxy för identifiering av Internetanslutning. Proxy per användare stöds av NCSI i framtida versioner.
- På de flesta Windows Mixed Reality enheter är den framåtriktade vektorn parallell med marken när användarens huvud är i neutral position framåt. Tidigare versioner av HoloLens 2 justerat vektorn så att den är vinkelrät mot bildskärmspanelerna i stället, som lutas nedåt några grader i förhållande till den idealiska orienteringen. Nyare versioner av HoloLens 2 har korrigerat detta för att säkerställa semantisk konsekvens mellan formfaktorer.
- Förbättrad robusthet för handspårning som resulterar i färre spårningsförluster i specifika scenarier.
- Den här versionen innehåller en korrigering för att förbättra ljudtidsstämpelkvaliteten, vilket kan ha bidragit till videoinspelningsproblem.
Windows Holographic, version 2004 – augusti 2020 Update
- Build 19041.1113
Förbättringar och korrigeringar i uppdateringen:
- Inställningsappen följer inte längre användaren till Iris-registrering eller ögonspårningskalibreringsupplevelser.
- En bugg där ett etableringspaket tillämpades under OOBE som byter namn på enheten och utför andra åtgärder (till exempel att ansluta till ett nätverk) kunde inte utföra de andra åtgärderna efter att enheten startades om på grund av ett nytt namn.
- Ändrade färgschemat för de inledande enhetskonfigurationsflödena för att förbättra den visuella kvaliteten.
Windows Holographic, version 2004 – juli 2020 Update
- Build 19041.1109
Förbättringar och korrigeringar i uppdateringen:
- Utvecklare kan nu välja mellan att aktivera eller inaktivera att enhetsportalen kräver en säker anslutning.
- Tillförlitligheten förbättrades för programstarter efter OS-uppdateringar.
- Standardintensiteten i inkorgen har ändrats till 100 procent.
- Åtgärdat ett problem med HTTPS-vidarebefordring för Windows-enhetsportalen på HoloLens 2.
Windows Holographic, version 2004 – juni 2020 Update
- Build 19041.1106
Förbättringar och korrigeringar i uppdateringen:
- Anpassade MRC-inspelare har nu nya standardvärden för vissa egenskaper om de inte har angetts.
- Om MRC-videoeffekten:
- PreferredHologramPerspective (1 PhotoVideoCamera)
- GlobalOpacityCoefficient (0.9 (HoloLens) 1.0 (Integrerande headset))
- På MRC-ljudeffekten:
- LoopbackGain (det aktuella värdet "App Audio Gain" på Mixed Reality Capture-sidan i Windows-enhetsportalen)
- MicrophoneGain (det aktuella värdet "Mic Audio Gain" på Mixed Reality Capture-sidan i Windows-enhetsportalen)
- Om MRC-videoeffekten:
- En bugg har åtgärdats för att förbättra ljudkvaliteten i scenarier med mixad verklighet. Mer specifikt bör den här korrigeringen eliminera ljudfel i inspelningen när Start-menyn visas.
- Förbättrad hologramstabilitet i inspelade videor.
- Löste ett problem där mixed reality-avbildning inte kunde spela in video när enheten lämnades i vänteläge i flera dagar.
- API:et HolographicSpace.UserPresence är vanligtvis inaktiverat för Unity-program. Det här beteendet undviker ett problem som gjorde att vissa appar pausade när visorn vändes upp, även om inställningen "kör i bakgrunden" var aktiverad. API:et är nu aktiverat för Unity-versionerna 2018.4.18 och senare och 2019.3.4 och senare.
- När du öppnar enhetsportalen via en Wi-Fi anslutning kan en webbläsare förhindra åtkomst till på grund av ett ogiltigt certifikat. Webbläsaren kan rapportera ett fel som "ERR_SSL_PROTOCOL_ERROR", även om enhetscertifikatet tidigare var betrott. I det här fallet kan du inte gå vidare till enhetsportalen eftersom det inte finns något alternativ för att ignorera säkerhetsvarningar. Den här uppdateringen löste problemet. Om enhetscertifikatet tidigare har laddats ned och är betrott på en dator för att ta bort webbläsarsäkerhetsvarningar, och SSL-felet inträffar, måste det nya certifikatet laddas ned och vara betrott för att kunna hantera webbläsarsäkerhetsvarningar.
- Möjliggjorde möjligheten att skapa ett körningsetableringspaket som kan installera en app med hjälp av MSIX-paket.
- Lade till en inställning i Inställningar>Systemhologram> som gör att användare automatiskt kan ta bort alla hologram från Mixed Reality hem när enheten stängs av.
- Ett problem som orsakade att HoloLens-appar som ändrar pixelformatet renderade svart i HoloLens-emulatorn har åtgärdats.
- En bugg som orsakade en krasch under Iris-inloggningen har åtgärdats.
- Åtgärdat ett problem med hämtningar av flera butiker för redan aktuella appar.
- En bugg har åtgärdats för att förhindra att uppslukande appar öppnar Microsoft Edge upprepade gånger.
- Ett problem med start av appen Foton har åtgärdats i de första starterna efter uppdatering från 1903-versionen.
- Förbättrad prestanda och tillförlitlighet.
Windows Holographic, version 2004
- Build – 19041.1103
Maj 2020 större programuppdatering för HoloLens 2, Windows Holographic, version 2004 innehåller en mängd spännande nya funktioner, till exempel stöd för Windows Autopilot, app mörkt läge, USB Ethernet-stöd för 5G/LTE hotspots och mycket mer. Om du vill uppdatera till den senaste versionen öppnar du appen Inställningar, går till Uppdatera & Säkerhet och väljer knappen Sök efter Uppdateringar.
| Funktion | Beskrivning |
|---|---|
| Windows Autopilot | Förkonfigurera och sömlöst konfigurera nya enheter för produktion med hjälp av Windows AutoPilot |
| FIDO 2-stöd | Stöd för FIDO2-säkerhetsnycklar för att aktivera snabb och säker autentisering för delade enheter |
| Förbättrad etablering | Tillämpa sömlöst ett etableringspaket från en USB-enhet på HoloLens |
| Programinstallationsstatus | Kontrollera installationsstatus i appen Inställningar för appar har push-överförts till HoloLens 2 via MDM |
| Konfigurationstjänstleverantörer (CSP:er) | Nya konfigurationstjänstleverantörer har lagts till för att förbättra administratörskontrollfunktionerna |
| Stöd för USB 5G/LTE | Utökad USB Ethernet-kapacitet möjliggör stöd för 5G/LTE |
| Mörkt appläge | Mörkt appläge tillgängligt för appar som stöder både mörka och ljusa lägen, vilket förbättrar visningsupplevelsen |
| Röstkommandon | Stöd för ytterligare röstkommandon i systemet för att styra HoloLens handsfree |
| Förbättringar av handspårning | Förbättringar av handspårning gör knappar och 2D-skifferinteraktioner mer exakta |
| Kvalitetsförbättringar och korrigeringar | Olika förbättringar av systemprestanda och tillförlitlighet på plattformen |
Stöd för Windows Autopilot
Med Windows Autopilot för HoloLens 2 kan enhetsförsäljningskanalen förregistrera HoloLens i din Intune-klientorganisation. När enheterna anländer är de redo att självdistribuera som delade enheter under din klientorganisation. För att kunna dra nytta av självdistributionen måste enheten ansluta till ett nätverk under den första skärmen i installationen med hjälp av en USB-C-till-Ethernet.
När en användare startar autopilotens självdistributionsprocess slutför processen följande steg:
- Anslut enheten till Azure Active Directory (Azure AD).
- Använd Azure AD för att registrera enheten i Microsoft Intune (eller en annan MDM-tjänst).
- Ladda ned enhetsriktade principer, certifikat och nätverksprofiler.
- Etablera enheten.
- Visa inloggningsskärmen för användaren.
Läs mer i utvärderingsguiden för Windows Autopilot för HoloLens 2.
Kontakta kontohanteraren för att gå med i AutoPilot-förhandsversionen nu. Autopilot-redo enheter kommer snart att börja levereras.
Stöd för FIDO2-säkerhetsnyckel
Vissa användare delar en HoloLens-enhet med andra i en arbets- eller skolmiljö. Därför är det viktigt att användarna enkelt kan skriva långa användarnamn och lösenord. Med Fast Identity Online (FIDO) kan vem som helst i organisationen (Azure AD klientorganisation) smidigt logga in på HoloLens utan att ange ett användarnamn eller lösenord.
FIDO2-säkerhetsnycklar är en "oförsebar" standardbaserad lösenordsfri autentiseringsmetod som kan komma i vilken formfaktor som helst. FIDO är en öppen standard för lösenordslös autentisering. Det gör att användare och organisationer kan logga in på sina resurser utan användarnamn eller lösenord. I stället använder de en extern säkerhetsnyckel eller en plattformsnyckel som är inbyggd i en enhet.
Kom igång genom att läsa Aktivera inloggning med lösenordsfri säkerhetsnyckel.
Förbättrad MDM-registrering via etableringspaket
Med etableringspaket kan du ställa in HoloLens-konfigurationen via en konfigurationsfil i stället för via holoLens-upplevelsen. Tidigare behövde etableringspaket kopieras till HoloLens interna minne. Nu kan de finnas på en USB-enhet så att de blir enklare att återanvända på flera HoloLens-enheter och du kan etablera enheter parallellt. Etableringspaket har nu även stöd för ett fält för registrering i enhetshantering, så det finns ingen manuell konfiguration efter etableringen.
Så här provar du det:
- Ladda ned den senaste versionen av Windows Configuration Designer från Windows Store till datorn.
- Välj Etablera HoloLens-enheter>Etablera HoloLens 2 enheter.
- Skapa din konfigurationsprofil. Kopiera sedan alla filer som har skapats till en USB-C-lagringsenhet.
- Anslut USB-C-enheten till eventuella nyblickade HoloLens. Tryck sedan på energiknapparna för volymen + för att tillämpa ditt etableringspaket.
Installationsstatus för verksamhetsspecifika program
Distribution och hantering av MDM-appar för verksamhetsspecifika appar är avgörande för HoloLens. Administratörer och användare måste visa appens installationsstatus för granskning och diagnostisering. I den här versionen har vi lagt till mer information i Inställningar>Konton>Åtkomst till arbete eller skola>Klicka på din kontoinformation>.
Ytterligare molnlösningsleverantörer och principer
En konfigurationstjänstleverantör (CSP) är ett gränssnitt för att läsa, ange, ändra eller ta bort konfigurationsinställningar på en enhet. I den här versionen lägger vi till stöd för fler principer för att öka kontrollen som administratörer har över distribuerade HoloLens-enheter. En lista över CSP:er som stöds av HoloLens finns i CSP:n NetworkQoSPolicy.
Nytt i den här versionen:
Policy CSP
Med tjänstprovidern Principkonfiguration kan företaget konfigurera principer på Windows-enheter. I den här versionen har vi lagt till nya principer för HoloLens, som visas här. Mer information finns i Princip-CSP:er som stöds av HoloLens 2.
- LetAppsAccessCamera_ForceAllowTheseApps
- LetAppsAccessCamera_ForceDenyTheseApps
- LetAppsAccessCamera_UserInControlOfTheseApps
- LetAppsAccessGazeInput
- LetAppsAccessGazeInput_ForceAllowTheseApps
- LetAppsAccessGazeInput_ForceDenyTheseApps
- LetAppsAccessGazeInput_UserInControlOfTheseApps
- LetAppsAccessMicrophone_ForceAllowTheseApps
- LetAppsAccessMicrophone_ForceDenyTheseApps
- LetAppsAccessMicrophone_UserInControlOfTheseApps
- AllowWiFi
NetworkQoSPolicy CSP
Konfigurationstjänstleverantören NetworkQoSPolicy skapar principer för tjänstkvalitet (QoS). En QoS-princip utför en uppsättning åtgärder på nätverkstrafik baserat på en uppsättning matchande villkor. Mer information finns i CSP:n NetworkQoSPolicy.
Utökat USB Ethernet-stöd för 5G/LTE-kopplade enheter
Stöd har lagts till för att möjliggöra vissa mobila bredbandsenheter, till exempel 5G/LTE-telefoner och Wi-Fi hotspots, när de är bundna till HoloLens 2 via USB. Dessa enheter visas nu i nätverksinställningarna som en annan Ethernet-anslutning. (Mobila bredbandsenheter som kräver en extern drivrutin stöds inte.) Den här funktionen möjliggör anslutningar med hög bandbredd när Wi-Fi inte är tillgänglig och Wi-Fi inte presterar tillräckligt bra. Mer information om USB-enheter som stöds finns i Ansluta till Bluetooth- och USB-C-enheter.
Förbättringar av handspårning
Den här versionen innehåller flera förbättringar för handspårning:
- Pekpositionsstabilitet: Systemet motstår nu att böja pekfingret när det blir occluded av handflatan. Den här ändringen förbättrar noggrannheten när du trycker på knappar, skriver, bläddrar innehåll med mera!
- Minskade oavsiktliga luftkranar: Vi har förbättrat identifieringen av luftkransgesten. Det finns nu färre oavsiktliga aktiveringar i flera vanliga scenarier, till exempel när du släpper händerna på sidorna.
- Tillförlitlighet för användarväxling: Systemet är nu snabbare och mer tillförlitligt när du uppdaterar handstorleken när du delar en enhet.
- Reducerad handstöld: Vi har förbättrat hanteringen av fall där det finns fler än två händer med tanke på sensorerna. Om flera personer arbetar nära varandra finns det nu en mycket lägre chans att den spårade handen "hoppar" från användaren till någon annans hand i scenen.
- Systemtillförlitlighet: Ett problem som gjorde att handspårningen slutade fungera när enheten var under hög belastning har åtgärdats.
Mörkt läge
Många Windows-appar stöder nu både mörka och ljusa lägen. HoloLens 2 användare kan välja standardläge för appar som stöder båda. Efter uppdateringen är standardappläget "mörkt", men du kan enkelt ändra den här inställningen: Navigera till Inställningar>Systemfärger>>Välj standardappläge.
Dessa "in-box"-appar stöder mörkt läge:
- Inställningar
- Microsoft Store
- E-post
- Kalender
- Utforskaren
- Feedbackhubben
- OneDrive
- Foton
- 3D-visningsprogram
- Filmer & TV
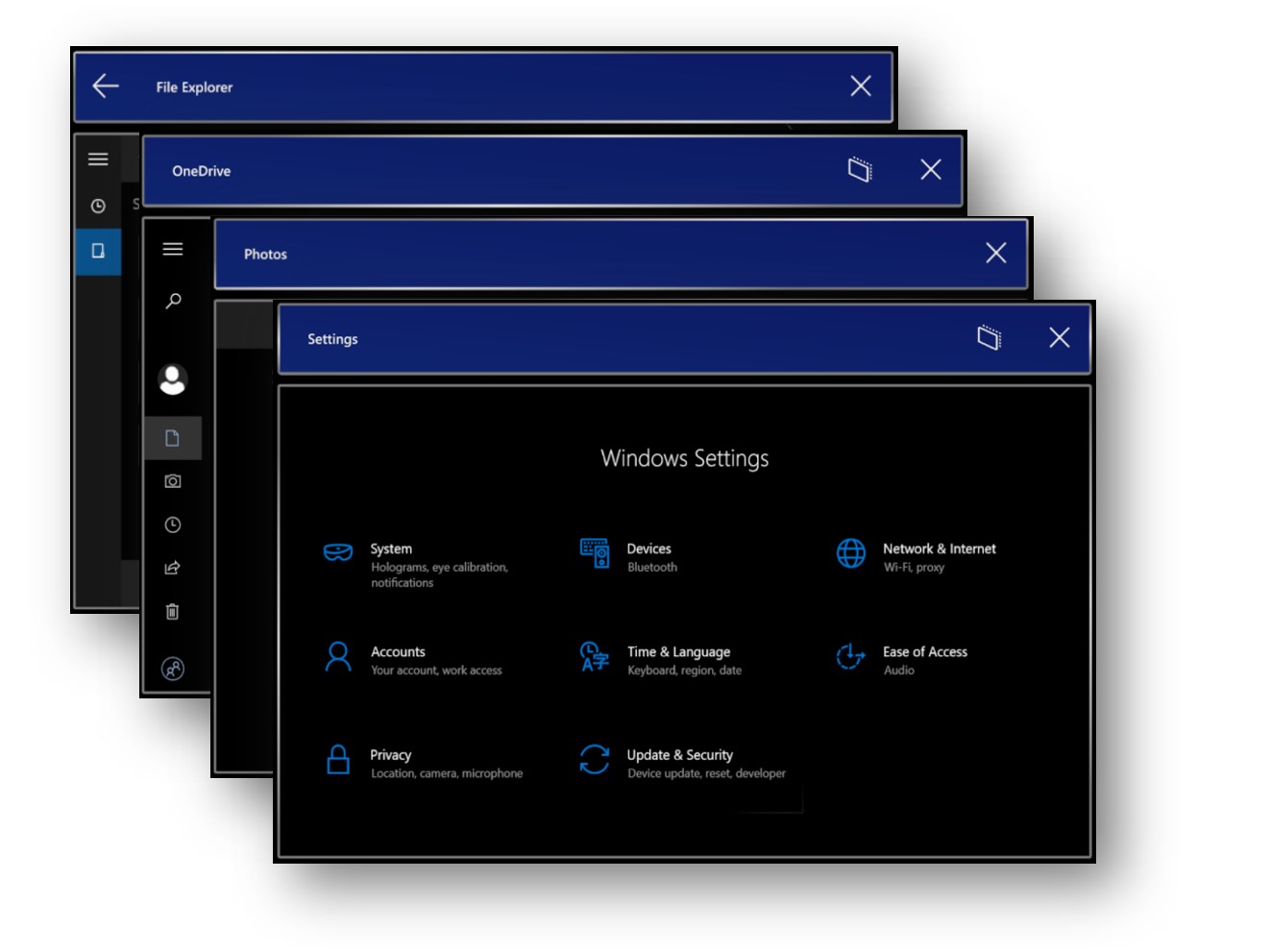
Systemröstkommandon
Nu kan du använda röstkommandon med valfri app på enheten. Mer information finns i Använda din röst för att använda HoloLens. Se även Språk som stöds för HoloLens 2.
Cortana-uppdateringar
Den uppdaterade appen integreras med Microsoft 365 för att hjälpa dig att få mer gjort på dina enheter (för närvarande endast i US-English). På HoloLens 2 stöder Cortana inte längre vissa enhetsspecifika kommandon, till exempel att justera volymen eller starta om. De här alternativen stöds nu av de nya röstkommandona för systemet. Läs mer om den nya Cortana-appen i vår blogg.
Kvalitetsförbättringar och korrigeringar
Förbättringar och korrigeringar även i uppdateringen:
- Introducerade ett aktivt bildskärmskalibreringssystem. Den här funktionen förbättrar holograms stabilitet och justering. De stannar nu på plats när du flyttar huvudet från sida till sida.
- En bugg där Wi-Fi strömning till HoloLens avbröts med jämna mellanrum har åtgärdats. Om ett program anger att det behöver strömning med låg latens implementerar du korrigeringen genom att anropa funktionen SetSocketMediaStreamingMode.
- En enhetslåsning som inträffade under strömning i forskningsläge har åtgärdats.
- En bugg har åtgärdats där rätt användare i vissa fall inte skulle visas på inloggningsskärmen när sessionen återupptas.
- Ett problem har åtgärdats där användarna inte kunde exportera MDM-loggar via Inställningar.
- Ett problem har åtgärdats där noggrannheten för ögonspårning omedelbart efter den färdiga installationen kunde vara lägre än förväntat.
- Åtgärdade ett problem där undersystemet för ögonspårning inte kunde initiera eller utföra kalibrering under vissa förhållanden.
- Åtgärdade ett problem där ögonkalibrering skulle efterfrågas för en redan kalibrerad användare.
- Ett problem där en förare kraschade under ögonkalibreringen har åtgärdats.
- Åtgärdade ett problem där upprepade strömknappstryckningar kunde orsaka en 60-sekunders systemtimeout och shell-krasch.
- Förbättrad stabilitet för djupbuffertar.
- Knappen Dela har lagts till i feedbackhubben så att användarna enklare kan dela feedback.
- En bugg där RoboRaid inte installerades korrekt har åtgärdats.
Kända problem
- Ett problem med zh-CN-systemspråket förhindrar röstkommandon från att ta en mixed reality-avbildning eller visa enhetens IP-adress.
- Ett problem kräver att du startar Cortana-appen när du har startat enheten för att använda röstaktiveringen "Hey Cortana". Om du har uppdaterat från en 18362-version kan du även se en andra apppanel för den tidigare versionen av Cortana-appen som inte längre fungerar i Start.
Feedback
Kommer snart: Under hela 2024 kommer vi att fasa ut GitHub-problem som feedbackmekanism för innehåll och ersätta det med ett nytt feedbacksystem. Mer information finns i: https://aka.ms/ContentUserFeedback.
Skicka och visa feedback för