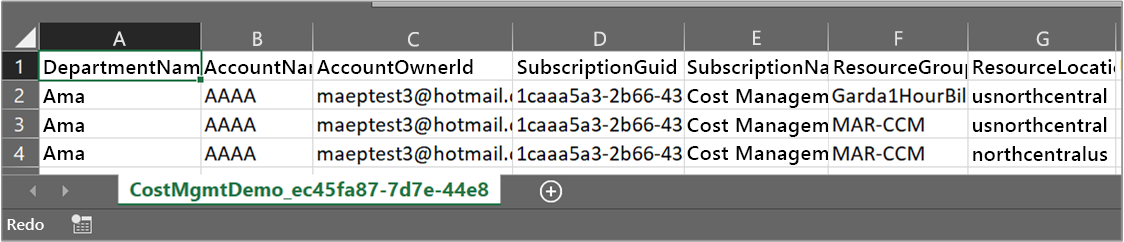Utvärdera dina kostnader med hjälp av kostnadsanalys
I den här lektionen beskrivs hur du kan använda kostnadsanalys, med flera olika standardsätt för att visa information om kostnader och användning. Du kan också anpassa kostnadsvyerna på flera sätt för att få en mer djupgående analys. Den här lektionen beskriver också hur du sparar och delar vyer för kostnadsanalys. Slutligen får du lära dig hur du exporterar data från kostnadsanalyser så att de kan användas på andra ställen.
Vy över ackumulerade kostnader: Den här vyn representerar konfigurationen av den fördefinierade kostnadsanalysvyn. Varje vy innehåller inställningar för datumintervall, kornighet, gruppera efter och filter. Standardvyn visar ackumulerade kostnader för den nuvarande faktureringsperioden, men du kan ändra till andra inbyggda vyer. Den här vyn besvarar frågor som: Hur mycket har jag spenderat hittills den här månaden? Följer jag budgeten?
Faktisk kostnad: Den här vyn visar den totala användningen och inköpskostnaderna för den aktuella månaden när de ackumuleras och visas på din faktura.
Prognos: Den här vyn visar de totala prognostiserade kostnaderna för den period du väljer. Använd prognosdiagramvyn för att identifiera potentiella budgetöverträdelser. När det finns en potentiell budgetöverträdelse visas det beräknade beloppet som ett rött område. En indikatorsymbol visas också i diagrammet. Om du hovrar över symbolen visas det beräknade datumet för budgetöverträdelsen.
Budget: Den här vyn visar den planerade utgiftsgränsen för det valda omfånget, om det är tillgängligt.
Pivotdiagram (ringdiagram): Den här vyn innehåller dynamiska pivoter som delar upp den totala kostnaden med en gemensam uppsättning standardegenskaper. De visar kostnaderna, från minsta till största, för den aktuella månaden. Du kan ändra pivotdiagram när som helst genom att välja en annan pivot. Kostnaderna kategoriseras efter tjänst (mätarkategori), plats (region) och underordnat omfång som standard. Exempel: registreringskonton finns under faktureringskonton, resursgrupper finns under prenumerationer och resurser finns under resursgrupper.
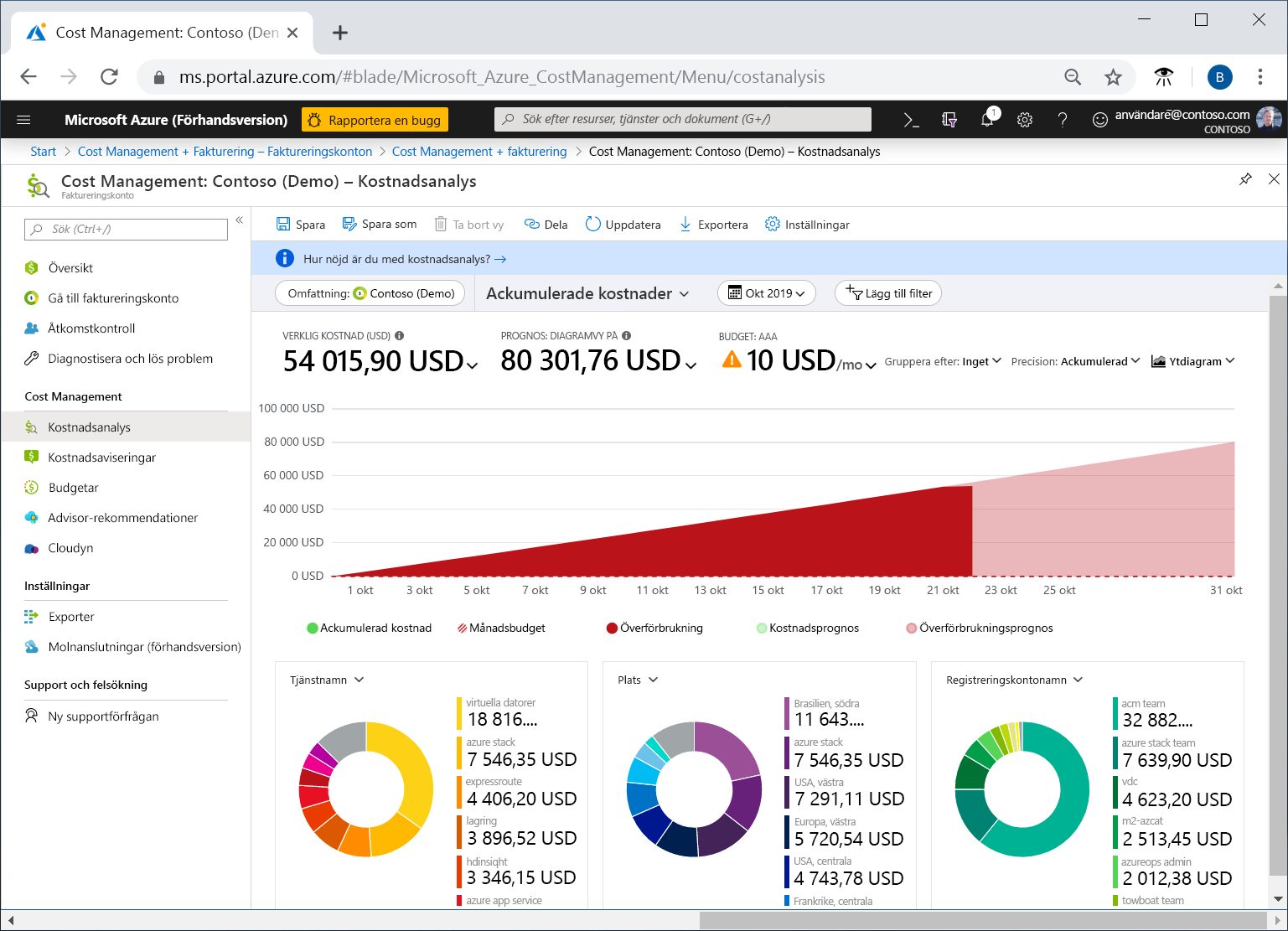
Anpassade kostnadsvyer
Nu ska vi titta närmare på varje kostnadsvy.
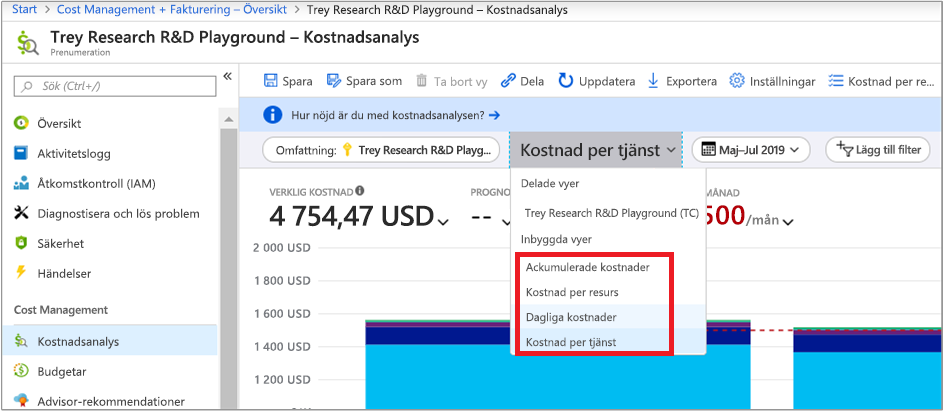
Ackumulerade kostnader: Som standard visar kostnadsanalys data för den aktuella månaden. Du kan använda datumväljaren för att snabbt växla till vanliga datumintervall. Exemplen omfattar de senaste sju dagarna, den senaste månaden, det aktuella året eller ett anpassat datumintervall. Betala per användning-prenumerationer innehåller även datumintervall baserat på din faktureringsperiod (som inte är bunden till kalendermånaden), till exempel den aktuella faktureringsperioden eller den senaste fakturan. Använd länkarna FÖREGÅENDE och NÄSTA överst på menyn för att gå vidare till föregående respektive nästa period. Till exempel växlar PREVIOUS från de senaste 7 dagarna till 8–14 dagar sedan eller för 15–21 dagar sedan.
Kostnadsanalysen visar ackumulerade kostnader som standard. Ackumulerade kostnader omfattar alla kostnader för varje dag plus föregående dagar, för en ständigt växande vy över dina dagliga sammanlagda kostnader. Den här vyn är optimerad för att visa hur du trendar mot en budget för det valda tidsintervallet.
Kostnad efter resurs: Vyn Kostnad efter resurs visar en tabell med grupperade resurser sorterade efter högsta kostnad.
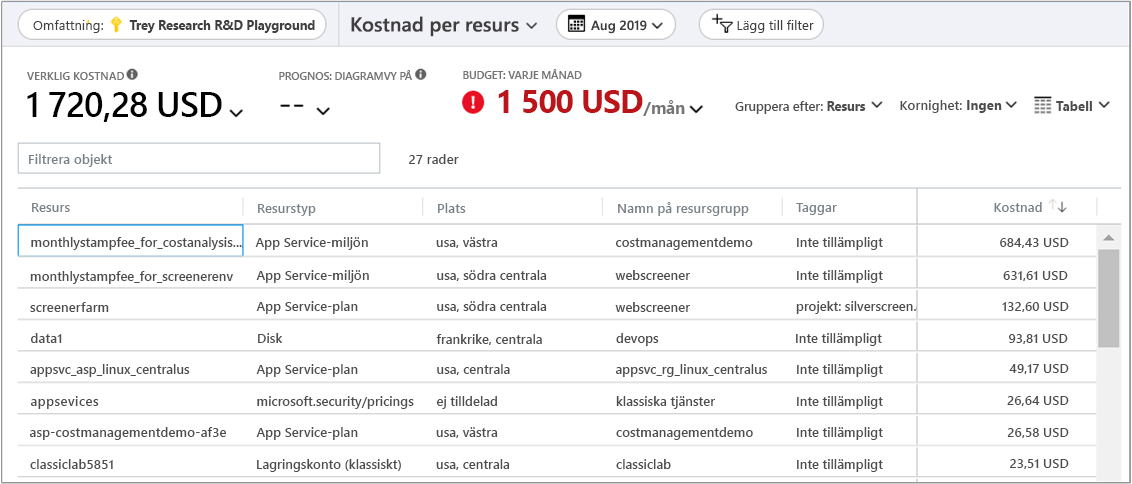
Den här vyn besvarar frågan: Vilka resurser kostar mest hittills den här månaden?
Dagliga kostnader: Den här vyn visar kostnaderna för varje dag. Dagsvyn visar inte någon tillväxttrend. Vyn har utformats för att visa oregelbundenheter såsom toppar eller dalar i utgifter från dag till dag. Om du har valt en budget visar dagsvyn även en uppskattning av din dagliga budget.
När dina dagliga kostnader konsekvent ligger över den uppskattade dagliga budgeten kan du förvänta dig att överskrida din månadsbudget. Den beräknade dagliga budgeten är ett sätt att visualisera din budget på en lägre nivå. När det förekommer variationer i de dagliga kostnaderna är jämförelsen mellan den uppskattade dagliga budgeten och den månatliga budgeten mindre exakt.
Här är en dagsvy över de senaste utgifterna.
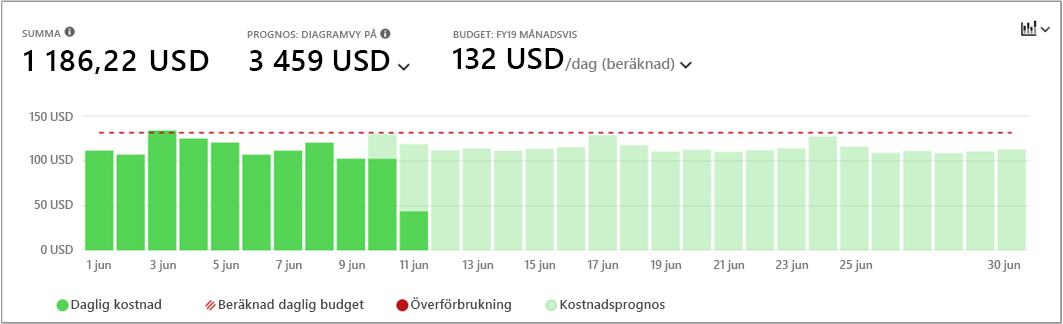
Den här vyn besvarar frågan: Har kostnaderna per dag ökat under de senaste 30 dagarna?
Kostnad per tjänst: Som standard visar den här vyn de senaste tre månadernas utgifter för tjänster som visas i stapeldiagram. Ringdiagram visar utgifter för samma period efter tjänstnamn, resursplats och resursgruppsnamn.
Den här vyn besvarar frågan: Hur har min månatliga användning varierat under de senaste tre fakturorna?
Gruppera efter och filtrera
I Cost Management finns många alternativ för gruppering och filtrering. I den här modulens sammanfattning finns det en länk som visar alla tillgängliga grupp- och filteralternativ.
Verklig kontra amorterad kostnad
Nu ska vi titta på kostnaderna för Azure-tjänster för den aktuella månaden. Du bör se ett diagram som i följande exempel:

Som standard visar kostnadsanalys alla användnings- och inköpskostnader när de ackumuleras. Den här kostnaden visas på din faktura och kallas även faktisk kostnad. Det är bra att visa den verkliga kostnaden för att stämma av fakturan. Om du försöker hitta avvikelser i utgifterna och andra kostnadsförändringar kan det vara bra att titta lite extra på inköpstoppar. Om du vill förenkla toppar som orsakas av kostnader för reservationsköp växlar du till Amorterad kostnad.
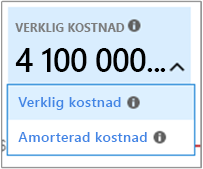
Amorterad kostnad delar upp reservationsköp i dagliga segment och sprider ut dem över hela reservationsperioden. Exempel: I stället för att du ser ett inköp på 365 USD den 1 januari ser du ett inköp på 1 USD varje dag från 1 januari till 31 december. Utöver den grundläggande amorteringen omfördelas de här kostnaderna och associeras med hjälp av de speciella resurser som använde reservationen. Exempel: Om den dagliga avgiften på 1 USD delades mellan två virtuella datorer skulle du se två avgifter på 0,50 USD för den dagen. Om en del av reservationen inte används för dagen ser du en avgift på 0,50 USD som är associerad med den tillämpliga virtuella datorn och en annan avgift på 0,50 USD med en avgiftstyp av UnusedReservation. Du kan bara se oanvända reservationskostnader när du visar amorterade kostnader.
På grund av ändringen i hur kostnaderna representeras är det viktigt att observera att vyer för faktisk kostnad och amorterade kostnader visar olika totala tal. I allmänhet minskar den totala kostnaden för månader med ett reservationsköp när amorterade kostnader visas och månader efter en ökning av reservationsköpet. Amortering är endast tillgängligt för reservationsköp och gäller för närvarande inte för Azure Marketplace-köp.
Spara och dela vyer
Det är enkelt att anpassa en vy i kostnadsanalysen. Välj bara det datumintervall du behöver, gruppera data för att se en uppdelning och välj sedan den visualisering som du vill använda. Fäst vyn på en instrumentpanel för snabb åtkomst och dela sedan instrumentpanelen med ditt team så att alla kan spåra kostnader från en enda plats.
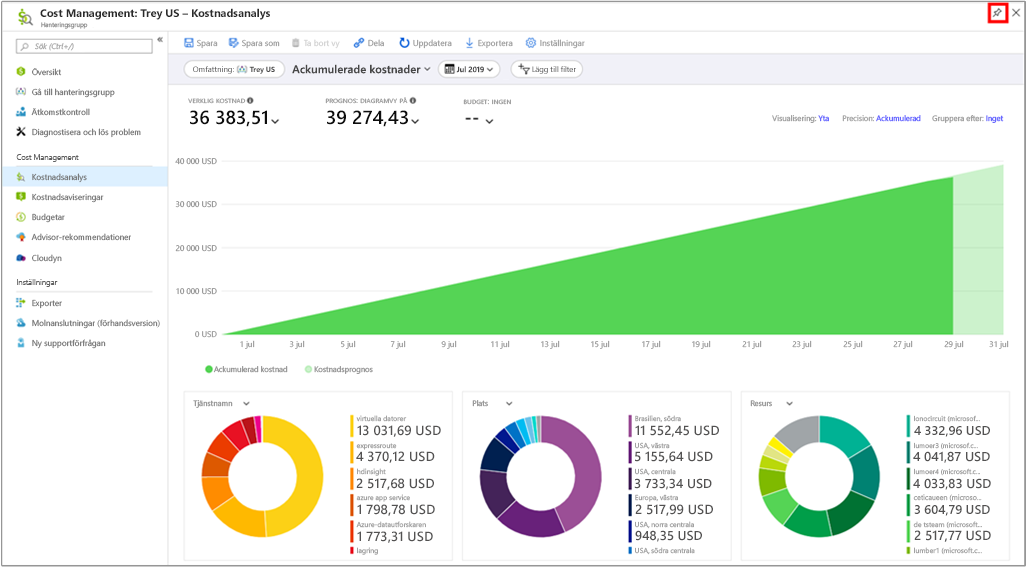
Du kan också dela en direktlänk till din anpassade vy så att andra kan kopiera och anpassa den själv. Om du vill dela en länk till en vy väljer du Dela.
Båda alternativen för delning är flexibla men du behöver något som är praktiskt. Du kan spara anpassade vyer och dela dem med andra direkt från kostnadsanalysen. Välj Spara i vyn.
Personer som har Cost Management-deltagaråtkomst (eller högre) kan skapa delade vyer. Du kan skapa upp till 50 delade vyer per omfång.
Alla kan spara upp till 50 privata vyer, även om de bara har läsåtkomst. Du kan inte dela dessa vyer med andra direkt i kostnadsanalysen, men du kan fästa dem på en instrumentpanel eller dela dem via URL så att andra kan spara en kopia.
Du kan komma åt alla vyer från visningsmenyn. Du ser först dina privata vyer, sedan vyer som delas över omfånget och slutligen de inbyggda vyer som alltid är tillgängliga.

Behöver du dela din vy utanför portalen? Du kan till exempel ladda ned diagrammen som en bild och kopiera bilden till ett e-postmeddelande eller en presentation för att dela den med ditt team. Det finns en något omdesignad nedladdningsmeny som erbjuder ett PNG-alternativ när du visar diagram. Du kan inte ladda ned tabellvyn som en bild.
Filterfältet visar både:
- Omfångspiller med omfångsnamnet för ökad klarhet
- Visa meny som baseras på dess växande betydelse med sparade vyer
Exportera data
Vi börjar med att skapa en daglig export av dina kostnads- och användningsdata.
Gå till Prenumerationer, välj en prenumeration i listan och välj Kostnadsanalys i menyfönstret under Kostnadshantering. Längst upp i fönstret Kostnadsanalys väljer du Konfigurera prenumeration. I fönstret Konfiguration väljer du Exporter och sedan ett exportalternativ. Välj till exempel Schemalägg export.
Förutom prenumerationer kan du skapa exporter för resursgrupper, konton, avdelningar och registreringar.
Ange ett namn för exporten och välj Daglig export av kostnader hittills i månaden för inställningen Exporttyp. Välj ett startdatum.
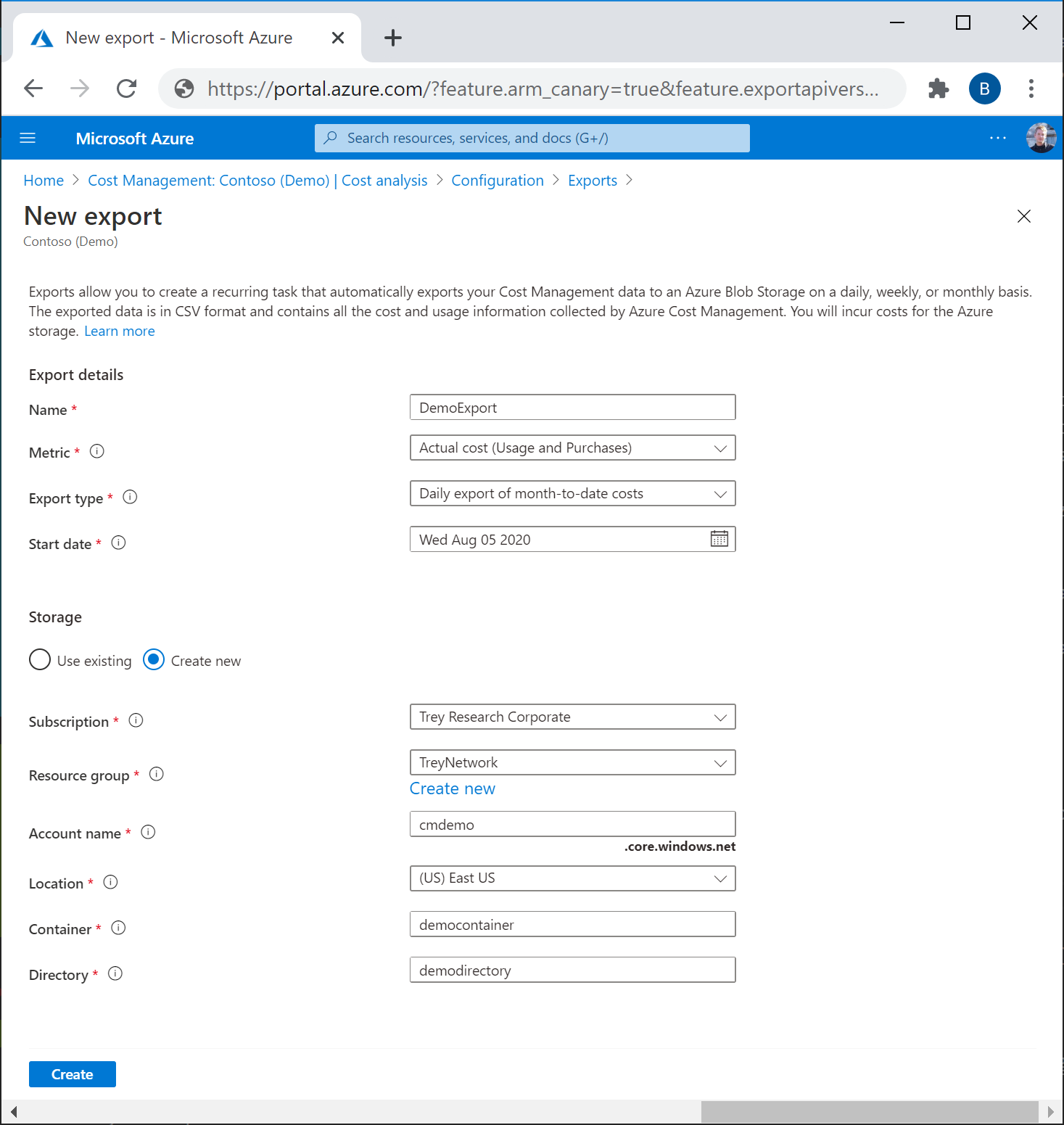
Ange prenumerationen för ditt Azure Storage-konto och välj sedan ditt lagringskonto. Ange lagringskontot, lagringscontainern och katalogsökvägen som du vill att exportfilen ska gå till. Du kan också skapa en ny resursgrupp och ett nytt lagringskonto och välja lagringskontots region. Välj Skapa.
Den nya exporten visas i listan över exporter. Som standard är nya exporter aktiverade. Om du vill inaktivera eller ta bort en schemalagd export markerar du ett objekt i listan och väljer sedan Antingen Inaktivera eller Ta bort.
Först kan det ta 12–24 timmar innan exporten körs. Men det kan ta längre tid innan data visas i de exporterade filerna.
Exportera schema
Den tid och dag i veckan som du först skapar exporten påverkar exportschemat. När du skapar en schemalagd export körs exporten med samma frekvens för varje efterföljande export. För till exempel en daglig export av kostnader hittills denna månad körs exporten varje dag. På samma sätt för en veckovis export körs exporten varje vecka samma dag som den är schemalagd. Den exakta leveranstiden för exporten garanteras inte och exporterade data är tillgängliga inom fyra timmar efter körningen.
Varje export skapar en ny fil, vilket betyder att äldre exporter inte skrivs över.
Välj ett exportalternativ:
- Daglig export av kostnader hittills i månaden: Ger en ny exportfil dagligen för dina kostnader hittills i månaden. Den senaste informationen sammanställs från tidigare dagliga exporter.
- Veckovis kostnadsexport för de senaste 7 dagarna: Skapar en veckoexport av dina kostnader för de senaste sju dagarna från det valda startdatumet för exporten.
- Månatlig export av förra månadens kostnader: Ger dig en export av föregående månads kostnader jämfört med den aktuella månaden då du skapar exporten. När du går vidare kör schemat en export den femte dagen i varje ny månad med dina kostnader för föregående månader.
- Engångsexport: Gör att du kan välja ett datumintervall för historiska data som ska exporteras till Azure Blob Storage. Du kan exportera högst 90 dagars historiska kostnader från den dag du väljer. Den här exporten körs omedelbart och är tillgänglig på ditt lagringskonto inom två timmar.
Kontrollera att data samlas in
Du kan enkelt kontrollera att dina Cost Management-data samlas in och visa den exporterade CSV-filen med Azure Storage Explorer.
I exportlistan väljer du lagringskontots namn. På sidan för lagringskontot väljer du Öppna i Explorer. Om du ser en bekräftelseruta väljer du Ja för att öppna filen i Azure Storage Explorer.
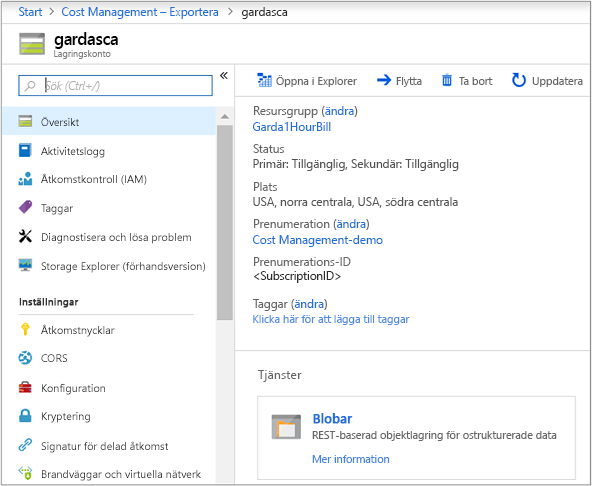
I Storage Explorer navigerar du till den container som du vill öppna och väljer den mapp som motsvarar aktuell månad. En lista över CSV-filer visas. Välj en och välj sedan Öppna.
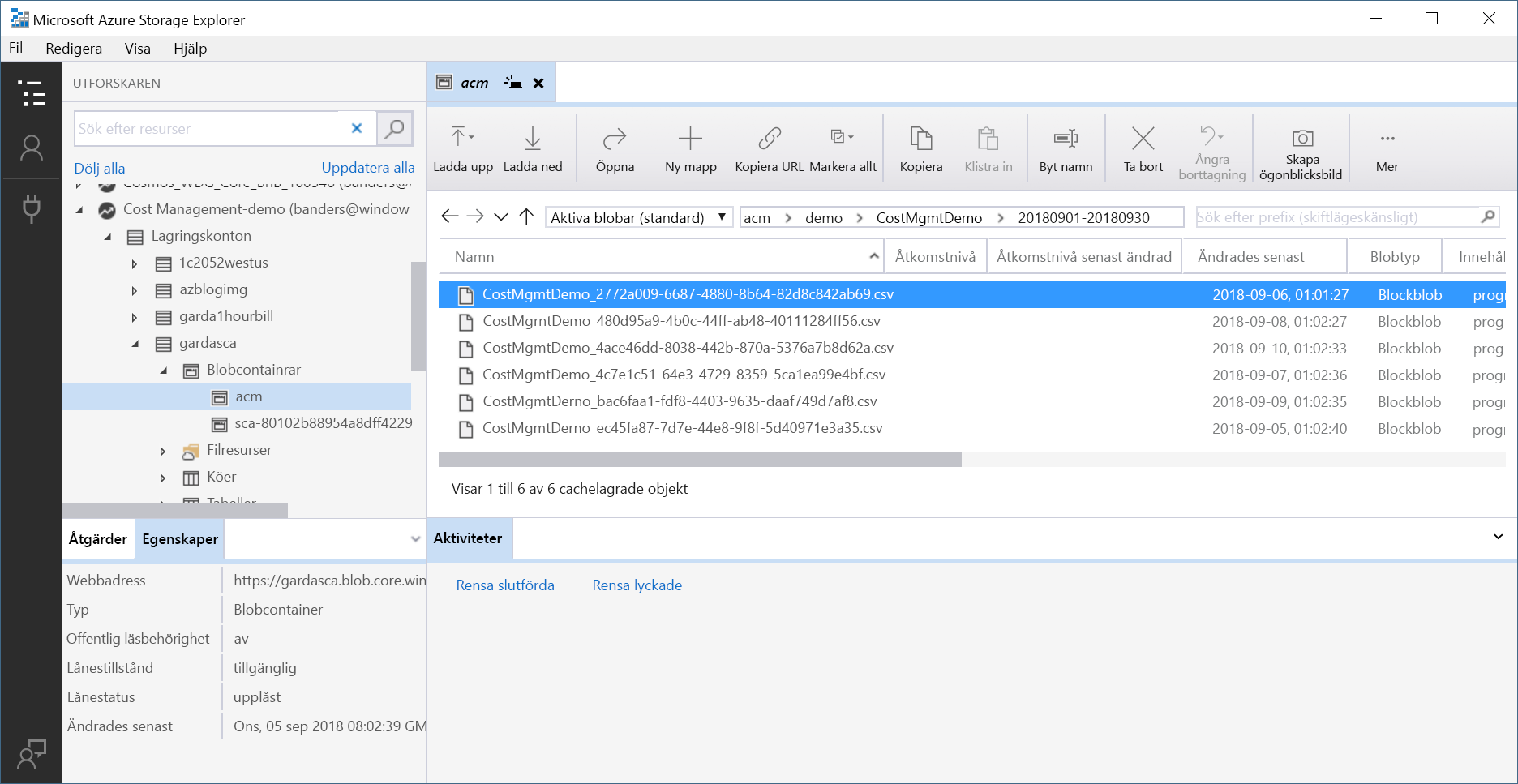
Filen öppnas med programmet eller programmet som du har angett för att öppna CSV-filnamnstillägg. Här är ett exempel i Excel: