Övning – Använda signaturer för delad åtkomst för att delegera åtkomst till Azure Storage
Med Azure Storage kan du auktorisera åtkomst till filer med en delad nyckel, med en signatur för delad åtkomst (SAS) eller via Microsoft Entra-ID. Med en SAS kontrollerar du vad en klient kan göra med filerna och hur länge.
Ditt företags system för diagnostiska bilder kommer åt sina patientbilder internt via en delad nyckel. Du måste skapa ett API för att ge tredje part åtkomst till diagnostikbilder. Du skapar en testsida i webbappen för att se hur en SAS kan hjälpa dig att bevilja säker åtkomst till klienter från tredje part.
I den här övningen skapar du ett lagringskonto och laddar upp några exempel på patientbilder. Du distribuerar teamets befintliga webbapp och testar att den kan komma åt lagringen. Det sista steget är att lägga till C#- och JavaScript-kod för att skapa en SAS-token på begäran och därmed visa bilderna på ett säkert sätt.
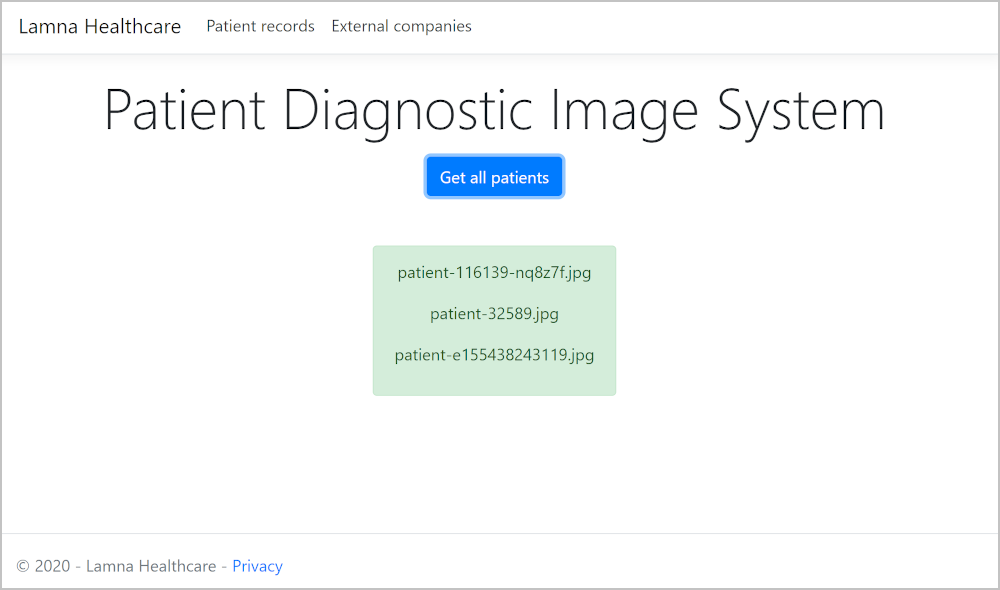
Skapa ett lagringskonto och ladda upp bilder
Använd Azure Cloud Shell och ange följande kod för att skapa ett lagringskonto för patientbilder. Koden genererar ett lagringskontonamn.
export STORAGENAME=medicalrecords$RANDOM az storage account create \ --name $STORAGENAME \ --access-tier hot \ --kind StorageV2 \ --resource-group "<rgn>[sandbox resource group name]</rgn>"Skapa en container under lagringskontot för lagring av avbildningarna.
az storage container create \ --name patient-images \ --account-name $STORAGENAME \ --public-access offKlona teamets befintliga webbapp. Den här lagringsplatsen innehåller exempelbilder som används av ditt team för testning.
git clone https://github.com/MicrosoftDocs/mslearn-control-access-to-azure-storage-with-sas.git sasAnvänd kommandot Azure CLI upload-batch för att ladda upp avbildningarna till ditt lagringskonto.
az storage blob upload-batch \ --source sas \ --destination patient-images \ --account-name $STORAGENAME \ --pattern *.jpg
Testa system för diagnostiska patientbilder
Öppna filen appsettings.json i kodredigeraren så att vi kan lägga till anslutningssträng för ditt lagringskonto.
code sas/appsettings.jsonI Cloud Shell anger du följande kod för att hämta anslutningssträng till ditt lagringskonto.
az storage account show-connection-string --name $STORAGENAMEDu bör se ett svar i det här formatet:
{ "connectionString": "DefaultEndpointsProtocol=https;EndpointSuffix=core.windows.net;AccountName=medicalrecords3215;AccountKey=UGLNuJWUBtodz+VbhhFcMwkzDpX49Wf7FxtuQDTOHhH+LpCtSQ2LBP0Ju8TQby5CeOt7DMYBgH45SX9yFwqPvA==" }Kopiera värdet connectionString, inklusive citattecknen.
I kodredigeraren ersätter du värdet
"[connection string]"Anslut ionString med strängen som du kopierade.Kopiera värdet för
AccountName=i brödtexten i anslutningssträng.Ersätt värdet för parametern AccountName med det kontonamnsvärde som du kopierade.
Kopiera värdet för
AccountKey=i brödtexten i anslutningssträng (ta inte med citattecknet). Se till att inkludera==värdet i slutet av värdet.Ersätt värdet för parametern AccountKey med det kontonyckelvärde som du kopierade.
Filen appsettings.json bör nu se ut ungefär så här:
{ "Logging": { "LogLevel": { "Default": "Warning" } }, "AllowedHosts": "*", "StorageAccount": { "ConnectionString": "DefaultEndpointsProtocol=https;AccountName=medicalrecords3215;AccountKey=UGLNuJWUBtodz+VbhhFcMwkzDpX49Wf7FxtuQDTOHhH+LpCtSQ2LBP0Ju8TQby5CeOt7DMYBgH45SX9yFwqPvA==;EndpointSuffix=core.windows.net", "Container" : "patient-images", "AccountName":"medicalrecords3215", "AccountKey":"UGLNuJWUBtodz+VbhhFcMwkzDpX49Wf7FxtuQDTOHhH+LpCtSQ2LBP0Ju8TQby5CeOt7DMYBgH45SX9yFwqPvA==" } }Spara och stäng kodredigeraren genom att välja Ctrl+S och sedan ctrl +q.
Öppna en port så att du kan komma åt din webbapp när den körs i Cloud Shell.
curl -X POST http://localhost:8888/openPort/8000;Det här kommandot returnerar en
urldär din app kan nås.{"message":"Port 8000 is open","url":"https://gateway11.northeurope.console.azure.com/n/cc-4016c848/cc-4016c848/proxy/8000/"}Kör appen.
cd sas dotnet runNär appen har kompilerats visar Cloud Shell-konsolen information som liknar följande exempel.
Hosting environment: Development Content root path: /home/<yourusername>/sas Now listening on: https://localhost:8001 Now listening on: http://localhost:8000 Application started. Press Ctrl+C to shut down.I en webbläsare klistrar du in url:en som returnerades av föregående cURL-kommando. Se till att du inkluderar snedstrecket (/) i slutet av adressen.
URL:en ska vara i det här formatet:
https://gateway11.northeurope.console.azure.com/n/cc-4016c848/cc-4016c848/proxy/8000/.Om du uppmanas att logga in uppdaterar du webbläsarfönstret. Lamna Healthcare Patient Diagnostic Image System visas.
Välj Hämta alla patienter för att visa en lista över alla bilder i lagringskontot.
Lägg till kod för att skapa en SAS
Stoppa webbappen i Cloud Shell genom att välja Ctrl+C.
Nu ska vi förbättra klassen PatientRecordController för att skapa en SAS på begäran och returnera den till klientdelen av webbappen.
Ange följande kod för att öppna filen PatientRecordController.cs i kodredigeraren.
code Controllers/PatientRecordController.csLägg till följande kod längst ned i klassen under
GET PatientRecord/patient-nnnnnnmetoden .// GET PatientRecord/patient-nnnnnn/secure [HttpGet("{Name}/{secure}")] public PatientRecord Get(string name, string flag) { BlobClient blob = _container.GetBlobClient(name); return new PatientRecord { name=blob.Name, imageURI=blob.Uri.AbsoluteUri, sasToken=GetBlobSas(blob) }; }Den här metoden returnerar den begärda patientbilden med en SAS som kan användas för att komma åt den.
Lägg till en metod som skapar SAS för blobben.
// Build a SAS token for the given blob private string GetBlobSas(BlobClient blob) { // Create a user SAS that only allows reading for a minute BlobSasBuilder sas = new BlobSasBuilder { BlobContainerName = blob.BlobContainerName, BlobName = blob.Name, Resource = "b", ExpiresOn = DateTimeOffset.UtcNow.AddMinutes(1) }; // Allow read access sas.SetPermissions(BlobSasPermissions.Read); // Use the shared key to access the blob var storageSharedKeyCredential = new StorageSharedKeyCredential( _iconfiguration.GetValue<string>("StorageAccount:AccountName"), _iconfiguration.GetValue<string>("StorageAccount:AccountKey") ); return '?' + sas.ToSasQueryParameters(storageSharedKeyCredential).ToString(); }Den här metoden använder det skickade
BlobClientobjektet för att skapa enBlobSasBuilderför att generera en SAS som är skrivskyddad och upphör att gälla om en minut.Spara filen genom att välja Ctrl+S och sedan avsluta redigeraren genom att välja Ctrl+Q.
Lägga till kod för att använda SAS
Nu ska vi lägga till kod på webbsidan för att begära SAS för avbildningen.
Ange följande kommando för att redigera sidan external.cshtml .
code Pages/external.cshtmlI slutet av filen går du till klicklyssnaren för och ändrar
$.getraden för#btn-submitatt lägga+ '/secure'till :$('#btn-submit').click(function(){ $('#result').empty(); $.get('api/PatientRecords/' + $('#patientID').val() + '/secure', function (data) { var imageURL = data.imageURI + $('#sasKey').val(); $('#result').html('<img id="patientScan" class="alert alert-success" src="' + imageURL + '" alt="patient scan" onerror="this.classList.remove(\'alert-success\'); this.classList.add(\'alert-danger\')"//>'); }, 'json'); });#btn-submitLägg till följande kod längst ned i filen ovanför taggen</script>under klicklyssningsfunktionen:$('#btn-getKey').click(function(){ $.get('api/PatientRecords/' + $('#patientID').val() + '/secure', function (data) { $('#sasKey').val(data.sasToken); }, 'json'); });Den här jQuery-koden lägger till en klicka-lyssnare på knappen
btn-getKey. Koden kör ett Ajax-anrop till den nya säkra URL:en för den angivna bildfilen. När det returneras fylls rutan för nyckelinmatning med SAS.Spara ändringarna genom att välja Ctrl+S och sedan avsluta redigeraren genom att välja Ctrl+Q.
Testa ändringarna
Kör den uppdaterade appen.
dotnet runUppdatera fliken för webbplatsen i webbläsaren. Välj Get all patients (Hämta alla patienter) och kopiera sedan ett av bildfilsnamnen.
I menyn längst upp på webbsidan väljer du Externa företag.
Klistra in filnamnet i fältet Patient image filename (Namn på patientbildfil).
Välj View scan (Visa skanning). Patientgenomsökningsbilden är inte tillgänglig eftersom du inte har skapat en SAS.
Kommentar
Om du visar konsolen i webbläsaren ser du att webbservern returnerade ett 404-felmeddelande.
Välj Get Key (Hämta nyckel), som ska fylla i fältet Key (Nyckel) med en SAS.
Välj View scan (Visa skanning). Patientens diagnostikbild ska visas.
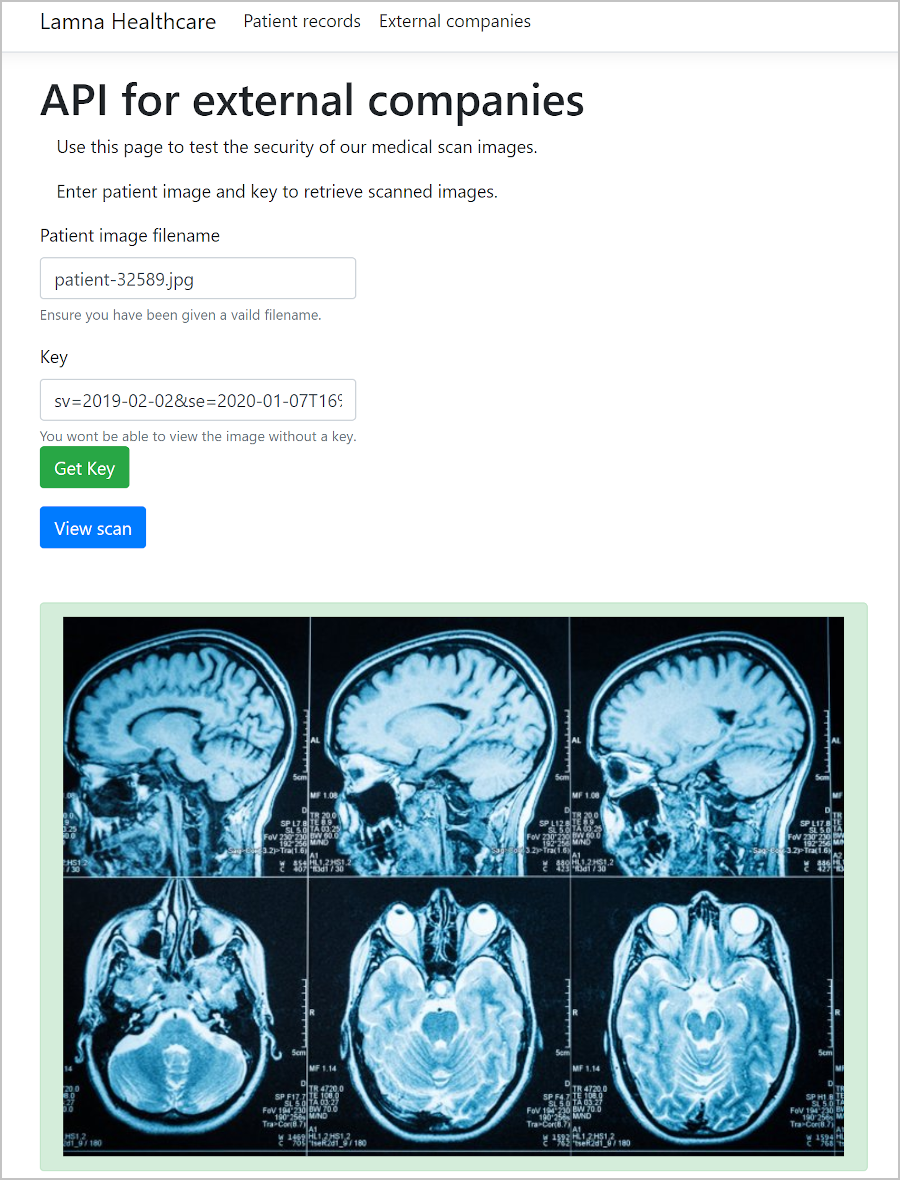
I webbläsaren högerklickar du på bilden och kopierar bildadressen.
Öppna en ny webbläsarflik, klistra in den kopierade avbildningsadressen i adressfältet och tryck på Retur. Om det har gått längre än en minut sedan du skapade SAS bör du se ett felmeddelande. Om det har gått mindre än en minut bör bilden visas.
Kommentar
Du kan behöva uppdatera sidan.
<Error> <Code>AuthenticationFailed</Code> <Message>Server failed to authenticate the request. Make sure the value of Authorization header is formed correctly, including the signature. RequestId:03eda893-f01e-0028-2d73-c5c947000000 Time:2021-01-07T16:02:55.3752851Z</Message> <AuthenticationErrorDetail>Signed expiry time [Tue, 07 Jan 2021 16:02:00 GMT] must be after signed start time [Tue, 07 Jan 2021 16:02:55 GMT]</AuthenticationErrorDetail> </Error>Kommentar
Om du vill visa det här felmeddelandet från vissa webbläsare kan du behöva öppna ett nytt webbläsarfönster som inte har cachelagrat avbildningen.
Avsluta webbappen i Cloud Shell genom att välja Ctrl+C.