Labbuppgift – Skapa visualiseringar
I den här övningen skapar du din första instrumentpanel i Power BI med hjälp av de visuella standardobjekten i Power BI, inklusive stapeldiagrammet och punktdiagrammet. Lägg sedan till interaktivitet med korsfiltrering, bokmärken och standardvisualiseringen för nedbrytningsträd. I slutet av det här labbet skapar du en rapport som den här.
Skapa en instrumentpanel
I den här övningen skapar du en instrumentpanel och lägger till interaktivitet.
Uppgift 1: Skapa ett punktdiagram
I den här uppgiften skapar du ett punktdiagram.
Skapa en ny sida genom att välja det gula plustecknet längst ned på skärmen. Rubrik på den här fliken Tailspin Toys.
På panelen Visualiseringar väljer du det visuella punktdiagrammet .
Dra och släpp fältet Försäljningsbelopp från tabellen Måtttabell till X-axeln i avsnittet Data.
Dra och släpp fältet Kvantitet från tabellen Försäljning från avsnittet Data till Y-axeln.
Dra och släpp fältet Produkt från tabellen Produkt från avsnittet Data till Information.
Den här åtgärden ger en representation av Kvantitet och Försäljningsbelopp efter produkt.
Uppgift 2: Formatera punktdiagrammet
Välj ikonen Formatera visuella objekt . Under Visuellt objekt väljer du Markör för att expandera det. Under Form anger du Storlek till 7 och ställer in markörformen på diamant.
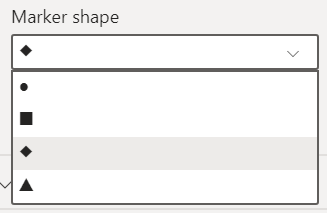
Under Allmänt väljer du Rubrik för att expandera den. Under Rubrik för Text anger du Vilka är mina bäst säljande produkter? Ange teckenstorleken till 18.
VALFRI I avsnittet Format under Bakgrund inställt på Av.

VALFRI I avsnittet Format under Kantlinje anger du Färgen till Vit och Radius till 20.
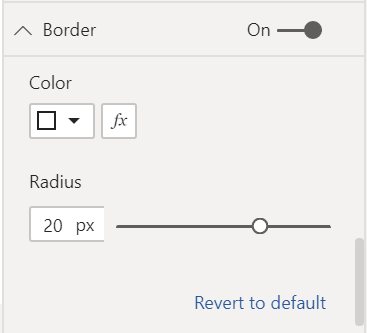
VALFRI I avsnittet Format , under X-axeln, går du ned till Stödlinjer och anger Färg till Vit och Bredd på Linje till 4.
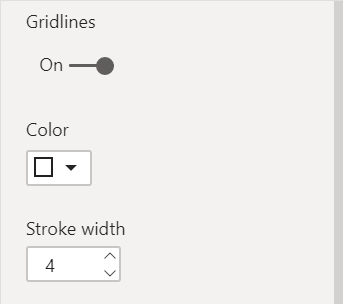
VALFRI Under Y-axeln i avsnittet Format går du ned till Stödlinjer och ställer in Färgen på Vit och Bredd på Linje till 4.
Uppgift 3: Skapa ett staplat stapeldiagram
På panelen Visualiseringar väljer du det visuella stapeldiagrammet
 Staplat .
Staplat .Dra och släpp fältet Försäljningsbelopp från tabellen Måtttabell i avsnittet Data till Värden.
Dra och släpp fältet Delstatfrån geografitabellen till Axel i avsnittet Data.
Den här konfigurationen ger en representation av försäljningsbeloppet efter delstat.
Uppgift 4: Formatera det staplade stapeldiagrammet
Välj ikonen Formatera visuella objekt . Under Visuellt objekt väljer du Staplar för att expandera det. Bredvid Färger>Standard väljer du
 .
.Anteckning
På den här skärmen ser du att det finns ett antal olika metoder som du kan skapa villkorsstyrd formatering, till exempel färgskala, regler och fältvärde. Inga ytterligare beräkningar krävs för att skapa villkorsstyrd formatering.
I fönstret Standardfärg väljer du OK för att bekräfta dina val.
Under Formatera visuellt objekt väljer du Allmänt. Välj Rubrik för att expandera den. För Test anger du Var är min högsta försäljning? För Teckenstorlek väljer du 18.
VALFRI I avsnittet Format under Bakgrund inställt på Av.
VALFRI I avsnittet Format under Kantlinje anger du Färgen till Vit och Radius till 20.
Uppgift 5: Skapa ett ytdiagram
På panelen Visualiseringar väljer du det visuella objektet
 Ytdiagram .
Ytdiagram .Dra och släpp fältet Försäljningsbelopp från måtttabellen till X-axeln i avsnittet Data.
I avsnittet Data drar och släpper du fältet Orderdatum från Sales till Y-axeln.
Välj knappen för att öka detaljnivån två gånger i det visuella huvudet för att visa diagrammet efter år.
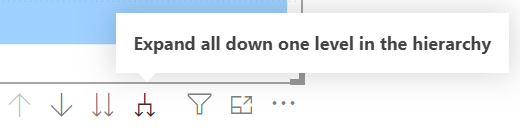
Uppgift 6: Formatera ytdiagrammet
Välj ikonen Formatera ditt visuella objekt . Välj X-axel för att expandera den. Välj färgväljaren och välj den ljusblå.
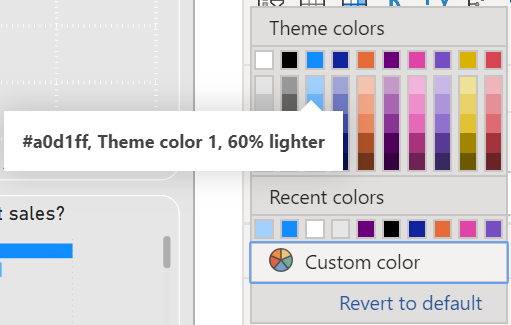
Välj Rubrik för att expandera den. I Rubriktext anger du Hur har min försäljning ändrats över tid? Ange teckenstorleken till 18.
VALFRI I avsnittet Format under Bakgrund inställt på Av.
VALFRI I avsnittet Format under Kantlinje anger du Färgen till Vit och Radius till 20.
Uppgift 7: Lägga till ett nedbrytningsträd
Välj det visuella objektet
 Nedbrytningsträd på panelen Visualiseringar.
Nedbrytningsträd på panelen Visualiseringar.Dra och släpp fältet Rabatt % från Måtttabell till Analysera i avsnittet Data.
I avsnittet Data drar och släpper du fältet ItemGroup från Produkt till Förklara efter.
I avsnittet Data drar och släpper du fältet ProductCategory från Produkt till Förklara efter.
Dra och släpp fältet Produktfrån avsnittetData till Förklara efter.
Expandera fälten genom att välja "plustecknet" bredvid varje dimensionsgrupp.
Uppgift 8: Formatera nedbrytningsträd
Välj ikonen Formatera ditt visuella objekt . Välj Träd för att expandera det. I Trädinställningar anger du Densitet till Tät.
Välj Allmän>rubrik. Aktivera rubriken och ange texten Vart tar mina rabatter vägen? Ange teckenstorleken till 18.
VALFRI Under Visuella>datastaplar>Färger anger du Stapelbakgrund till vit.
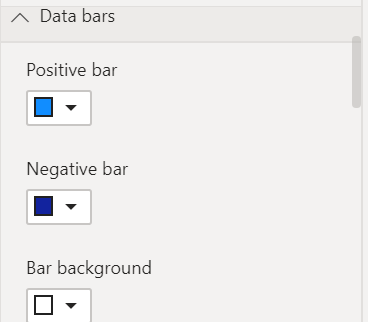
VALFRI Under Allmänna>effekter anger du Bakgrund till Av.
Uppgift 9: Lägg till ett flerradskort
På panelen Visualiseringar väljer du Visuellt flerradskort
 .
.Dra och släpp försäljningsbelopp från måtttabellen till fälten i avsnittet Data.
I avsnittet Data drar och släpper du fältet Kvantitet från Försäljning till Fält.
Dra och släpp fältet Rabatt % i avsnittet Data från Måtttabell till Fält.
I avsnittet Data drar och släpper du fältet Rabattbelopp från Försäljning till fälten.
Uppgift 10: Formatera flerradskort
VALFRI Välj ikonen Formatera visuella objekt . Välj Visuella>pratbubblans värden. Ange teckenstorleken till 21 och färg till vit.
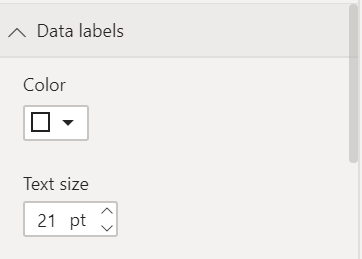
VALFRI Välj Visuella>kategorietiketter. Ange teckenstorleken till 14.
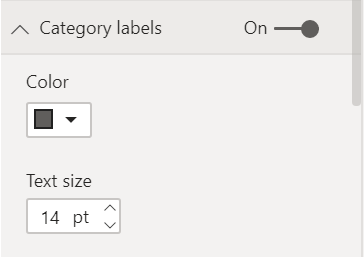
VALFRI VäljFormat förvisuella>kort> under Bakgrund och välj vit.
Uppgift 11: Ange sidbakgrund
VALFRI Välj var som helst i bakgrunden på sidan för att avmarkera visuella objekt.
VALFRI Välj ikonen Formatera rapportsidan . UnderBakgrundsfärg för arbetsyta> anger du färgen till den ljusaste gråtonen som är tillgänglig och ställer in Transparens på 0.
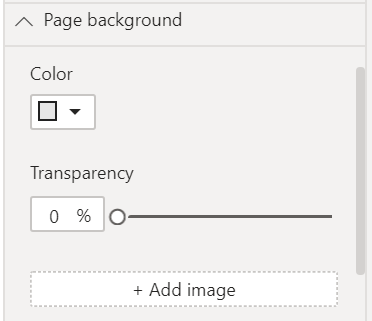
Uppgift 12: Lägg till en rubrik (valfritt)
Välj rektangelikonen under Infoga>elementformer> i menyfliksområdet.
Från Formatera>allmänna>egenskaper anger du Höjd och Bredd och till 120 respektive 1280.
Från Formatera>figurformatfyllning>> ställer du in värdet på Av.
Från Formatera>kantlinje förfigurformat>> anger du Bredd till 0.
I Formatera>allmänna>effekter för Bakgrund väljer du På.
Under Bakgrundsfärg> väljer du ett medelgrå.
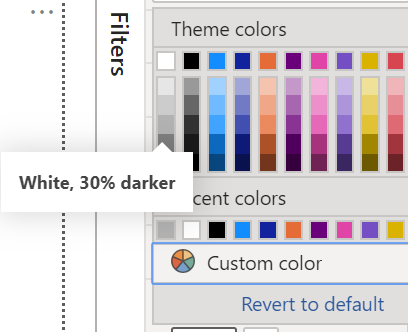
Uppgift 13: Lägg till en logotyp
- Välj ikonen Bild under Infoga>element i menyfliksområdet. Gå till ikonen "Morgondagens leksaker" och välj Öppna.
Uppgift 14: Lägg till sidfilter
Expandera fönstret Filter om det är stängt.
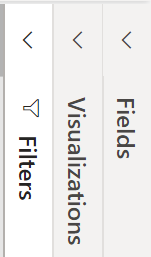
Från avsnittet Data drar och släpper du fältet KitType från Produkt till Filter på den här sidan.
Dra och släpp fältet Region från Geografi i avsnittet Data till Filter på den här sidan.
Uppgift 15: Lägg till korsfiltrering
Välj ett av de visuella objekt som du har skapat.
I menyfliksområdet går du till Formatera>interaktioner och väljer Redigera interaktioner.
För vart och ett av de andra visuella objekten som du har skapat väljer du filterikonen från det visuella sidhuvudet.
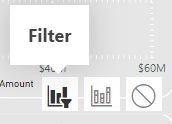
Upprepa stegen i den här uppgiften med var och en av de andra visuella objekt som du har skapat.
Uppgift 16: Skapa två bokmärkesåtgärder med ikoner
I den här uppgiften skapar du en kopia av det stapeldiagram som du redan har gjort, konverterar det till en karta och ger användaren möjlighet att välja mellan de två.
Välj det stapeldiagram som du redan har skapat. Om du vill kopiera och klistra in väljer du Ctrl+C och Ctrl+P.
Välj den nya kopian av stapeldiagrammet och välj i panelen Visualiseringar det visuella objektet
 Koropletkarta.
Koropletkarta.Placera stapeldiagrammet och kartan som du har skapat ovanpå varandra.
Öppna markeringsfönstret och bokmärkesfönstret genom att gå till menyfliksområdet under Visa>Visa fönster och välja Markeringsfönster och Bokmärkesfönster.
I markeringsfönstret döljer du det visuella kartobjektet genom att välja ikonen Visa/dölj bredvid det. Du vet att du har valt rätt visuellt objekt genom att välja namnet i markeringsfönstret , vilket resulterar i att det visuella objektet markeras på rapportarbetsytan.
Skapa ditt första bokmärke genom att gå till fönstret Bokmärken och välja Lägg till. Byt namn på bokmärket till Stapel.
Använd markeringsfönstret och ta fram det visuella kartobjektet. Dölj sedan det visuella stapeldiagrammet.
Skapa ett till bokmärke genom att gå till fönstret Bokmärken och välja Lägg till. Byt namn på bokmärket till Mappa.
Välj ikonen Bild under Infoga>element i menyfliksområdet. Gå till kartikonen och välj Öppna.
Välj "Kartikon" och under avsnittet Formatera bild anger du Åtgärd till På.
I avsnittet Formatera bild väljer du Åtgärdstyp> som "Bokmärke" och sedanÅtgärdsbokmärke> som "Karta".
Välj ikonen Bild under Infoga>element i menyfliksområdet. Gå till ikonen "Stapeldiagram" och välj Öppna.
Välj ikonen "Stapeldiagram" och under avsnittet Formatera bild anger du Åtgärd till På.
I avsnittet Formatera bild väljer du Åtgärdstyp> som "Bokmärke" och sedanÅtgärdsbokmärke> som "Stapel".
Nu kan du ctrl-välja någon av dessa två ikoner för att växla mellan stapeldiagrammet och kartan.
Uppgift 17: Ordna och formatera
Nu när du har byggstenarna kan du använda återstående tid för att ordna de visuella objekten på ett sätt som berättar en historia. Här är några tips för att få igång dig:
Välj ett tema under Visa>teman i menyfliksområdet för att ange färger och teckensnitt. Anpassa sedan temat så att det passar din stil.
Välj var som helst på den tomma arbetsytan för att visa alternativ för att ändra storlek, färg eller till och med infoga en bild i bakgrunden.

Ctrl+markera flera objekt för att formatera dem samtidigt.
I den här labbuppgiften skapade du din första instrumentpanel i Power BI med hjälp av de visuella standardobjekten i Power BI, inklusive stapeldiagrammet och punktdiagrammet. Du har lagt till interaktivitet med korsfiltrering, bokmärken och standardobjektet nedbrytningsträd.

