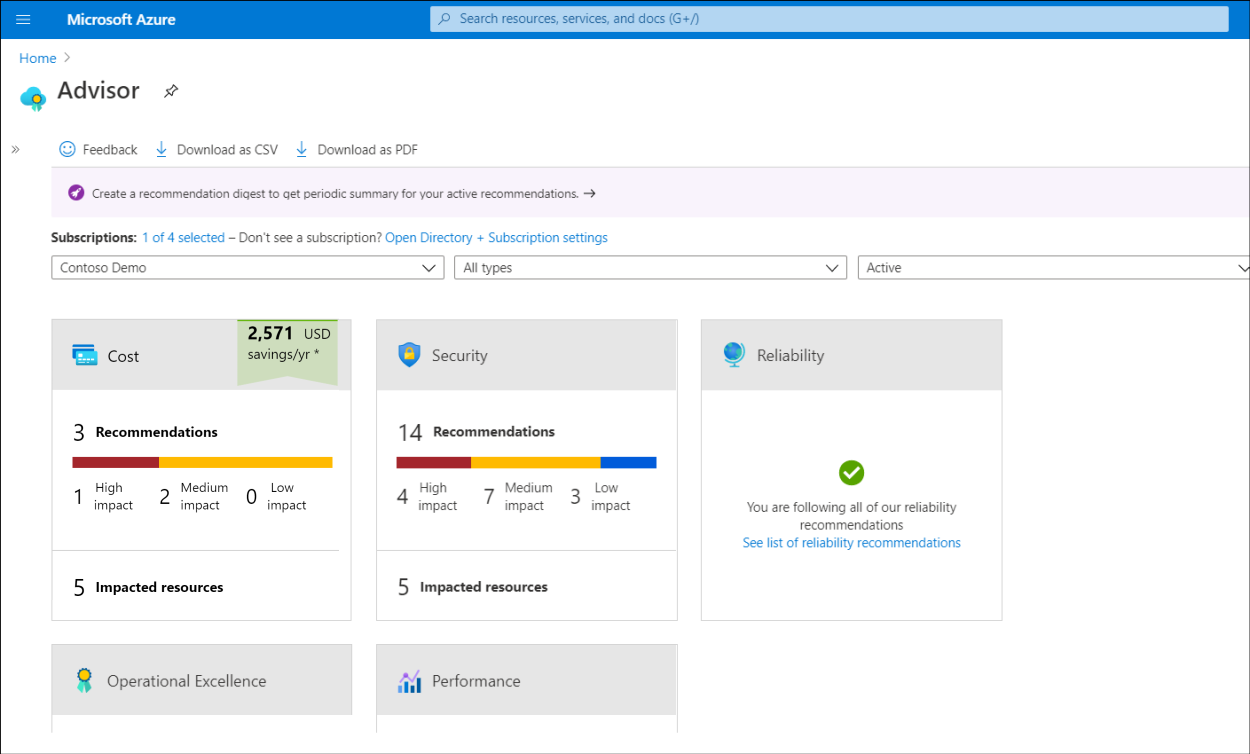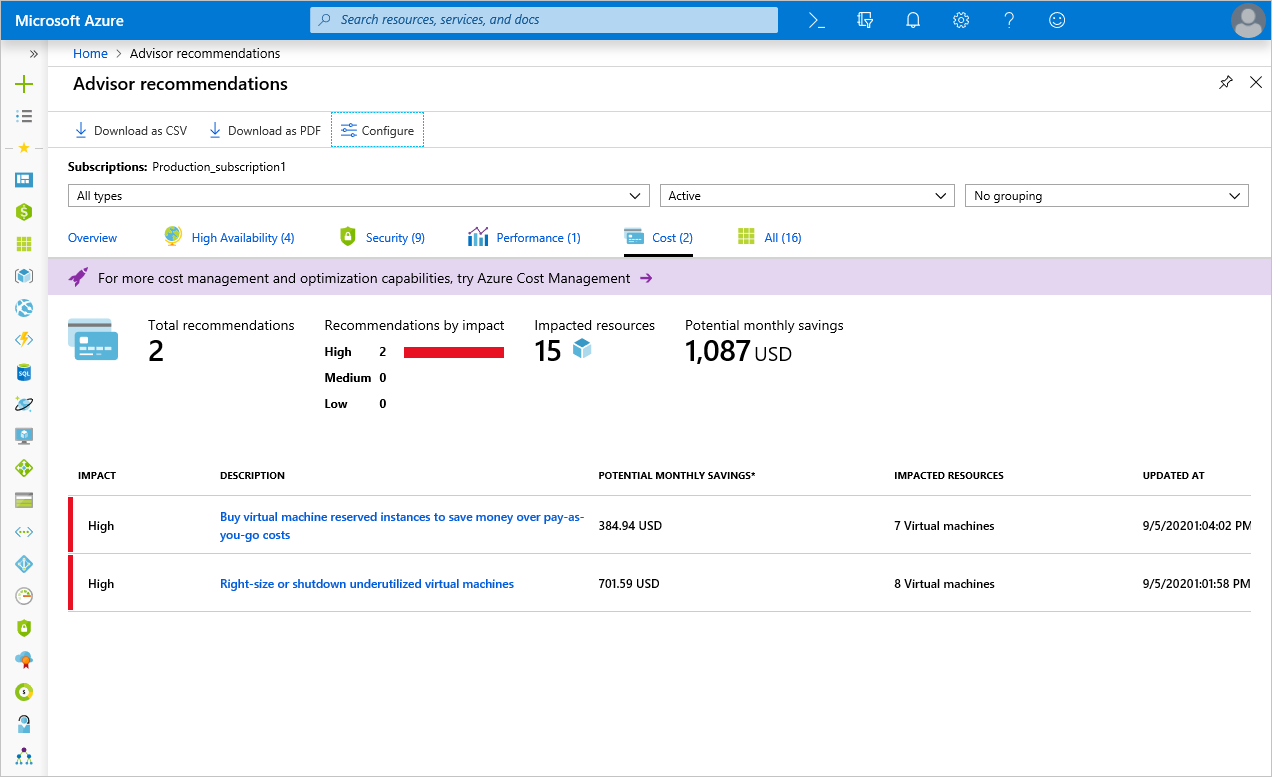Övervaka och begränsa Azure-resurskostnader
Contoso kan använda priskalkylatorn för att beräkna kostnaderna innan du distribuerar Azure-resurser. Men efter distributionen är det fortfarande viktigt för dem att kunna hantera sina resurskostnader i Azure. Med hjälp av ett antal Azure-verktyg kan Contoso övervaka och begränsa Azure-resurskostnader.
Vad är Azure Advisor?
Azure Advisor analyserar dina distribuerade resurser och tjänster och identifierar sätt att förbättra din miljö i vart och ett av dessa områden. Azure Advisor ger rekommendationer om:
- Hög tillgänglighet
- Säkerhet
- Prestanda
- Driftsäkerhet
- Kostnad
Advisor ger kostnadsrekommendationer, inklusive de som beskrivs i följande tabell.
Dricks
En fullständig lista över möjliga rekommendationer finns i Minska tjänstkostnaderna med hjälp av Azure Advisor.
| Rekommendation | beskrivning |
|---|---|
| Minska kostnaderna genom att eliminera oetablerade ExpressRoute-kretsar. | Advisor identifierar ExpressRoute-kretsar som har varit i providerstatusen Inte etablerad i mer än en månad. Sedan rekommenderar vi att du tar bort kretsen om du inte planerar att etablera kretsen med din anslutningsleverantör. |
| Minska kostnaderna genom att ta bort eller konfigurera om inaktiva virtuella nätverksgatewayer. | Advisor identifierar virtuella nätverksgatewayer som har varit inaktiva i mer än 90 dagar. Eftersom dessa gatewayer faktureras varje timme bör du överväga att konfigurera om eller ta bort dem om du inte tänker använda dem längre. |
| Köp reserverade VM-instanser för att spara pengar jämfört med betala per användning-kostnader. | Advisor granskar din VM-användning under de senaste 30 dagarna och avgör om du kan spara pengar i framtiden genom att köpa en Azure-reservation. Advisor identifierar de regioner och storlekar där du potentiellt har mest besparingar och visar de uppskattade besparingarna. |
| Optimera utgifter för virtuella datorer genom att ändra storlek på eller stänga av underutnytttagna instanser. | Advisor övervakar din VM-användning och identifierar underutnytttagna virtuella datorer. Virtuella datorer vars genomsnittliga användning av central bearbetningsenhet (CPU) är 5 procent eller mindre och nätverksanvändningen är 2 procent eller mindre (under en sjudagarsperiod) anses vara underutnyttjade virtuella datorer. Rekommenderade åtgärder är att stänga av eller ändra storlek, beroende på vilken resurs som utvärderas. |
Advisor överväger att stänga av virtuella datorer när följande instruktioner är sanna:
- 95 procent av tiden är det maximala värdet för CPU-användning mindre än 3 procent.
- Nätverksanvändningen är mindre än 2 procent under en sjudagarsperiod.
- Minnestrycket är lägre än tröskelvärdena.
Advisor överväger att ändra storlek på virtuella datorer när det är möjligt att anpassa den aktuella belastningen i en mindre SKU (inom samma SKU-familj) eller ett mindre antal instanser som tillhandahåller:
- Den aktuella belastningen överskrider inte 80 procents användning för arbetsbelastningar som inte är användarriktade.
- Den aktuella belastningen överskrider inte 40 procent för användarriktade arbetsbelastningar.
Advisor presenterar de uppskattade kostnadsbesparingarna för båda rekommenderade åtgärderna: ändra storlek på eller stänga av. För storleksändring tillhandahåller Advisor aktuell SKU-information och mål-SKU-information.
Dricks
Om du vill vara mer aggressiv när det gäller att identifiera underutnyttjade virtuella datorer kan du justera cpu-användningsregeln per prenumeration.
Om du vill använda Azure Advisor för att granska kostnadsrekommendationer använder du följande procedur:
I Azure-portalen väljer du Alla tjänster.
Sök efter och välj sedan Advisor.
På bladet Advisor går du till avsnittet Rekommendationer och väljer Kostnad.
Kommentar
Advisor kanske inte returnerar några kostnadsrekommendationer, antingen för att utvärderingarna kanske inte har slutförts eller på grund av att Advisor inte har några.
Välj panelen Kostnad . Den här åtgärden tar dig till detaljerade rekommendationer från Advisor.
Om du väljer en rekommendation får du information om den specifika rekommendationen. Du kan sedan vidta en specifik åtgärd, till exempel ändra storlek på virtuella datorer för att minska kostnaderna.
Vad är Microsoft Cost Management?
Du kan använda Microsoft Cost Management för att få bättre insikter om var dina största Azure-resurskostnader finns. Du kan granska historisk information om vilka tjänster som kostar mest och du kan även spåra utgifter mot konfigurerade budgetar som du har angett. Använd följande procedur för att få åtkomst till Cost Management:
- Från Azure-portalen söker du efter och väljer Kostnadshantering + fakturering.
- På bladet Kostnadshantering + fakturering väljer du Kostnadshantering.
- På bladet Cost Management väljer du Kostnadsanalys. Efter en stund kan du granska de ackumulerade kostnaderna för dina Azure-resurser under den aktuella faktureringsperioden. Detta är standardrapporten.
- Om du vill ändra rapporten går du till menyn i listrutan VISA och väljer mellan Ackumulerade kostnader, Kostnad per resurs, Dagliga kostnader, Kostnad per tjänst och Fakturainformation.
- I fältet Datum väljer du den period som du vill granska.
- Du kan också välja mellan de typer av diagram som du vill använda för att granska dina kostnader. Standardvärdet är Område, men du kan också välja Rad, Kolumn eller Tabell.
Om du vill konfigurera budgetar för att kontrollera utgifterna väljer du Budgetar i avsnittet Kostnadshantering. Du kan sedan skapa en budget för olika Azure-resurser genom att välja + Lägg till. Om du också vill konfigurera en avisering för utgifter väljer du fliken Ange aviseringar . Därifrån väljer du den åtgärdsgrupp som används när åtgärden utlöses. Åtgärdsgrupper definierar vilken åtgärd som ska vidtas när budgetgränsen närmar sig.
Kommentar
Även om du kan ange en budget och skapa aviseringar när utgifterna närmar sig din budgetgräns hindrar detta inte avgifter från att uppstå. Det varnar dig bara för dina nuvarande utgifter.
Använd utgiftsgränser
Vissa Azure-prenumerationer har en associerad månatlig kredit. Dessa inkluderar Azure-utvärderingskonton. Dessa prenumerationer har en utgiftsgräns som hjälper dig att se till att du inte debiteras när du har förbrukat dina krediter.
Kommentar
Azures utgiftsgränser skiljer sig från prenumerations-, tjänst- eller resursgruppsgränser och kvoter. Mer information finns i Azure-prenumerations- och tjänstgränser, kvoter och begränsningar.
Funktionen utgiftsgränser kan hjälpa dig att förhindra att du använder all kredit på ditt konto inom varje faktureringsperiod. När din Azure-användning resulterar i avgifter som använder all din inkluderade månadskredit inaktiverar Och inaktiverar Azure tjänster som du har distribuerat under resten av faktureringsperioden. När en ny faktureringsperiod börjar, och förutsatt att du har tillgängliga krediter, reagerar Azure och distribuerar dina resurser.
Azure meddelar dig via e-post när du når utgiftsgränsen för din prenumeration. Dessutom kan du använda Azure-portalen för att granska meddelanden om dina kreditutgifter.
Viktigt!
Funktionen för utgiftsgränser är specifik för prenumerationer som inkluderar en månatlig Azure-kredittilldelning. Den är inte tillgänglig för prenumerationer med endast betalning.
Underutnyttvända virtuella datorer med rätt storlek
Rätt storleksändring av en virtuell dator är processen att ändra storlek på den till en mer lämplig storlek. Contoso har till exempel en server som körs som en domänkontrollant som är storleksanpassad som en Standard_D4s_v3. Den här virtuella datorn körs dock på 90 procent inaktiv under större delen av tiden. Genom att ändra storlek på den här virtuella datorn till en Standard_D2s_v3 kan Contoso minska beräkningskostnaden med 50 procent. I det här fallet kan Contoso till och med ha nytta av att ändra instansserien till en billigare VM-serie.
Kommentar
Kostnaderna är linjära och dubbla för varje större storlek i samma serie.
Överdimensionerade virtuella Azure-datorer är en vanlig men onödig kostnad och en som du enkelt kan åtgärda. Du kan ändra storleken på en virtuell dator via Azure-portalen, Azure PowerShell eller Azure-kommandoradsgränssnittet (Azure CLI).
Kommentar
Om du ändrar storlek på en virtuell dator startas den om så att ändringarna påverkas. Det kan ta några minuter beroende på hur stor storleksändringen är. Planera för ett avbrott eller flytta trafiken till en annan instans medan du utför den här uppgiften.
Dricks
Om du stoppar en virtuell dator innan du ändrar storlek på den kan du välja bland fler storleksalternativ än när den virtuella datorn körs.
Frigör virtuella datorer när de inte används
Om du har vm-arbetsbelastningar som du inte använder hela tiden, men du kör dem hela tiden, medför du onödiga Azure-kostnader. Överväg att stänga av de här virtuella datorerna och använda ett schema för att starta om efter behov. Även om den virtuella datorn stoppas i ett frigjort tillstånd betalar du inte för beräkningsresurserna för den virtuella datorn.
Om du vill frigöra en virtuell dator går du till Azure-portalen och letar upp den virtuella dator som du vill konfigurera. I avsnittet Åtgärder väljer du Automatisk avstängning. Konfigurera sedan egenskaperna för automatisk avstängning.