Skapa och anpassa enkla visualiseringar
I den här lektionen förklaras hur du skapar nya stapeldiagram, cirkeldiagram och trädkartor och hur du anpassar dessa element så att de passar dina rapporter.
Det finns två sätt att skapa en ny visualisering i Power BI Desktop:
Dra fältnamn från fönstret Fält och släppa dem på rapportens arbetsyta. Som standard visas visualiseringen som en tabell med data.
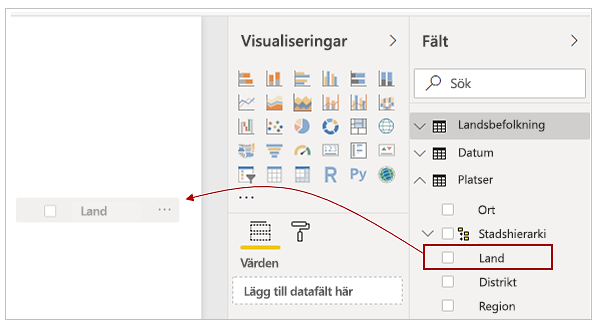
I fönstret Visualiseringar väljer du den typ av visualisering du vill skapa. Med den här metoden är det visuella standardobjektet en tom platshållare som liknar den typ av visuellt objekt som du har valt.
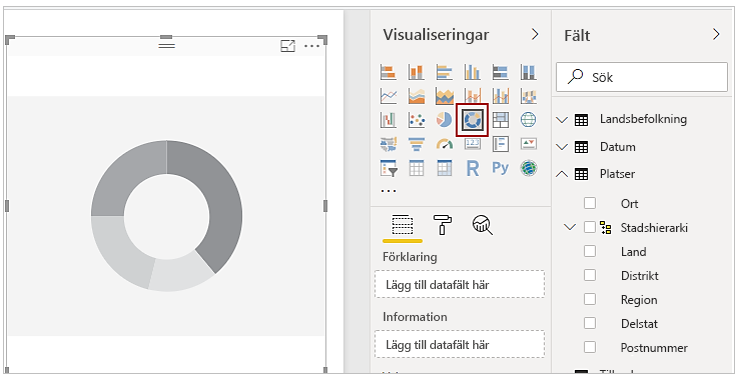
När du har skapat en graf, karta eller ett diagram kan du börja dra datafält till den nedre delen av fönstret Visualisering för att skapa och ordna ditt visuella objekt. De tillgängliga fälten ändras baserat på vilken typ av visualisering du har valt. När du drar och släpper datafält uppdateras visualiseringen automatiskt för att återspegla ändringar.
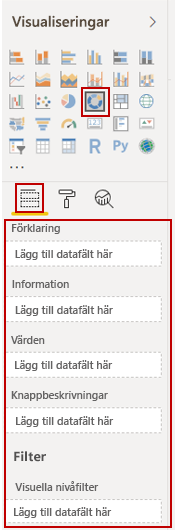
Du kan ändra storlek på ditt visuella objekt genom att markera det och sedan dra handtagen inåt eller utåt. Du kan också flytta visualiseringen var som helst på arbetsytan genom att markera och dra den till den plats där du vill ha den. Om du vill konvertera mellan olika typer av visualiseringar väljer du det visuella objekt som du vill ändra och väljer ett annat visuellt objekt i fönstret Visualisering. Power BI försöker konvertera de valda fälten till den nya visuella typen så nära som möjligt.
När du hovrar över delar av dina visuella objekt får du en knapp beskrivning som innehåller information om segmentet, till exempel etiketter och totalt värde.
Välj penselikonen i fönstret Visualiseringar för att göra kosmetiska ändringar i ditt visuella objekt. Exempel på kosmetiska ändringar är bakgrund, justering, rubriktext och datafärger.
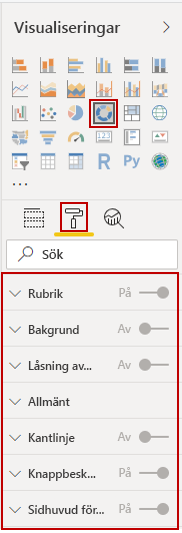
Vilka alternativ för kosmetiska ändringar av ditt visuella objekt som är tillgängliga varierar beroende på vilken typ av visualisering du har valt.
Anteckning
I allmänhet används visuella objekt för att jämföra två eller flera olika värden. Men ibland när du skapar rapporter kanske du vill spåra ett enda mått över tid. Mer information finns i Radial gauge charts in Power BI (Radiella mätardiagram i Power BI).
Skapa kombinationsdiagram
Kombinationsdiagram är ett effektivt sätt att visualisera flera mått som har olika skalor i en enda visualisering.
Du kanske vill visualisera två mått med olika skalor, till exempel intäkter och enheter. Använd ett kombinationsdiagram för att visa en linje och en stapel med olika axelskalor. Power BI stöder många olika typer av kombinationsdiagram som standard. Om du vill hämta bilden nedan klickar du på linjediagrammet och det grupperade stapeldiagrammet i fönstret Visualiseringar
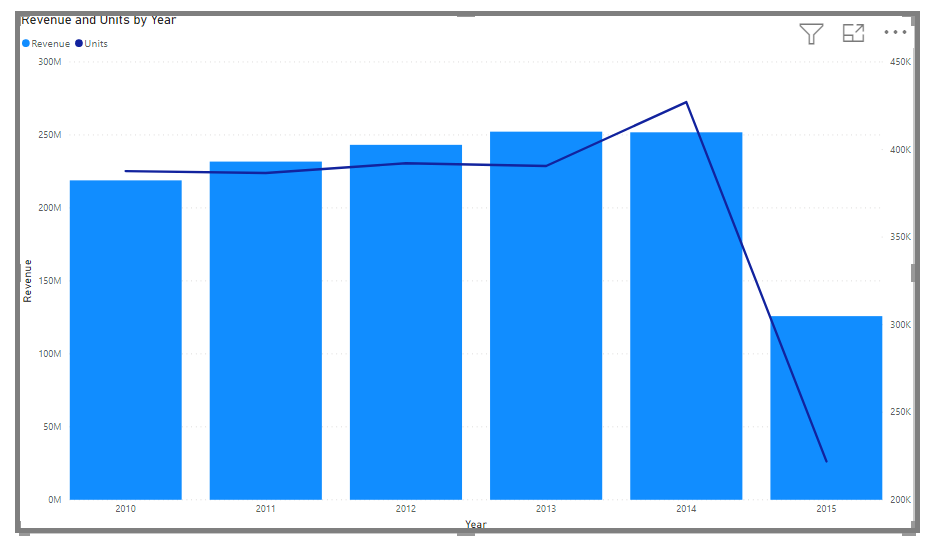
Du kan dela upp varje kolumn via kategori genom att dra en kategori till fältet Kolumnserie. När du gör det är varje stapel proportionerligt färgad baserat på värdena i varje kategori.