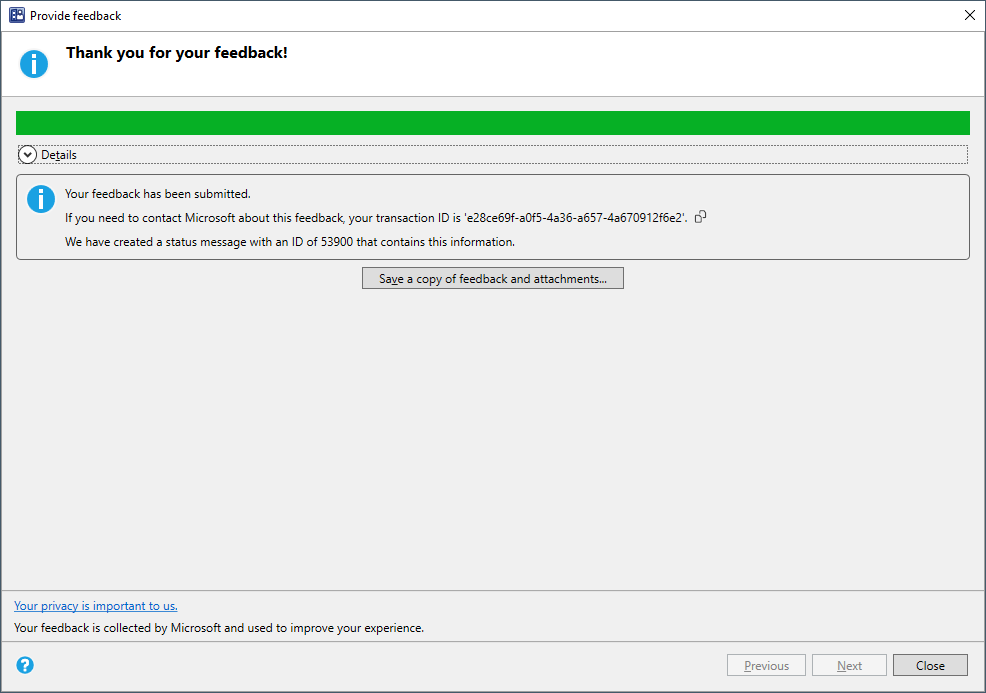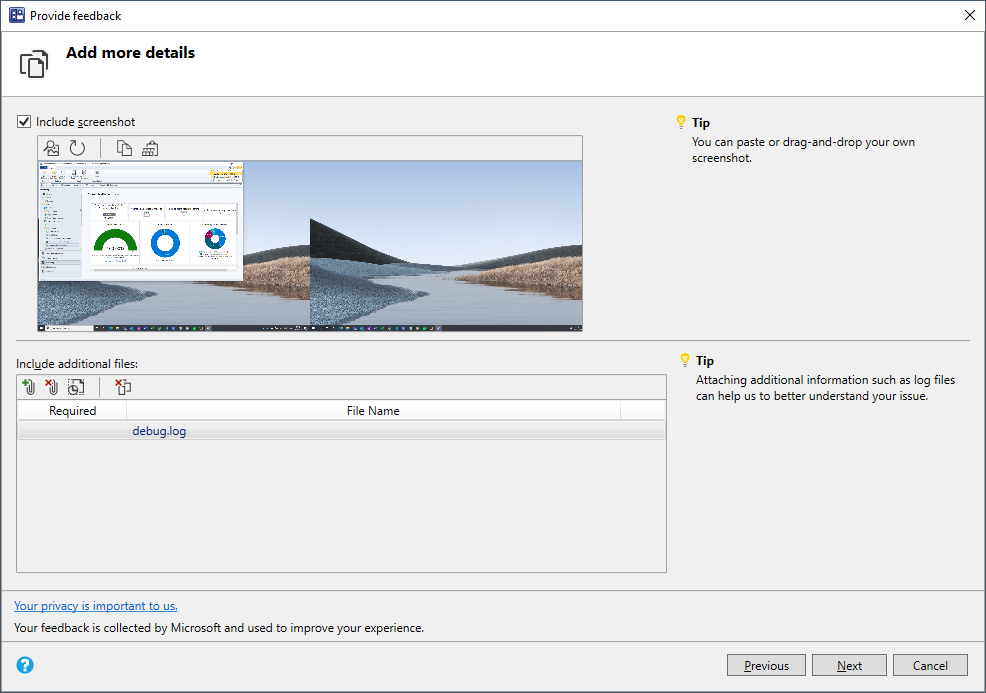Produktfeedback för Configuration Manager
Gäller för: Configuration Manager (aktuell gren)
Från Configuration Manager-konsolen kan du dela feedback direkt till Microsoft-produktgruppen. I det övre högra hörnet av konsolen väljer du feedbackikonen. Det finns tre typer av feedback:
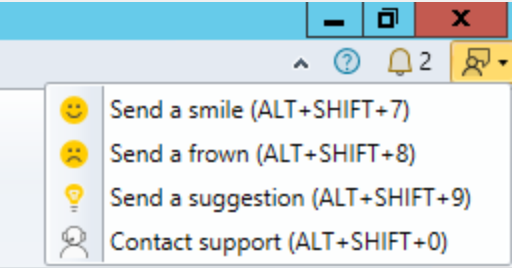
Skicka ett leende (ALT + SHIFT + 7): Skicka feedback om vad du gillade.
Skicka en rynka (ALT + SHIFT + 8): Skicka feedback om vad du inte gillade och hur Microsoft kan förbättra det.
Skicka ett förslag (ALT + SHIFT + 9): Öppna webbplatsen för Configuration Manager produktfeedback om du vill dela med dig av din idé. Mer information finns i Skicka ett förslag.
Kontakta supporten (ALT + SHIFT + 0): Öppnar Microsofts support för företagsportalen.
När du använder feedbackguiden från konsolen visas följande objekt där det behövs:
- En beskrivning av feedbacken krävs
- Välj från en lista över problemkategorier för konsolarbetsytan
- Den innehåller tips för hur du skriver användbar feedback
- Du kan bifoga ytterligare filer
- En sammanfattningssida visar ditt feedback-ID och innehåller eventuella felmeddelanden med förslag för att lösa dem.
Obs!
Den här guiden finns i Configuration Manager-konsolen. Supportcenter har en liknande feedbackupplevelse.
Senaste ändringar i feedback
Från och med version 2203 kan du ansluta feedback som du skickar till Microsoft via Configuration Manager-konsolen till ett autentiserat Microsoft Entra användarkonto eller Microsoft-konto (MSA). Användarautentisering hjälper Microsoft att säkerställa sekretessen för din feedback och diagnostikdata. För närvarande är Microsoft Entra autentisering för myndighetsmoln inte tillgängligt. När du har valt Skicka ett leende eller Skicka en rynka pannan:
- Välj Logga in och logga in med antingen ditt Microsoft Entra användarkonto eller ditt Microsoft-konto.
- Om du väljer Fortsätt utan att logga in kan du skicka feedback, men vi kommer inte att kunna kontakta dig med frågor eller uppdateringar om du inte anger en e-postadress.
- När du har loggat in väljer du Nästa och ger sedan din feedback. Om du behöver använda ett annat konto kan du välja Logga ut för att börja om.
Från och med version 2203 visas feedbackknappen på ytterligare konsolplatser. Du kan också använda kortkommandona för Skicka ett leende och Skicka en rynka från fler platser i konsolen.
Från och med Configuration Manager 2111 går det inte att ändra eller ta bort felinformationen som ingår i feedbacken när du rapporterar fel till Microsoft. Guider och vissa egenskapssidor innehåller också en ikon för att ge feedback så att du snabbt kan skicka feedback direkt från din aktuella aktivitet.
Från och med version 2107 innehåller felmeddelanden en länk till Rapportera fel till Microsoft. Den här åtgärden öppnar standardfönstret skicka ett rynkat fönster för att ge feedback. Den innehåller automatiskt information om användargränssnittet och felet för att bättre hjälpa Microsofts tekniker att diagnostisera felet. Förutom att göra det enklare att skicka en rynka i pannan innehåller den även hela kontexten för felmeddelandet när du delar en skärmbild.
Förutsättningar
Uppdatera Configuration Manager-konsolen till den senaste versionen.
På den dator där du kör konsolen kan den komma åt följande Internetslutpunkter för att skicka diagnostikdata till Microsoft:
petrol.office.microsoft.comceuswatcab01.blob.core.windows.netceuswatcab02.blob.core.windows.neteaus2watcab01.blob.core.windows.neteaus2watcab02.blob.core.windows.netweus2watcab01.blob.core.windows.netweus2watcab02.blob.core.windows.netumwatsonc.events.data.microsoft.com*-umwatsonc.events.data.microsoft.com
Skicka ett leende
Så här skickar du feedback om något som du gillar med Configuration Manager:
I det övre högra hörnet i Configuration Manager-konsolen väljer du feedbackikonen. Välj Skicka ett leende.
På den första sidan i guiden Ge feedback :
Berätta vad du gillade: Ange en detaljerad beskrivning av varför du lämnar in den här feedbacken.
Du kan kontakta mig om den här feedbacken: Om du vill att Microsoft ska kunna kontakta dig om den här feedbacken om det behövs väljer du det här alternativet och anger en giltig e-postadress.
Inkludera skärmbild: Välj det här alternativet om du vill lägga till en skärmbild. Som standard använder den helskärmsläge och väljer Uppdatera för att avbilda den senaste bilden. Välj Bläddra för att välja en annan bildfil.
Välj Nästa för att skicka feedback. Du kan se en förloppsindikator när den paketar innehållet som ska skickas.
När förloppet är klart väljer du Information för att se transaktions-ID:t eller eventuella fel som har inträffat.
Skicka en rynka pannan
Förbered informationen innan du skapar en rynka i pannan:
Om du har flera problem skickar du en separat rapport för varje problem. Ta inte med flera problem i en enda rapport.
Ange tydlig information om problemet. Dela all forskning som du har samlat hittills. Mer detaljerad information är bättre för att hjälpa Microsoft att undersöka och diagnostisera problemet.
Behöver du omedelbar hjälp? I så fall kontaktar du Microsofts support för brådskande problem. Mer information finns i Supportalternativ och communityresurser.
Är denna feedback ett förslag för att förbättra produkten? I så fall kan du dela en ny idé i stället. Mer information finns i Skicka ett förslag.
Är problemet med produktdokumentationen? Du kan lämna feedback direkt i dokumentationen. Mer information finns i Doc-feedback.
Så här skickar du feedback om något som du inte gillade med Configuration Manager produkten:
I det övre högra hörnet i Configuration Manager-konsolen väljer du feedbackikonen. Välj Skicka en rynka pannan.
På den första sidan i guiden Ge feedback :
Problemkategori: Välj en kategori som passar bäst för ditt problem.
Beskriv problemet med så mycket information som möjligt.
Du kan kontakta mig om den här feedbacken: Om du vill att Microsoft ska kunna kontakta dig om den här feedbacken om det behövs väljer du det här alternativet och anger en giltig e-postadress.
På sidan Lägg till mer information i guiden:
Inkludera skärmbild: Välj det här alternativet om du vill lägga till en skärmbild. Som standard använder den helskärmsläge och väljer Uppdatera för att avbilda den senaste bilden. Välj Bläddra för att välja en annan bildfil.
Inkludera ytterligare filer: Välj Bifoga och lägg till loggfiler, vilket kan hjälpa Microsoft att bättre förstå problemet. Om du vill ta bort alla bifogade filer från din feedback väljer du Rensa alla. Om du vill ta bort enskilda filer väljer du ikonen ta bort till höger om filnamnet.
Välj Nästa för att skicka feedback. Du kan se en förloppsindikator när den paketar innehållet som ska skickas.
När förloppet är klart väljer du Information för att se transaktions-ID:t eller eventuella fel som har inträffat.
Om du inte har någon Internetanslutning:
Guiden Ge feedback paketar fortfarande din feedback och dina filer.
Den slutliga sammanfattningssidan visar ett fel om att den inte kunde skicka feedback.
Välj alternativet för att spara en kopia av feedback och bifogade filer. Mer information om hur du skickar den till Microsoft finns i Skicka feedback som du sparade för senare överföring.
Om guiden Ge feedback skickar din feedback, men inte skickar de bifogade filerna, använder du samma instruktioner för att inte ansluta till Internet.
Skicka ett förslag
När du skickar ett förslag öppnas feedback för Configuration Manager webbplats.
Mer information, inklusive de olika statusvärdena, finns i Så här använder Microsoft feedback.
Statusmeddelanden
När du skickar ett leende eller skickar en rynka i pannan skapas ett statusmeddelande när du skickar feedbacken. Det här meddelandet innehåller en post med:
- När du skickade feedbacken
- Vem skickade in den?
- Feedback-ID
- Meddelande-ID:t identifierar om feedbacköverföringen lyckades:
- 53900: Lyckades
- 53901: Misslyckades
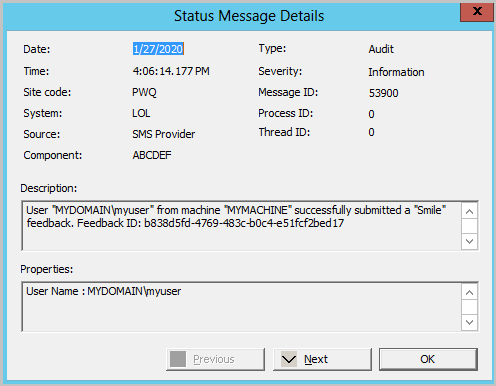
Du kan använda den inbyggda statusmeddelandefrågan Feedback som skickas till Microsoft för att enkelt visa dessa statusmeddelanden. Du kan också visa statusmeddelanden på arbetsytan Övervakning under Systemstatus i noden Statusmeddelandefrågor . Börja med frågan Alla statusmeddelanden och välj tidsramen. När meddelandena läses in väljer du Filtrera meddelanden och filtrerar efter meddelande-ID 53900 eller 53901. Om du skapar feedback som du sparar för senare överföring skapar webbplatsen inte något statusmeddelande.
Information som skickas med feedback
När du skickar ett leende eller skickar en rynka i pannan innehåller feedbacken följande information:
Versionsinformation för operativsystem
Configuration Manager support-ID, även kallat hierarki-ID
Information om produktbygge
Språkinformation
Enhetsidentifierare:
HKLM\SOFTWARE\Microsoft\SQMClient:MachineId
Skicka feedback som du sparade för senare sändning
Du kan spara din feedback lokalt och skicka den senare. Använd den här processen om den aktuella datorn inte har internetåtkomst.
Längst ned i fönstret Ge feedback väljer du Spara en kopia av feedback och bifogade filer.
Spara .zip-filen. Om den lokala datorn inte har internetåtkomst kopierar du filen till en Internetansluten dator.
Om det behövs kopierar du mappen UploadOfflineFeedback från platsservern på
cd.latest\SMSSETUP\Tools\UploadOfflineFeedback\.Obs!
Mer information om mappen cd.latest finns i mappen CD.Latest.
Öppna en kommandotolk på en Internetansluten dator.
Kör följande kommando:
UploadOfflineFeedback.exe -f c:\folder\location_of.zip
UploadOfflineFeedback-verktygsanvändning
Verktyget UploadOfflineFeedback stöder följande kommandoradsparametrar:
-f,--file(Krävs): Sökvägen till den sparade feedbackfilen som ska skickas.-t,--timeout: Tidsgräns i sekunder för att skicka data.0är obegränsad. Standardvärdet är30.-s,--silent: Logga inga utdata i kommandotolken. Du kan inte kombinera den här parametern med--verbose.-v,--verbose: Logga utförliga utdata till kommandotolken. Du kan inte kombinera den här parametern med--silent.--help: Visa den här användningsinformationen.--version: Visa verktygsversionen.
Verktyget UploadOfflineFeedback stöder användning av en proxyserver. Du kan ange följande parametrar:
-x,--proxy: Ange proxyserveradressen.-o,--port: Ange porten för proxyservern.-u,--user: Ange det användarnamn som ska autentiseras mot proxyservern.-w,--password: Ange lösenordet för det angivna användarnamnet. Om du använder en asterisk (*) frågar verktyget efter lösenordet. Lösenordet visas inte i prompten. Det här värdet rekommenderas. Det är mindre säkert att inkludera lösenordet i oformaterad text på kommandoraden.-i,--SkipConnectionCheck: Hoppar över nätverksanslutningskontrollen och börjar bara ladda upp feedbacken med de angivna inställningarna.
Bekräftelse av konsolfeedback
När du skickar feedback visas ett bekräftelsemeddelande. Det här meddelandet innehåller ett feedback-ID som du kan ge Microsoft som spårningsidentifierare.
I fönstret Ge feedback från konsolen visas feedback-ID:t på den sista sidan. Om du vill kopiera den väljer du kopieringsikonen bredvid ID:t eller använder genvägen till CTRL C-tangenten + . Det här ID:t lagras inte på datorn, så se till att kopiera det innan du stänger fönstret.
Statusmeddelandet innehåller feedback-ID:t.
Kommandoverktyget UploadOfflineFeedback skriver FeedbackID till konsolen om du inte använder
--silent.
Feedback för Supportcenter
Om du har feedback om Supportcenter använder du följande instruktioner:
I det övre högra hörnet av programmet väljer du smiley-ansiktet.
I den nedrullningsbara menyn väljer du Skicka ett leende eller Skicka en rynka pannan.
- Om du väljer Skicka ett förslag kommer du till feedbackportalen. Mer information finns i Skicka ett förslag.
Använd textrutan för att förklara vad du gillade eller vad du inte gillade.
Välj om du vill dela din e-postadress och en skärmbild.
Välj Skicka feedback.
Feedback för PowerShell
Om du har feedback om Configuration Manager PowerShell-cmdletar använder du samma alternativ i Configuration Manager-konsolen för att skicka feedback.
När du skickar en rynka i pannan ska du inkludera följande ytterligare information som är specifik för PowerShell:
Den exakta skript- eller kommandosyntaxen som du använde så att Microsoft kan försöka återskapa problemet.
Vilket beteende du förväntade dig jämfört med det faktiska beteendet.
Fullständiga utdata när du kör den med den utförliga gemensamma parametern.
Version och sökväg för ConfigurationManager-modulen . Ta till exempel med utdata från följande kommandon:
(Get-Module -Name ConfigurationManager).Version (Get-Module -Name ConfigurationManager).PathOm en cmdlet returnerar ett fel använder du följande kommando för att hämta undantagsinformation:
$Error[0].Exception | Format-List * -Force
Nästa steg
Så här får du support i Microsoft Intune administrationscenter
Feedback
Kommer snart: Under hela 2024 kommer vi att fasa ut GitHub-problem som feedbackmekanism för innehåll och ersätta det med ett nytt feedbacksystem. Mer information finns i: https://aka.ms/ContentUserFeedback.
Skicka och visa feedback för