Konfigurera Principinställningar för Microsoft Edge i Microsoft Intune
Med hjälp av administrativa mallar i Microsoft Intune kan du skapa och hantera Principinställningar för Microsoft Edge på dina Windows-klientenheter. Administrativa mallar använder ADMX-mallarna för Microsoft Edge.
Du kan konfigurera specifika Microsoft Edge-inställningar, till exempel att lägga till nedladdningsbegränsningar, använda autofyll, visa fältet Favoriter med mera. De här inställningarna skapas i en Intune-princip och distribueras sedan till Windows-klientenheter i din organisation.
Den här artikeln gäller för:
Windows 11
Windows 10
Microsoft Edge version 77 och senare
För Microsoft Edge version 45 och tidigare går du till Enhetsbegränsningar för Microsoft Edge-webbläsare.
Obs!
Ytterligare ADMX-inställningar för Edge 96- och Edge-uppdatering har lagts till i administrativa mallar. Detta inkluderar stöd för åsidosättning av Målkanal. Åsidosättning av målkanal gör det möjligt för kunder att välja alternativet utökad stabil versionscykel när som helst med hjälp av grupprincip eller via Intune.
När du använder Intune för att hantera och framtvinga principer liknar det att använda Active Directory-grupprincip eller konfigurera lokala inställningar för grupprincip objekt (GPO) på användarenheter. Men Intune är 100 % moln. Mer information om ADMX-principer i Intune finns i Använda Windows 10/11-mallar för att konfigurera grupprincipinställningar i Microsoft Intune.
Den här artikeln visar hur du konfigurerar Principinställningar för Microsoft Edge med hjälp av administrativa mallar i Microsoft Intune.
Tips
- Information om hur du lägger till Microsoft Edge version 77+-appen på Windows-klienten finns i Lägg till Edge-app på Windows-klientenheter.
- Information om hur du lägger till och konfigurerar Microsoft Edge version 77+ app på macOS finns i Lägg till Edge-app och Konfigurera Edge-app med hjälp av plist.
- En lista över Microsoft Edge-uppdateringar, inklusive nya principer, finns i Viktig information för Microsoft Edge.
Förutsättningar
Windows 11
Windows 10 med följande minimikrav:
Skapa en princip för Microsoft Edge
Logga in på Microsoft Intune administrationscenter.
Välj Enhetskonfiguration>>Skapa.
Ange följande egenskaper:
- Plattform: Välj Windows 10 och senare.
- Profiltyp: Välj Mallar>Administrativa mallar.
Välj Skapa.
Ange följande egenskaper i Grundinställningar:
- Namn: Ange ett beskrivande namn på profilen. Namnge dina profiler så att du enkelt kan identifiera dem senare. Ett bra profilnamn är till exempel ADMX: Configure Edge on Windows 10/11 devices (Konfigurera Edge på Windows 10/11-enheter).
- Beskrivning: Ange en beskrivning för profilen. Denna inställning är valfri, men rekommenderas.
Egenskaperna ser ut ungefär som följande egenskaper:
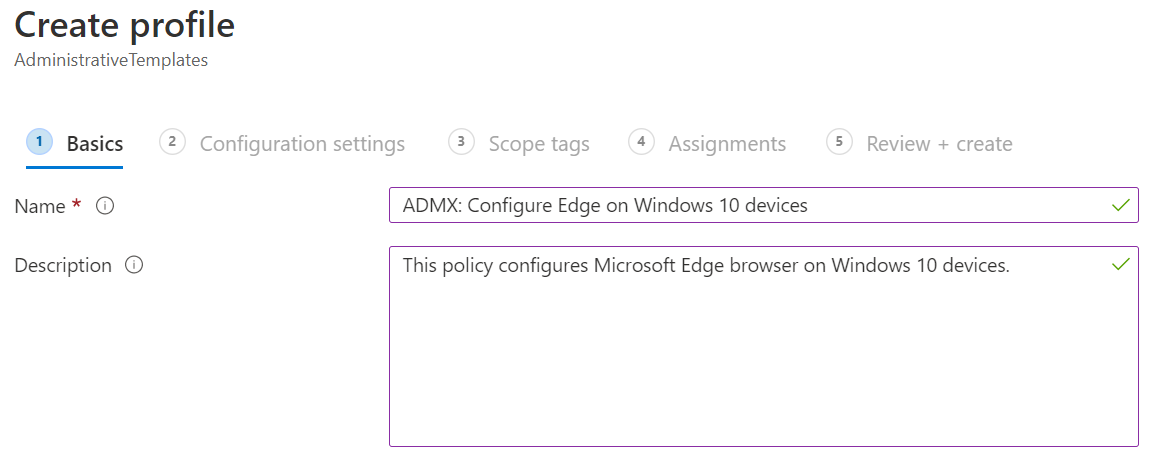
Välj Nästa.
I Konfigurationsinställningar är Microsoft Edge-inställningarna tillgängliga i Datorkonfiguration och Användarkonfiguration. Microsoft Edge visas i den högra rutan:
- Datorkonfiguration: Inställningarna gäller för datorn, även om ingen är inloggad.
- Användarkonfiguration: Inställningarna gäller för alla användare som är inloggade på enheten.
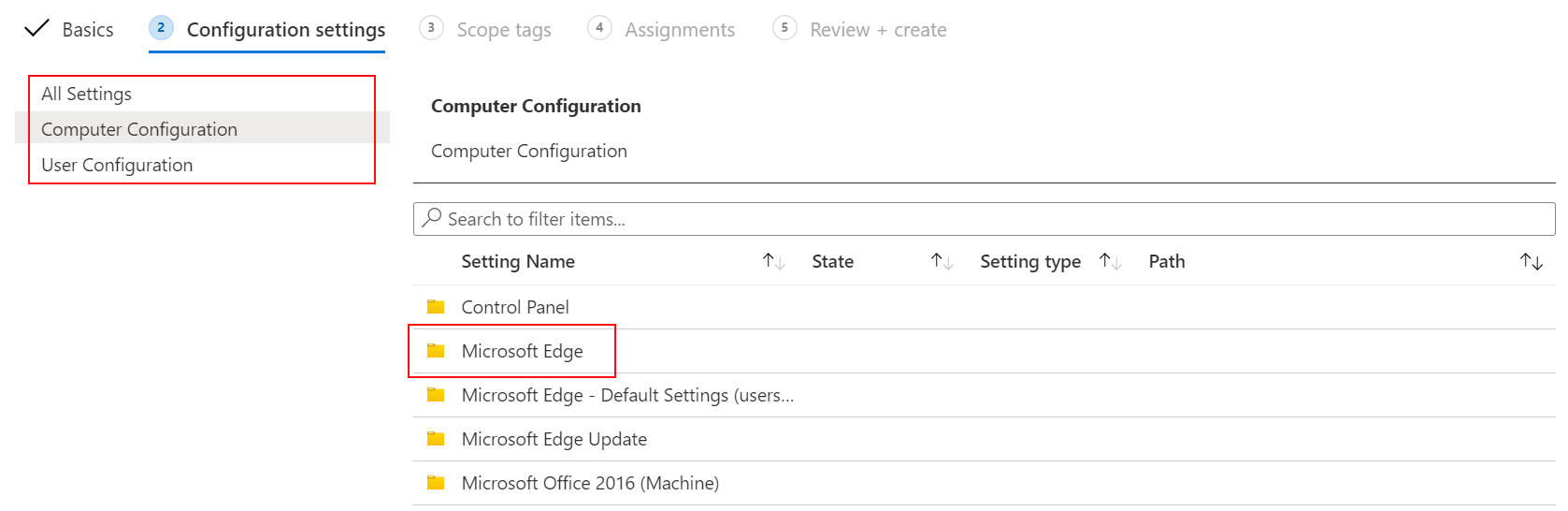
Välj Datorkonfiguration>Microsoft Edge>Tillåt nedladdningsbegränsningar. Principbeskrivningen och värdena visas:

Obs!
En lista över tillgängliga inställningar finns i Microsoft Edge – Principer och Microsoft Edge – Uppdateringsprinciper.
Stäng principbeskrivningen. Använd sökfunktionen för att hitta en specifik inställning som du vill konfigurera. Sök till exempel efter "startsida":
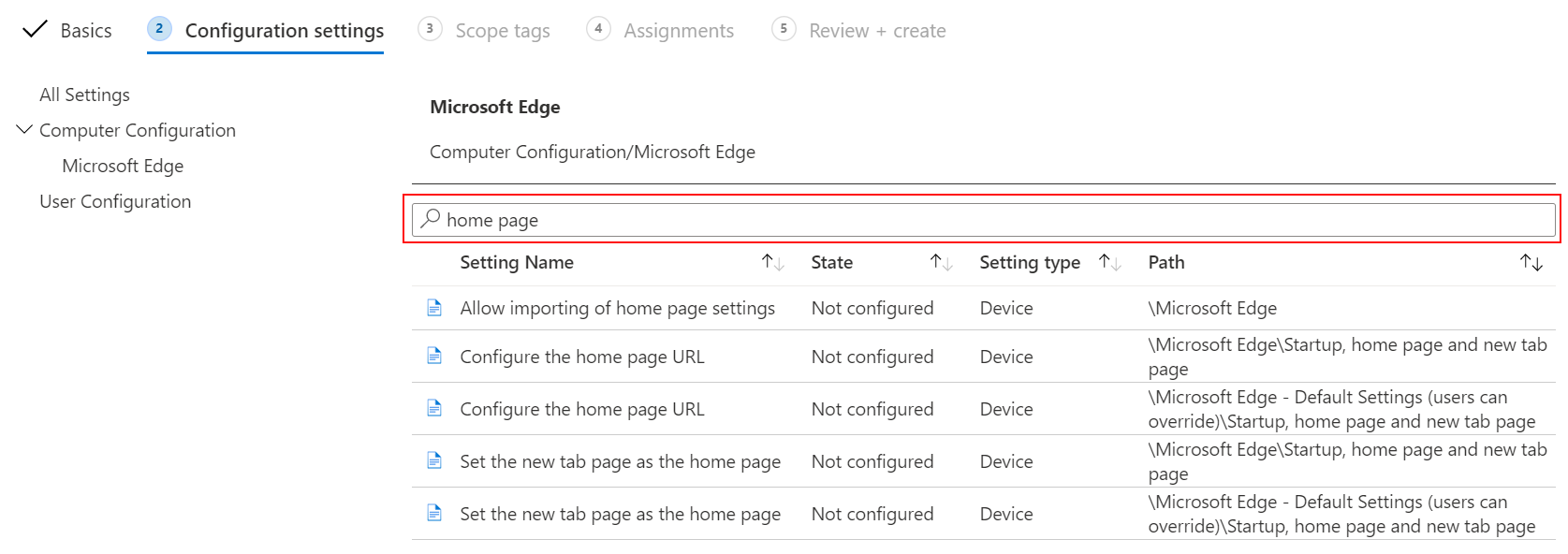
Välj Konfigurera startsidans URL>Aktiverad och ange dess värde till
https://www.bing.com: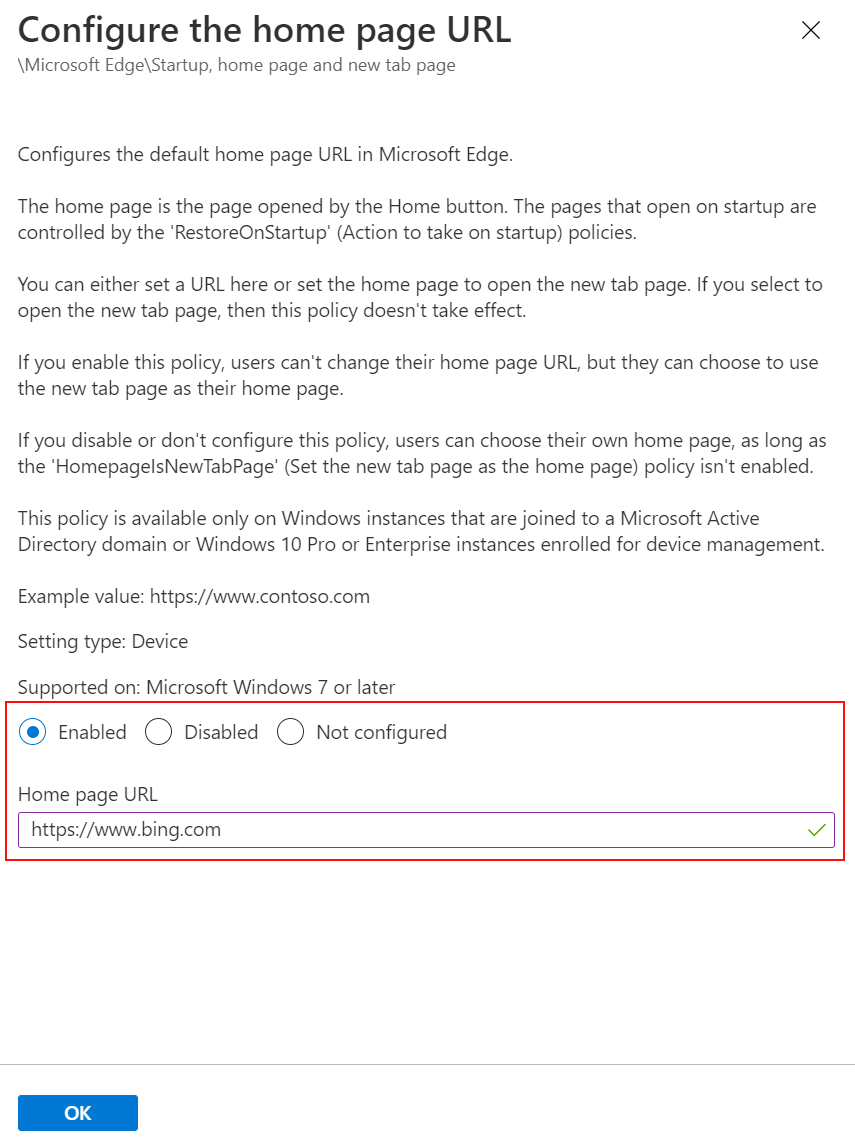
Välj OK. Tillståndet visar nu Aktiverat:
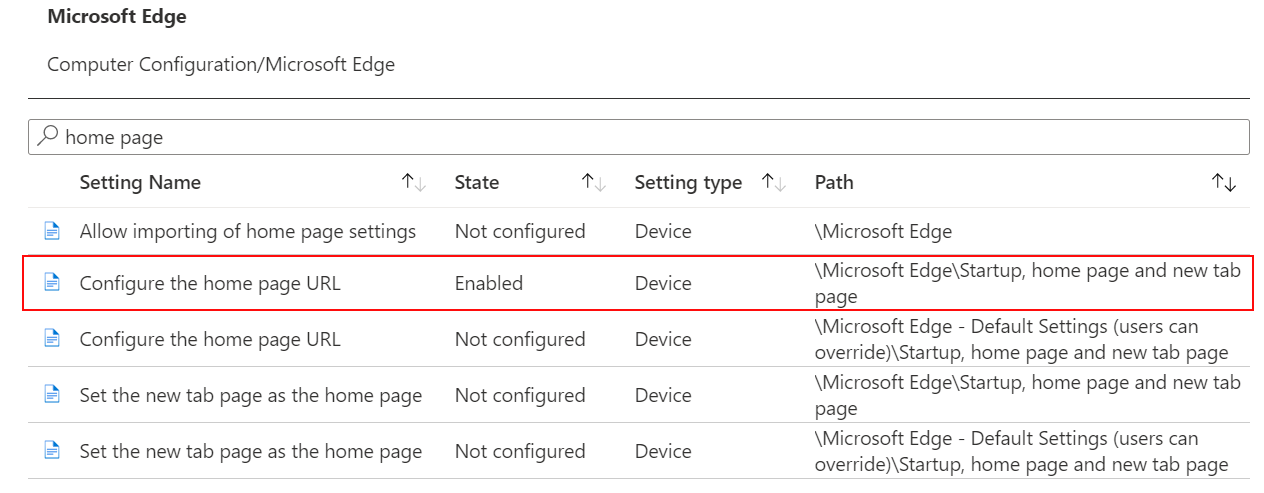
Välj Nästa. I Omfångstaggar väljer du Nästa.
Omfångstaggar är valfria och det här exemplet använder dem inte. Mer information om omfångstaggar och vad de gör finns i Använda rollbaserad åtkomstkontroll (RBAC) och omfångstaggar för distribuerad IT.
I Tilldelningar väljer du Nästa.
Tilldelningar är valfria och det här exemplet använder dem inte. I produktion väljer du Lägg till grupper. Välj en Microsoft Entra grupp som innehåller användare eller enheter som ska ta emot den här principen. Information och vägledning om hur du tilldelar principer finns i Tilldela användar- och enhetsprofiler i Intune.
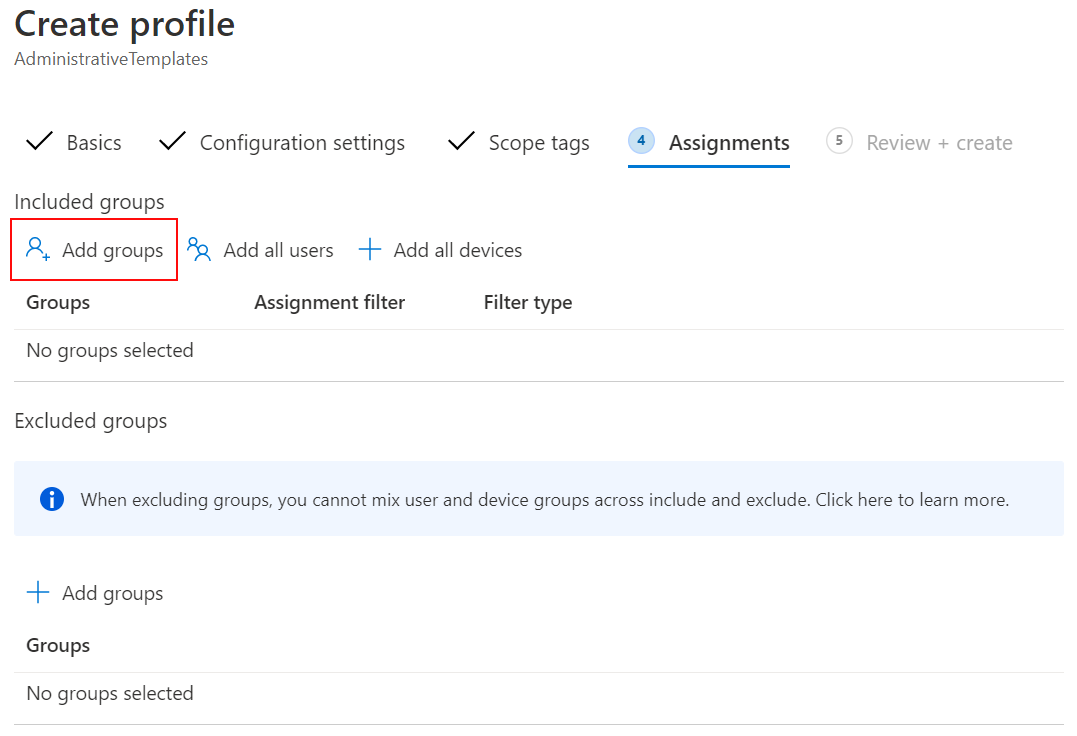
I Granska + skapa visas sammanfattningen av dina ändringar. Välj Skapa.
När du skapar profilen tilldelas principen automatiskt till de användare eller grupper som du har valt. Om du inte valde några användare eller grupper skapas principen, men den distribueras inte.
Din nya Microsoft Edge-princip visas i listan:
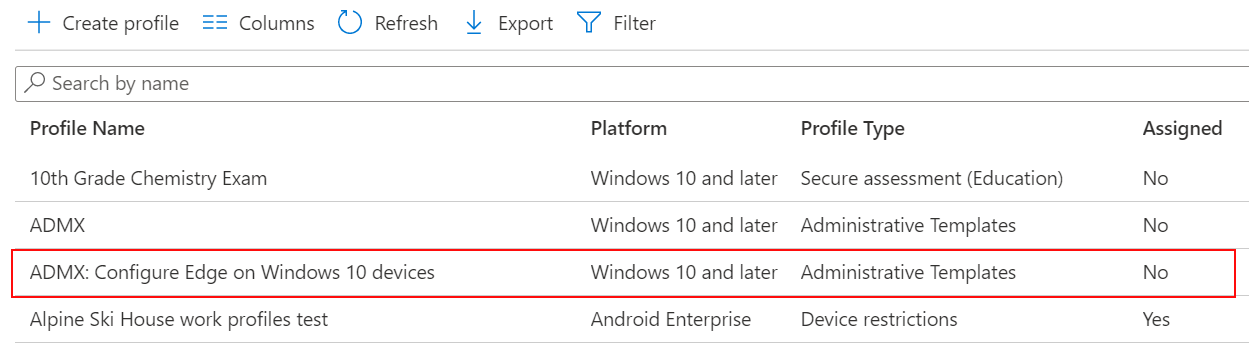
Mer information om administrativa ADMX-mallar finns i:
- Använd Windows 10/11-mallar för att konfigurera grupprincipinställningar i Microsoft Intune.
- Självstudie: Använda molnet för att konfigurera grupprinciper på Windows-klientenheter med ADMX-mallar och Microsoft Intune
Relaterat innehåll
Feedback
Kommer snart: Under hela 2024 kommer vi att fasa ut GitHub-problem som feedbackmekanism för innehåll och ersätta det med ett nytt feedbacksystem. Mer information finns i: https://aka.ms/ContentUserFeedback.
Skicka och visa feedback för