Windows 10/11 och nyare enhetsinställningar som ska köras som helskärmsläge i Intune
Obs!
Intune kan ha stöd för fler inställningar än de inställningar som anges i den här artikeln. Alla inställningar är inte dokumenterade och kommer inte att dokumenteras. Om du vill se de inställningar som du kan konfigurera skapar du en enhetskonfigurationsprincip och väljer Inställningskatalog. Mer information finns i Inställningskatalog.
På Windows 10/11-enheter kan du konfigurera enheterna så att de körs i helskärmsläge med en app. På Windows 10 enheter kan du konfigurera enheterna så att de körs i helskärmsläge för flera appar. Mer information om Windows 11 helskärmsstöd för flera appar finns i Konfigurera en helskärmsläge för flera appar på Windows 11 enheter.
I den här artikeln beskrivs några av de inställningar som du kan styra på Windows-klientenheter. Som en del av din MDM-lösning (hantering av mobila enheter) använder du de här inställningarna för att konfigurera dina Windows-klientenheter så att de körs i helskärmsläge.
Som Intune-administratör kan du skapa och tilldela dessa inställningar till dina enheter.
Mer information om Windows kioskfunktion i Intune finns i Konfigurera inställningar för helskärmsläge.
Innan du börjar
Skapa en Windows 10/11-profil för helskärmsenhetskonfiguration.
Den här helskärmsprofilen är direkt relaterad till profilen för enhetsbegränsningar som du skapar med hjälp av inställningarna för Microsoft Edge-helskärmsläge. Så här sammanfattar du:
- Skapa den här helskärmsprofilen för att köra enheten i helskärmsläge.
- Skapa profilen för enhetsbegränsningar och konfigurera specifika funktioner och inställningar som tillåts i Microsoft Edge.
Se till att alla filer, skript och genvägar finns i det lokala systemet. Mer information, inklusive andra Windows-krav, finns i Anpassa och exportera startlayout.
Kioskprofilen läses in för standardanvändarkonton. Kioskprofilen läses inte in för medlemmar i den lokala administratörsgruppen.
Viktigt
Se till att tilldela den här helskärmsprofilen till samma enheter som din Microsoft Edge-profil.
Helskärmsläge för en app
Kör bara en app på enheten, till exempel en webbläsare eller en Store-app.
Välj helskärmsläge: Välj Enskild app, helskärmsläge.
Typ av användarinloggning: Välj den kontotyp som kör appen. Dina alternativ:
- Automatisk inloggning (Windows 10 version 1803 och senare): Använd i helskärmslägen i offentliga miljöer som inte kräver att användaren loggar in, ungefär som ett gästkonto. Den här inställningen använder CSP:en AssignedAccess.
- Lokalt användarkonto: Ange det lokala användarkontot (till enheten). Det konto som du anger loggar in på kiosken.
Programtyp: Välj programtyp. Dina alternativ:
Lägg till Microsoft Edge-webbläsare: Välj det här alternativet för Microsoft Edge version 87 och senare.
Obs!
De här inställningarna aktiverar Microsoft Edge-webbläsaren på enheten. Om du vill konfigurera Microsoft Edge-inställningar använder du inställningskatalogen eller skapar en administrativ mall.
- Url för Edge-helskärmsläge: Ange en standardwebbsida som öppnas när Microsoft Edge-webbläsaren öppnas och startas om. Ange till exempel
https://www.contoso.comellerhttp://bing.com. - Typ av Helskärmsläge för Microsoft Edge: Välj typ av helskärmsläge. Båda alternativen hjälper till att skydda användardata.
- Offentlig surfning (InPrivate): Kör en begränsad version av Microsoft Edge med flera flikar. Användare kan bläddra offentligt eller avsluta sin webbläsarsession.
- Digital/interaktiv signering (InPrivate): Öppnar en URL i helskärmsläge och visar endast innehållet på webbplatsen. Konfigurera digitala skyltar innehåller mer information om den här funktionen.
Mer information om dessa alternativ finns i Supportprinciper för helskärmsläge.
- Uppdatera webbläsaren efter inaktivitetstid: Ange inaktivitetstiden när webbläsaren ska startas om från 0–1 440 minuter. Inaktivitetstiden är användarens senaste interaktion.
- Url för Edge-helskärmsläge: Ange en standardwebbsida som öppnas när Microsoft Edge-webbläsaren öppnas och startas om. Ange till exempel
Lägg till Microsoft Edge (äldre version) webbläsare: Välj det här alternativet för Microsoft Edge version 77 och version 45 och äldre.
Obs!
Den här inställningen aktiverar Microsoft Edge-webbläsaren på enheten.
- Om du vill konfigurera Microsoft Edge version 77 och senare inställningar använder du inställningskatalogen eller skapar en administrativ mall.
- Om du vill konfigurera Microsoft Edge version 45 och äldre skapar du en profil för enhetsbegränsningar och konfigurerar inställningarna.
Typ av Helskärmsläge för Microsoft Edge: Välj typ av helskärmsläge. Båda alternativen hjälper till att skydda användardata.
- Digital/interaktiv signering: Öppnar en URL i helskärmsläge och visar endast innehållet på webbplatsen. Konfigurera digitala skyltar innehåller mer information om den här funktionen.
- Offentlig surfning (InPrivate): Kör en begränsad version av Microsoft Edge med flera flikar. Användare kan bläddra offentligt eller avsluta sin webbläsarsession.
Mer information om de här alternativen finns i Distribuera Helskärmsläge för Microsoft Edge.
Lägg till helskärmsläsare: Välj Webbläsarinställningar för helskärmsläge. De här inställningarna styr en webbläsarapp i helskärmsläge. Se till att du hämtar kioskwebbappen från Store och lägg till den i Intune som en klientapp. Tilldela sedan appen till kioskenheterna.
Ange följande inställningar:
Standardwebbadress för startsida: Ange standard-URL:en som visas när webbläsaren i helskärmsläge öppnas eller när webbläsaren startas om. Ange till exempel
http://bing.comellerhttp://www.contoso.com.Hemknapp: Visa eller dölj kioskwebbläsarens hemknapp. Som standard visas inte knappen.
Navigeringsknappar: Visa eller dölj framåt- och bakåtknapparna. Som standard visas inte navigeringsknapparna.
Knappen Avsluta session: Visa eller dölj knappen avsluta session. När det visas väljer användaren knappen och appen uppmanar till att avsluta sessionen. När det bekräftas rensar webbläsaren alla webbdata (cookies, cache och så vidare) och öppnar sedan standard-URL:en. Som standard visas inte knappen.
Uppdatera webbläsaren efter inaktivitetstid: Ange hur lång inaktivitetstid som är mellan 1 och 1 440 minuter tills kioskwebbläsaren startas om i ett nytt tillstånd. Inaktivitetstid är antalet minuter sedan användarens senaste interaktion. Som standard är värdet tomt eller tomt, vilket innebär att det inte finns någon tidsgräns för inaktivitet.
Tillåtna webbplatser: Använd den här inställningen för att tillåta att specifika webbplatser öppnas. Använd med andra ord den här funktionen för att begränsa eller förhindra webbplatser på enheten. Du kan till exempel tillåta att alla webbplatser på
http://contoso.comöppnas. Som standard tillåts alla webbplatser.Om du vill tillåta specifika webbplatser laddar du upp en fil som innehåller en lista över tillåtna webbplatser på separata rader. Om du inte lägger till en fil tillåts alla webbplatser. Som standard tillåter Intune alla underdomäner på webbplatsen. Du kan till exempel ange domänen
sharepoint.com. Intune tillåter automatiskt alla underdomäner, till exempelcontoso.sharepoint.com,my.sharepoint.comoch så vidare. Ange inte jokertecken, till exempel asterisken (*).Exempelfilen bör se ut ungefär som i följande lista:
http://bing.com
https://bing.com
http://contoso.com
https://contoso.com
office.com
Obs!
Windows 10/11 Helskärmslägen med Automatisk inloggning aktiverat med Microsoft Kiosk Browser måste använda en offlinelicens från Microsoft Store för företag. Det här kravet beror på att Autologon använder ett lokalt användarkonto utan Microsoft Entra autentiseringsuppgifter. Onlinelicenser kan därför inte utvärderas. Mer information finns i Distribuera offlineappar.
Lägg till Store-app: Välj Lägg till en store-app och välj en app i listan.
Har du inga appar i listan? Lägg till några med hjälp av stegen i Klientappar.
Ange underhållsperiod för omstarter av appar: Vissa appar kräver en omstart för att slutföra appinstallationen eller slutföra installationen av uppdateringar. Kräv skapar en underhållsperiod. Om appen kräver en omstart startas den om under det här fönstret.
Ange också:
Starttid för underhållsperiod: Välj datum och tid på dagen för att börja kontrollera klienter för eventuella appuppdateringar som kräver omstart. Standardstarttiden är midnatt eller noll minuter. Om det är tomt startar apparna om vid en oplanerad tid 3 dagar efter att en appuppdatering har installerats.
Återkommande underhållsperiod: Standardvärdet är dagligen. Välj hur ofta underhållsperioder för appuppdateringar ska ske. För att undvika omstarter av oplanerade appar är rekommendationen Dagligen.
När detta anges till Inte konfigurerad (standard) ändrar eller uppdaterar Intune inte den här inställningen.
ApplicationManagement/ScheduleForceRestartForUpdateFailures CSP
Helskärmsläge för flera appar
Obs!
För närvarande kan du använda Intune för att konfigurera en helskärmsläge för flera appar på Windows 10 enheter. Mer information om Windows 11 helskärmsstöd för flera appar finns i Konfigurera en helskärmsläge för flera appar på Windows 11 enheter.
Kör flera appar på enheten. Appar i det här läget är tillgängliga på Start-menyn. Dessa appar är de enda appar som användaren kan öppna. Om en app har ett beroende av en annan app lägger du till båda apparna i listan över tillåtna appar. Internet Explorer 64-bitars har till exempel ett beroende av Internet Explorer 32-bitars. Därför måste du tillåta C:\Program Files\internet explorer\iexplore.exe och C:\Program Files (x86)\Internet Explorer\iexplore.exe.
Välj helskärmsläge: Välj Helskärmsläge för flera appar.
Mål Windows 10 i S-lägesenheter:
- Ja: Tillåter Store-appar och AUMID-appar i helskärmsprofilen. Den exkluderar Win32-appar.
- Nej: Tillåter Store-appar, Win32-appar och AUMID-appar i helskärmsprofilen. Den här helskärmsprofilen distribueras inte till S-lägesenheter.
Typ av användarinloggning: Välj den kontotyp som kör dina appar. Dina alternativ:
- Automatisk inloggning (Windows 10 version 1803 och senare): Använd i helskärmslägen i offentliga miljöer som inte kräver att användaren loggar in, ungefär som ett gästkonto. Den här inställningen använder CSP:en AssignedAccess.
- Lokalt användarkonto: Lägg till det lokala användarkontot (till enheten). Det konto som du anger loggar in på kiosken.
- Microsoft Entra användare eller grupp (Windows 10 version 1803 och senare): Välj Lägg till och välj Microsoft Entra användare eller grupper i listan. Du kan välja flera användare och grupper. Välj Välj för att spara ändringarna.
- HoloLens-besökare: Besökarkontot är ett gästkonto som inte kräver några användarautentiseringsuppgifter eller autentisering, enligt beskrivningen i begreppen för delat datorläge.
Webbläsare och program: Lägg till de appar som ska köras på kioskenheten. Kom ihåg att du kan lägga till flera appar.
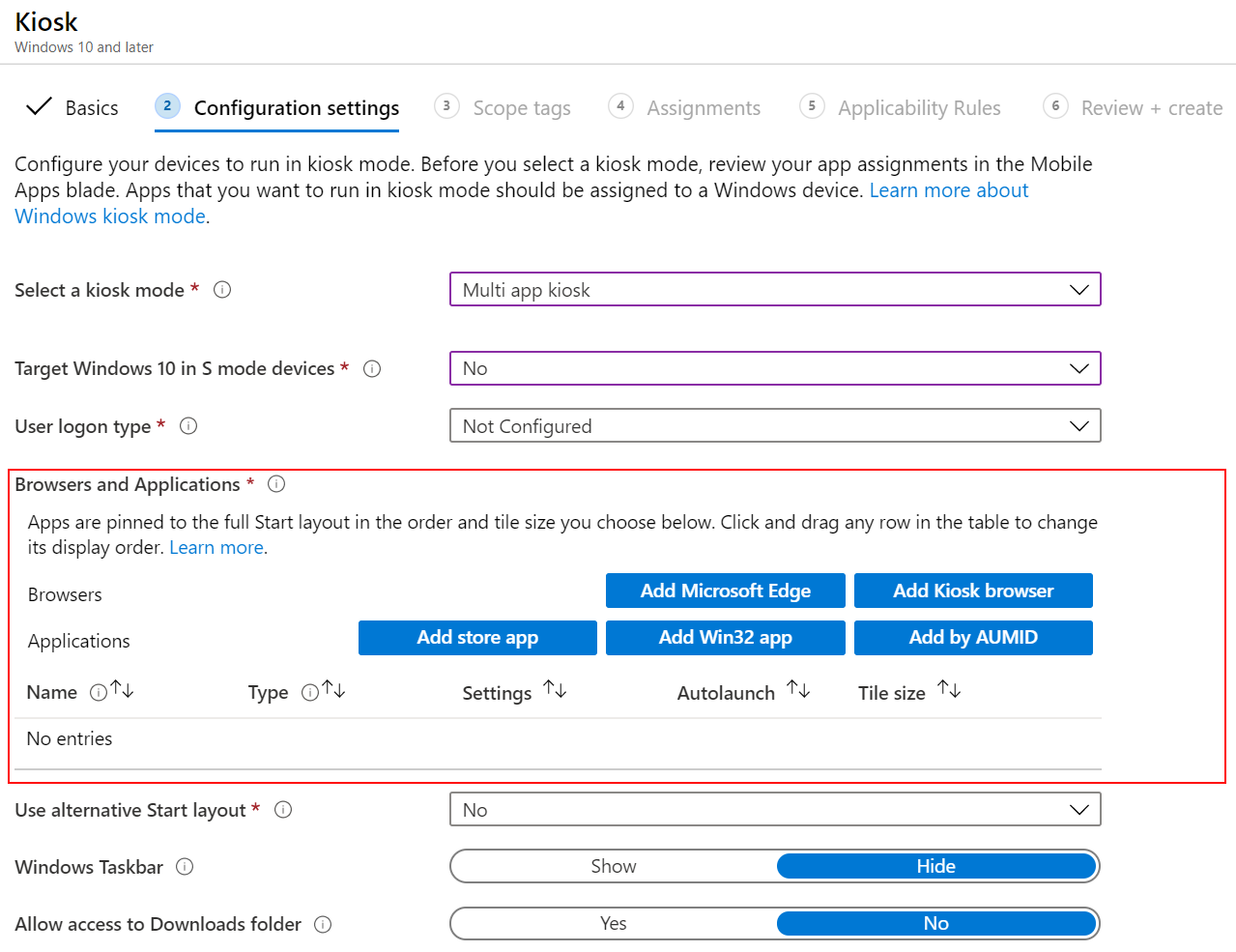
Webbläsare
Lägg till Microsoft Edge (äldre version): Välj det här alternativet för Microsoft Edge version 77 och version 45 och äldre. Microsoft Edge läggs till i apprutnätet och alla program kan köras i den här helskärmsläge. Välj typ av Helskärmsläge för Microsoft Edge:
- Normalläge (fullständig version av Microsoft Edge): Kör en fullständig version av Microsoft Edge med alla webbläsarfunktioner. Användardata och -tillstånd sparas mellan sessioner.
- Offentlig surfning (InPrivate): Kör en flerfliksversion av Microsoft Edge InPrivate med en skräddarsydd upplevelse för kiosker som körs i helskärmsläge.
Mer information om de här alternativen finns i Distribuera Helskärmsläge för Microsoft Edge.
Obs!
Den här inställningen aktiverar Microsoft Edge-webbläsaren på enheten.
- Om du vill konfigurera Microsoft Edge version 77 och senare inställningar använder du inställningskatalogen eller skapar en administrativ mall.
- Om du vill konfigurera Microsoft Edge version 45 och äldre skapar du en profil för enhetsbegränsningar och konfigurerar inställningarna.
Lägg till helskärmsläsare: De här inställningarna styr en webbläsarapp i helskärmsläge. Se till att du distribuerar en webbläsarapp till kioskenheterna med klientappar.
Ange följande inställningar:
Standardwebbadress för startsida: Ange standard-URL:en som visas när webbläsaren i helskärmsläge öppnas eller när webbläsaren startas om. Ange till exempel
http://bing.comellerhttp://www.contoso.com.Hemknapp: Visa eller dölj kioskwebbläsarens hemknapp. Som standard visas inte knappen.
Navigeringsknappar: Visa eller dölj framåt- och bakåtknapparna. Som standard visas inte navigeringsknapparna.
Knappen Avsluta session: Visa eller dölj knappen avsluta session. När det visas väljer användaren knappen och appen uppmanar till att avsluta sessionen. När det bekräftas rensar webbläsaren alla webbdata (cookies, cache och så vidare) och öppnar sedan standard-URL:en. Som standard visas inte knappen.
Uppdatera webbläsaren efter inaktivitetstid: Ange mängden inaktivitetstid (1–1 440 minuter) tills kioskwebbläsaren startas om i ett nytt tillstånd. Inaktivitetstid är antalet minuter sedan användarens senaste interaktion. Som standard är värdet tomt eller tomt, vilket innebär att det inte finns någon tidsgräns för inaktivitet.
Tillåtna webbplatser: Använd den här inställningen för att tillåta att specifika webbplatser öppnas. Använd med andra ord den här funktionen för att begränsa eller förhindra webbplatser på enheten. Du kan till exempel tillåta att alla webbplatser på
contoso.com*öppnas. Som standard tillåts alla webbplatser.Om du vill tillåta specifika webbplatser laddar du upp en .csv fil som innehåller en lista över tillåtna webbplatser. Om du inte lägger till en .csv fil tillåts alla webbplatser.
Obs!
Windows 10 Helskärmslägen med Automatisk inloggning aktiverat med Microsoft Kiosk Browser måste använda en offlinelicens från Microsoft Store för företag. Det här kravet beror på att Autologon använder ett lokalt användarkonto utan Microsoft Entra autentiseringsuppgifter. Onlinelicenser kan därför inte utvärderas. Mer information finns i Distribuera offlineappar.
Program
Lägg till store-app: Lägg till en app från Microsoft Store för företag. Om du inte har några appar i listan kan du hämta appar och lägga till dem i Intune. Du kan till exempel lägga till Kiosk Browser, Excel, OneNote med mera.
Lägg till Win32-app: En Win32-app är en traditionell skrivbordsapp, till exempel Visual Studio Code eller Google Chrome. Ange följande egenskaper:
- Programnamn: Krävs. Ange ett namn för programmet.
- Lokal sökväg till appens körbara fil: Krävs. Ange sökvägen till den körbara filen, till exempel
C:\Program Files (x86)\Microsoft VS Code\Code.exeellerC:\Program Files (x86)\Google\Chrome\Application\chrome.exe. - Programanvändarmodell-ID (AUMID) för Win32-appen: Ange programanvändarmodell-ID (AUMID) för Win32-appen. Den här inställningen avgör startlayouten för panelen på skrivbordet. Information om hur du hämtar det här ID:t finns i Get-StartApps.
Lägg till av AUMID: Använd det här alternativet för att lägga till Inkorgens Windows-appar, till exempel Anteckningar eller Kalkylator. Ange följande egenskaper:
- Programnamn: Krävs. Ange ett namn för programmet.
- Programanvändarmodell-ID (AUMID): Krävs. Ange programanvändarmodell-ID (AUMID) för Windows-appen. Information om hur du hämtar det här ID:t finns i Hitta programanvändarmodell-ID för en installerad app.
Autostart: Valfritt. När du har lagt till dina appar och webbläsare väljer du en app eller webbläsare som ska öppnas automatiskt när användaren loggar in. Endast en enda app eller webbläsare kan startas automatiskt.
Panelstorlek: Krävs. När du har lagt till dina appar väljer du en liten, medelstor, bred eller stor apppanelstorlek.
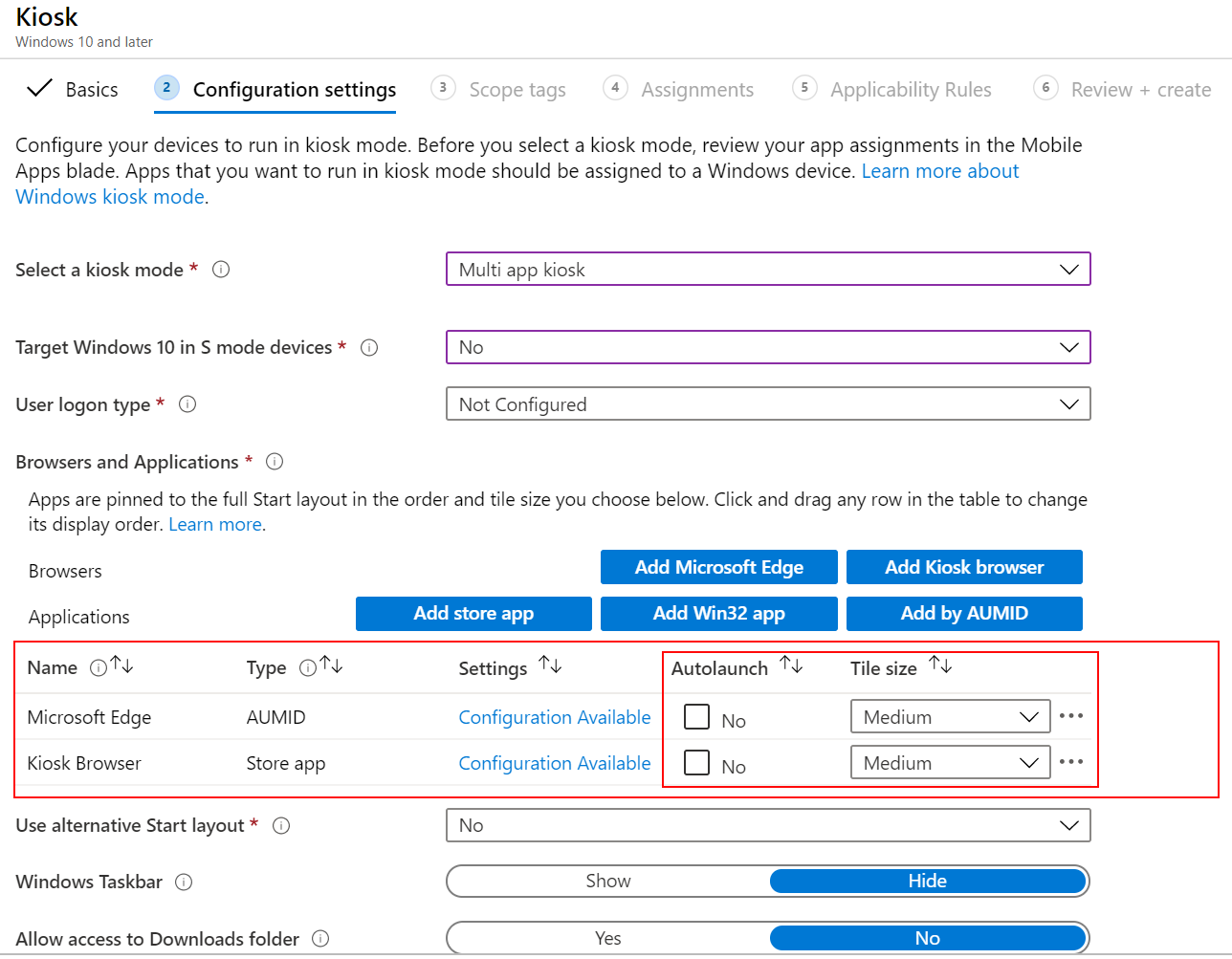
Tips
När du har lagt till alla appar kan du ändra visningsordningen genom att klicka och dra apparna i listan.
Använd alternativ startlayout: Välj Ja om du vill ange en XML-fil som beskriver hur apparna visas på Start-menyn, inklusive apparnas ordning. Använd det här alternativet om du behöver mer anpassning på Start-menyn. Anpassa och exportera Start-layouten har viss vägledning och xml-exempel.
Aktivitetsfältet i Windows: Välj att Visa eller dölja aktivitetsfältet. Som standard visas inte aktivitetsfältet. Ikoner, till exempel ikonen Wi-Fi, visas, men slutanvändarna kan inte ändra inställningarna.
Tillåt åtkomst till mappen Hämtade filer: Välj Ja om du vill att användarna ska få åtkomst till mappen Nedladdningar i Utforskaren. Som standard är åtkomsten till mappen Hämtade filer inaktiverad. Den här funktionen används ofta för att slutanvändarna ska få åtkomst till objekt som laddas ned från en webbläsare.
Ange underhållsperiod för omstarter av appar: Vissa appar kräver en omstart för att slutföra appinstallationen eller slutföra installationen av uppdateringar. Kräv skapar en underhållsperiod. Om appar kräver en omstart startas de om under det här fönstret.
Ange också:
Starttid för underhållsperiod: Välj datum och tid på dagen för att börja kontrollera klienter för eventuella appuppdateringar som kräver omstart. Standardstarttiden är midnatt eller noll minuter. Om det är tomt startar apparna om vid en oplanerad tid 3 dagar efter att en appuppdatering har installerats.
Återkommande underhållsperiod: Standardvärdet är dagligen. Välj hur ofta underhållsperioder för appuppdateringar ska ske. För att undvika omstarter av oplanerade appar är rekommendationen Dagligen.
När detta anges till Inte konfigurerad (standard) ändrar eller uppdaterar Intune inte den här inställningen.
ApplicationManagement/ScheduleForceRestartForUpdateFailures CSP
Nästa steg
Tilldela profilen och övervaka dess status.
Du kan också skapa helskärmsprofiler för Android-, Android Enterprise- och Windows Holographic for Business-enheter.
Se även konfigurera en helskärmsläge för en app eller konfigurera en helskärmsläge för flera appar i Windows-vägledningen .
Feedback
Kommer snart: Under hela 2024 kommer vi att fasa ut GitHub-problem som feedbackmekanism för innehåll och ersätta det med ett nytt feedbacksystem. Mer information finns i: https://aka.ms/ContentUserFeedback.
Skicka och visa feedback för