Begränsa oavsiktlig exponering för filer när de delas med personer utanför organisationen
När filer och mappar delas med personer utanför organisationen finns det en mängd olika alternativ som kan användas för att minska risken för att någon oavsiktligt delar känslig information. Du kan välja bland alternativen i den här artikeln för att uppfylla organisationens behov på bästa sätt.
Använda bästa metoder för Alla-länkar
Om personer i organisationen behöver göra oautentiserad delning, men du är bekymrad över att oautentiserade personer ska ändra innehållet, läser du Metodtips för oautentiserad delning för att få vägledning om hur du ska arbeta med oautentiserad delning i organisationen.
Inaktivera Alla-länkar
Vi rekommenderar att du lämnar Alla-länkar aktiverade för lämpligt innehåll, eftersom det är det enklaste sättet att dela och hjälper till att minska risken för att användare tar till andra lösningar som ligger utanför IT-avdelningens kontroll. Alla-länkar kan vidarebefordras till andra, men filåtkomst är bara tillgänglig för dem som har länken.
Om du alltid vill att personer utanför organisationen ska autentiseras vid åtkomst till innehåll i SharePoint, Grupper eller Teams, kan du inaktivera Alla-delningen. Detta förhindrar användare från oautentiserad delning av innehåll.
Om du inaktiverar Alla-länkar kan användare trots det enkelt dela med gäster genom att använda Specifika personer-länkar. I det här fallet måste alla personer utanför organisationen autentiseras innan de kan komma åt det delade innehållet.
Beroende på behoven kan du inaktivera Alla-länkar för specifika webbplatser eller för hela organisationen.
Inaktivera Alla-länkar för organisationen
I administrationscentret för SharePoint, under PrinciperväljDelning.
Ställ in inställningarna för extern delning i SharePoint och OneDrive på Nya och befintliga gäster.
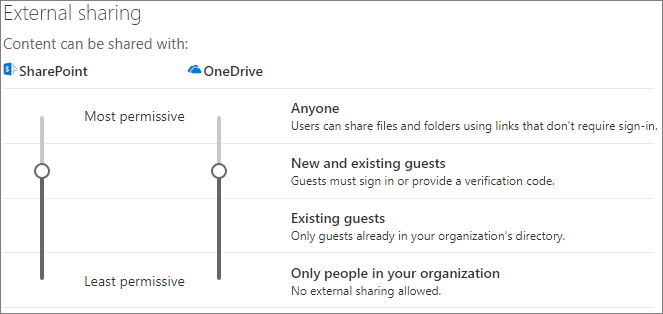
Välj Spara.
Inaktivera Alla-länkar för en webbplats
I administrationscentret för SharePoint, under Webbplatser, väljer du Aktiva webbplatser.
Välj den webbplats du vill konfigurera.
Klicka på Delning i menyfliksområdet.
Kontrollera att delning är inställt på Nya och befintligt gäster.
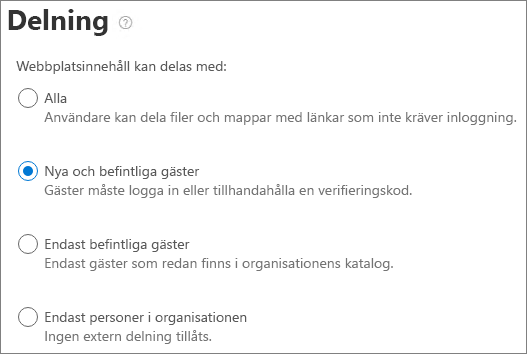
Om du har gjort ändringar väljer du Spara.
Domänfiltrering
Du kan använda tillåtna domäner eller denylister för att ange vilka domäner som användarna kan använda när de delar med personer utanför organisationen.
Med en lista över tillåtna kan du ange en lista över domäner där användare i organisationen kan dela med personer utanför organisationen. Delning med andra domäner är blockerad. Om din organisation bara samarbetar med personer i en lista med specifika domäner kan du använda den här funktionen för att förhindra delning med andra domäner.
Med en nekandelista kan du ange en lista över domäner som användare i din organisation inte kan dela med personer utanför organisationen. Delning med angivna domäner är blockerad. Det här kan vara användbart om du exempelvis har konkurrenter som du vill hindra från att komma åt innehåll i din organisation.
Tillåt och denylister påverkar endast delning med gäster. Användare kan fortfarande dela med personer från förbjudna domäner genom att använda Alla-länkar om du inte har inaktiverat dem. Om du vill ha bästa resultat med tillåtna domäner och denylister kan du inaktivera Alla-länkar enligt beskrivningen ovan.
Så här konfigurerar du en domän som tillåter eller nekar
I administrationscentret för SharePoint går du till Principer och väljer Delning
Under Fler inställningar för extern delning markerar du kryssrutan Begränsa extern delning efter domän .
Välj Lägg till domäner.
Välj om du vill blockera domäner, skriv domänerna och välj OK.

Välj Spara.
Om du vill begränsa delning efter domän på en högre nivå än SharePoint och OneDrive kan du tillåta eller blockera inbjudningar till B2B-användare från specifika organisationer i Microsoft Entra-ID. (Du måste konfigurera SharePoint- och OneDrive-integreringen med Microsoft Entra B2B för att dessa inställningar ska påverka SharePoint och OneDrive.)
Begränsa delning av filer, mappar och webbplatser med personer utanför organisationen till angivna säkerhetsgrupper
Du kan begränsa delning av filer, mappar och webbplatser med personer utanför organisationen till medlemmar i en specifik säkerhetsgrupp. Det här är användbart om du vill aktivera extern delning, men med ett arbetsflöde för godkännande eller en process för begäran. Du kan även kräva att användarna ska genomgå en utbildning innan de läggs till i säkerhetsgruppen och får dela externt.
Begränsa extern delning till medlemmar i en säkerhetsgrupp
I administrationscentret för SharePoint, under PrinciperväljDelning.
Under Fler inställningar för extern delning väljer du Tillåt endast användare i specifika säkerhetsgrupper att dela externt.
Välj Hantera säkerhetsgrupper.

I rutan Lägg till en säkerhetsgrupp söker du efter och väljer önskad säkerhetsgrupp.
Bredvid säkerhetsgruppens namn går du till listrutan Kan dela med och väljer något av följande:
- Endast autentiserade gäster (standard)
- Alla
Välj Spara.
Observera att det här påverkar filer, mappar och webbplatser, men inte Microsoft 365-grupper eller Teams. När medlemmar bjuder in gäster till en privat Microsoft 365-grupp eller ett privat team i Microsoft Teams skickas inbjudan till grupp- eller teamägaren för godkännande.
Du kan också begränsa vem som kan bjuda in gäster till din organisation. Mer information finns i Begränsa vem som kan bjuda in gäster.
Se även
Skapa en säkrare gästdelningsmiljö
Metodtips för att dela filer och mappar med oautentiserade användare
Feedback
Kommer snart: Under hela 2024 kommer vi att fasa ut GitHub-problem som feedbackmekanism för innehåll och ersätta det med ett nytt feedbacksystem. Mer information finns i: https://aka.ms/ContentUserFeedback.
Skicka och visa feedback för