Använda appen och instrumentpanelen för administratörer
Denna artikel är avsedd för verksamhetsadministratörer i regionala medicinska organisationer i syfte att få dessa att använda administratörs-appen (modellbaserad app) för att utföra följande aktiviteter:
Lägg till och hantera huvuddata i entiteter som krävs för lösningen
Skapa och hantera portalanvändare (kontakter). Dessa användare är vanligtvis administratörer från överordnade medicinska organisationer som hanterar ett eller flera sjukhussystem.
Visa, godkänn och avböj förfrågningar från portalanvändare.
Visa Power BI-instrumentpaneler i deras klientorganisation.
Förutsättningar
Kontrollera att du har rätt säkerhetsroll och åtkomst till administratörs-appen (modellbaserad app). Kontakta IT-administratören om du inte kan komma åt eller använda administratörsappen.
Kontrollera att du har åtkomst till exempeldatan. Exempeldatan finns tillgänglig i distributionspaketet i mappen Exempeldata.
Lägga till och hantera huvuddata
När du loggar in i administratörs-appen (modellbaserad) visas entiteterna i det vänstra fönstret där du behöver fylla i dina huvuddata. Välj entiteten i det vänstra navigeringsfönstret om du vill visa eller hantera data.
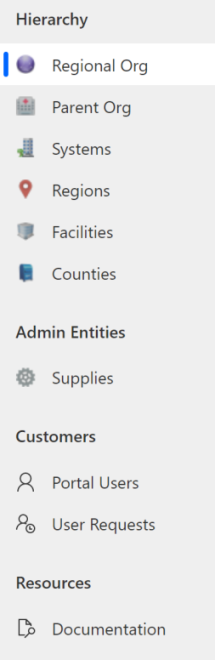
Hierarkiområde: Du kan lägga till data för entiteter i detta område antingen genom att importera data från exempeldatafilerna eller manuellt. Entiteterna under området hierarki visas i den ordning du vill fylla i data. Överordnade org.administratörer (sjukhusadministratörer) kan även visa och hantera data under följande entiteter för sina respektive sjukhus från portalen: System, Regioner och Tillgångar.
Området Administratörs-entiteter: Data i entiteten Materiel läggs till genom att data importeras från exempeldatafilen. Du kan också lägga till och hantera leveransdata manuellt senare.
Området Kunder: Du använder Portalanvändare för att Hantera portalanvändare och Användarförfrågningar för att hantera förfrågningar från portalanvändare.
Området Resurser: Välj Dokumentation för att visa dokumentet.
Du kan lägga till huvuddata i entiteter i appen på två sätt:
Importera data med hjälp av exempeldatafilerna.
Konfigurera och hantera datan manuellt.
Importera data med hjälp av exempelfiler
Exempeldatafilerna finns i distributionspaketet (.zip). När du extraherar zip-filen är filerna med exempeldatan tillgängliga i mappen Exempeldata.
I mappen Exempelvdata namnges filerna i syfte att ange i vilken ordning data ska importeras till din app. Annars går det inte att importera data.
0_Materiel.xlsx
1_Län.xlsx
2_Regionala organisationer.xlsx
3_Överordnade organisationer.xlsx
4_System.xlsx
5_Län.xlsx
6_Tillgångar.xlsx
Anteckning
Vi tillhandahåller namn och FIPS-kod för alla län i delstaten Washington som exempeldata som du kan importera. Du bör importera dina Region-data med hjälp av exempeldatafilen till systemet innan du fortsätter importera eller hantera data i andra entiteter.
Du kan hämta information om län i andra delstater på https://www.census.gov/geographies/reference-files/2018/demo/popest/2018-fips.html
Så här läser du in data från datafiler
Gör följande för att läsa in exempeldata från Excel-filen till en entitet:
I det vänstra navigeringsfönstret i administrationsappen väljer du en entitet.Välj till exempel Överordnad org.
Välj Importera från Excel för att välja datafilen.
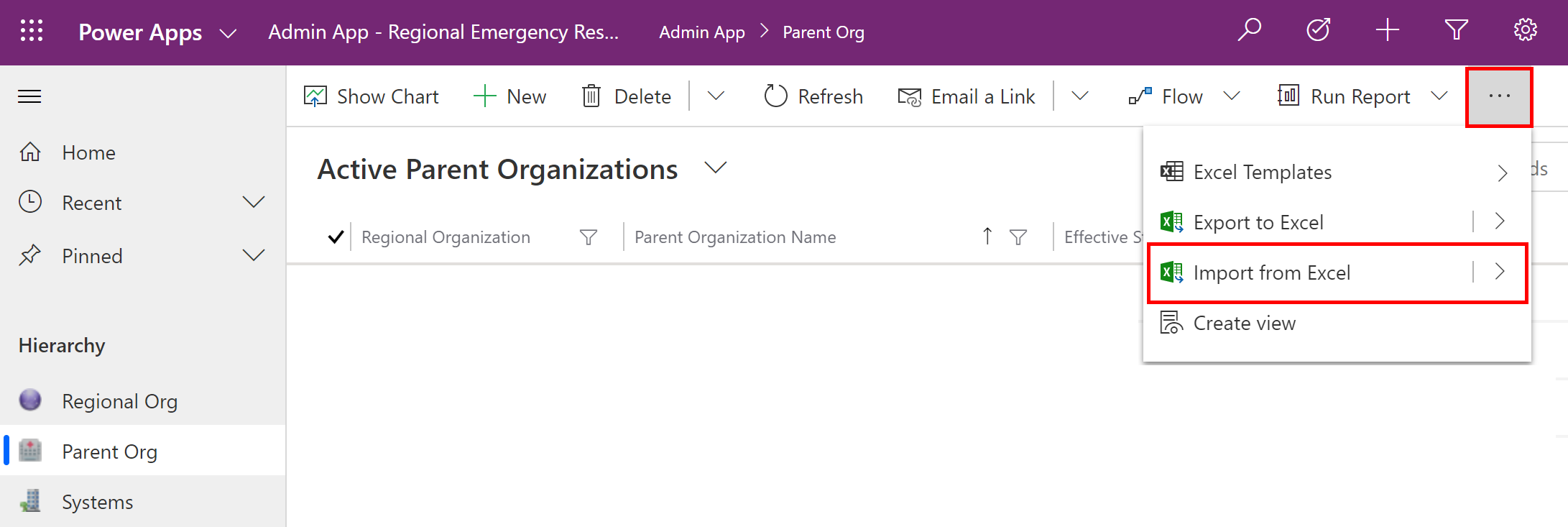
Bläddra till mappen Exempeldata och markera filen 3 Parent Organizations.xlsx och fortsätt med stegguiden för att importera data.
När dessa exempeldata har importerats visas den importerade posten i enheten:

Manuellt konfigurera och hantera huvuddata för organisationen
Administratörer kan använda den modellstyrda appen i Power Apps för att skapa och hantera huvuddata för organisationen. Dessa data krävs för att lösningen för akutrespons ska fungera.
Först måste du lägga till huvuddata i följande enheter:
Sjukhussystem som hanteras av respektive överordnad organisation
Regioner) för respektive sjukhussystem
Tillgångar) inom respektive område inom ett sjukhussystem
Logga in i administratörsappen med hjälp av URL:en från din IT-administratör om du vill lägga till och hantera data.
Leverans- och länsdata
Använd exempeldatafilen (0_Supplies.xlsx och 1_Counties.xlsx) i distributions paketet för att importera data för entiteten Materiel och Län.
Regionala organisationsdata
Detta är den regionala nätverksorganisation som distribuerar lösningen och hanterar data från olika överordnade organisationer.
För att skapa en post:
I det vänstra fönstret väljer du Regional organisation och sedan Ny.
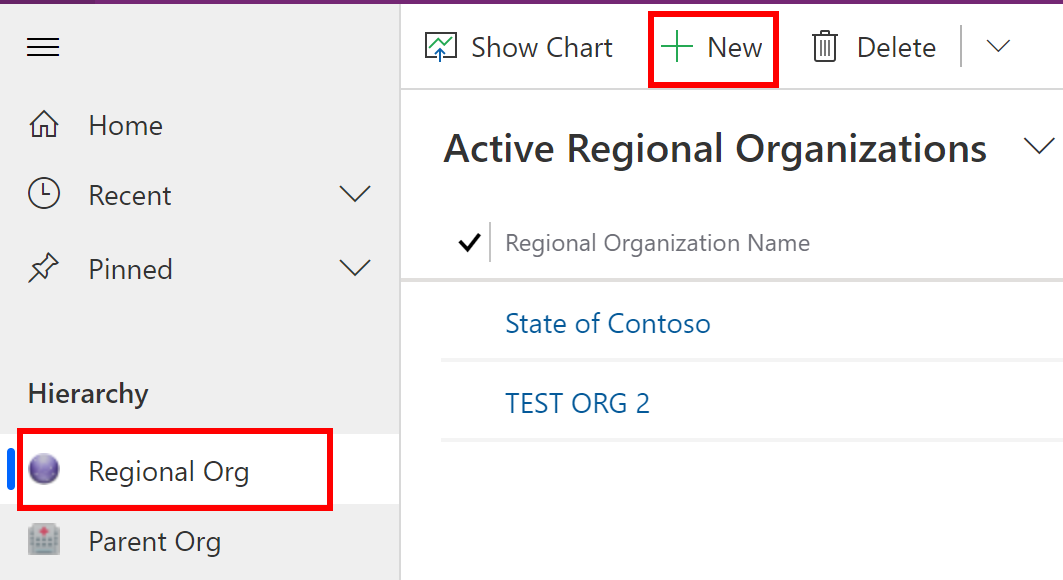
På sidan Ny regional organisation anger du organisationsnamnet:
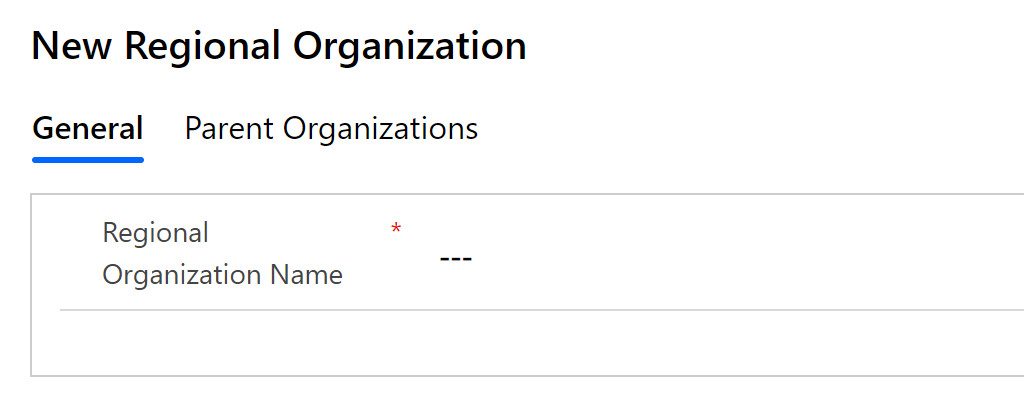
Välj Spara och stäng. Den nyligen skapade posten är tillgänglig i listan Regional organisation.
Om du vill redigera posten markerar du posten, uppdaterar värdena efter behov och väljer Spara och stäng.
Överordnad org. data
Entitetne Överordnad org. lagrar den överordnade organisation som kommer att använda portalerna som har ställts in av en regional organisation för att visa och hantera data som är relaterade till den överordnade organisationens sjukhussystem.
För att skapa en post:
Välj Överordnad Org i det vänstra fönstret och sedan Ny.
På sidan Ny överordnad organisation anger du lämpliga värden:
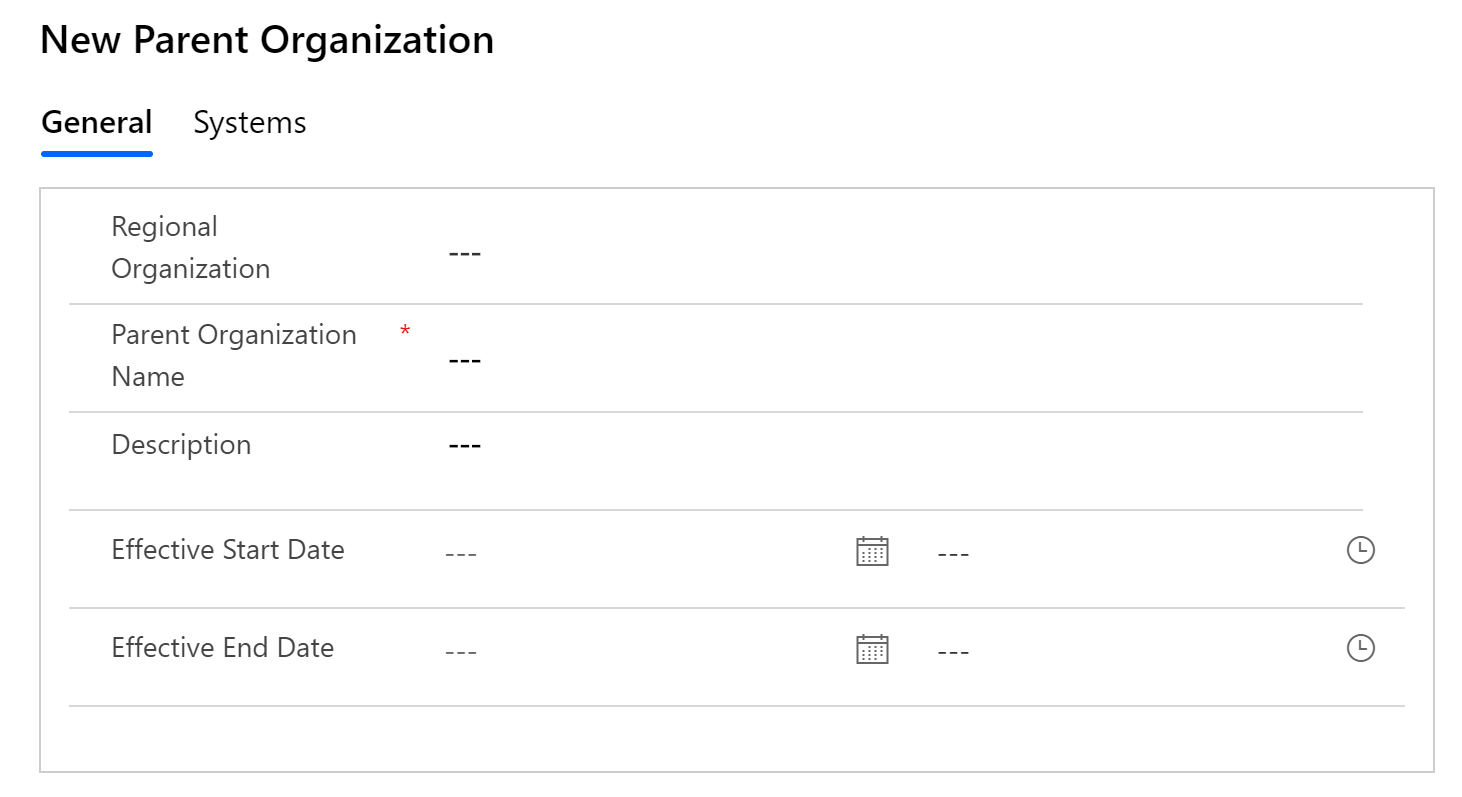
Fält Beskrivning Regional organisation Välj en regional organisation. Den här listan fylls baserad på de Regional organisation-data som du har skapat tidigare. Namn på överordnad organisation Ange namnet på överordnad organisation. Beskrivning Ange en valfri beskrivning. Effektivt startdatum Ange startdatum och starttid för denna överordnade organisation. Effektivt slutdatum Ange slutdatum och sluttid för denna överordnade organisation. Välj Spara och stäng. Den nyligen skapade posten blir tillgänglig i listan Överordnad Org.
Om du vill redigera posten markerar du posten, uppdaterar värdena efter behov och väljer Spara och stäng.
Systemdata
Med entiteten system kan du skapa och hantera poster för sjukhussystem. Detta innebär att du kan hantera flera sjukhussystem i samma överordnade organisation.
För att skapa en post:
Välj System i det vänstra fönstret och välj sedan Ny.
Ange lämpliga värden på sidan Nytt system:
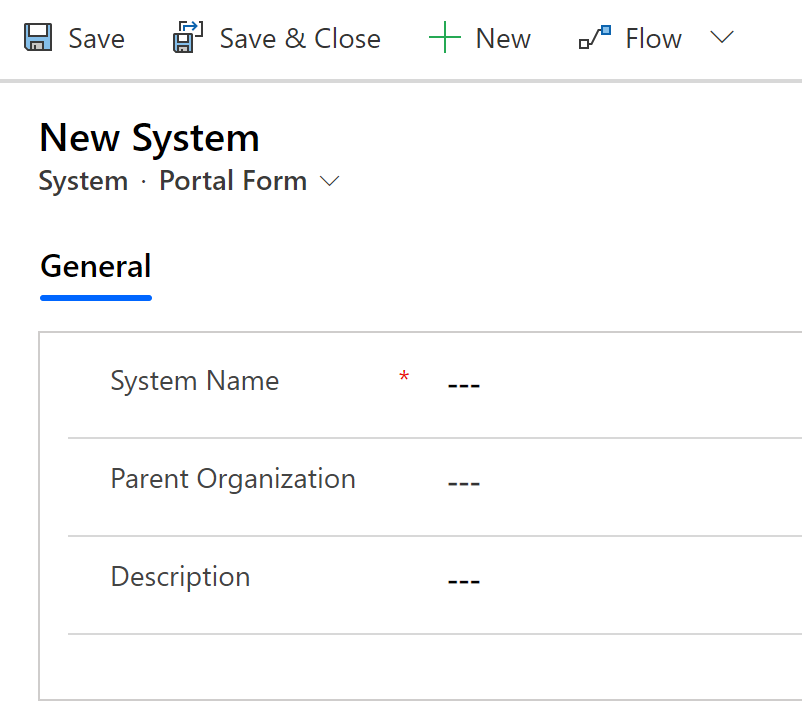
Fält Beskrivning Systemnamn Skriv ett namn för ditt sjukhus. Överordnad organisation Välj en överordnad org att associera med. Den här listan fylls i baserat på de data för Överordnad org som du har skapat tidigare. Beskrivning Ange en valfri beskrivning. Välj Spara och stäng. Den nyligen skapade posten blir tillgänglig i listan system.
Om du vill redigera posten markerar du posten, uppdaterar värdena efter behov och väljer Spara och stäng.
Regiondata
Med entiteten regioner kan du hantera de geografiska regionerna för dina sjukhussystem.
För att skapa en post:
Välj Regioner i det vänstra fönstret och välj sedan Ny.
Ange lämpliga värden på sidan Ny region:
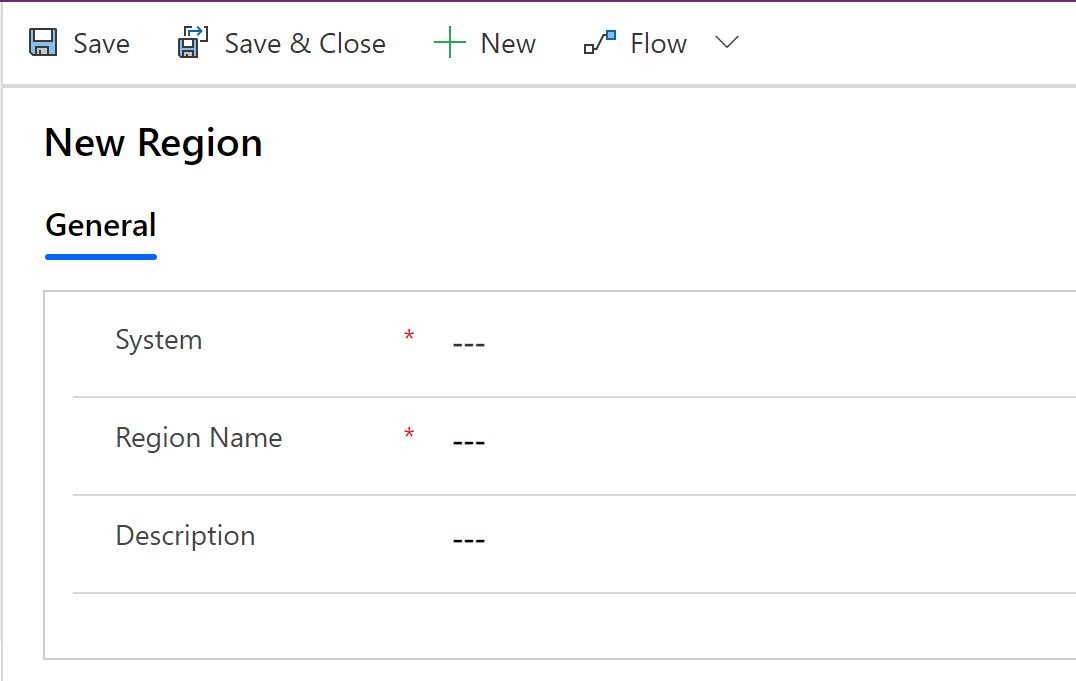
Fält Beskrivning System Välj ett sjukhussystem som denna region är associerad med. Den här listan fylls i med hjälp av system data som du skapade tidigare. Regionsnamn Typ av regionsnamn. Exempelvis Seattle. Beskrivning Ange en valfri beskrivning. Välj Spara och stäng. Den nyligen skapade posten blir tillgänglig i listan Regioner.
Om du vill redigera posten markerar du posten, uppdaterar värdena efter behov och väljer Spara och stäng.
Data om tillgångar
Med entiteten tillgångar kan du hantera sjukhusplatser i varje region. Till exempel Redmond och Bellevue tillgångar inom regionen Seattle.
För att skapa en post:
Välj Tillgångar i det vänstra fönstret och välj sedan Ny.
På sidan Ny tillgång, ange lämpliga värden:
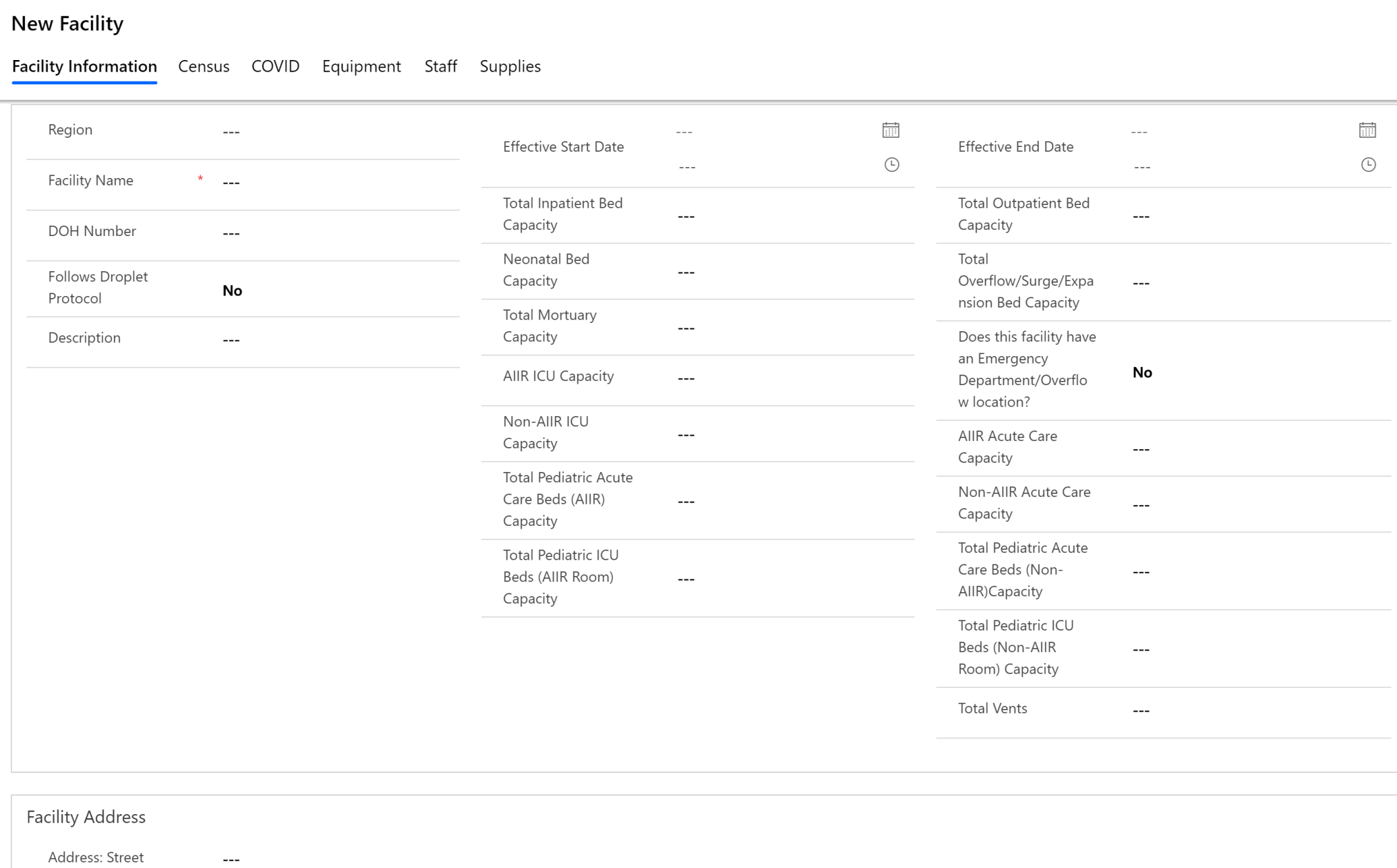
Fält Beskrivning Region Välj en region som den här funktionen är associerad med. Den här listan fylls i med hjälp av regioner data som du skapade tidigare. Tillgångens namn Skriv tillgångens namn. DOH-nummer Ange sjukvårdsdepartementsnummer (DOH) för denna lokal. Följer Droplet-protokoll Indikerar huruvida tillgången följer droplet-försiktighetsåtgärder för patienter som man vet eller misstänker kan ha smittats av patogener överförda från andningspartiklar, t.ex. i COVID-19-fall. Välj Ja eller Nej. Beskrivning Ange en valfri beskrivning. Effektivt startdatum Ange startdatum och tid för denna tillgång. Totala slutna sängkapaciteten Ange den totala slutna sängkapaciteten. Neonatal sängplatskapacitet Ange den totala neonatala sängkapaciteten. Total bårhuskapacitet Skriv in total bårhuskapacitet.
Obs! Om värdet är minst 1 innebär det att fältet Antalet sängplatser med avlidna som används i nuläget som kommer att bli tillgängliga för tillgångsformuläret Sängkapacitet i portal.Kapacitet i AIIR-intensivvårdsenhet Ange det totala antalet intensivvårdssängplatser i AIIR-rum (isoleringsrum mot luftburen smitta). Kapacitet i icke-AIIR-intensivvårdsenhet Ange det totala antalet intensivvårdssängplatser i icke-AIIR. Ange total kapacitet för intensivvårdssängplatser för barn (AIIR) Ange totala intensivvårdssängplatser för barn i AIIR. Total kapacitet för intensivvårdssängplatser för barn (AIIR) Ange det totala antalet intensivvårdssängplatser för barn i AIIR. Effektivt slutdatum Ange slutdatum och tid för denna tillgång. Totala poliklinisk sängkapaciteten Ange det totala antalet poliklinisk sängkapacitet i anläggningen. Total kapacitet för utflöde/upptagna/expansion Ange det totala antal utflöde/upptagna/expansion sängplatser som anläggningen kan ha. Dessa sängplatser är sådana som kan bemannas ovan och utöver licensierad sängkapacitet om patienter behöver tas emot Har den här funktionen en plats för akutavdelning/spillområde Välj Ja/Nej om du vill bekräfta om anläggningen har akutavdelning eller spillområden. AIIR-intensivvårdskapacitet Ange totala antalet intensivvårdssängplatser i AIIR. Icke-AIIR-intensivvårdskapacitet Ange det totala antalet intensivvårdssängplatser i icke-AIIR-rum (isoleringsrum mot luftburen smitta). Ange total kapacitet för intensivvårdssängplatser för barn (icke-AIIR) Ange totala intensivvårdssängplatser för barn i icke-AIIR. Total kapacitet för intensivvårdssängplatser för barn (icke-AIIR) Ange det totala antalet intensivvårdssängplatser för barn i icke-AIIR. Summa fläktar Ange det totala antalet ventilatorer i anläggningen. Tillgångens adress Ange gatuadress, ort, län, delstat, postnummer, latitud och longitud för tillgången. Välj Spara och stäng. Den nyligen skapade posten blir tillgänglig i listan tillgångar.
Om du vill redigera posten markerar du posten, uppdaterar värdena efter behov och väljer Spara och stäng.
Du kan även visa och hantera de associerade folkräknings-, COVID-, utrustnings-, personal- och materiel data som registrerats av de överordnade verksamheterna för en tillgång genom att öppna en tillgångspost och använda respektive flik i posten.
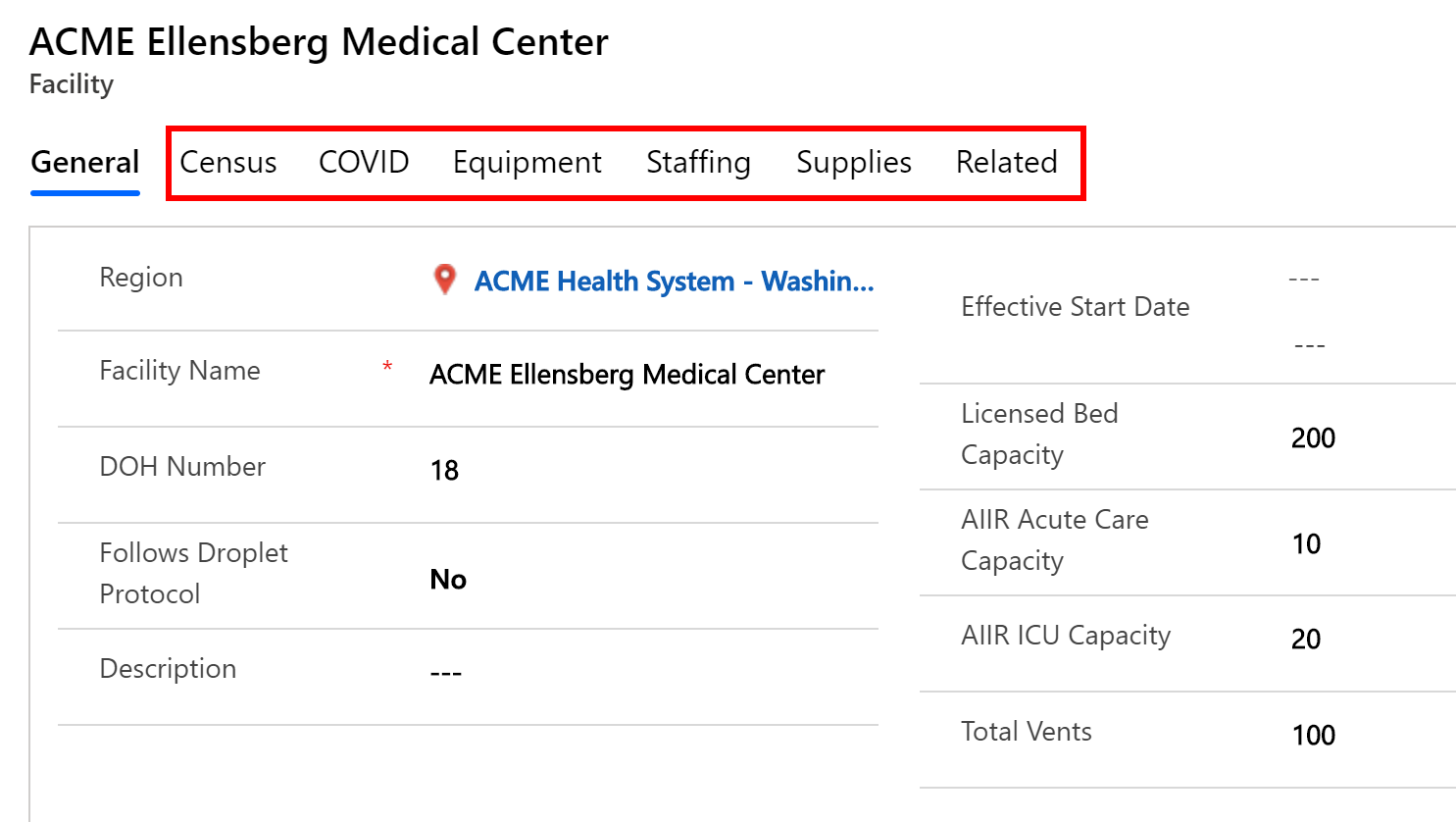
Hantera portalanvändare
Använd entiteten Portalanvändare för att lägga till och hantera portalanvändare. Dessa portalanvändare är administratörer från olika överordnade organisationer, som rapporterar sina sjukhussystemdata till regionala organisationer och även hanterar andra administratörer, sjukvårdspersonal eller rapportanvändare som använder portalerna.
Skapa en portalanvändare
Logga in i administratörsappen med hjälp av URL:en från din IT-administratör.
I det vänstra fönstret väljer du Portalanvändare. En lista över portalanvändare visas, om dessa redan har lagts till av andra administratörer i organisationen. Om du väljer en användare öppnas informationen om användaren.
Välj Ny för att skapa en ny portalanvändare. På sidan Ny kontakt anger du lämpliga värden
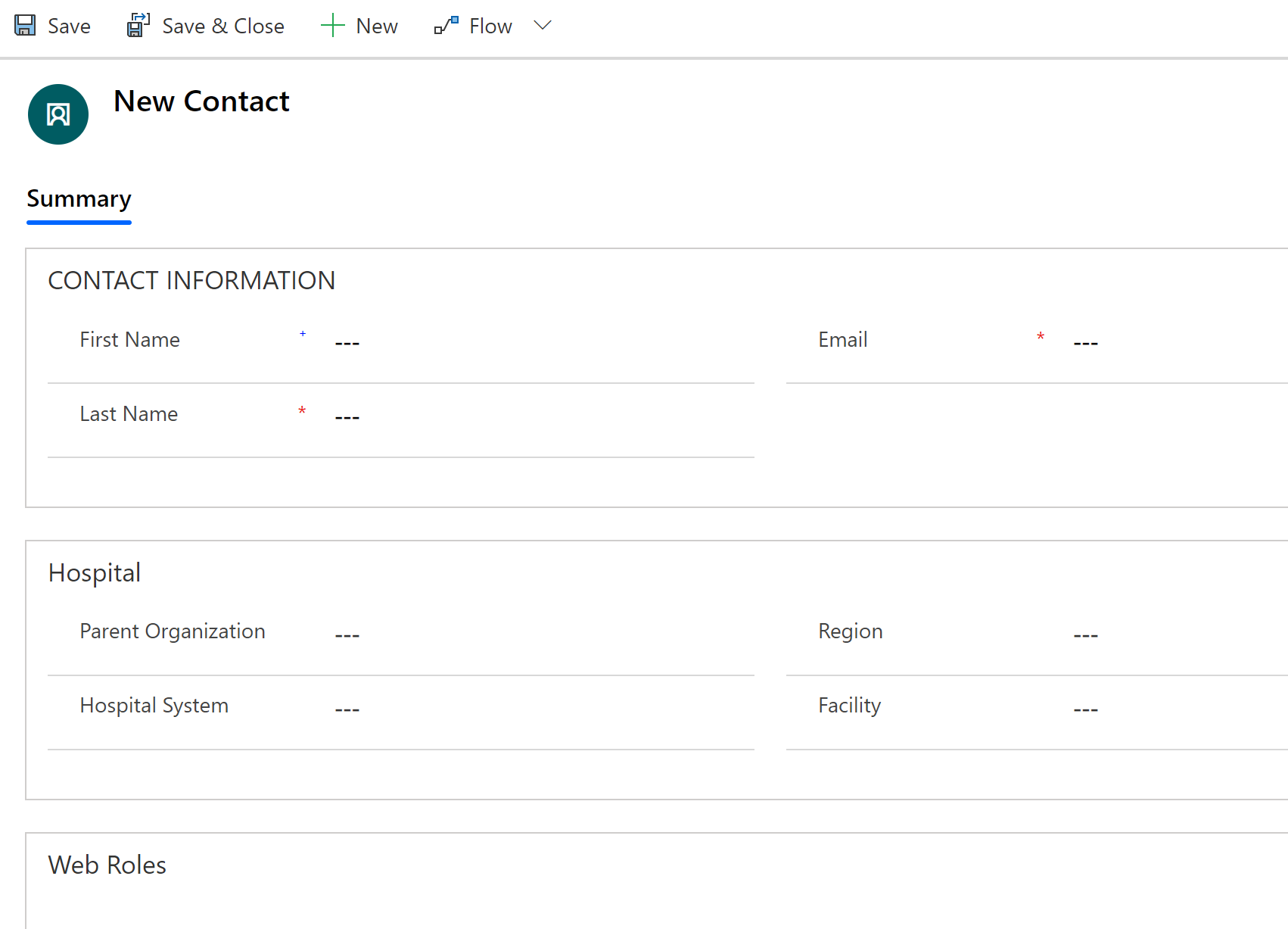
Fält Beskrivning Förnamn Användarens förnamn. Efternamn Användarens efternamn E-postmeddelande E-postadress för den användare som inbjudan ska skickas till. Överordnad organisation Välj en överordnad organisation som den här portalanvändaren ska associeras med. Detta säkerställer att användaren endast har till gång till sjukhussystemsuppgifter under den valda överordnade organisationen. Om du inte anger någon överordnad organisation för användaren kommer han/hon att ha åtkomst till data för alla överordnade organisationer under den regionala organisationen. Sjukhussystem Välj ett sjukhus som den här portalanvändaren ska associeras med. Region Välj en region som den här portalanvändaren ska associeras med. Tillgång Välj en tillgång som den här portalanvändaren ska associeras med. Spara posten. Om du sparar posten blir området Webbroller tillgängligt. Välj Lägg till befintlig webbroll.
På sidan för uppslagsposter trycker du på RETUR för att visa de befintliga webbrollerna.
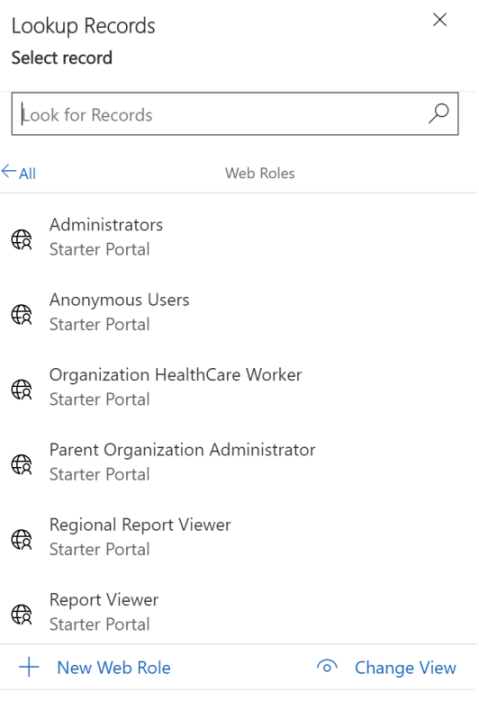
Välj roller i enlighet med den portalåtkomst du behöver tillhandahålla användaren. Om du vill ge åtkomst till alla funktioner på portalen markerar du alla fyra roller: Sjukvårdsmedarbetare för organisationen, Överordnad organisationsadministratör, Regional rapportvisning och Rapportvisning.
Mer information om var och en av dessa roller tillhandahåller finns i avsnittet Användarroller i ämnet Portaladministration.
Tilldela en roll genom att markera rollen och sedan välja Lägg till.
Spara posten för portalanvändare.
Beroende på vilken roll du har tilldelat användaren kommer hon/han att se respektive områden på portalen. Mer information: Portal för administratörer och rapportvisningsprogram och portalen för sjukvårdsmedarbetare
Ett e-postmeddelande skickas automatiskt till den nyligen skapade användaren med en inbjudningskod för att koppla ihop portalerna. Portalanvändaren kan lösa in inbjudan för att logga in och börja använda portalen. Mer information: Komma igång med portalen
Hantera förfrågningar från portalanvändare
Du kan visa, godkänna och avböja förfrågningar från portalanvändare med hjälp av alternativet Användarförfrågningar.
Använd lämplig vy om du vill visa en lista över godkända, nekade, inaktiva och väntande användarförfrågningar.
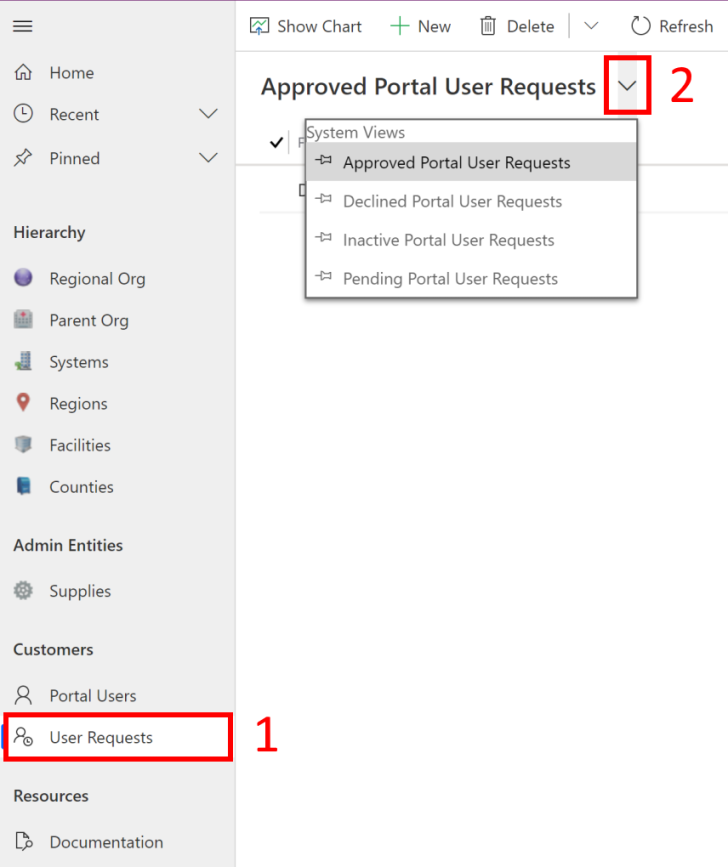
Godkänn eller avböj användarförfrågan
För att godkänna eller avböj användarförfrågan:
Logga in i administratörsappen med hjälp av URL:en från din IT-administratör.
I det vänstra fönstret väljer du Användarförfrågan och sedan vyn Väntande förfrågningar från portalanvändare. En lista med förfrågningar från portalanvändare som väntar på godkännande visas.
Dubbelklicka på en användarförfrågan för att öppna den.
I formuläret med användarförfrågan:
Välj lämpliga roller för användaren i området Välj roller för användaren. Om du vill bevilja eller neka en roll väljer du Ja eller Nej för respektive roll.
I listan Status för förfrågan väljer du Godkänn eller Avböj.
Välj ikonen Spara längst ned till höger.
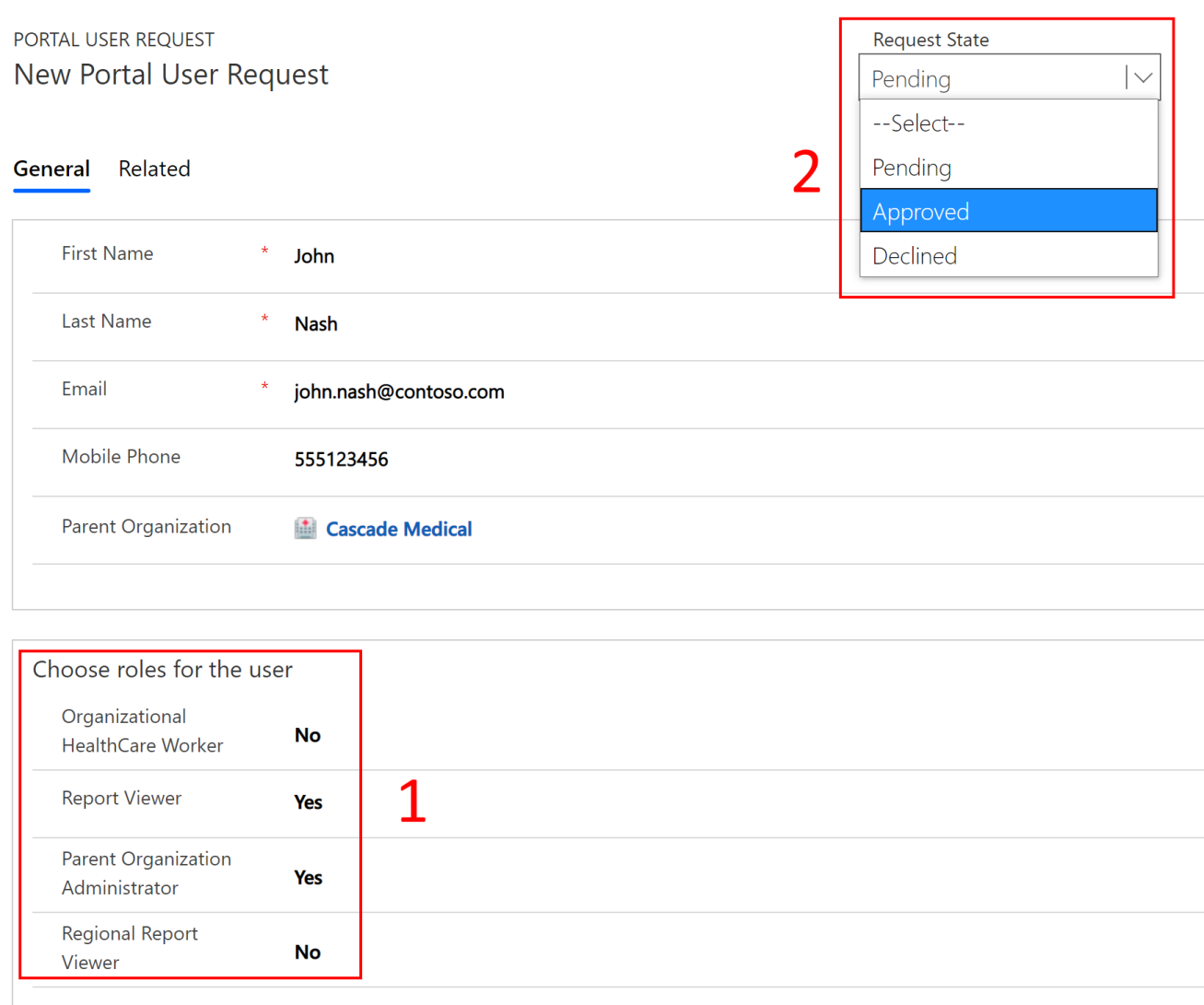
Utifrån godkännande eller avböjande händer följande:
Om du godkänner åtkomstförfrågan skapas användarposten med valda roller, och användaren får ett e-postmeddelande med Inbjudningskod. Avändaren kan lösa in inbjudningskoden för att logga in på portalen. Mer information: Lösa in inbjudan
Om du avböjer åtkomstförfrågan skapas inte användarpostenr, och användaren får ett e-postmeddelande som anger att förfrågan har avböjts.
Visa instrumentpanelen för Power BI
Verksamhetsadministratörer i den regionala organisationen kan visa Power BI-instrumentpanelen i sin Power BI-klientorganisation om den regionala IT-administratören har publicerat rapporten som en app och gett verksamhetsadministratörer åtkomst. Mer information: Steg 5: Konfigurera och publicera Power BI-instrumentpanel
För att visa Power BI-instrumentpanelen:
Logga in i Power BI.
Arbetsytan där appen publicerades blir tillgänglig så att du kan komma åt instrumentpanelen.
Den Power BI-instrumentpanel som är tillgänglig för dig i Power BI-klientorganisationen är densamma som den som är tillgänglig för portalanvändarna. Den primära skillnaden är att du som verksamhetsadministratör i en regional organisation kan visa data för alla överordnade organisationer som rapporterar data till den regionala organisationen, medan användare som visar instrumentpanelen som är inbäddad i portalen endast kan visa data för sin överordnade organisation och därmed förbundna sjukhussystem.
Detaljerad information om Power BI-instrumentpanelen finns i Få insikter i portalämnet.
Problem och feedback
För att rapportera ett problem med den regionala myndighetslösningen för beredskap och övervakning, gå till https://aka.ms/rer-issues.
För feedback om den regionala myndighetslösningen för beredskap och övervakning, gå till https://aka.ms/rer-feedback.
Feedback
Kommer snart: Under hela 2024 kommer vi att fasa ut GitHub-problem som feedbackmekanism för innehåll och ersätta det med ett nytt feedbacksystem. Mer information finns i: https://aka.ms/ContentUserFeedback.
Skicka och visa feedback för