Skapa och testa flöden med Windows-inspelare (V1)
Viktigt!
Den här artikeln innehåller information om tidigare system. Migrera flödena som skapats med dessa lösningar till Power Automate för dator eller ta bort dem.
- Selenium IDE är inaktuellt och fungerar inte längre efter den 28 februari 2023.
- Windows-inspelare (V1) är inaktuell och fungerar inte längre.
I följande steg visar vi hur du automatiserar kalkylatorappen för att summera två tal och sedan lagra resultatet för senare användning.
Skapa ett datorflöde med Windows-inspelare (V1)
Dricks
Du kan automatisera andra Windows-skrivbordsappar genom att göra på liknande sätt.
Se till att enheten är redo för att skapa datorflöden.
Använd Microsoft Edge (Version 80 eller senare) eller Google Chrome för att öppna Power Automate och logga sedan in med samma arbets- eller skolkonto som på enheten.
Välj Mina flöden>Datorflöden>Nytt.
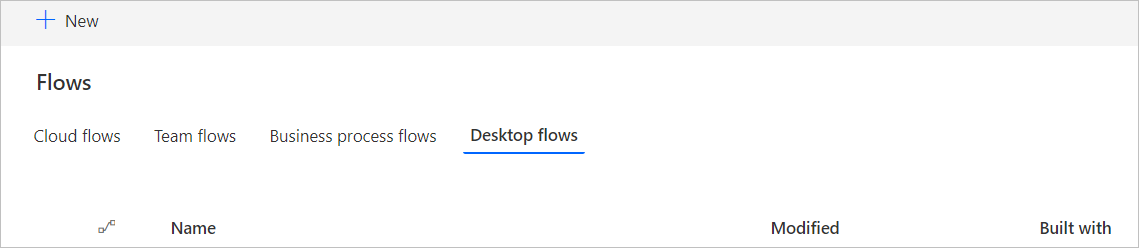
Klicka på Ytterligare alternativ för datorflöde.
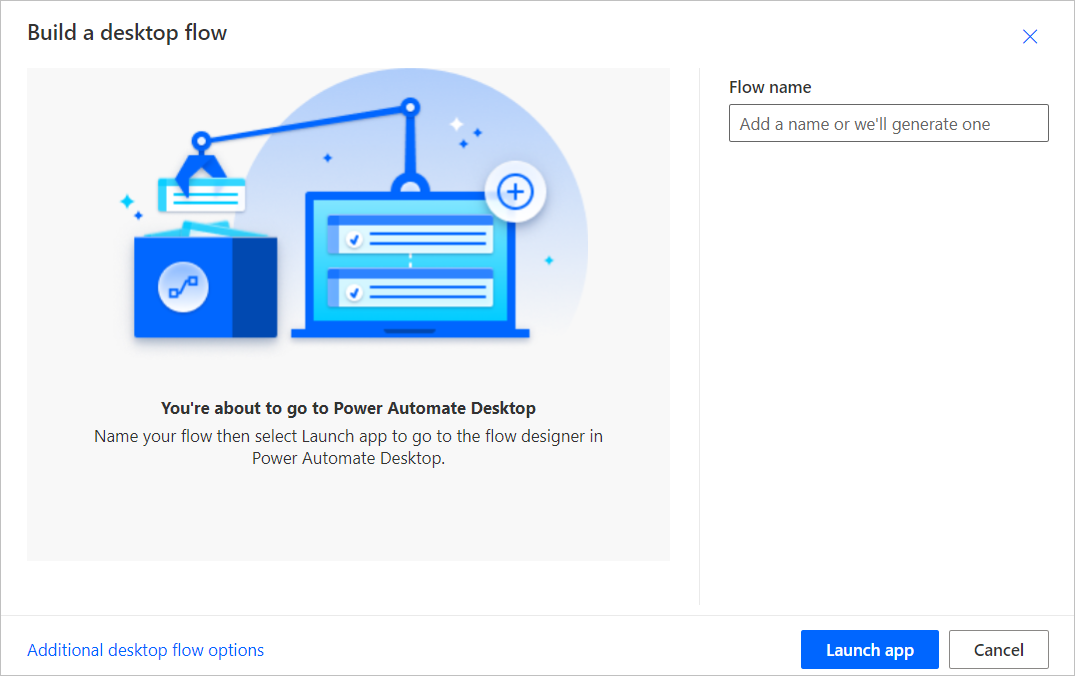
Välj flöde med Windows-inspelare (V1) och klicka på Nästa.
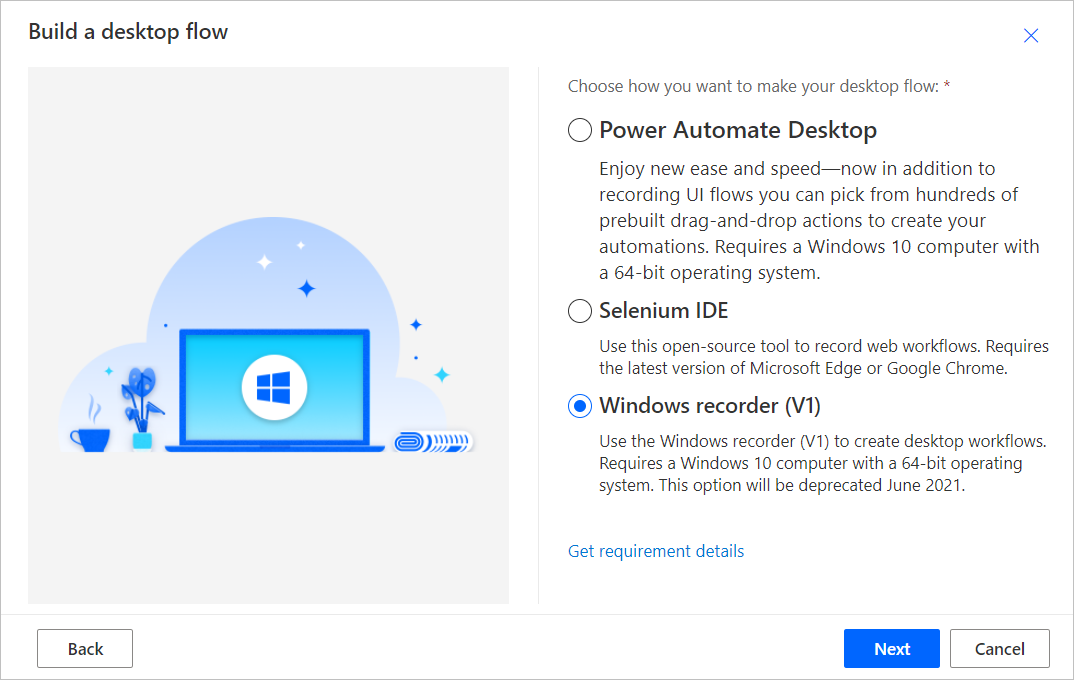
Ange ett namn för ditt flöde med Windows-inspelare (V1) i fältet Flödesnamn och välj sedan Nästa.
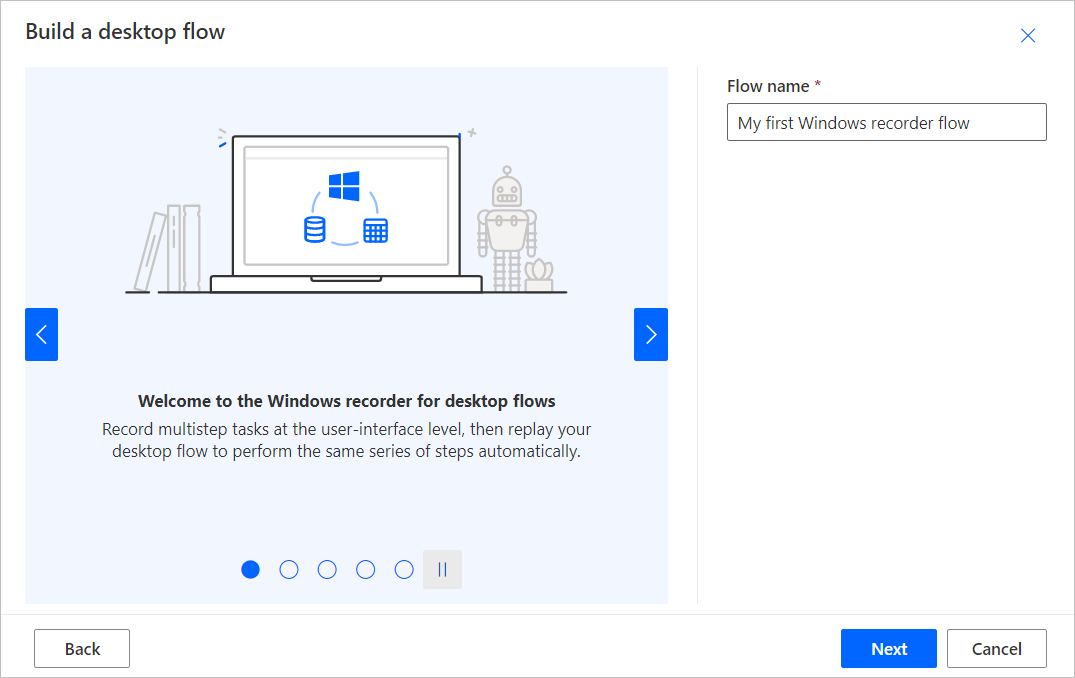
Välj Nästa längst ned för att hoppa över den valfria skärmen Konfigurera indata eftersom vi inte använder indata i den här genomgången.
Välj Ladda ned paket.
Öppna filen Setup.Microsoft.PowerAutomate.UIflow.exe. Den här filen finns förmodligen i mappen Nedladdningar efter att du har laddat ned den i föregående steg.
Följ instruktionerna i installationsprogrammet Power Automate för installation på dator för att slutföra installationen.
När installationsprogrammet Power Automate har slutförts går du till Microsoft Edge butik eller Google Chrome beroende på vilken webbläsare du använder och installerar Microsoft Windows inspelaren (V1) och Selenium IDE webbläsartilläggen och Aktivera tillägg.
Fortsätt när du har installerat tillägget.
Välj kortet Spela in app för att expandera det.
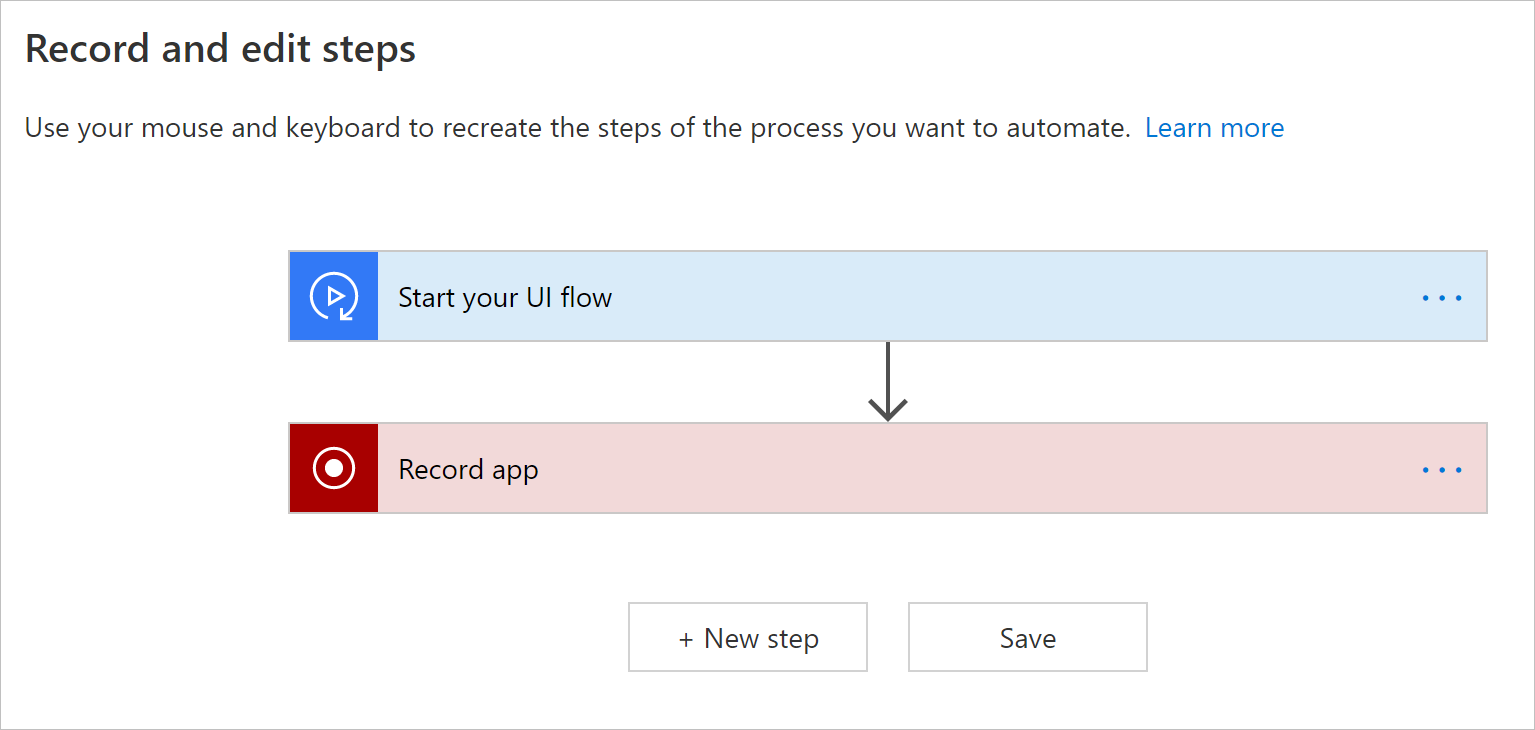
Välj Starta inspelaren.
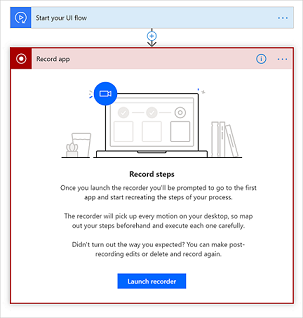
Inspelningskontrollen visas längst upp på skärmen.
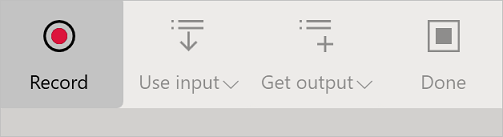
Starta kalkylatorappen.
Dricks
När du hovrar med musen över kontrollerna i appen ser du att en blå kontur omger varje kontroll. Vänta alltid på den blå markeringen innan du väljer en kontroll.
Om den blå markeringen inte visas runt elementet kanske det inte spelas in på rätt sätt.
Välj Spela in från inspelningskontrollen.
Välj det första talet, välj +, välj det andra talet och välj sedan =.
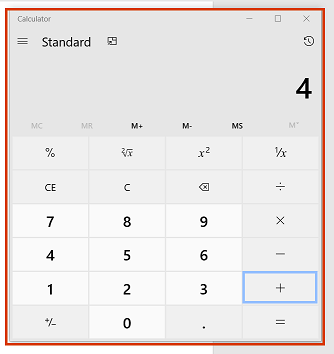
Dricks
Du kan förbättra automatiseringstillförlitligheten genom att:
- Öppna och maximera de appar du vill spela in innan du påbörjar inspelningen
- Starta inspelningen genom att klicka på namnlisten för appen så att den är i fokus.
Välj Klar på inspelningskontrollen när du har slutfört de åtgärder som du vill spela in.
Stäng appen som du har spelat in.
Välj det kort som börjar med ”Kör [appnamn]-skriptet” för att visa skärmbilder av de inspelade stegen.
Dricks
Välj …>Ta bort för att ta bort eventuella dubblettsteg.
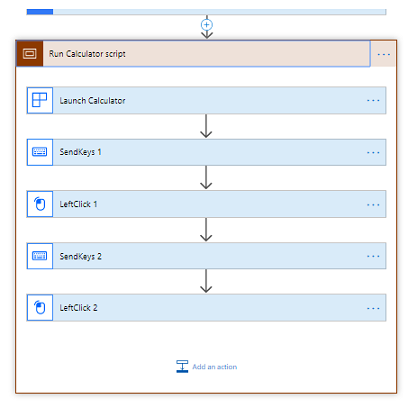
Välj Nästa.
Välj Nästa för att hoppa över det valfria steget Konfigurera utdata eftersom vi inte använder utdata i den här genomgången.
Testa ditt datorflöde genom att välja knappen Testa nu och se sedan när datorflödet körs.
Viktigt!
För bästa resultat ska du inte interagera med enheten under uppspelningstiden.
- Välj Spara och avsluta för att spara datorflödet.
Kända problem och lösningar
Du kanske vill lägga till en Stäng-åtgärd i slutet av datorflödet eftersom datorflöden startar en ny instans av programmen med varje test eller körning.
Välj …>Radera på kortet för inspelade åtgärder för att ta bort onödiga/dubbla åtgärder.
Högerklick kanske inte spelas upp korrekt. När du spelar in vänsterklickar du i så fall för att fokusera datorflöden på målanvändarens gränssnittselement och högerklickar sedan.
Om datorflöden inte längre spelar in eller upp Windows-program efter installation av en ny version bör du kontrollera om du har den senaste versionen.
Programtyper som inte stöds
Interaktioner i Windows (utforskaren, Start-menyn, aktivitetsfältet osv.).
Webbläsare (Chrome, IE, Microsoft Edge, Firefox, Mozilla osv). Läs i stället Skapa ett Selenium IDE-flöde för att automatisera webbplatser.
Java-program.
Klicka en gång på program.
Program med en webbvy, till exempel Electron-program.
Microsoft Office 2016 och tidigare.
Microsoft Office online.
Konfigurationer som inte stöds
Flera skärmar.
Spela in via en virtuell datorklient (fjärrskrivbord, Citrix osv.).
Flera instanser av ett program där huvudfönstertitlarna är identiska.
Programfönster med identiska titlar, till exempel Microsoft Outlook med flera fönster för ny e-post, Namnlöst – meddelande (HTML), aktiva samtidigt.
Samtidiga inspelningssessioner på en specifik enhet.
Samtidiga uppspelningssessioner på en specifik enhet. Om samtidiga datorflöden körs prioriteras det första och de efterföljande fungerar inte förrän det första är slutfört.
Uppspelning på en enhet med en annan tangentbordslayout än den enhet där den spelades in.
Inspelning på en enhet eller Windows-session medan webbläsaren med Power Automate finns på en annan enhet eller Windows-session.
Åtgärdstyper och beteenden som inte stöds
Följande åtgärder spelas inte in:
Dubbelklick.
Flytta musen.
Hovra med musen.
Klicka och dra.
Pek- eller penninmatning.
Öppna appen innan du spelar in.
Otillförlitliga beteenden och lösningar för Microsoft Office (stationär dator)
- Fäst menyfliksområdet innan du börjar uppspelningen för att undvika problem som kan uppstå om menyfliksområdet är inställt på att döljas automatiskt under uppspelning.
- Välj inte objekt genom att klicka och dra. Använd exempelvis inte skift-klicka för att markera celler i Microsoft Excel och markera inte text i Microsoft Word eller Microsoft PowerPoint genom att dra musen.
- Vissa element kanske inte fungerar korrekt i datorflöden för Microsoft Word och Microsoft PowerPoint-skrivbordsprogram. Till exempel kanske alternativ på Arkiv-menyn som start från tom, eller högerklickning på kontroller som att lägga till ett stycke i Microsoft Word eller ändra layouten för bilder i Microsoft PowerPoint, inte fungerar.
Nästa steg
Lär dig hur du utlöser datorflödet som du nyss skapade.
Om du vill göra mer med datorflöden du också skapa datorflöden med parametrar för in- och utdata.