Visa datainsikter på instrumentpaneler med Power BI
Gäller för: Power BI-tjänst för företagsanvändare
Power BI-tjänst för designers och utvecklare
Power BI Desktop
kräver Pro- eller Premium-licens
Varje visuell panel på instrumentpanelen är en dörröppning till datautforskning. Mer information finns i Paneler på instrumentpanelen i Power BI. När du väljer en panel öppnas en rapport eller Q&A (Q&A för Power BI Business-användare), där du kan filtrera och gräva i den semantiska modellen bakom rapporten. Och när du kör insikter gör Power BI datautforskning åt dig.
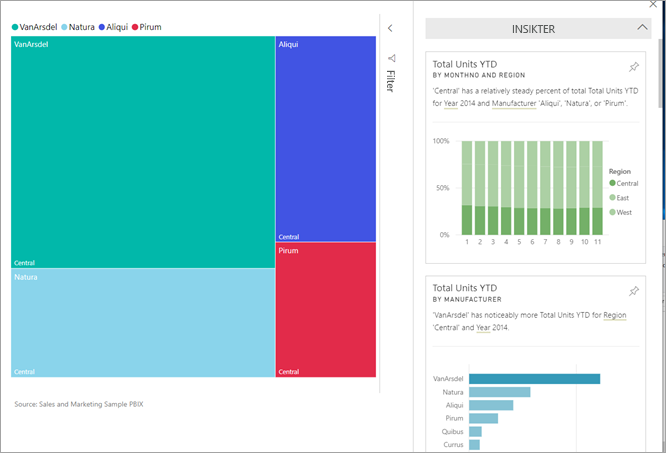
När du kör insikter på paneler tittar Power BI på de data som används för att återge panelen. Om Power BI hittar intressanta fakta eller trender i dessa data ser du dessa fakta eller trender i form av interaktiva visuella objekt. Insikter kan köras på en specifik instrumentpanel och du kan till och med köra insikter på en insikt.
Insiktsfunktionen bygger på en växande uppsättning avancerade analysalgoritmer som utvecklats med Microsoft Research. Dessa algoritmer gör det möjligt för människor att hitta insikter i sina data på nya och intuitiva sätt. Mer information finns i Typer av insikter som stöds av Power BI. Funktionen instrumentpanelsinsikter liknar funktionen snabbinsikter för semantisk modell. Information om hur du kör snabba insikter om en hel semantisk modell finns i Generera datainsikter på din semantiska modell automatiskt med Power BI.
Köra insikter på en instrumentpanelspanel
När du kör insikter på en instrumentpanel söker Power BI bara igenom de data som används för att skapa den enda instrumentpanelspanelen.
Öppna en instrumentpanel. Mer information finns i Instrumentpaneler för företagsanvändare av Power BI-tjänst.
Hovra över en panel, välj funktionen Fler alternativ (...) på panelen och välj sedan Visa insikter på den nedrullningsbara menyn.
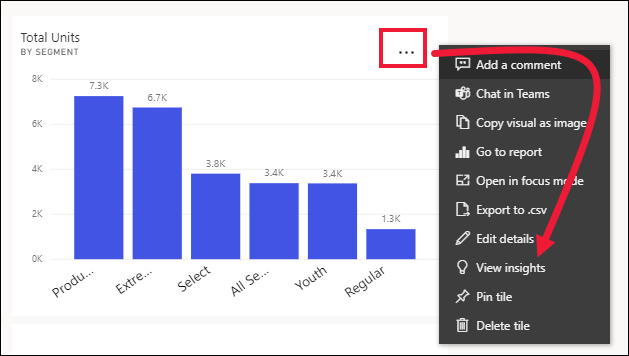
Panelen öppnas i fokusläge med insiktskorten som visas till höger. Välj fästikonen för att spara någon av dessa insiktspaneler på instrumentpanelen. Mer information finns i Visa innehåll mer detaljerat: fokusläge och helskärmsläge.
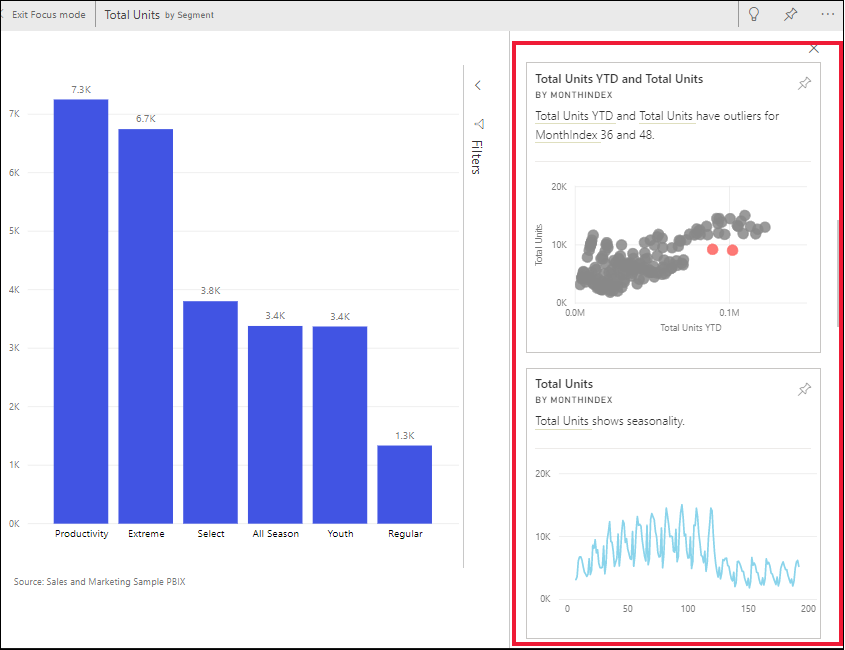
När du har bestämt vilket insiktskort du vill utforska väljer du det. Den valda insikten visas på arbetsytan och nya insiktskort, som enbart baseras på data i den enskilda insikten, visas till höger.
Interagera med insiktskorten
Nu när du har en insikt öppen fortsätter du att utforska.
Filtrera det visuella objektet på arbetsytan. Om du vill se filtren går du till fönstret Filter och väljer pilen i det övre högra hörnet.
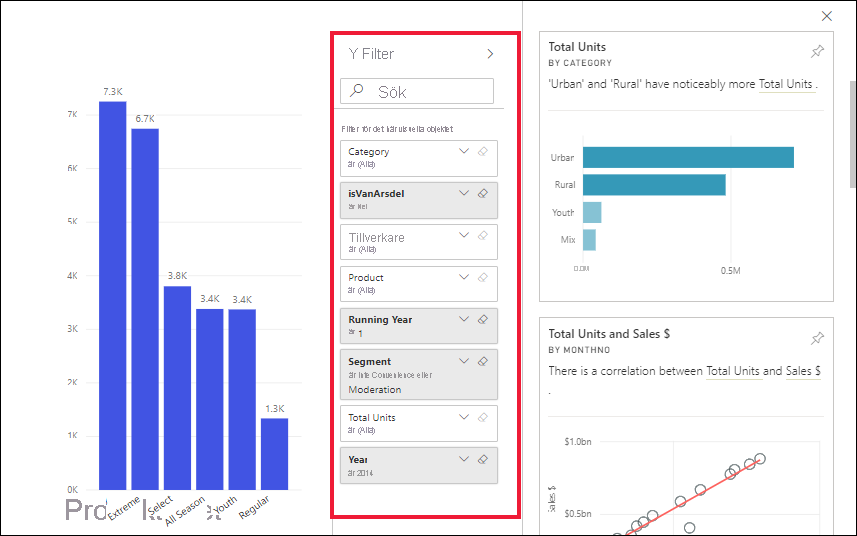
Du kan köra insikter på själva insiktskortet. Insikter om insikter kallas ofta relaterade insikter. Om du vill generera relaterade insikter väljer du ett insiktskort för att göra det aktivt. Den flyttas till vänster på rapportarbetsytan och nya kort, som enbart baseras på data i den enda insikten, visas till höger. Filter är också tillgängliga för det nya insiktskortet.
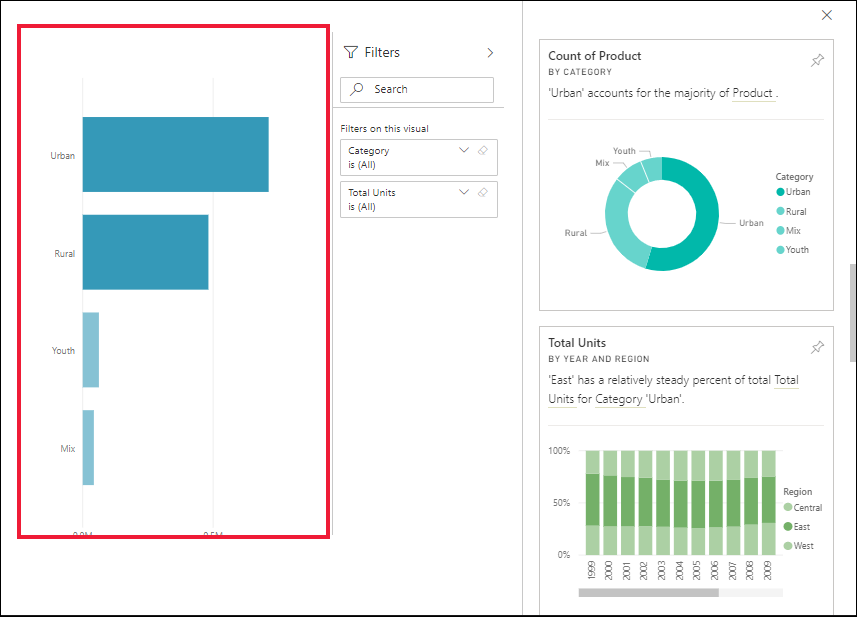
Gå tillbaka till rapporten genom att välja Avsluta fokusläge, som finns i det övre vänstra hörnet på skärmen.
Överväganden och felsökning
Visa insikter fungerar inte med alla paneltyper på instrumentpanelen. Den är till exempel inte tillgänglig för anpassade visuella Power BI-objekt, strömmande data, DirectQuery-paneler eller data som skyddas med RLS (säkerhet på radnivå).