Anpassa knappar i Power BI-rapporter
GÄLLER FÖR: Power BI Desktop-Power BI-tjänst
Oavsett om du skapar en knapp i Power BI Desktop eller i Power BI-tjänst kan du anpassa den på många olika sätt så att den passar dina behov. Du kan till exempel aktivera eller inaktivera knapptext och du kan ändra knappform, ikon, fyllning, rubrik eller den åtgärd som vidtas när användare väljer knappen i en rapport, bland andra egenskaper.
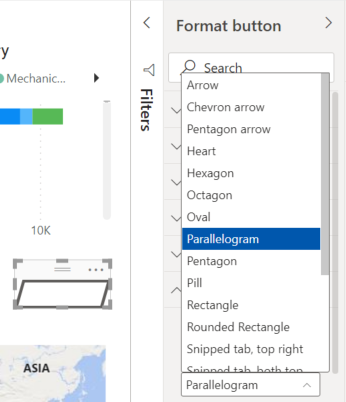
Kommentar
För att kunna anpassa en knapp krävs redigeringsbehörigheter för rapporten. Delning av en rapport kräver en Power BI Pro- eller PPU-licens eller för att rapporten ska sparas i Premium-kapacitet. Mer information finns i Vilken licens har jag och Vad är Premium?
Ändra formen
En rektangel är standardformen för knappar, men du kan ändra formen.
Välj knappen, gå till fliken Form i fönstret Format och anpassa knappen till någon av dessa former:
- Pil
- Sparrpil
- Pentagonpil
- Hjärta
- Hexagon
- Isosceles triangel
- Octagon
- Oval
- Parallellogram
- Pentagon
- Piller
- Rektangel
- Höger triangel
- Rundad rektangel
- Talbubbla
- Fliken Snipped, längst upp till höger
- Snipped tab, båda överst
- Avrundad flik längst upp till höger
- Avrundad flik, båda överst
- Trapetsoid
Lägg till en anpassad bild eller ikon
Ett annat bra sätt att anpassa knappen är att lägga till en anpassad bild eller ikon för knappen.
Här är ett exempel på en knapp med en anpassad avbildning:
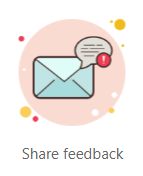
Så här gör du:
Välj knappen och gå till fliken Formatikon> i knappfönstret Format.
Välj alternativet Anpassad för Ikon och välj sedan Bläddra.

När du har lagt till avbildningen kan du anpassa bildpassningen och ikonplaceringen. Med ikonplacering kan du placera bilden antingen till vänster om text, höger om text, Undertext eller Ovanför text.

Du kan välja alternativet Anpassad för att styra ikonens lodräta justering och vågrät justering.
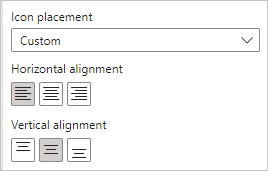
Du kan också anpassa ikonstorleken. Som standard är ikonstorleken inställd på Auto, vilket innebär att när du ändrar storlek på knappen ändras storleken på ikonen automatiskt. Du kan ange en fast ikonstorlek (i bildpunkter) genom att skriva ett tal i rutan Ikonstorlek .
Lägg till effekter
Precis som power BI-inbyggda former kan Power BI-knappar ha konstnärliga effekter som passar dina designbehov:
- Figurskugga effekter
- Ljusskenseffekter i form
- Rotation av knappform och textrotation
Relaterat innehåll
Mer information om funktioner som liknar eller interagerar med knappar finns i följande artiklar:
- Skapa knappar i Power BI-rapporter
- Identifiera och använda knappar i Power BI-tjänst beskriver hur rapportläsare upplever knappar i dina rapporter.
- Skapa en knapp för visning av detaljerad information
Feedback
Kommer snart: Under hela 2024 kommer vi att fasa ut GitHub-problem som feedbackmekanism för innehåll och ersätta det med ett nytt feedbacksystem. Mer information finns i: https://aka.ms/ContentUserFeedback.
Skicka och visa feedback för