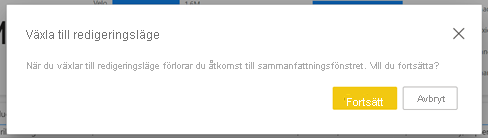Skapa snabbrapporter i Power BI-tjänst
GÄLLER FÖR: Power BI Desktop-Power BI-tjänst
Det finns flera sätt att snabbt skapa rapporter i Power BI-tjänst. I stället för att ladda ned Power BI Desktop-appen och importera data kan du klistra in data direkt i Power BI på webben, och Power BI genererar automatiskt visuella objekt åt dig.
Är du nybörjare på att skapa i Power BI? Läs Rapporter i Power BI för lite snabb bakgrundsinformation.
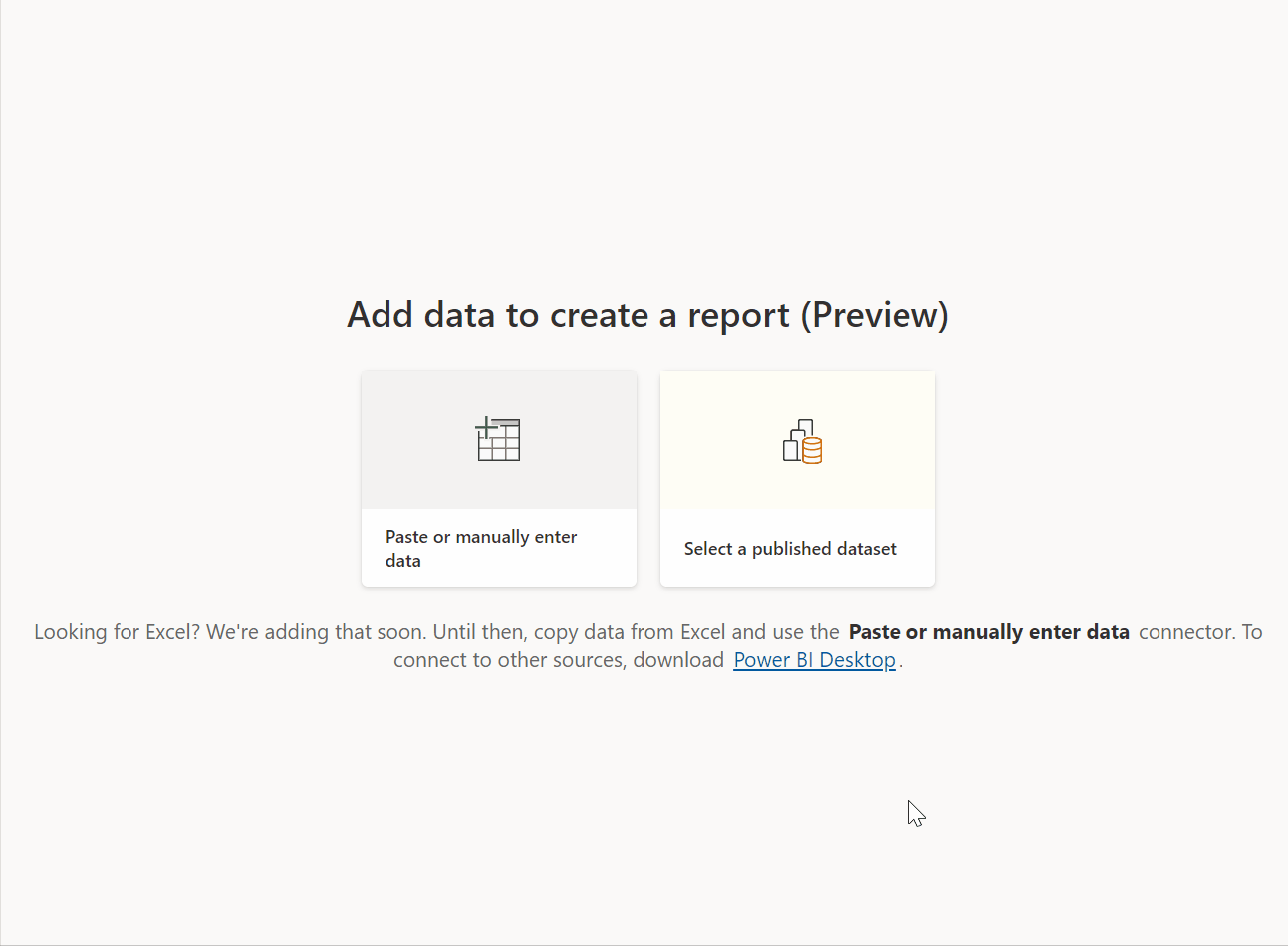
Sätt att skapa rapporter
Fortsätt att läsa den här artikeln för grunderna i att skapa snabbrapporter. Dessa andra artiklar handlar om rapporter baserat på specifika typer av data:
- Skapa en rapport från en Excel-fil i Power BI-tjänst
- Skapa en rapport snabbt från en SharePoint-lista eller ett SharePoint-bibliotek
- Visualisera dina data från Power Apps och Dynamics 365-appar
- Interagera med automatiskt genererade "snabba" rapporter i Power BI-tjänst
Skapa en snabbrapport
I navigeringsfönstret i Power BI-tjänst kan du välja knappen Skapa som öppnar en sida där du kan välja din datakälla. Den är också tillgänglig från knappen Ny rapport på Start.
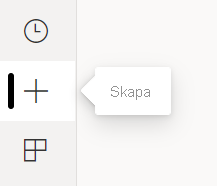
För närvarande har vi bara stöd för att skapa en rapport baserat på en befintlig semantisk modell eller klistra in eller manuellt ange data direkt i en tabell. Med tiden visas andra alternativ, till exempel att ladda upp en Excel-fil.
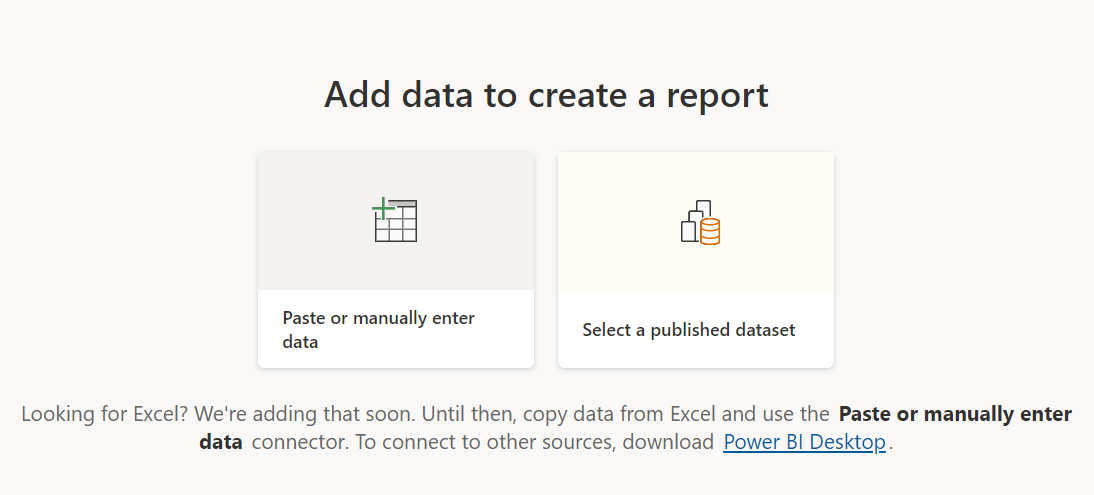
När du väljer att klistra in eller manuellt ange data visas ett rutnät som du kan skriva in i. Du kan också klistra in data med hjälp av Ctrl + V eller snabbmenyn.
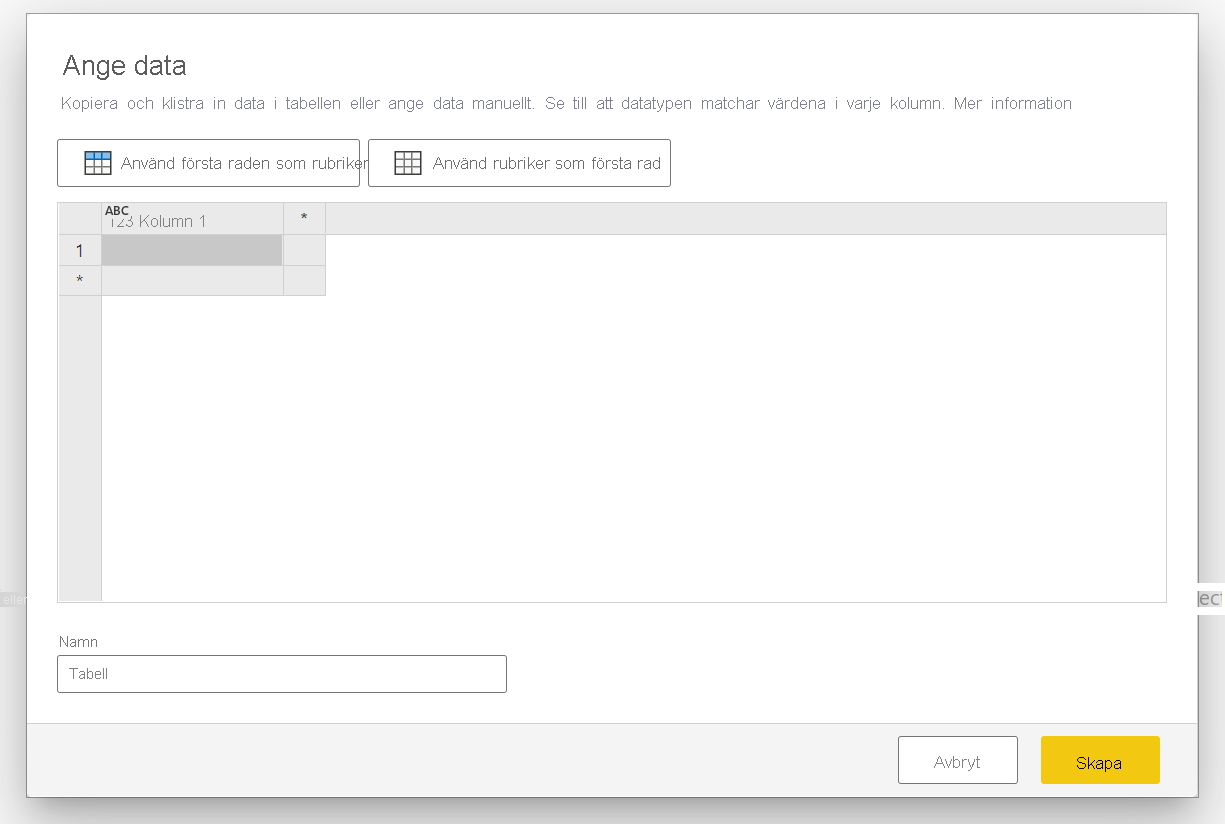
Du kan använda snabbmenyn för att lägga till och ta bort kolumner. Om dina inklistrade data innehåller en rubrikrad väljer du Använd första raden som rubriker för att automatiskt flytta upp den första raden till rubrikraden. Power BI identifierar automatiskt datatyperna, men du kan ange dem manuellt. Välj knappen Datatyp bredvid kolumnnamnet.

När du går igenom skapandeprocessen skapar Power BI en ny semantisk modell åt dig och skapar automatiskt en sammanfattad vy över dina data. Dessa autogenererade visuella objekt driver dig från rådata till insikter snabbare än någonsin.
Det är också enkelt att ändra de data som visas i rapporten. Använd fönstret Dina data för att lägga till eller ta bort fält från rapporten. Välj och avmarkera fält för att uppdatera det du vill mäta och analysera. Power BI ritar automatiskt meningsfulla diagram baserat på ditt fältval. Läs Interagera med automatiskt genererade "snabbrapporter " för att se alla sätt du kan utforska och ändra dessa rapporter på.
Växla till fullständig redigeringsupplevelse
Om du vill växla till en fullständig redigeringsupplevelse väljer du knappen Redigera i menyraden. Tänk på att när du har sparat rapporten i den fullständiga redigeringsmiljön kan du inte gå tillbaka till snabbredigeringsvyn.
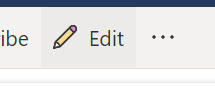
Den här upplevelsen bör göra det enklare att skapa rapporter om dina data och frigöra kraften i rapportskapandet till en helt ny uppsättning användare. Prova den nya skapa-upplevelsen i dag.
Beaktanden och begränsningar
Om du vill visa licensierings- och modellbegränsningar läser du avsnittet Överväganden och begränsningar i artikeln Interagera med automatiskt genererade "snabba" rapporter .
Hämta databegränsningar
- Om du använder alternativet Klistra in eller ange data manuellt finns det för närvarande inget sätt att uppdatera data senare. Om du vill lägga till, ändra eller ta bort data senare måste du gå igenom arbetsflödet Skapa igen och hämta en ny rapport.
- Om du har en CSV- eller Excel-fil måste du använda inklistringsalternativet för att lägga till dina data. Ett filuppladdningsalternativ kommer senare.
- När du kopierar data till fönstret Ange data får storleken på data som du klistrar in inte överstiga 512 kB.
- Tabellnamnet får inte vara längre än 80 tecken och kolumnnamn får inte vara längre än 512 tecken.
- Tabell- och kolumnnamn får inte innehålla dubbla citattecken ("), punkter (.) eller inledande eller avslutande blanksteg.
Rapportbegränsningar
Om du använder alternativet Redigera för att växla till fullständigt redigeringsläge och spara rapporten kan du inte längre växla tillbaka till den automatiskt genererade vyn med sammanfattningsfönstret. Power BI påminner dig om att du inte längre kan växla tillbaka när du väljer Redigera.
Relaterat innehåll
Feedback
Kommer snart: Under hela 2024 kommer vi att fasa ut GitHub-problem som feedbackmekanism för innehåll och ersätta det med ett nytt feedbacksystem. Mer information finns i: https://aka.ms/ContentUserFeedback.
Skicka och visa feedback för