Skapa visuella objekt och rapporter med anslutningsprogrammet för Azure Cost Management i Power BI Desktop
Du kan använda Azure Cost Management-anslutningsappen för Power BI Desktop för att skapa kraftfulla, anpassade visualiseringar och rapporter som hjälper dig att bättre förstå dina Azure-utgifter.
Azure Cost Management-anslutningsappen stöder för närvarande kunder med:
- En direkt Microsoft-kundavtal
- En företagsavtal (EA)
- En Microsoft-partneravtal
Om du har ett avtal som inte stöds kan du använda Exporter för att spara kostnadsdata till en resurs och sedan ansluta till den med Hjälp av Power BI. Mer information finns i Självstudie – Skapa och hantera exporterade data från Azure Cost Management.
Azure Cost Management-anslutningsappen använder OAuth 2.0 för autentisering med Azure och identifierar användare som ska använda anslutningsappen. Token som genereras i den här processen är giltiga under en viss period. Power BI bevarar token för nästa inloggning. OAuth 2.0 är en standard för processen som pågår i bakgrunden för att säkerställa säker hantering av dessa behörigheter. Om du vill ansluta måste du använda ett företagsadministratörskonto för företagsavtal eller ha lämpliga behörigheter på faktureringskonto- eller faktureringsprofilnivå för Microsoft-kundavtal.
Kommentar
Den här anslutningsappen ersätter tidigare tillgängliga Azure Consumption Insights- och Azure Cost Management-anslutningsappar (Beta ). Alla rapporter som skapats med den tidigare anslutningsappen måste återskapas med hjälp av den här anslutningsappen.
Anslut med Hjälp av Azure Cost Management
Utför följande steg för att använda Azure Cost Management-anslutningsappen i Power BI Desktop:
I menyfliksområdet Start väljer du Hämta data.
Välj Azure i listan över datakategorier.
Välj Azure Cost Management.
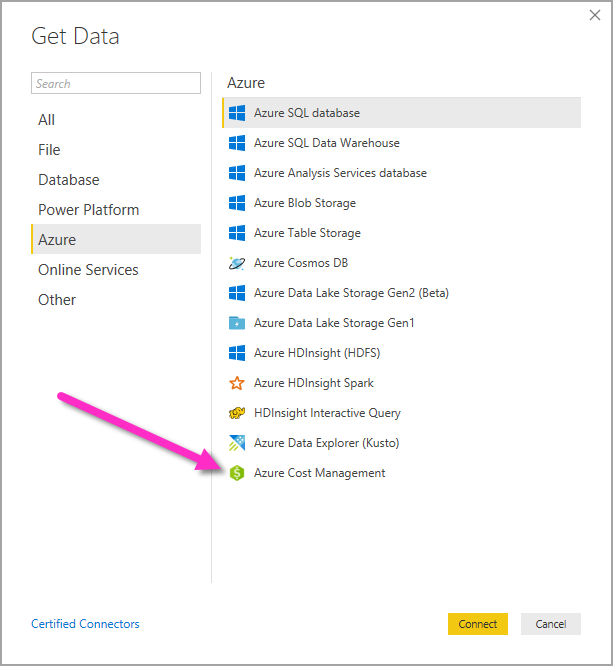
I dialogrutan som visas i listrutan Välj omfång använder du manuellt indataomfång för Microsoft-kundavtal eller använder registreringsnummer för företagsavtal (EA).
Anslut till ett Microsoft-kundavtal konto
I det här avsnittet beskrivs de steg som krävs för att ansluta till ett Microsoft-kundavtal konto.
Anslut till ett faktureringskonto
Om du vill ansluta till ett faktureringskonto måste du hämta ditt faktureringskonto-ID från Azure-portalen:
I Azure-portalen går du till Cost Management och fakturering.
Välj din faktureringsprofil.
Under Inställningar på menyn väljer du Egenskaper i sidofältet.
Under Faktureringsprofil kopierar du ID:t.

För Välj omfång väljer du Manuellt indataomfång och anger anslutningssträng som du ser i följande exempel och ersätter {billingAccountId} med de data som kopierades från föregående steg.
/providers/Microsoft.Billing/billingAccounts/{billingAccountId}Du kan också välja Omfång, välja Registreringsnummer och ange strängen Faktureringskonto-ID som kopierades från föregående steg.
Ange antalet månader och välj OK.

Om du vill ladda ned data för mindre än en månad kan du ange Antal månader till noll och sedan ange ett datumintervall med värdena Startdatum och Slutdatum som motsvarar mindre än 31 dagar.
Logga in med ditt Azure-användarkonto och lösenord när du uppmanas att göra det. Du måste ha åtkomst till faktureringskontots omfång för att kunna komma åt faktureringsdata.
Anslut till en faktureringsprofil
Om du vill ansluta till en faktureringsprofil måste du hämta ditt faktureringsprofil-ID och faktureringskonto-ID från Azure-portalen:
I Azure-portalen går du till Cost Management och fakturering.
Välj din faktureringsprofil.
Under Inställningar på menyn väljer du Egenskaper i sidofältet.
Under Faktureringsprofil kopierar du ID:t.
Under Faktureringskonto kopierar du ID:t.

För Välj omfång väljer du Manuellt indataomfång och anger anslutningssträng som du ser i följande exempel och ersätter {billingAccountId} och {billingProfileId} med de data som kopierades från föregående steg.
/providers/Microsoft.Billing/billingAccounts/{billingAccountId}/billingProfiles/{billingProfileId}Ange antalet månader och välj OK.
Logga in med ditt Azure-användarkonto och lösenord när du uppmanas att göra det. Du måste ha åtkomst till faktureringsprofilen för att kunna komma åt faktureringsprofildata.
Anslut till ett företagsavtal konto
Om du vill ansluta med ett företagsavtal -konto (EA) kan du hämta ditt registrerings-ID från Azure-portalen:
I Azure-portalen går du till Cost Management och fakturering.
Välj ditt faktureringskonto.
På menyn Översikt kopierar du faktureringskontots ID.
För Välj omfång väljer du Registreringsnummer och klistrar in faktureringskontots ID från föregående steg.
Ange antalet månader och välj sedan OK.
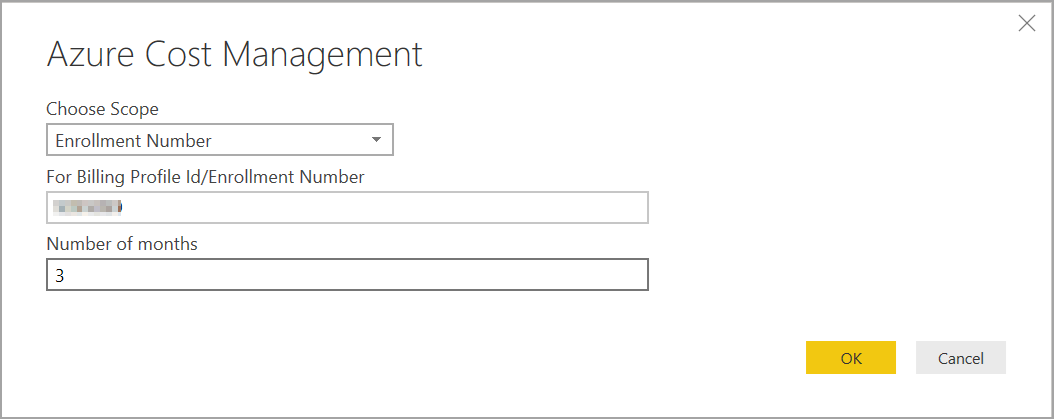
Logga in med ditt Azure-användarkonto och lösenord när du uppmanas att göra det. Du måste använda ett företagsadministratörskonto för företagsavtal.
Data som är tillgängliga via anslutningsappen
När du har autentiserats visas ett Navigator-fönster med följande tillgängliga datatabeller:
| Tabell | Kontotyp | Omfång som stöds | Beskrivning |
|---|---|---|---|
| Saldosammanfattning | Endast EA | EA-registrering | Sammanfattning av saldot för den aktuella faktureringsmånaden för företagsavtal (EA). |
| Faktureringshändelser | Endast MCA | Faktureringsprofil | Händelselogg för nya fakturor, kreditköp osv. endast Microsoft-kundavtal. |
| Budgetar | EA, MCA | EA-registrering, MCA-faktureringskonto, MCA-faktureringsprofil | Budgetinformation som visar de faktiska kostnaderna eller den faktiska användningen jämfört med befintliga budgetmål. |
| Avgifter | Endast MCA | MCA-faktureringsprofil | En sammanfattning på månadsnivå av Azure-användning, Marketplace-avgifter och avgifter som debiteras separat. Microsoft-kundavtal bara. |
| Kreditlotter | Endast MCA | MCA-faktureringsprofil | Köpinformation om Azure-kreditfakturor för den angivna faktureringsprofilen. Microsoft-kundavtal bara. |
| Prisdokument | EA, MCA | EA-registrering, MCA-faktureringsprofil | Tillämpliga mätarpriser för den angivna faktureringsprofilen eller EA-registreringen. |
| RI-avgifter | EA, MCA | EA-registrering, MCA-faktureringsprofil | Avgifter som är kopplade till dina reserverade instanser under de senaste 24 månaderna. Den här tabellen håller på att bli inaktuell. Använd RI-transaktioner |
| RI-rekommendationer (delade) | EA, MCA | EA-registrering, MCA-faktureringsprofil | Köprekommendationer för reserverad instans baserat på alla användningstrender för dina prenumerationer under de senaste 30 dagarna. |
| RI-rekommendationer (enskild) | EA, MCA | EA-registrering, MCA-faktureringsprofil | Köprekommendationer för reserverad instans baserat på dina användningstrender för enskilda prenumerationer under de senaste 30 dagarna. |
| RI-transaktioner | EA, MCA | EA-registrering, MCA-faktureringsprofil | Lista över transaktioner för reserverade instanser i faktureringskontoomfånget. |
| RI-användningsinformation | EA, MCA | EA-registrering, MCA-faktureringsprofil | Förbrukningsinformation för dina befintliga reserverade instanser under den senaste månaden. |
| RI-användningssammanfattning | EA, MCA | EA-registrering, MCA-faktureringsprofil | Daglig Azure-reservationsanvändning i procent. |
| Användningsinformation | EA, MCA | EA-registrering, MCA-faktureringskonto, MCA-faktureringsprofil | En uppdelning av förbrukade kvantiteter och uppskattade avgifter för den angivna faktureringsprofilen vid EA-registrering. |
| Användningsinformation amorterat | EA, MCA | EA-registrering, MCA-faktureringskonto, MCA-faktureringsprofil | En uppdelning av förbrukade kvantiteter och uppskattade amorterade avgifter för den angivna faktureringsprofilen för EA-registrering. |
Du kan välja en tabell för att se en förhandsgranskningsdialogruta. Du kan välja en eller flera tabeller genom att markera rutorna bredvid deras namn och sedan välja Läs in.
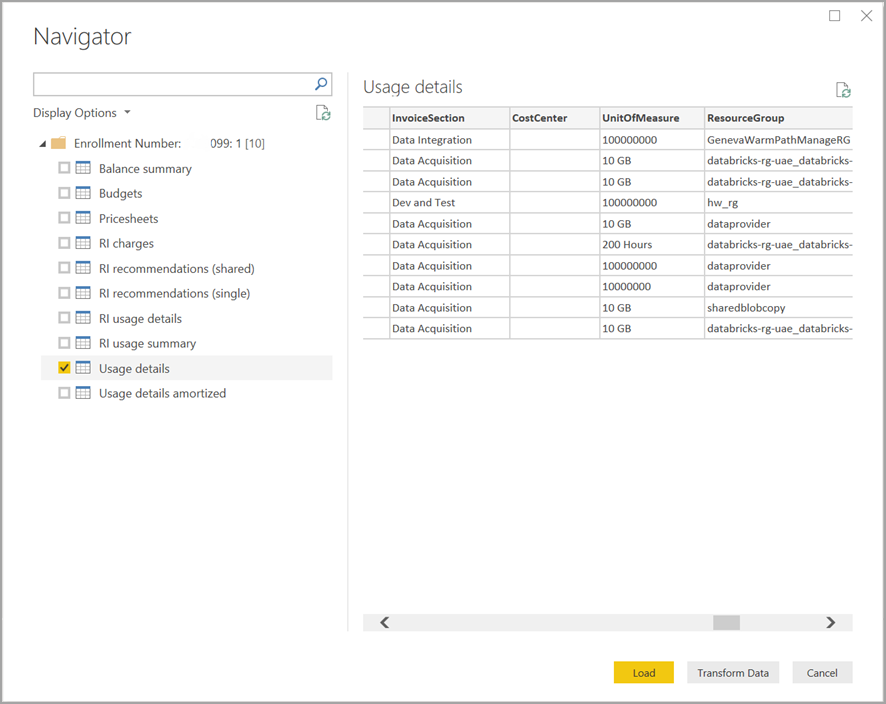
När du väljer Läs in läses data in i Power BI Desktop.
När de data du har valt läses in visas datatabellerna och fälten i fönstret Fält .
Beaktanden och begränsningar
Följande överväganden och begränsningar gäller för Azure Cost Management-dataanslutningen:
Dataradsbegäranden som överskrider en miljon rader stöds inte av Power BI. I stället kan du prova att använda exportfunktionen som beskrivs i skapa och hantera exporterade data i Azure Cost Management.
Azure Cost Management-dataanslutningen fungerar inte med Office 365 GCC-kundkonton.
Datauppdatering: Kostnads- och användningsdata uppdateras vanligtvis och är tillgängliga i Azure-portalen och stöder API:er inom 8 till 24 timmar, så vi föreslår att du begränsar schemalagda Power BI-uppdateringar till en eller två gånger om dagen.
Återanvändning av datakälla: Om du har flera rapporter som hämtar samma data och inte behöver fler rapportspecifika datatransformeringar bör du återanvända samma datakälla, vilket skulle minska den tid som krävs för att hämta användningsinformationsdata.
Mer information om hur du återanvänder datakällor finns i följande:
Du kan få en 400 felaktig begäran från RI-användningsinformationennär du försöker uppdatera data om du har valt datumparametern större än tre månader. Utför följande steg för att åtgärda felet:
I Power BI Desktop väljer du Starttransformeringsdata>.
I Power Query-redigeraren väljer du semantikmodellen RI-användningsinformation och väljer Avancerad redigerare.
Uppdatera Power Query-koden enligt följande stycken, som delar upp anropen i tremånaderssegment. Anteckna och spara registreringsnumret, eller faktureringskontot/faktureringsprofils-ID:t.
Använd följande koduppdatering för EA :
let enrollmentNumber = "<<Enrollment Number>>", optionalParameters1 = [startBillingDataWindow = "-9", endBillingDataWindow = "-6"], source1 = AzureCostManagement.Tables("Enrollment Number", enrollmentNumber, 5, optionalParameters1), riusagedetails1 = source1{[Key="riusagedetails"]}[Data], optionalParameters2 = [startBillingDataWindow = "-6", endBillingDataWindow = "-3"], source2 = AzureCostManagement.Tables("Enrollment Number", enrollmentNumber, 5, optionalParameters2), riusagedetails2 = source2{[Key="riusagedetails"]}[Data], riusagedetails = Table.Combine({riusagedetails1, riusagedetails2}) in riusagedetailsFör Microsoft-kundavtal använder du följande uppdatering:
let billingProfileId = "<<Billing Profile Id>>", optionalParameters1 = [startBillingDataWindow = "-9", endBillingDataWindow = "-6"], source1 = AzureCostManagement.Tables("Billing Profile Id", billingProfileId, 5, optionalParameters1), riusagedetails1 = source1{[Key="riusagedetails"]}[Data], optionalParameters2 = [startBillingDataWindow = "-6", endBillingDataWindow = "-3"], source2 = AzureCostManagement.Tables("Billing Profile Id", billingProfileId, 5, optionalParameters2), riusagedetails2 = source2{[Key="riusagedetails"]}[Data], riusagedetails = Table.Combine({riusagedetails1, riusagedetails2}) in riusagedetailsNär du har uppdaterat koden med lämplig uppdatering från föregående steg väljer du Klar och väljer sedan Stäng och tillämpa.
Du kan stöta på en situation där taggar inte fungerar i användningsinformationen eller om taggarna inte kan omvandlas till json. Det här problemet beror på att det aktuella UCDD-API:et returnerar kolumnen taggar genom att trimma start- och slutparenteserna, vilket resulterar i att Power BI inte kan transformera kolumnen eftersom den returnerar den som en sträng. Utför följande steg för att minimera den här situationen.
- Gå till Power Query-redigeraren.
- Välj tabellen Användningsinformation .
- I den högra rutan visar fönstret Egenskaper tillämpade steg. Du måste lägga till en anpassad kolumn i stegen efter navigeringssteget.
- På menyn väljer du Lägg till kolumn>Lägg till anpassad kolumn
- Ge kolumnen namnet, till exempel kan du ge kolumnen namnet TagsInJson eller vad du vill, och ange sedan följande text i frågan:
```= "{"& [Tags] & "}" - När du slutför föregående steg skapas en ny kolumn med taggar i json-format
- Du kan nu överföra och expandera kolumnen som du behöver.
Autentiseringsproblem med Microsoft Entra-gästkonton: Du kan ha rätt behörighet att komma åt registrerings- eller faktureringskontot, men får ett autentiseringsfel som liknar något av följande:
- Åtkomst till resursen är förbjuden
- Det gick inte att autentisera med de tillhandahållna autentiseringsuppgifterna. Försök igen.
De här felen kan bero på att det finns ett användarkonto i en annan Microsoft Entra-domän som har lagts till som gästanvändare.
För gästkonton: Använd följande inställningar eller alternativ när du uppmanas att använda autentiseringsdialogrutan när du ansluter till Cost Management Power BI-anslutningsappen:
- Välj Logga in
- Välj Använd ett annat konto (längst ned i dialogrutan)
- Välj Inloggningsalternativ (längst ned i dialogrutan)
- Välj Logga in på en organisation
- För Domännamn, ange det fullständiga domännamnet (FQDN) för den Microsoft Entra-domän i vilken du har lagts till som gäst.
- Välj sedan det användarkonto som du tidigare har autentiserat i Välj ett konto.
Relaterat innehåll
Du kan ansluta till många olika datakällor med hjälp av Power BI Desktop. Mer information finns i följande artiklar: