Skapa en sidnumrerad rapport baserat på en delad Power BI-datauppsättning
GÄLLER FÖR: Power BI Report Builder
Power BI Desktop
Du kan använda en datauppsättning som du skapar i Power BI Desktop som datakälla för sidnumrerade rapporter i Power BI Report Builder. Föreställ dig det här scenariot: Du har skapat en Power BI-rapport i Power BI Desktop. Du ägnade mycket tid åt att utforma datamodellen och skapade sedan en vacker Power BI-rapport med alla möjliga bra visuella objekt. Rapporten har en matris med många rader, så du måste rulla för att se alla. Rapportläsarna vill ha en rapport som de kan skriva ut, som visar alla rader i matrisen.
En sidnumrerad Power BI-rapport kan göra det: skriva ut en tabell eller matris som körs på flera sidor, med sidhuvuden och sidfötter och en perfekt sidlayout som du utformar. Den kompletterar Power BI Desktop-rapporten. Du vill att de ska baseras på exakt samma data, utan avvikelser, så du använder samma datauppsättning.
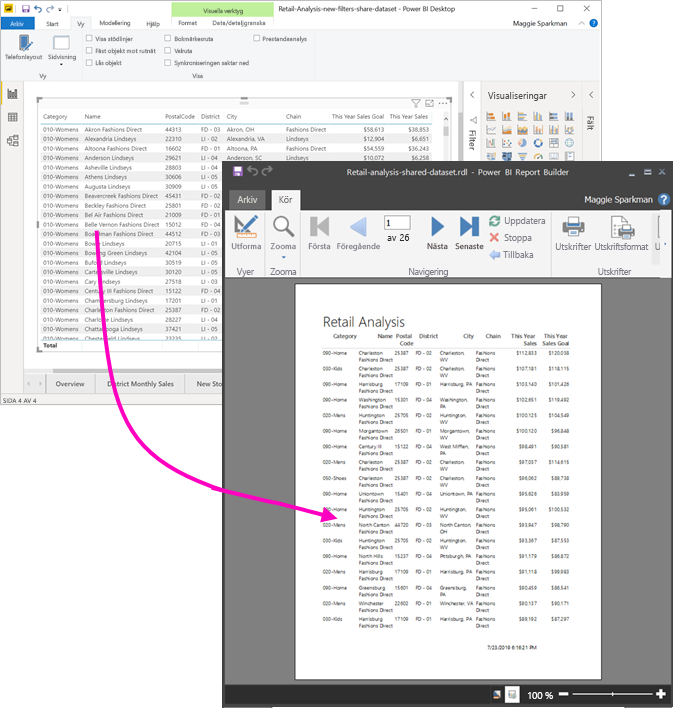
Vad du behöver
Här är en lista över vad du behöver och behöver inte använda en delad datauppsättning i Power BI Report Builder.
- Ladda ned och installera Power BI Report Builder.
- Datamängden kan finnas på vilken arbetsyta som helst och du behöver inte vara medlem i den arbetsytan.
- För att få åtkomst till en Power BI-semantisk modell måste du ha skapa-behörighet för datauppsättningen. Läs mer om byggbehörighet.
- Du behöver en Power BI Pro-licens eller en PPU-licens (Premium Per User) för att publicera din sidnumrerade rapport.
- Du behöver ingen Power BI Pro- eller PPU-licens för att skapa en sidnumrerad rapport i Power BI Report Builder.
- Du kan publicera till Min arbetsyta. För alla andra arbetsytor behöver du minst en deltagarroll.
Om du vill följa med i den här artikeln laddar du ned pbix-exempelfilen Retail Analysis, öppnar den i Power BI Desktop och lägger till en tabell med många kolumner. I fönstret Format skjuter du reglaget under Summor till avläge.
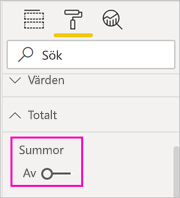
Publicera sedan rapporten till en arbetsyta i Power BI-tjänst.
Anslut till Power BI-semantikmodellen
Öppna Power BI Report Builder.
Välj Logga in i det övre högra hörnet av Report Builder för att logga in på ditt Power BI-konto.
I fönstret Rapportdata väljer du Ny>Power BI-semantisk modell Anslut ion.
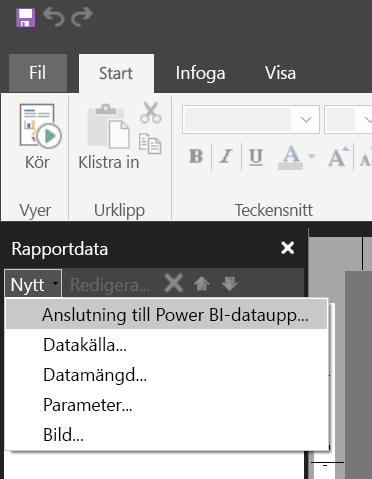
Kommentar
Du kan inte skapa datakällan eller datauppsättningen för en Power BI-semantisk modell med hjälp av guiderna Report Builder Table, Matrix eller Chart. När du har skapat dem kan du använda guiderna för att skapa tabeller, matriser eller diagram baserat på dem.
Sök eller bläddra efter datauppsättningen eller för arbetsytan där datamängden finns och välj sedan Välj. Report Builder fyller i datamängdens namn.

Datamängden visas under Datakällor i fönstret Rapportdata.
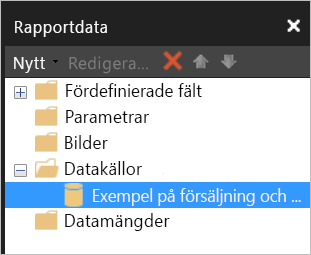
Kom ihåg att du kan ansluta till flera Power BI-semantiska modeller och andra datakällor i samma sidnumrerade rapport.
Hämta DAX-frågan för datauppsättningen
När du vill att data i Power BI-rapporten och i den sidnumrerade rapporten ska vara desamma räcker det inte att ansluta till datamängden. Du behöver också dax-frågan (Data Analysis Expressions) som bygger på datauppsättningen.
Video: Hämta DAX-frågan
I följande video visar Chris Finlan hur du hämtar den DAX du behöver för din sidnumrerade rapport.
Kommentar
Den här videon kan använda tidigare versioner av Power BI Report Builder eller Power BI-tjänst.
Steg för att hämta DAX-frågan
Följ de här stegen för att hämta frågan.
Öppna Power BI-rapporten (.pbix) i Power BI Desktop.
Kontrollera att du har en tabell i rapporten som innehåller alla data som du vill ha i den sidnumrerade rapporten. Tabellen måste uppfylla dessa två krav:
Det måste vara en platt tabell, inte en matris eller ett annat visuellt objekt. Om det inte är en tabell konverterar du den till en tabell nu, går igenom de Prestandaanalys steg som följer och konverterar den sedan tillbaka till det visuella objekt du vill ha.
För dina numeriska fält måste du använda fördefinierade mått. De har en kalkylatorsymbol bredvid sig. Läs mer om att skapa mått.
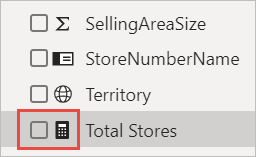
Välj Prestandaanalys i menyfliksområdet Visa.
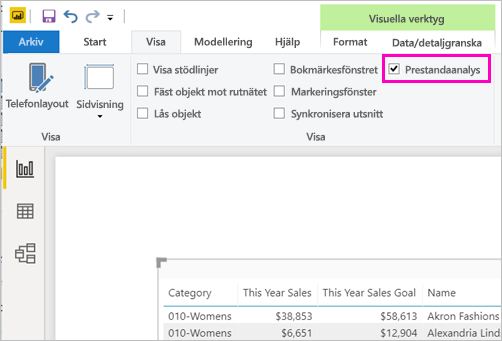
I fönstret Prestandaanalys väljer du Starta inspelning och sedan Uppdatera visuella objekt.
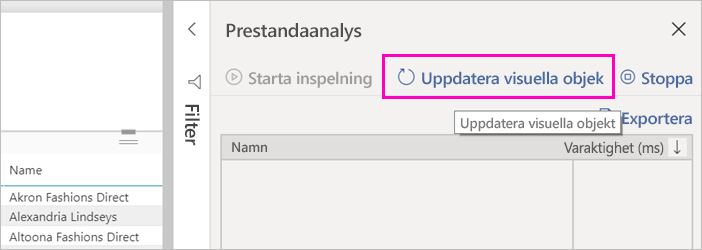
Expandera plustecknet (+) bredvid tabellnamnet och välj Kopiera fråga. Frågan är den DAX-formel som du behöver för datauppsättningen i Power BI Report Builder.
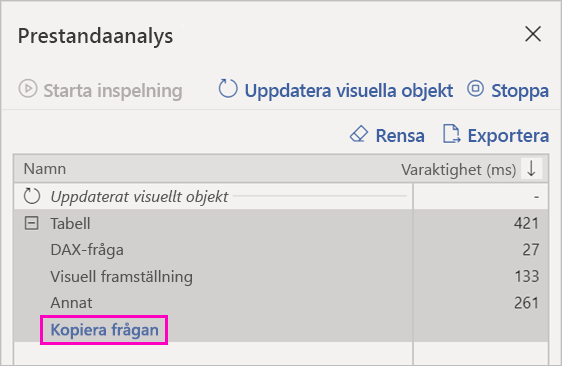
Skapa datauppsättningen med frågan
Gå tillbaka till Power BI Report Builder.
Högerklicka på datamängden under Datakällor och välj Lägg till datauppsättning.

I Egenskaper för datauppsättning ger du den ett namn och väljer Frågedesigner.
Kontrollera att DAX är markerat och avmarkera ikonen Designläge .

I den övre rutan klistrar du in frågan som du kopierade från Power BI Desktop.
Kommentar
Om din fråga innehåller TOPN-funktionen tar du bort den från din fråga.
Välj Kör fråga (det röda utropstecknet, !) för att se till att frågan fungerar.
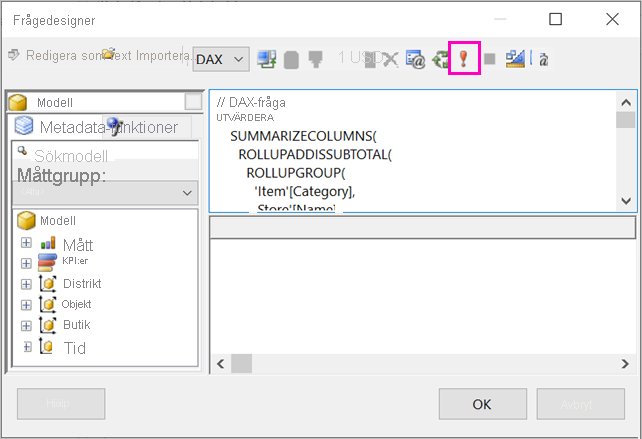
Du ser resultatet av frågan i den nedre rutan.

Välj OK.
Du ser din fråga i fönstret Fråga i dialogrutan Egenskaper för datauppsättning.
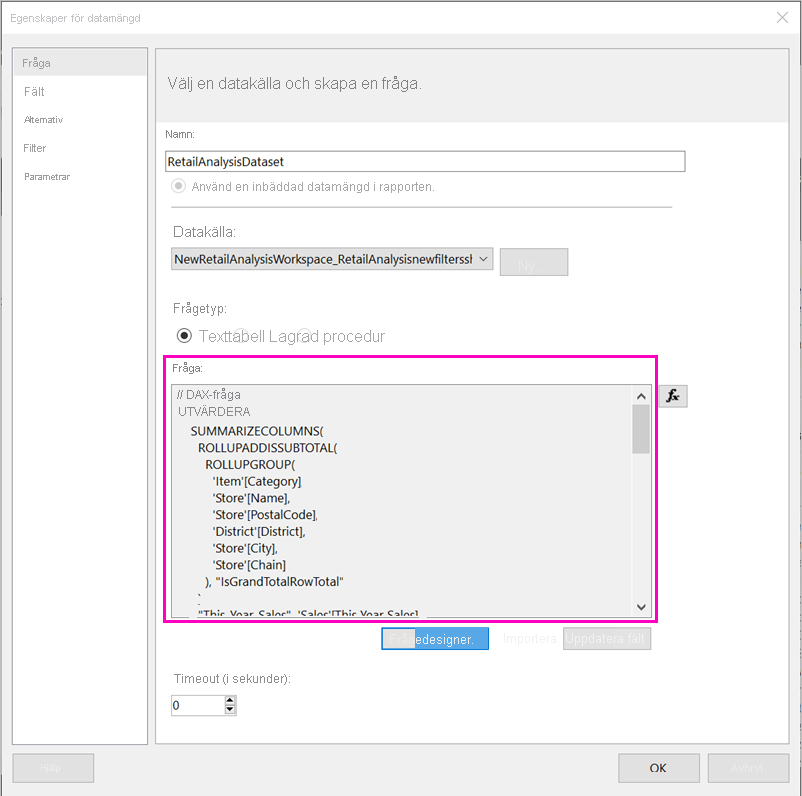
Välj OK.
Nu ser du din nya datauppsättning med en lista över dess fält i fönstret Rapportdata.
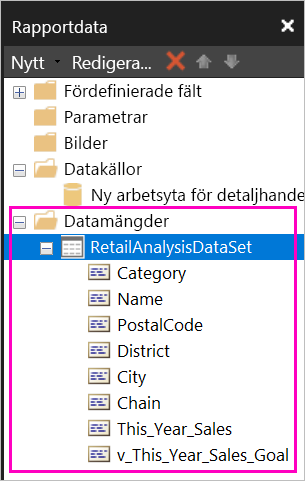
Skapa en tabell i rapporten
Ett snabbt sätt att skapa en tabell är att använda tabellguiden.
I menyfliksområdet Infoga väljer du Tabelltabellguiden>.
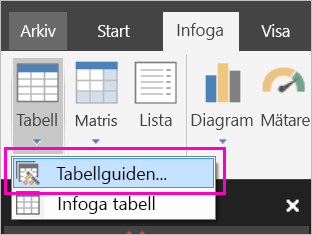
Välj den datauppsättning som du skapade med DAX-frågan >Nästa.

Om du vill skapa en platt tabell väljer du de fält som du vill använda i Tillgängliga fält. Du kan välja flera fält i taget genom att välja den första du vill ha, hålla skiftnyckeln och välja den sista.

Dra fälten till rutan >Värden Nästa.
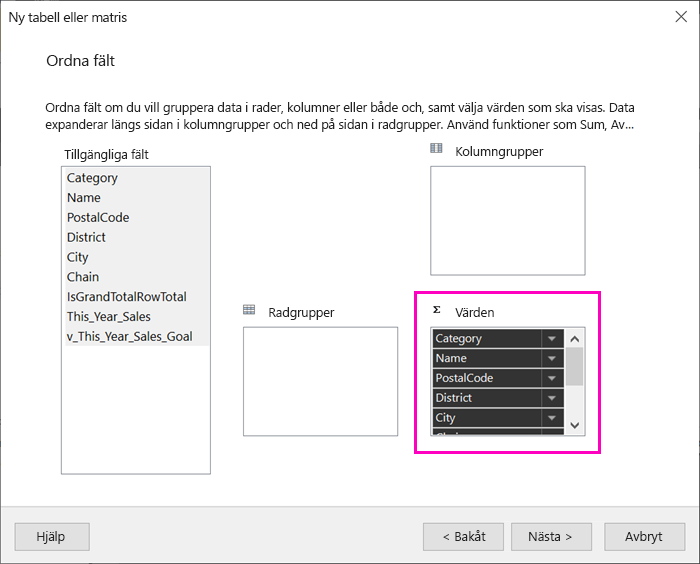
Välj de layoutalternativ som du vill använda >Nästa.
Välj Slutför. Du ser tabellen i designvyn.
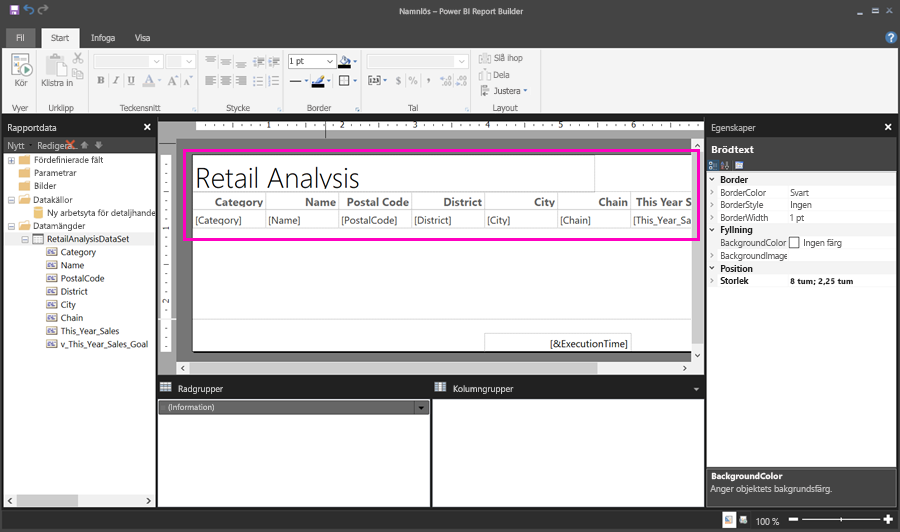
Välj Klicka för att lägga till rubrik och lägg till en rubrik.
Välj Kör för att förhandsgranska rapporten.

Välj Utskriftslayout för att se hur rapporten kommer att se ut.
Den här rapportlayouten behöver lite arbete. Den har 54 sidor eftersom kolumnerna och marginalerna gör tabellen två sidor bred.
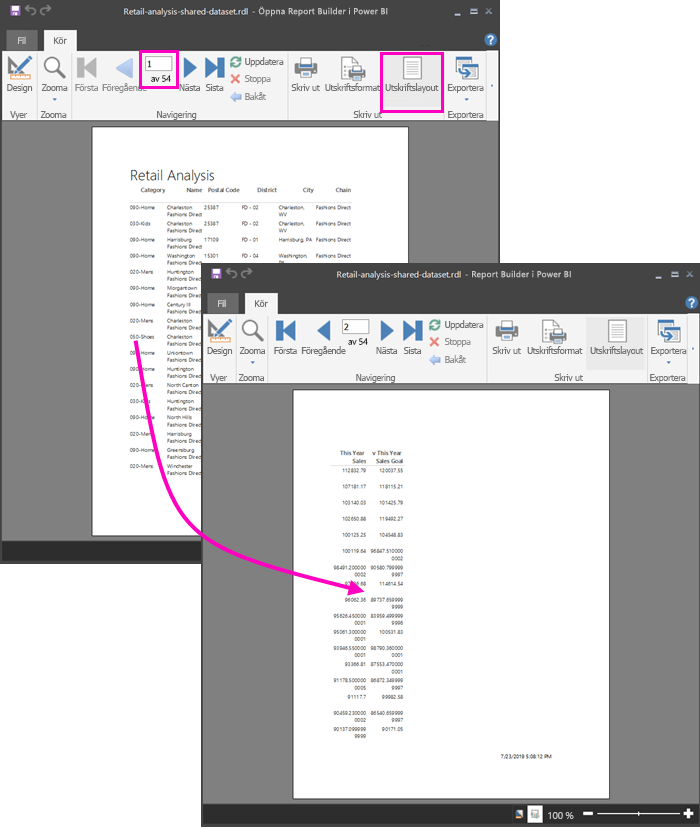
Formatera rapporten
Du har flera formateringsalternativ för att få tabellen att passa på en sida.
Du kan begränsa sidmarginalerna i fönstret Egenskaper. Om du inte ser fönstret Egenskaper markerar du kryssrutan Egenskaper i menyfliksområdet Visa.
Välj rapporten, inte tabellen eller rubriken.
I fönstret Rapportegenskaper under Sida expanderar du Marginaler och ändrar var och en till 0,75 tum.
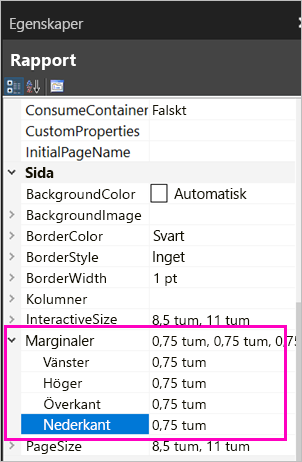
Du kan också göra kolumnerna smalare. Välj kolumnkantlinjen och dra höger sida till vänster.

Ett annat alternativ är att se till att talvärdena är väl formaterade. Markera en cell med ett talvärde.
Dricks
Du kan formatera mer än cellen i taget genom att hålla ned Skift-tangenten medan du markerar de andra cellerna.
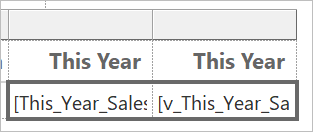
I menyfliksområdet Start i avsnittet Tal ändrar du standardformatet till ett numeriskt format, till exempel Valuta.
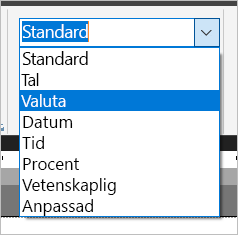
Ändra formatmallen Platshållare till Exempelvärden så att du kan se formateringen i cellen.
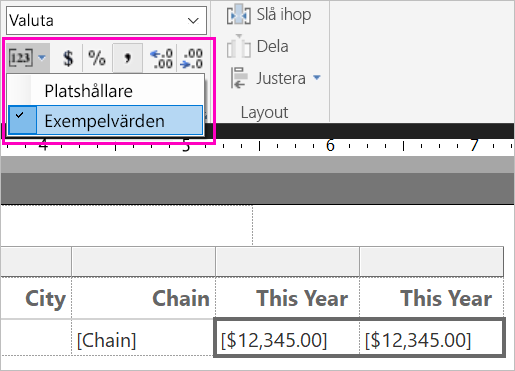
Om det är lämpligt kan du minska decimalerna för att spara mer utrymme i avsnittet Tal .
Bli av med tomma sidor
Även om du har gjort marginalerna och tabellkolumnerna smalare kan det hända att alla andra sidor blir tomma. Varför? På grund av matematiken.
När du lägger till de sidmarginaler som du anger, plus bredden på rapportens brödtext , måste den vara mindre än bredden på rapportformatet.
Anta till exempel att rapporten har formatet 8,5 x 11 tum och att du har angett sidomarginalerna till 0,75 vardera. De två marginalerna tillsammans gör 1,5", så kroppen måste vara mindre än 7" bred.
Välj den högra kanten av rapportens designyta och dra den så att den är mindre än det önskade talet på linjalen.
Dricks
Du kan ange den mer exakt i egenskaperna Brödtext . Under Storlek anger du egenskapen Bredd .

Välj Kör för att förhandsgranska rapporten och se till att du har tagit bort de tomma sidorna. Den här rapporten har nu bara 26 sidor i stället för de ursprungliga 54. Lyckades!
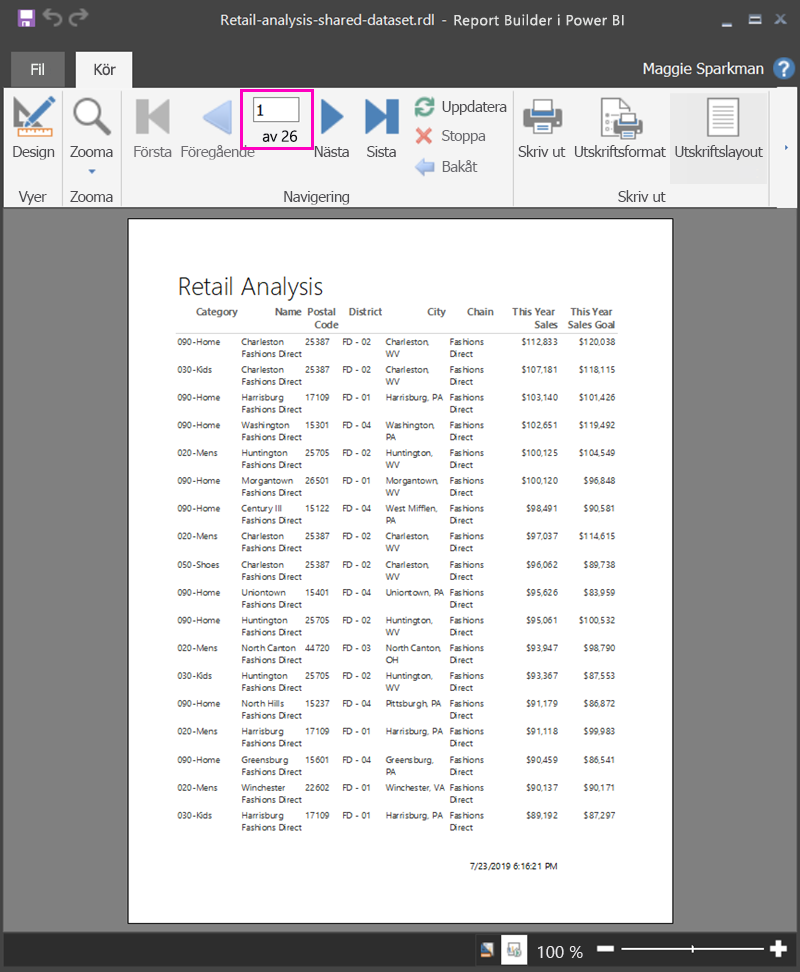
Beaktanden och begränsningar
- För datauppsättningar som använder Live Anslut ion till Analysis Services kan du ansluta direkt med hjälp av den underliggande Analysis Services-anslutningen i stället för en delad datauppsättning.
- Om du vill använda en Power BI-semantisk modell som använder DirectQuery i Power BI Report Builder måste datauppsättningen innehålla ett mått, även om du inte planerar att visa måttet i rapporten. Utan måttet returnerar datamängden inte rätt dataresultat.
- Datauppsättningar med upphöjda eller certifierade bekräftelser visas i listan över tillgängliga datauppsättningar, men de är inte markerade som sådana.
Relaterat innehåll
Feedback
Kommer snart: Under hela 2024 kommer vi att fasa ut GitHub-problem som feedbackmekanism för innehåll och ersätta det med ett nytt feedbacksystem. Mer information finns i: https://aka.ms/ContentUserFeedback.
Skicka och visa feedback för