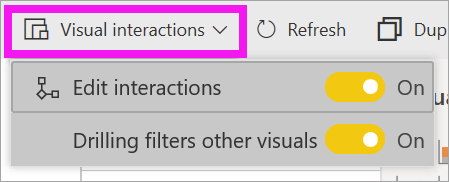Ändra hur visuella objekt interagerar i en Power BI-rapport
GÄLLER FÖR: Power BI Desktop-Power BI-tjänst
Om du har redigeringsbehörigheter för en rapport kan du använda visuella interaktioner för att ändra hur visualiseringar på en rapportsida påverkar varandra.
Introduktion till visuella interaktioner
Som standard korsfiltrerar och korsmarkerar visualiseringar på en rapportsida de andra visualiseringarna på sidan. Om du till exempel väljer ett tillstånd i en kartvisualisering markeras stapeldiagrammet och linjediagrammet filtreras så att endast data som gäller för det tillståndet visas. Se Filter och markeringar i Power BI-rapporter. Om du har en visualisering som stöder borrning har detaljgranskning som standard ingen inverkan på de andra visualiseringarna på rapportsidan. Båda dessa standardbeteenden kan åsidosättas och interaktioner kan anges per visualisering.
Den här artikeln visar hur du använder visuella interaktioner i Power BI Desktop. Processen är densamma i Power BI-tjänst redigeringsvyn. Om du bara har åtkomst till läsvyn eller om rapporten har delats med dig kan du inte ändra inställningarna för visuella interaktioner.
Termerna korsfiltrera och korsmarkera skiljer beteendet som beskrivs här från vad som händer när du använder fönstret Filter för att filtrera visualiseringar.
Kommentar
Den här videon använder äldre versioner av Power BI Desktop och Power BI-tjänst.
Aktivera kontroller för visuell interaktion
Om du har redigeringsbehörighet till en rapport kan du aktivera kontrollerna för visuell interaktion och sedan anpassa hur visualiseringarna på rapportsidan filtrerar och markerar varandra.
Välj en visualisering för att göra den aktiv.
Visa alternativen för visuella interaktioner.
I Power BI Desktop väljer du Formatera>redigeringsinteraktioner.
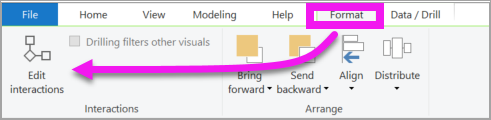
Power BI lägger till filter- och markeringsikoner i alla andra visualiseringar på rapportsidan.
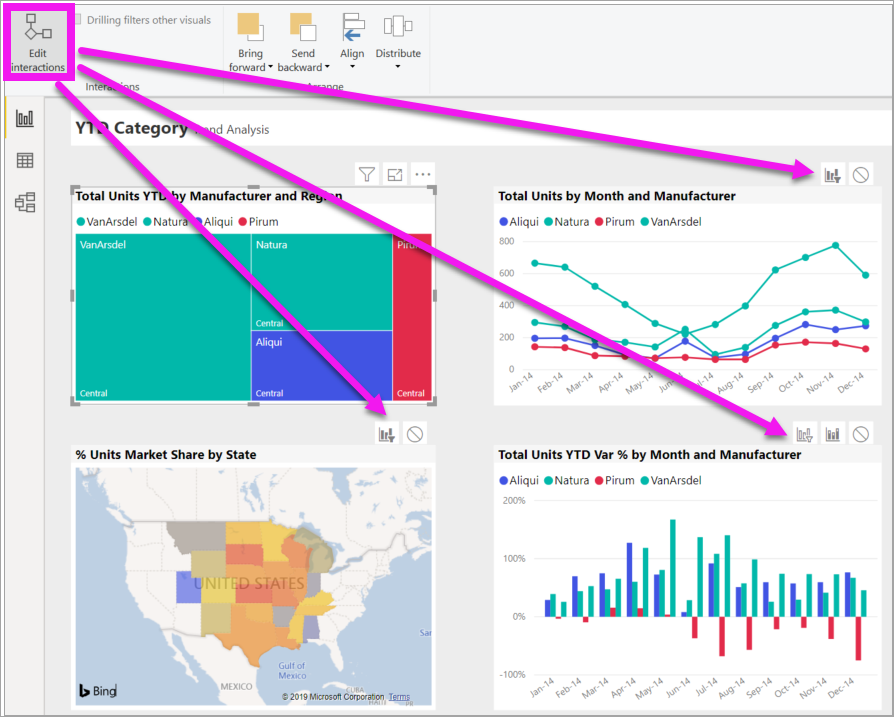
Trädkartan korsfiltrerar linjediagrammet och kartan. Trädkartan korsmarkerar också kolumndiagrammet. Nu kan du ändra hur den valda kontrollen interagerar med andra kontroller på rapportsidan.
Ändra interaktionsbeteendet
Bekanta dig med hur dina visualiseringar interagerar genom att välja varje visualisering på rapportsidan, en i taget. Välj en datapunkt eller en stapel eller en form och titta på effekten på de andra visualiseringarna. Om beteendet du ser inte är det du föredrar kan du ändra interaktionerna. Dessa ändringar sparas med rapporten, så du och dina rapportanvändare får samma visuella interaktionsupplevelse.
Börja med att välja en visualisering för att göra den aktiv. Observera att alla andra visualiseringar på sidan nu visar interaktionsikoner. Den fetstilta ikonen är den som används. Bestäm sedan vilken inverkan du vill att den valda visualiseringen ska ha på de andra. Du kan upprepa detta för alla andra visualiseringar på rapportsidan.
Alternativ för valda visualiseringar:
- Om du vill att den valda visualiseringen ska korsfiltrera en av de andra visualiseringarna på sidan väljer du filterikonen i det övre högra hörnet av visualiseringen
 . Du kan bara korsfiltrera linjediagram, punktdiagram och kartor. Du kan inte korsmarkera dem.
. Du kan bara korsfiltrera linjediagram, punktdiagram och kartor. Du kan inte korsmarkera dem. - Om du vill att den valda visualiseringen ska korsmarkera en av de andra visualiseringarna på sidan väljer du markeringsikonen
 .
. - Om du vill att den valda visualiseringen inte ska påverka någon av de andra visualiseringarna på sidan väljer du ikonen
 ingen påverkan .
ingen påverkan .
Ändra interaktionen mellan detaljgranskningsbara visualiseringar
För både Power BI Desktop och Power BI-tjänst kan vissa Power BI-visualiseringar ökas. När du visar en visualisering har den som standard ingen inverkan på de andra visualiseringarna på rapportsidan. Det beteendet kan dock ändras.
Dricks
Prova själv med PBIX-exempelfilen Human Resources. Det finns ett kolumndiagram med en funktion för ökad detaljnivå på fliken Nyanställda .
I Power BI Desktop väljer du ett visuellt objekt som kan öka detaljnivån för att göra det aktivt.
Aktivera funktionen för ökad detaljnivå genom att välja ikonen för ökad detaljnivå.

I menyraden väljer du Format, väljer listrutan under Använd filter för ökad detaljnivå på och väljer Hela sidan.
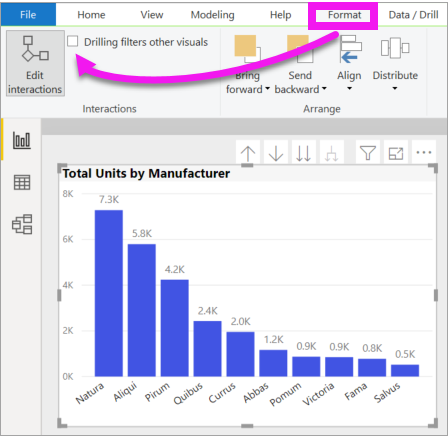
Nu när du ökar detaljnivån (och uppåt) i en visualisering ändras de andra visualiseringarna på rapportsidan så att de återspeglar ditt aktuella detaljval.
Om beteendet du ser inte är det du vill ha kan du ändra interaktionerna enligt beskrivningen tidigare.
Överväganden och felsökning
Om du skapar en matris med fält från olika tabeller kan du försöka korsmarkera genom att välja flera objekt på olika nivåer i hierarkin. Du får fel i de andra visuella objekten.
Relaterat innehåll
Feedback
Kommer snart: Under hela 2024 kommer vi att fasa ut GitHub-problem som feedbackmekanism för innehåll och ersätta det med ett nytt feedbacksystem. Mer information finns i: https://aka.ms/ContentUserFeedback.
Skicka och visa feedback för