Använda fönstret Analys i Power BI Desktop
Med fönstret Analys i Power BI Desktop kan du lägga till dynamiska referenslinjer i visuella objekt och fokusera på viktiga trender eller insikter. Analysikonen och fönstret finns i området Visualiseringar i Power BI Desktop.
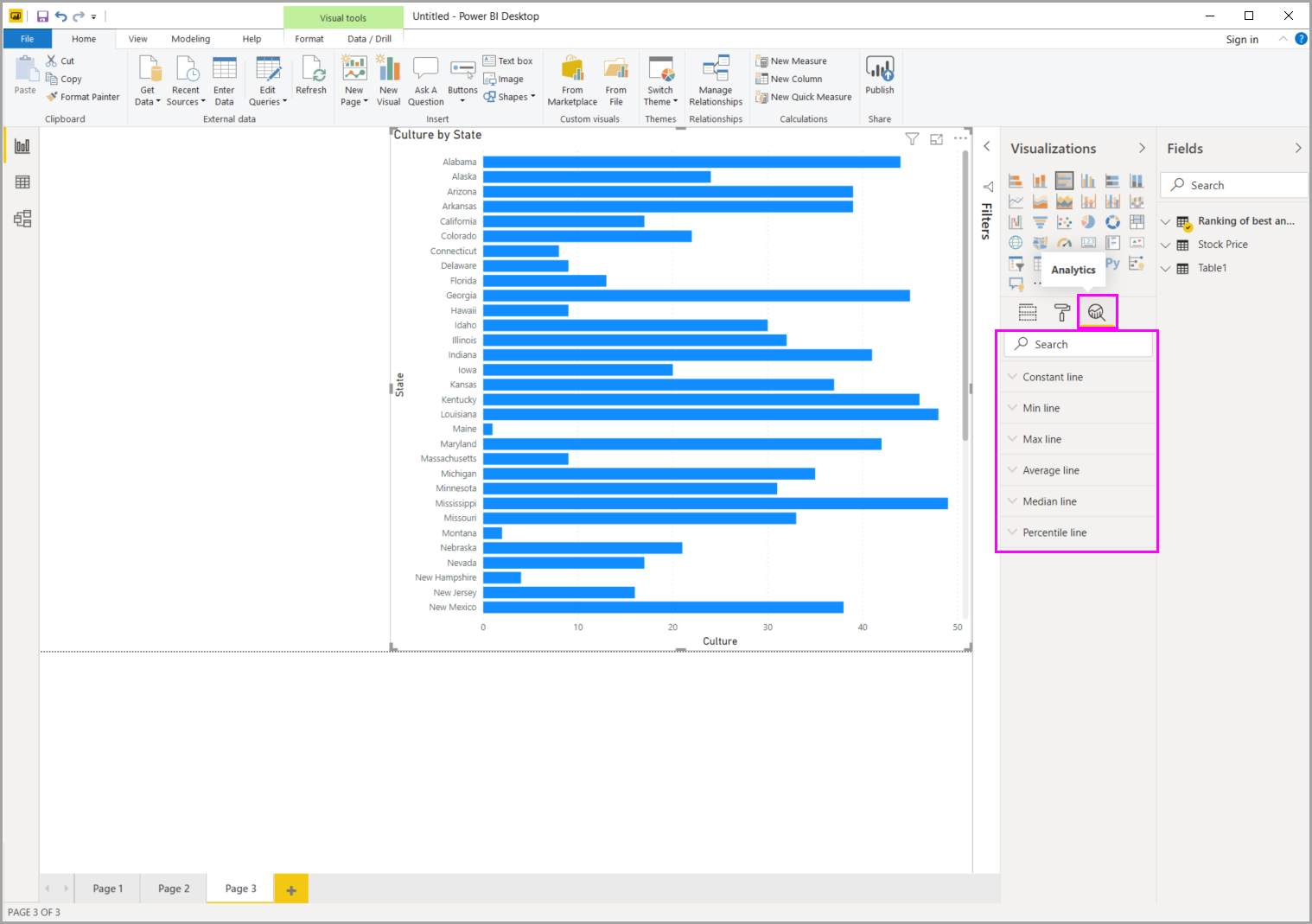
Kommentar
Fönstret Analys visas bara när du väljer ett visuellt objekt på Power BI Desktop-arbetsytan.
Sök i fönstret Analys
Du kan söka i fönstret Analys , som är ett underavsnitt i fönstret Visualiseringar . Sökrutan visas när du väljer ikonen Analys .
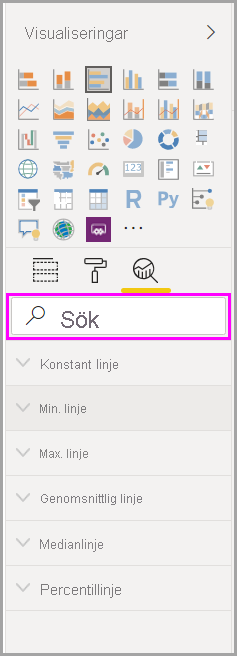
Använda fönstret Analys
I fönstret Analys kan du skapa följande typer av dynamiska referenslinjer:
- X-axel konstant linje
- Y-axel konstant linje
- Min. linje
- Max. linje
- Genomsnittlig linje
- Medianlinje
- Percentillinje
- Symmetriskuggning
Kommentar
Alla rader är inte tillgängliga för alla visuella typer.
Följande avsnitt visar hur du kan använda fönstret Analys och dynamiska referenslinjer i dina visualiseringar.
Följ dessa steg om du vill visa tillgängliga dynamiska referenslinjer för ett visuellt objekt:
Välj eller skapa ett visuellt objekt och välj sedan ikonen Analys i avsnittet Visualiseringar .
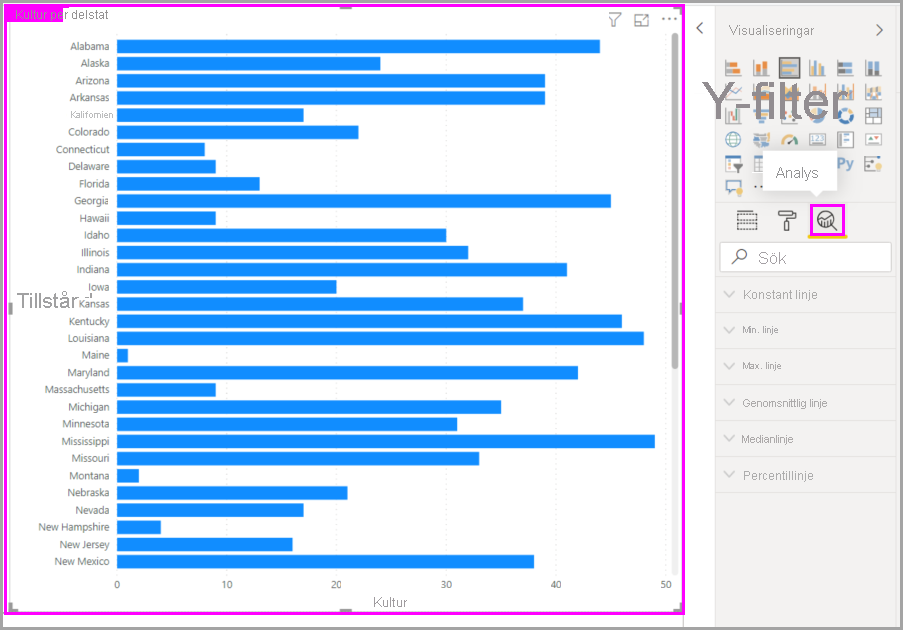
Välj den typ av rad som du vill skapa för att expandera dess alternativ. I det här exemplet visas genomsnittlig rad markerad.
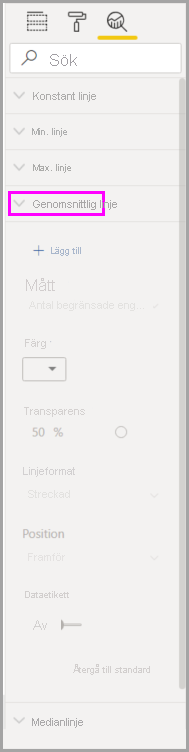
Om du vill skapa en ny rad väljer du + Lägg till. Sedan kan du namnge raden. Dubbelklicka på textrutan och ange ditt namn.
Nu har du alla möjliga alternativ för din rad. Du kan ange dess färg, transparensprocent , linjeformat och position (jämfört med det visuella objektets dataelement). Du kan också välja om du vill ta med dataetiketten. Om du vill ange det visuella mått som du vill basera raden på väljer du listrutan Mått , som fylls i automatiskt med dataelement från det visuella objektet. Det här exemplet väljer Kultur som mått och etiketterar det Genomsnittlig kultur. Du ser hur du anpassar några av de andra alternativen i de senare stegen.
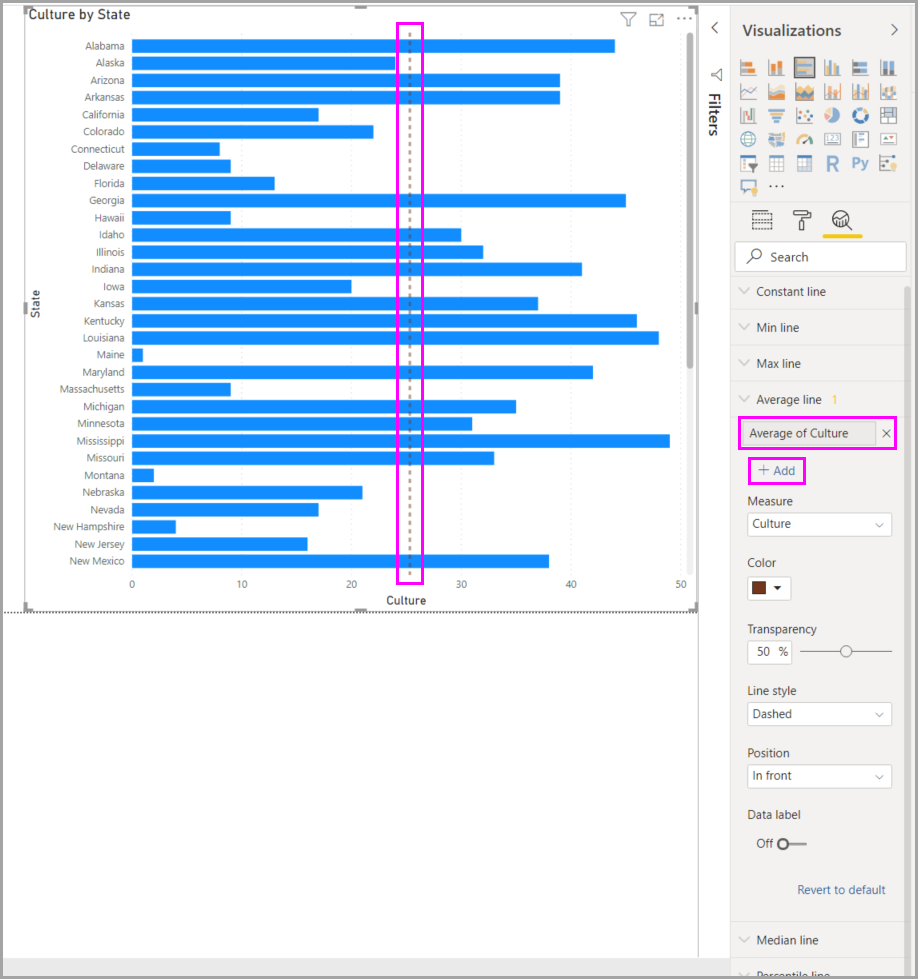
Om du vill att en dataetikett ska visas ändrar du Dataetikett från Av till På. När du gör det får du många fler alternativ för din dataetikett.
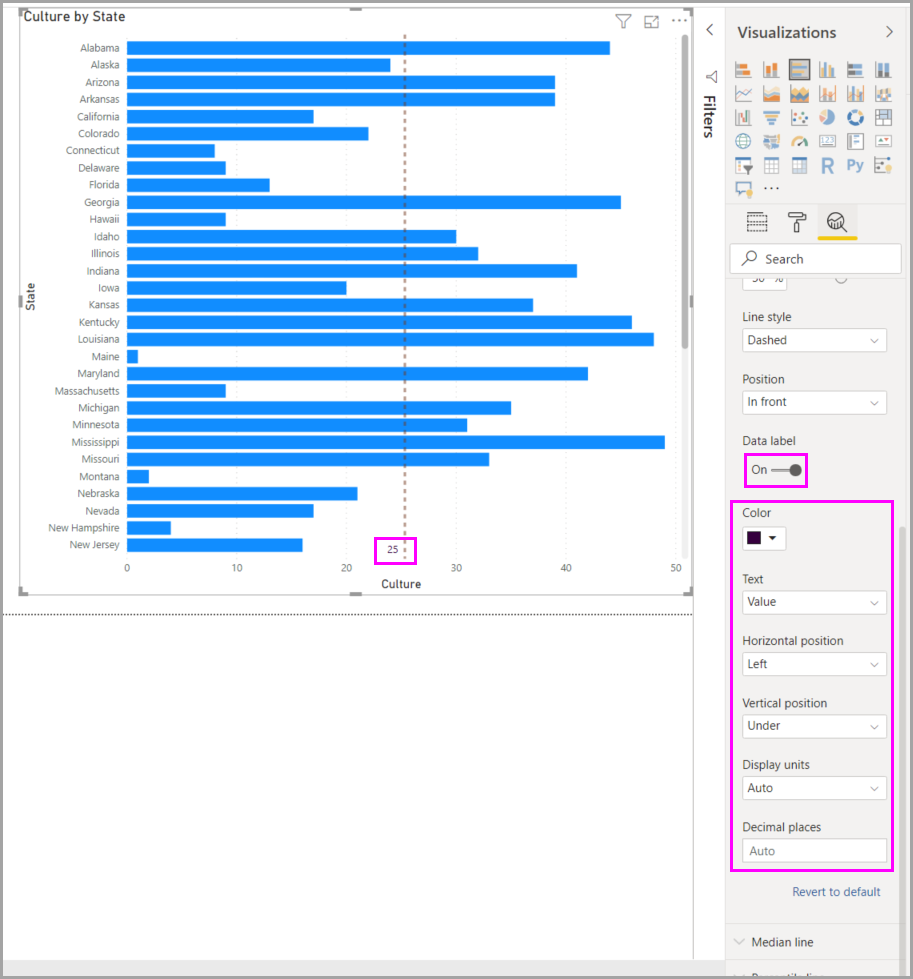
Observera det tal som visas bredvid radobjektet Genomsnitt i fönstret Analys. Det visar hur många dynamiska linjer du för närvarande har i ditt visuella objekt och av vilken typ. Om vi lägger till en Max-rad för Affordability visar fönstret Analys att vi nu också har en dynamisk maxlinjereferenslinje tillämpad på det här visuella objektet.
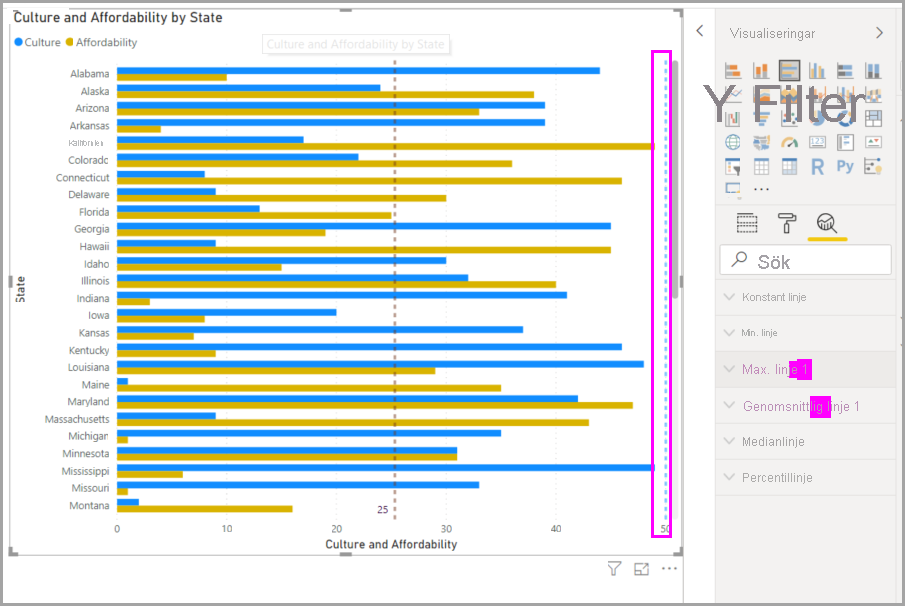
Om det visuella objekt som du har valt inte kan ha dynamiska referenslinjer tillämpade på det (i det här fallet ett visuellt kartobjekt ) visas följande meddelande när du väljer fönstret Analys .
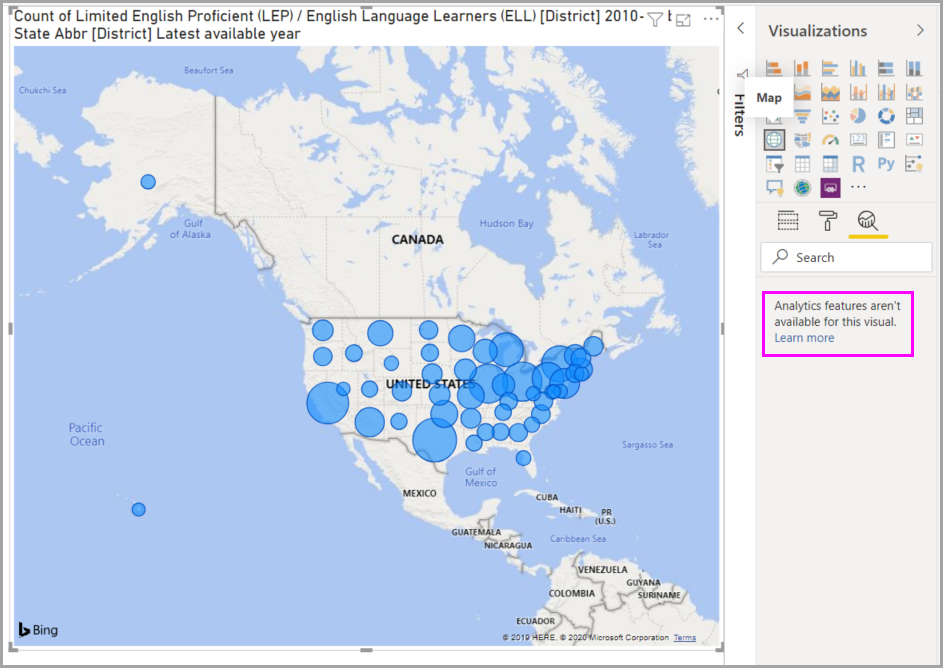
Du kan markera många intressanta insikter genom att skapa dynamiska referenslinjer med fönstret Analys .
Fler funktioner planeras, inklusive att utöka vilka visuella objekt som kan ha dynamiska referenslinjer som tillämpas på dem. Kom tillbaka ofta för att se vad som är nytt.
Tillämpa prognostisering
Om du har tidsdata i datakällan kan du använda prognosfunktionen . Välj ett visuellt objekt och expandera sedan avsnittet Prognos i fönstret Analys . Du kan ange många indata för att ändra prognosen, till exempel prognoslängden eller konfidensintervallet. Följande bild visar ett grundläggande visuellt linjeobjekt med prognostisering tillämpad. Använd din fantasi (och lek med prognostisering) för att se hur den kan tillämpas på dina modeller.
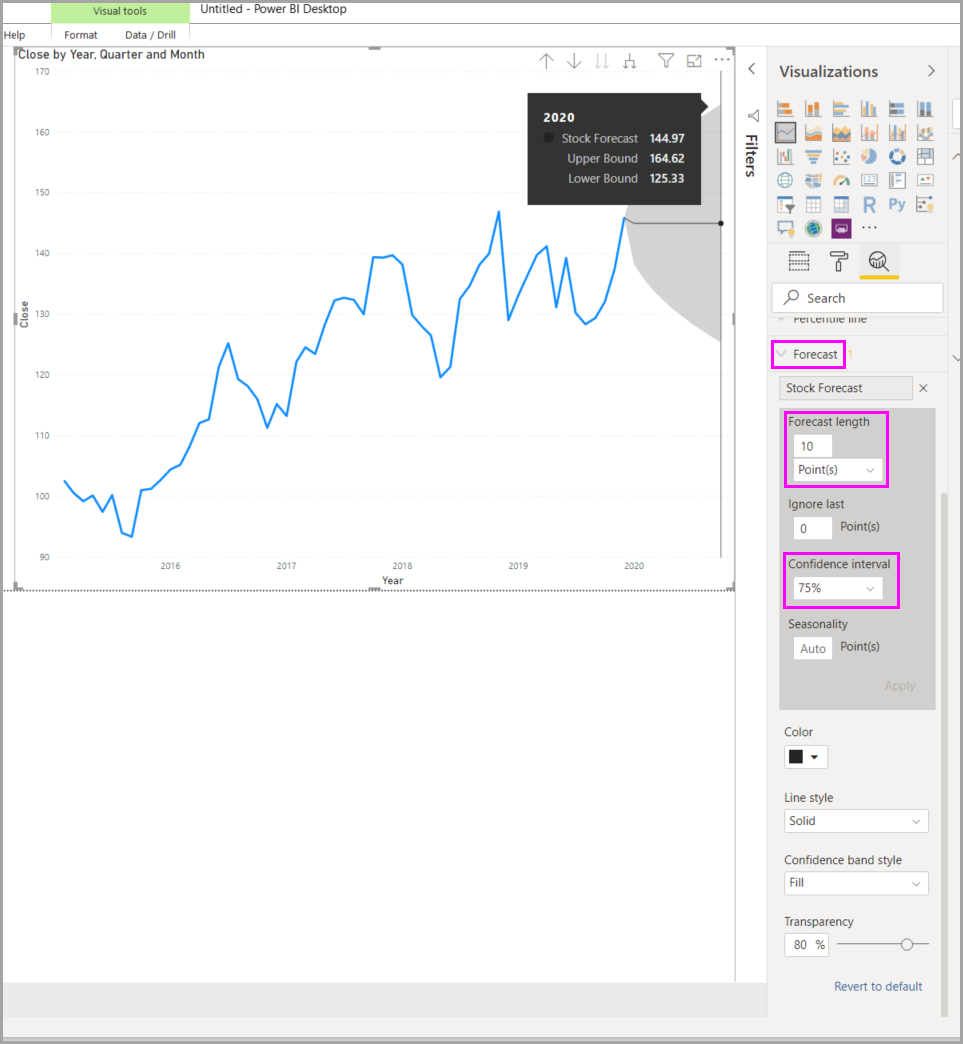
Kommentar
Prognosfunktionen är endast tillgänglig för visuella linjediagram.
Ett exempel på hur prognostisering kan tillämpas finns i artikeln (daterad men fortfarande relevant) om prognostiseringsfunktioner.
Beaktanden och begränsningar
Möjligheten att använda dynamiska referenslinjer baseras på vilken typ av visuellt objekt som används. I följande listor beskrivs dessa begränsningar mer specifikt.
Du kan använda x-axelns konstanta linje, y-axelns konstanta linje och symmetrisk skuggning i följande visuella objekt:
- Punktdiagram
Användning av konstant linje, minlinje, maxlinje, genomsnittlig linje, medianlinje och percentillinje är tillgängligt i dessa visuella objekt:
- Ytdiagram
- Grupperat stapeldiagram
- Grupperat stapeldiagram
- Linjediagram
- Punktdiagram
Följande visuella objekt kan bara använda en konstant rad från fönstret Analys :
- Staplat ytdiagram
- Liggande stapeldiagram
- Stående stapeldiagram
- Vattenfallsdiagram
- 100 % staplat stapeldiagram
- 100 % stående stapeldiagram
Följande visuella objekt kan använda en trendlinje om det finns tidsdata:
- Ytdiagram
- Grupperat stapeldiagram
- Linjediagram
- Linjediagram och grupperat stapeldiagram
- Punktdiagram
Du kan inte använda några dynamiska linjer för dessa visuella objekt:
- Tratt
- Linjediagram och grupperat stapeldiagram
- Linjediagram och staplat stapeldiagram
- Banddiagram
- Icke-kartesiska visuella objekt, till exempel ringdiagram, mätare, matris, cirkeldiagram och tabell
Percentilraden är endast tillgänglig när du använder importerade data i Power BI Desktop eller när den är ansluten live till en modell på en server som kör Analysis Service 2016 eller senare, Azure Analysis Services eller en semantisk modell på Power BI-tjänst.
Relaterat innehåll
Du kan göra alla möjliga saker med Power BI Desktop. Mer information om dess funktioner finns i följande resurser:
Feedback
Kommer snart: Under hela 2024 kommer vi att fasa ut GitHub-problem som feedbackmekanism för innehåll och ersätta det med ett nytt feedbacksystem. Mer information finns i: https://aka.ms/ContentUserFeedback.
Skicka och visa feedback för