Ansluta till Microsoft Translator från Power Apps
![]()
Lägg till Microsoft Translator-anslutningsappen för att visa översatt text i en Etikett-kontroll i din app. Du kan till exempel skapa en textruta för Text Input som uppmanar användaren att ange text för översättning. Du kan visa den översatta etiketten i en annan textruta.
Det här ämnet visar hur du skapar Microsoft Translator-anslutningen, använder Microsoft Translator-anslutningen i en app och visar en lista över tillgängliga funktioner.
Förutsättningar
- Åtkomst till Power Apps
- Lägg till anslutningen
- Skapa en app från en mall, från data eller från grunden
Ansluta till Microsoft Translator
Skapa en tom arbetsyteapp.
I den vänstra rutan öppnar du fliken Data och väljer sedan Lägg till datakälla.
Välj först Lägg till anslutning och sedan Microsoft Translator:

Välj Anslut. Anslutningen visas under Datakällor:
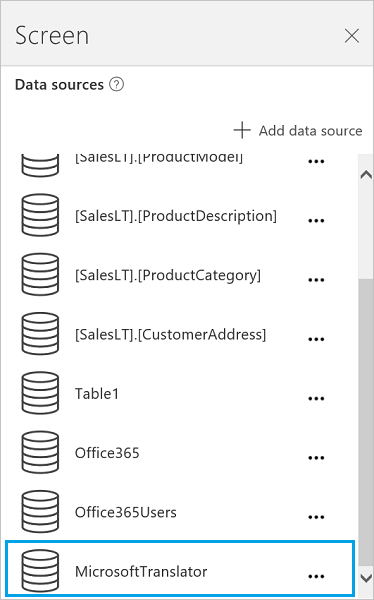
Använda Microsoft Translator-anslutningen i din app
Översätta text
Från trädvyn till vänster på skärmen och välj Infoga välj sedan kontrollen Textinmatning. Byt namn på Textinmatning-kontrollen till Source.
Lägg till en nedrullningsbar lista (Infoga-menyn > Kontroller) och byt namn på den till TargetLang och flytta den under Source.
Ställ in Items-egenskapen för TargetLang enligt följande formel:
MicrosoftTranslator.Languages()Lägg till en etikett, flytta den under TargetLang och ställ in dess Text-egenskap enligt följande formel:
MicrosoftTranslator.Translate(Source.Text, TargetLang.Selected.Value)Skriv lite text i Source och välj ett språk i TargetLang. Etiketten visar den text som du angav på det språk som du väljer:
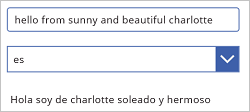
Tala översatt text
Följ stegen i föregående avsnitt att översätta text, om du inte redan gjort det. Dessa nästa steg använder samma kontroller.
Ställ in Items-egenskapen för den nedrullningsbara listan TargetLang listrutan enligt följande formel:
MicrosoftTranslator.SpeechLanguages()Byt namn på den andra etiketten (inte rutan Source) till Target.
Lägg till en ljudkontroll (Infoga meny > Media) och ställ in dess Media-egenskap enligt följande formel:
MicrosoftTranslator.TextToSpeech(Target.Text, TargetLang.Selected.Value)Tryck på F5 eller välj Preview-knappen (
 ). Skriv lite text i Source, välj ett språk i TargetLang och välj sedan uppspelningsknappen i ljudkontrollen.
). Skriv lite text i Source, välj ett språk i TargetLang och välj sedan uppspelningsknappen i ljudkontrollen.Appen spelar upp en ljudversion av den text som du angav på det språk som du har valt.
Återgå till standardarbetsytan genom att trycka på Esc.
Identifiera källspråket
Dessa nästa steg använder samma kontroller för Textinmatning för Source och Target. Du kan skapa nya kontroller om du föredrar det, bara uppdatera namnen i formeln.
Välj textkontrollen Target och ställ in Text-egenskapen enligt följande formel:
MicrosoftTranslator.Detect(Source.Text).NameSkriv lite text i Source.
Etiketten visar språket för den text som du har angett. Etiketten visar till exempel Franska om du skriver bonjour eller Italienska om du skriver ciao.
Visa tillgängliga funktioner
Den här anslutningen innehåller följande funktioner:
| Funktionsnamn | Beskrivning |
|---|---|
| Språk | Hämtar alla språk som stöds av Microsoft Translator |
| Översätt | Översätter text till ett angivet språk med hjälp av Microsoft Translator |
| Identifiera | Identifierar den angivna textens källspråk |
| SpeechLanguages | Hämtar språk som är tillgängliga för talsyntes |
| TextToSpeech | Konverterar en angiven text till tal som en ljudström i wave-format |
Språk
Hämta språk: Hämtar alla språk som stöds av Microsoft Translator
Indataegenskaper
Inga.
Utdataegenskaper
| Egenskapsnamn | Datatyp | Krävs | Beskrivning |
|---|---|---|---|
| Kod | string | Nej | |
| Namn | string | Nej |
Översätt
Översätt text: Översätter text till ett angivet språk med hjälp av Microsoft Translator
Indataegenskaper
| Namn | Datatyp | Krävs | Beskrivning |
|---|---|---|---|
| query | string | ja | Text för översättning |
| languageTo | string | ja | Målspråkskod (exempel: ”fr”) |
| languageFrom | string | nej | Källspråk (om inget anges försöker Microsoft Translator att identifiera språket automatiskt) (exempel: en) |
| kategori | string | nej | Översättningskategori (standard: ”general”) |
Utdataegenskaper
Inga.
Identifiera
Identifiera språk: Identifierar den angivna textens källspråk
Indataegenskaper
| Namn | Datatyp | Krävs | Beskrivning |
|---|---|---|---|
| query | string | ja | Text vars språk identifieras |
Utdataegenskaper
| Egenskapsnamn | Datatyp | Krävs | Beskrivning |
|---|---|---|---|
| Kod | string | Nej | |
| Namn | string | Nej |
SpeechLanguages
Hämta talspråk: Hämtar språk som är tillgängliga för talsyntes
Indataegenskaper
Inga.
Utdataegenskaper
| Egenskapsnamn | Datatyp | Krävs | Beskrivning |
|---|---|---|---|
| Kod | string | Nej | |
| Namn | string | Nej |
TextToSpeech
Text till tal: Konverterar en angiven text till tal som en ljudström i wave-format
Indataegenskaper
| Namn | Datatyp | Krävs | Beskrivning |
|---|---|---|---|
| query | string | ja | Texten som ska konverteras |
| språk | string | ja | Språkkod för att generera tal (exempel: ”en-us”) |
Utdataegenskaper
Inga.
Användbara länkar
Se alla tillgängliga anslutningar.
Lär dig hur du lägger till anslutningar i dina appar.
Anteckning
Kan du berätta om dina inställningar för dokumentationsspråk? Svara i en kort undersökning. (observera att undersökningen är på engelska)
Undersökningen tar ungefär sju minuter. Inga personuppgifter samlas in (sekretesspolicy).
Feedback
Kommer snart: Under hela 2024 kommer vi att fasa ut GitHub-problem som feedbackmekanism för innehåll och ersätta det med ett nytt feedbacksystem. Mer information finns i: https://aka.ms/ContentUserFeedback.
Skicka och visa feedback för