Skapa en app för arbetsytor från grunden utifrån Excel-data
Skapa din egen app för arbetsytor från grunden utifrån Excel-data formaterade som en tabell och lägg sedan till data, om du vill, från andra källor. Genom att följa den här självstudien kommer du att skapa en app som innehåller två skärmar. På en skärm kan användarna bläddra igenom en uppsättning poster. På den andra skärmen kan användarna skapa en post, uppdatera ett eller flera fält i en post eller ta bort en hel post. Den här metoden tar längre tid än att skapa en grundläggande app från Excel, men appskapare med mer erfarenhet kan använda den för att skapa bästa möjliga appar utifrån sina behov.
Förutsättningar
Om du vill följa stegen i den här självstudien exakt måste du först skapa en Excel-fil med hjälp av dessa exempeldata.
Kopiera dessa data och klistrar in dem i en Excel-fil.
StartDay StartTime Frivillig Säkerhetskopia lördag 10:00-lunch Vasquez Kumashiro lördag lunch-14:00 Ice Singhal lördag 14:00–16:00 Myk Mueller söndag 10:00-lunch Li Adams söndag lunch-14:00 Singh Morgan söndag 14:00–16:00 Batye Nguyen Formatera informationen som en tabell med namnet Schema, så att Power Apps kan parsa informationen.
Mer information finns i Formatera en tabell i Excel.
Spara filen under namnet eventsignup.xlsx, stäng den och överför den sedan till ett molnlagringskonto t.ex. OneDrive.
Viktigt
Du kan använda din egen Excel-fil och bara titta på de här självstudierna för att lära dig det generella konceptet. Men data i Excel-filen måste vara formaterade som en tabell. Mer information finns i Formatera en tabell i Excel.
Öppna en tom app
Skapa en tom arbetsyteapp med layout telefon.
Anslut till data
Välj Anslut till data mitt på skärmen.
Välj anslutningen för ditt molnlagringskonto, om den visas, i fönstret Data. Annars lägger du till en anslutning enligt stegen nedan:
- Välj Ny anslutning, välj sedan panelen för ditt molnlagringskonto och därefter Skapa.
- Ange dina autentiseringsuppgifter till kontot om du uppmanas till detta.
Filtrera listan genom att skriva eller klistra in de första bokstäverna i eventsignup under Välj en Excel-fil och välj sedan den fil som du har överfört.
Markera kryssrutan för Schema under Välj en tabell och välj sedan Anslut.
Stäng genom att välja ikonen Stäng (X) längst upp till höger i fönstret Data.
Skapa vyskärmen
Öppna en lista över skärmtyper genom att välja nedpilen bredvid Ny skärm på fliken Start och välj sedan Lista.
En skärm läggs till med flera standardkontroller, till exempel en sökruta och kontrollen Galleri. Galleriet täcker hela skärmen under sökrutan.
Välj kontrollen Etikett högst upp på den nya skärmen och ersätt sedan [Rubrik] med Visa poster.

Välj BrowseGallery1 i det vänstra navigeringsfältet.
En markeringsruta med handtag visas runt galleriet.
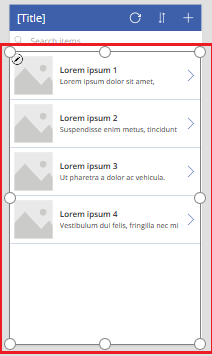
Välj nedpilen för menyn Layout på fliken Egenskaper i den högra rutan.
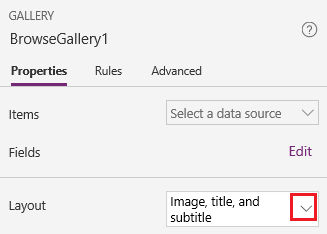
Välj rubrik, underrubrik och brödtext.
Ersätt CustomGallerySample med Schema och ersätt båda förekomsterna av SampleText med Frivillig i formelfältet.
Välj nedpilen och sedan Formattext i den högra kanten av formelfältet.
Formeln matchar det här exemplet:
SortByColumns( Search( Schedule, TextSearchBox1.Text, "Volunteer" ), "Volunteer", If( SortDescending1, SortOrder.Descending, SortOrder.Ascending ) )Välj Redigera bredvid etiketten Fält på fliken Egenskaper i den högra rutan.
I rutan Title2 välj Frivillig i rurtan Subtitle2, välj StartDay och i rutan Body1 välj StartTime.
Stäng genom att välja ikonen Stäng (X) längst upp till höger i fönstret Data.
Användarna kan sortera och filtrera galleriet efter de frivilligas namn med hjälp av funktionerna SortByColumns och Search i formeln.
- Om en användare matar in minst en bokstav i sökrutan visar galleriet endast de poster vars fält Frivillig innehåller den text som användaren har matat in.
- Om en användare klickar på sorteringsknappen (mellan uppdateringsknappen och plusknappen i namnlisten) visar galleriet posterna i stigande eller fallande ordning (beroende på hur många gånger användaren har klickat på knappen) baserat på fältet Frivillig.
Mer information om dessa och andra funktioner finns i formelreferensen.
Skapa ändringsskärmen
Välj nedpilen bredvid Ny skärm på fliken Start och välj sedan Formulär.
I vänster navigeringsfält väljer du EditForm1.
Välj nedpilen bredvid Datakälla och sedan Schema i listan som visas på fliken Egenskaper i den högra rutan.
Välj Redigera fält under den datakälla som du precis angav.
Välj Lägg till fält, markera kryssrutan för varje fält och välj sedan Lägg till i fönstret Fält.
Välj pilen bredvid namnet på varje fält för att minimera det och dra sedan upp fältet Frivillig så att det visas överst i listan över fält.
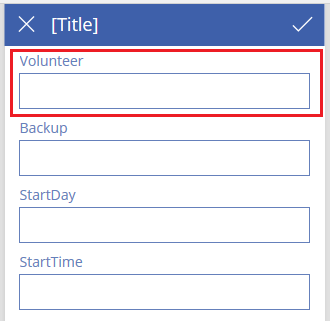
Stäng genom att välja ikonen Stäng (X) längst upp till höger i fönstret Fält.
Konfigurera egenskapen Items på det här formuläret till det här uttrycket genom att skriva eller klistra in texten i formelfältet:
BrowseGallery1.SelectedVälj kontrollen Etikett högst upp på skärmen och ersätt sedan [Rubrik] med Ändra poster.
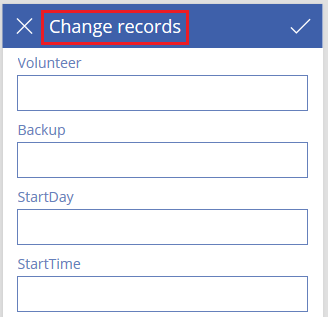
Ta bort och byt namn på skärmar
Välj ellipsen (...) för Screen1 i det vänstra navigeringsfältet och välj sedan Ta bort.

Välj ellipsen (...) för Screen2, välj Byt namn och skriv eller klistra sedan in ViewScreen.
Välj ellipsen (...) för Screen3, välj Byt namn och skriv eller klistra sedan in ChangeScreen.
Konfigurera ikoner på visningsskärmen
Välj den cirkulära pilikonen högst upp på ViewScreen.

Ställ in egenskapen OnSelect för knappen till den här formeln:
Refresh(Schedule)När användaren väljer den här ikonen uppdateras data från Schema från Excel-filen.
Mer information om den här och andra funktioner finns i formelreferensen.
Välj plusikonen i det övre högra hörnet av ViewScreen.

Ställ in egenskapen OnSelect för knappen till den här formeln:
NewForm(EditForm1);Navigate(ChangeScreen,ScreenTransition.None)När användaren väljer den här ikonen visas ChangeScreen med alla fält tomma, så att användaren kan skapa en post enklare.
Välj högerpilen för den första posten i galleriet.
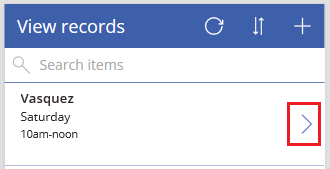
Ställ in egenskapen OnSelect för pilen till den här formeln:
EditForm(EditForm1); Navigate(ChangeScreen, ScreenTransition.None)När användaren väljer den här ikonen visas ChangeScreen med varje fält som visar data för den valda posten, så att användaren enklare kan redigera eller ta bort posten.
Konfigurera ikoner på ändringsskärmen
Välj ikonen ”X” i det övre vänstra hörnet på ChangeScreen.

Ställ in egenskapen OnSelect för knappen till den här formeln:
ResetForm(EditForm1);Navigate(ViewScreen, ScreenTransition.None)När användaren väljer den här ikonen så ignoreras alla de ändringar som användaren har gjort på den här skärmen ignoreras och visningskärmen öppnas.
Välj kryssmarkeringsikonen i det övre högra hörnet.

Ställ in egenskapen OnSelect för kryssmarkeringen till den här formeln:
SubmitForm(EditForm1); Navigate(ViewScreen, ScreenTransition.None)När användaren väljer den här ikonen så sparas de eventuella ändringar som användaren har gjort på den här skärmen ignoreras och visningsskärmen öppnas.
Välj Ikoner på fliken Infoga och välj sedan ikonen Papperskorg.
Ställ in den nya ikonens egenskap Färg till Vit och flytta den nya ikonen så att den visas bredvid kryssmarkeringsikonen.

Ställ in papperskorgens egenskap Visible till den här formeln:
EditForm1.Mode = FormMode.EditDen här ikonen visas endast när formuläret är i läget Redigera, inte i läget Ny.
Ställ in papperskorgens egenskap OnSelect till den här formeln:
Remove(Schedule, BrowseGallery1.Selected); Navigate(ViewScreen, ScreenTransition.None)När användaren väljer den här ikonen tas den valda posten bort från datakällan och visningsskärmen öppnas.
Testa appen
Välj ViewScreen och öppna sedan förhandsversionen genom att trycka på F5 (eller genom att välja ikonen Förhandsversion nära det övre högra hörnet).

Skriv eller klistra in en eller flera bokstäver i sökrutan för att filtrera listan baserat på den frivilligas namn.
Tryck på sorteringsikonen en eller flera gånger för att visa data i stigande eller fallande ordning baserat på den frivilligas namn.
Lägg till en post.
Uppdatera den post som du har lagt till och spara sedan ändringarna.
Uppdatera den post som du har lagt till och avbryt sedan ändringarna.
Ta bort posten som du har lagt till.
Öppna förhandsversionsläget genom att trycka på Esc (eller genom att välja stängnings i det övre högra hörnet).
Nästa steg
- Tryck på Ctrl-S för att spara din app i molnet så att du kan köra den från andra enheter.
- Dela appen så att andra kan köra den.
- Lär dig mer om funktioner som Korrigering, som du kan använda för att hantera data utan att behöva skapa något standardformulär.
- Länka den här appen till en lösning så att du till exempel kan distribuera den till en annan miljö eller publicera den på AppSource.
Anteckning
Kan du berätta om dina inställningar för dokumentationsspråk? Svara i en kort undersökning. (observera att undersökningen är på engelska)
Undersökningen tar ungefär sju minuter. Inga personuppgifter samlas in (sekretesspolicy).
Feedback
Kommer snart: Under hela 2024 kommer vi att fasa ut GitHub-problem som feedbackmekanism för innehåll och ersätta det med ett nytt feedbacksystem. Mer information finns i: https://aka.ms/ContentUserFeedback.
Skicka och visa feedback för