Konfigurera dataaviseringar för Power BI-instrumentpanelen
Anteckning
Den här artikeln är en del av en självstudie med att använda Power Apps, Power Automate och Power BI med SharePoint Online. Var noga med att läsa introduktionen för att få en översikt samt relaterade nedladdningar.
I det här steget lägger vi till en varning i Power BI som upplyser oss om väntande projekt tar för lång tid att godkänna, och ett flöde som svarar när en sådan varning ges. Mer information om aviseringar finns i Dataaviseringar i Power BI-tjänsten.
Steg 1: Skapa en avisering
I Power BI-tjänsten, öppna den instrumentpanel som du skapade i den senaste uppgiften.
Klicka på kortet med ett enskilt tal, och klicka eller tryck på de tre punkterna (. . .).
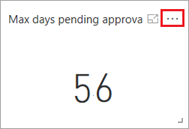
Klicka eller knacka på
 .
.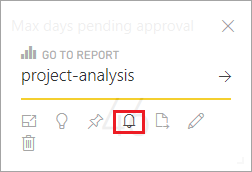
Klicka eller tryck på Lägg till aviseringsregel i rutan till höger.
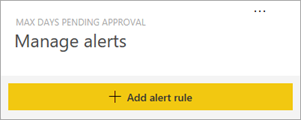
Titta på de alternativ som är tillgängliga för aviseringar, t.ex. hur ofta en avisering ska köras. Ange 25 som tröskelvärde och klicka eller tryck sedan på Spara och stäng.
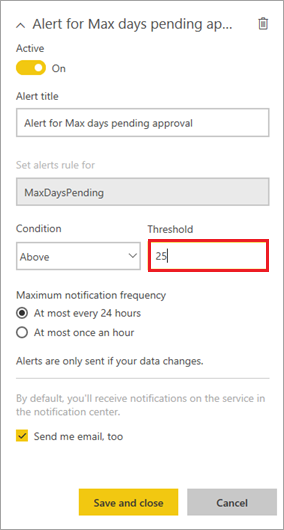
Aviseringen startar inte just nu, även om 56 ligger över tröskelvärdet 25. Den aktiveras när data har uppdaterats, vilket vi ser när vi kör scenariot från början till slut.
När aviseringarna utlöses skickar Power BI ett e-postmeddelande aviseringens skapare, och i nästa steg ser vi hur man skickar ytterligare e-postmeddelanden med Power Automate.
Steg 2: Skapa ett flöde som svarar på aviseringen
Logga in på make.powerautomate.com, klicka eller tryck på Tjänster och sedan Power BI.
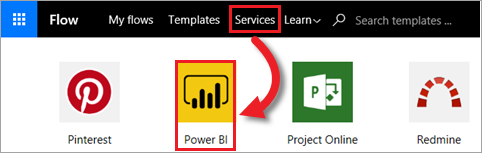
Klicka eller tryck på Skicka ett e-postmeddelande till målgruppen när en dataavisering utlöses för Power BI.
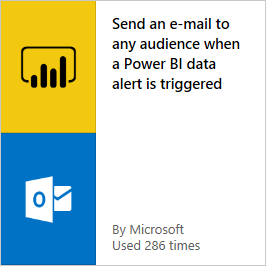
Klicka eller tryck på Använd den här mallen.
Om du inte redan är inloggad loggar du in på Outlook och Power BI. Klicka eller tryck sedan på Fortsätt.
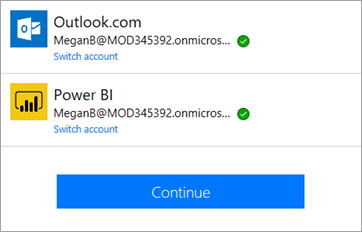
Välj Avisera för maximalt antal dagar för väntande godkännande i listrutan Aviserings-ID.
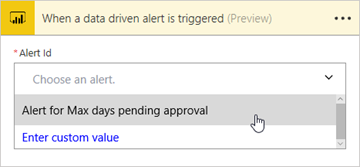
Ange en giltig e-postadress i rutan Till.
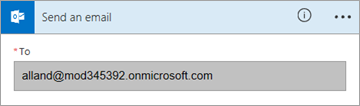
Klicka eller tryck på Redigera om du vill se andra fält som du kan uppdatera.

Klicka eller tryck på Skapa flöde längst upp höger på skärmen och klicka sedan på Klar.
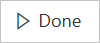
Vi ser körningen det här flödet när vi går igenom scenariot från början till slut. Nu går vi vidare till den sista aktiviteten i det här scenariot, nämligen att bädda in en Power BI-rapport i SharePoint.
Nästa steg
Nästa steg i den här självstudiekursen är att bädda in Power BI-projektrapporten i SharePoint Online.
Se även
Anteckning
Kan du berätta om dina inställningar för dokumentationsspråk? Svara i en kort undersökning. (observera att undersökningen är på engelska)
Undersökningen tar ungefär sju minuter. Inga personuppgifter samlas in (sekretesspolicy).
Feedback
Kommer snart: Under hela 2024 kommer vi att fasa ut GitHub-problem som feedbackmekanism för innehåll och ersätta det med ett nytt feedbacksystem. Mer information finns i: https://aka.ms/ContentUserFeedback.
Skicka och visa feedback för