Välkommen till funktionsverktyget för Mixed Reality
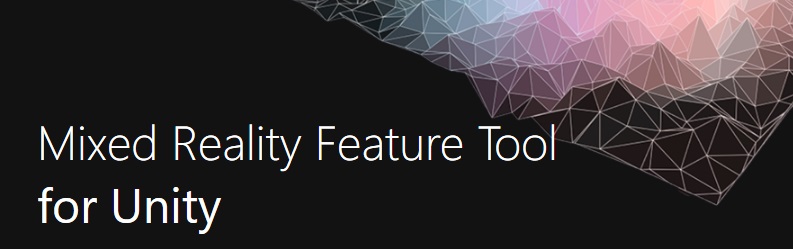
Viktigt
Funktionsverktyget för Mixed Reality är bara tillgängligt för Unity för tillfället. Om du utvecklar i Unreal läser du installationsdokumentationen för verktyg .
Funktionsverktyget Mixed Reality är ett nytt sätt för utvecklare att identifiera, uppdatera och lägga till Mixed Reality funktionspaket i Unity-projekt. Du kan söka efter paket efter namn eller kategori, se deras beroenden och till och med visa föreslagna ändringar i projektmanifestfilen innan du importerar. Om du aldrig har arbetat med en manifestfil tidigare är det en JSON-fil som innehåller alla dina projektpaket. När du har verifierat de paket du vill använda laddar Mixed Reality funktionsverktyget ned dem till det projekt du väljer.
Systemkrav
Innan du kan köra funktionsverktyget för Mixed Reality behöver du:
- En dator som kör Windows 10 eller 11 med en aktiv Internetanslutning
Anteckning
Om datorn finns i ett nätverk som hanteras av en organisation kontrollerar du att åtkomst till följande URL:er tillåts:
- https://aka.ms/*
- https://learn.microsoft.com/*
- https://pkgs.dev.azure.com/*
- https://feeds.dev.azure.com/*
- https://mixedrealitycloud.pkgs.visualstudio.com/* (endast för särskilda användare med tidig åtkomst)
Ladda ned
När du har konfigurerat din miljö:
- Ladda ned den senaste versionen av Mixed Reality-funktionsverktyget från Microsoft Download Center.
- När nedladdningen är klar packar du upp filen och sparar den på skrivbordet
- Vi rekommenderar att du skapar en genväg till den körbara filen för snabbare åtkomst
Anteckning
Om du inte har använt Unity Package Manager tidigare följer du våra UPM-instruktioner.
Ändringar i den här versionen
Version 1.0.2209.0-Preview innehåller följande förbättringar:
- Alternativet Visa förhandsgranskningsfunktioner har lagts till i vyn Identifiera funktioner
- Uppdaterad till .NET 6
- Konsoliderade appen och .NET 6-körningen till en enda körbar fil för enklare distribution
- Åtgärdat ett problem där en uppmaning om nedgradering av befintliga paketversioner visas när det är onödigt
1. Komma igång
Starta funktionsverktyget Mixed Reality från den körbara filen, som visar startsidan vid första starten:
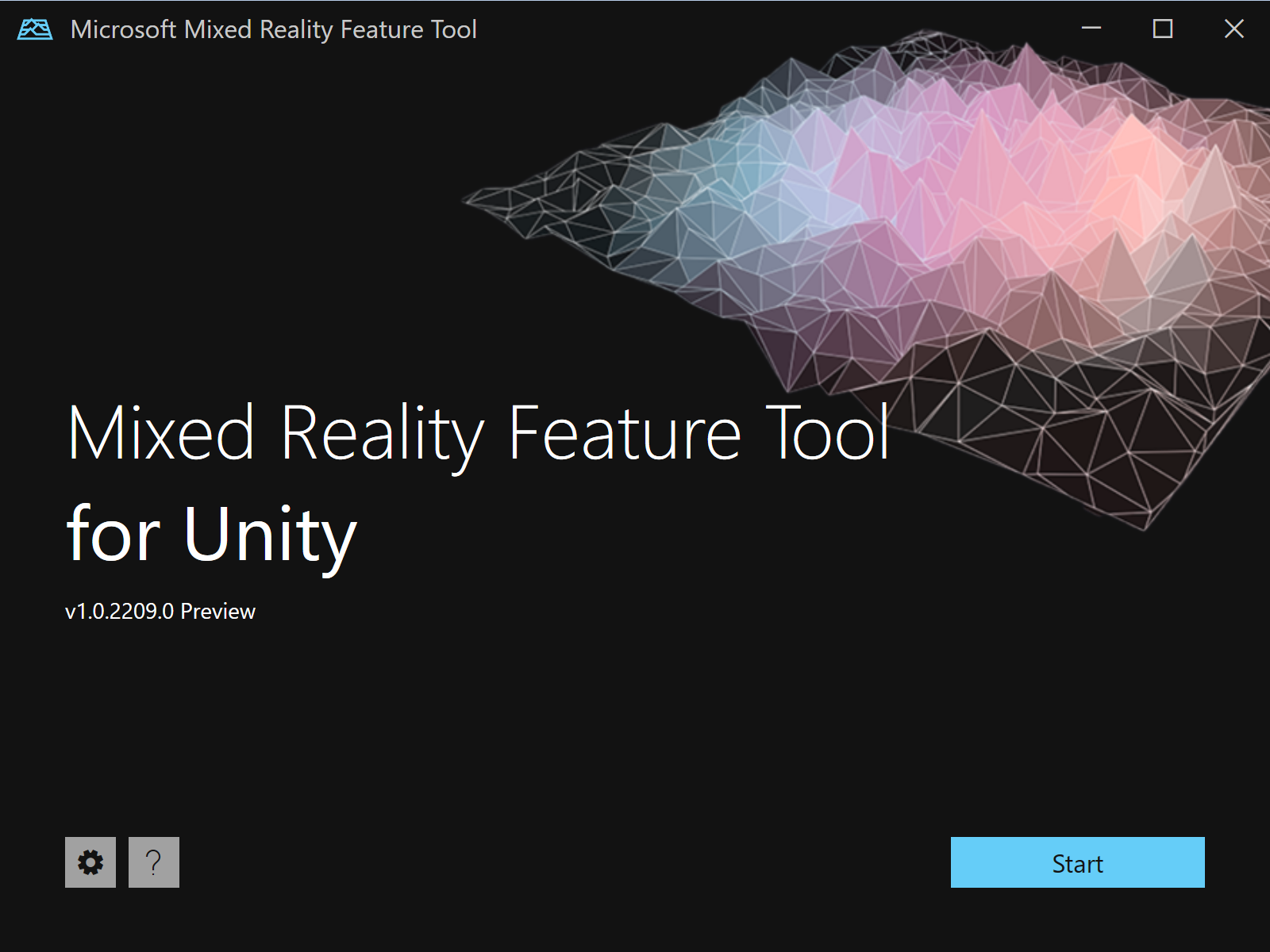
Från startsidan kan du:
- Konfigurera verktygsinställningar med kugghjulsikonknappen
- Använd frågetecknet för att starta standardwebbläsaren och visa vår dokumentation
- Välj Starta för att börja identifiera funktionspaket
2. Välja ditt Unity-projekt
För att säkerställa att alla identifierade funktioner stöds i projektets version av Unity är knytnävesteget att peka Mixed Reality funktionsverktyg till projektet med hjälp av ellipsknappen (till höger om projektsökvägsfältet).

Anteckning
Dialogrutan som visas när du bläddrar efter Unity-projektmappen innehåller '_' som filnamn. Det måste finnas ett värde för filnamnet för att mappen ska kunna väljas.
När du har hittat mappen för projektet klickar du på knappen Öppna för att återgå till funktionsverktyget för Mixed Reality.
Viktigt
Funktionsverktyget Mixed Reality utför validering för att säkerställa att det har dirigerats till en Unity-projektmapp. Mappen måste innehålla Assets, Packages och Project Settings mappar.
När projektet har valts kan du
- Återställningsfunktioner: Ladda ned de paket som medföljer funktionsverktyget i projektmanifestet till Packages/MixedReality om de inte redan finns där. Funktionen liknar
nuget restorebegreppet . Vanligtvis behöver du bara utföra den här åtgärden om du har ett projekt (med funktionsverktygspaket) klonat från en lagringsplats som konfigurerats för att ignorera tarball-filer. Du kan stänga funktionsverktyget när du har återställt om du inte behöver hämta nya paket.
Eller
- Identifiera funktioner: gå vidare till nästa sida för att välja de paket som du vill lägga till i projektet.
3. Identifiera och hämta funktionspaket
Funktioner grupperas efter kategori för att göra det enklare att hitta. Kategorin Mixed Reality Toolkit har till exempel flera funktioner som du kan välja mellan:
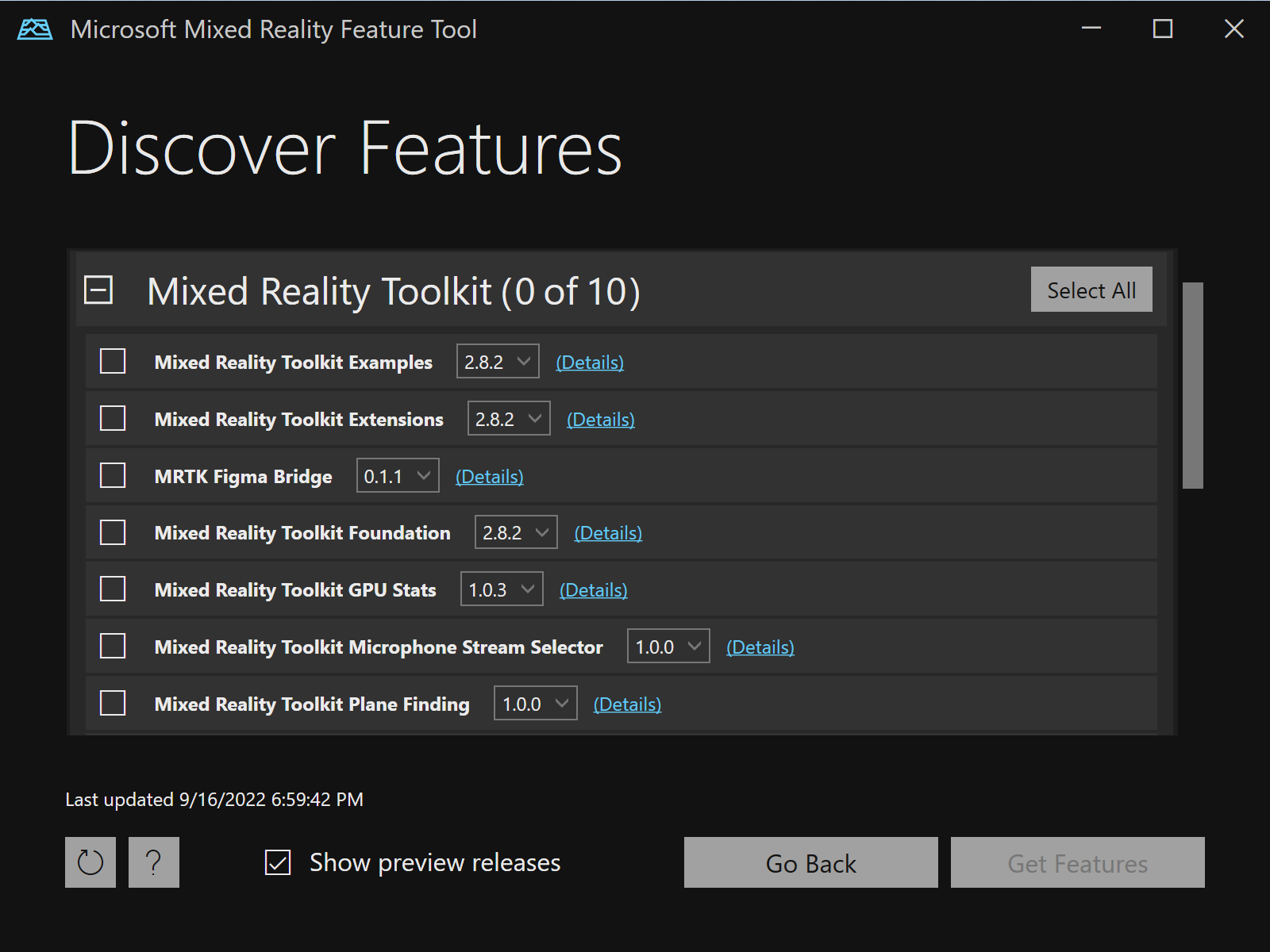
Anteckning
Om du ska använda den offentliga MRTK3-förhandsversionen i projektet måste du aktivera Show preview releases på det sätt som visas nedan i den röda rutan.

När Mixed Reality funktionsverktyget känner igen tidigare importerade funktioner visas ett meddelande från var och en.

När du har gjort dina val väljer du Hämta funktioner för att ladda ned alla nödvändiga paket från katalogen. Mer information finns i identifiera och hämta funktioner.
4. Importera funktionspaket
Efter förvärvet presenteras den fullständiga uppsättningen paket, tillsammans med en lista över nödvändiga beroenden. Om du behöver ändra några funktions- eller paketval är det dags:

Vi rekommenderar starkt att du använder knappen Verifiera för att säkerställa att Unity-projektet kan importera de valda funktionerna. Efter valideringen visas en popup-dialogruta med ett meddelande eller en lista över identifierade problem.
Välj Importera för att fortsätta.
Anteckning
När du har klickat på knappen Importera visas ett enkelt meddelande om några problem kvarstår. Rekommendationen är att klicka på Nej och använda knappen Verifiera för att visa och lösa problemen.
Mer information finns i Importera funktioner.
5. Granska och godkänna projektändringar
Det sista steget är att granska och godkänna de föreslagna ändringarna i manifest- och projektfilerna:
- De föreslagna ändringarna i manifestet visas till vänster
- Filerna som ska läggas till i projektet visas till höger
- Med knappen Jämför kan du visa det aktuella manifestet sida vid sida och de föreslagna ändringarna

Mer information finns i Granska och godkänna projektändringar.
6. Projektet har uppdaterats
När de föreslagna ändringarna godkänns uppdateras ditt Unity-målprojekt för att referera till de valda Mixed Reality funktionerna.
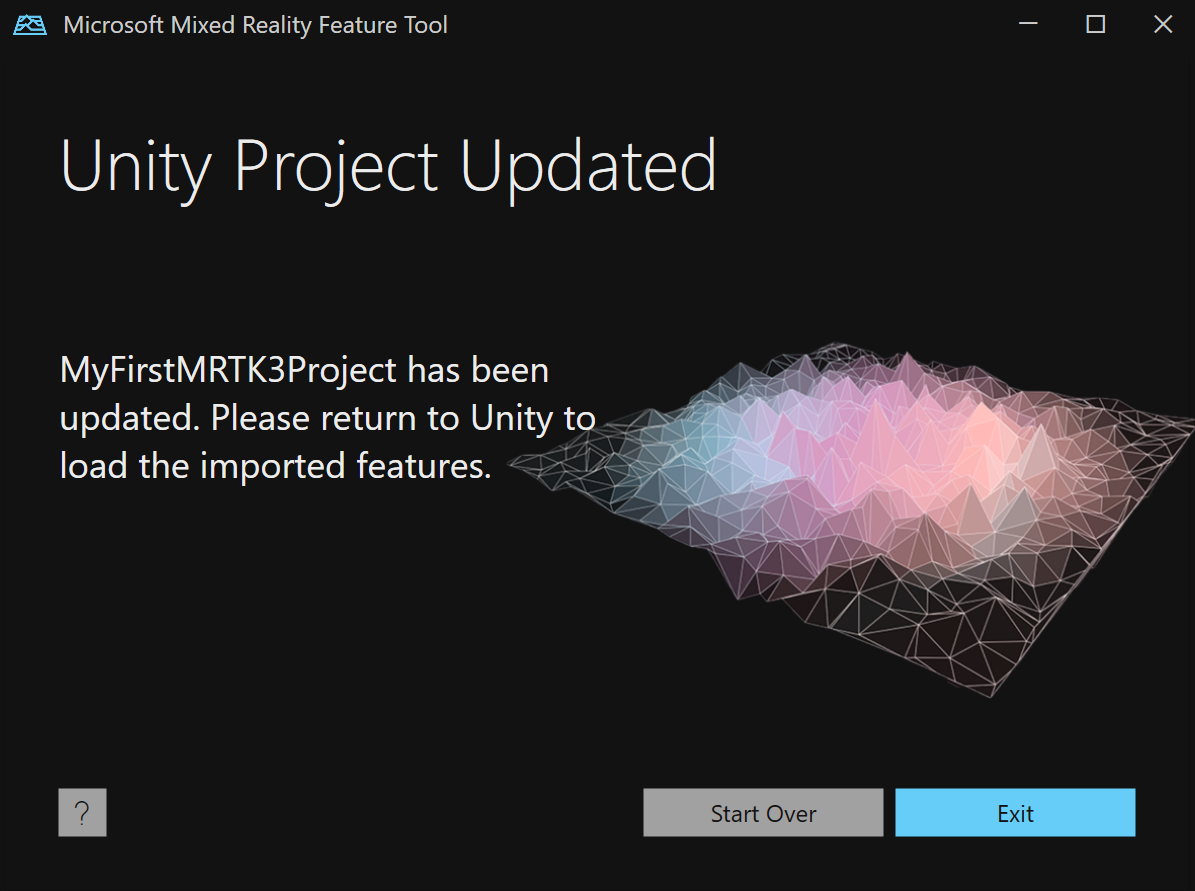
Unity-projektets paketmapp har nu en MixedReality-undermapp med funktionspaketfilerna och manifestet innehåller lämpliga referenser.
Gå tillbaka till Unity, vänta tills de nya valda funktionerna har lästs in och börja bygga!