ทำความสะอาดข้อมูลเพื่อรวมไว้ในรายงาน
ในขณะที่ Power BI สามารถนำเข้าข้อมูลของคุณได้จากเกือบทุกแหล่งข้อมูล แต่เครื่องมือการแสดงผลข้อมูลด้วยภาพและการสร้างแบบจำลองของมันทำงานได้ดีที่สุดกับข้อมูลแบบมีคอลัมน์ บางครั้งข้อมูลของคุณจะไม่ได้อยู่ในรูปแบบคอลัมน์แบบง่าย ซึ่งมักจะเป็นกรณีของแผ่นตารางทำการ (spreadsheet) ใน Excel
ในหน่วยนี้ คุณจะได้เรียนรู้วิธีการทําความสะอาดข้อมูลแบบมีคอลัมน์ด้วยตัวแก้ไข Power Query เช่นเดียวกับตัวอย่างในวิดีโอต่อไปนี้
หน้านี้มีข้อมูลอย่างแท้จริง ไฟล์ Excel ที่เห็นด้านล่างไม่มีให้
วิดีโอ:
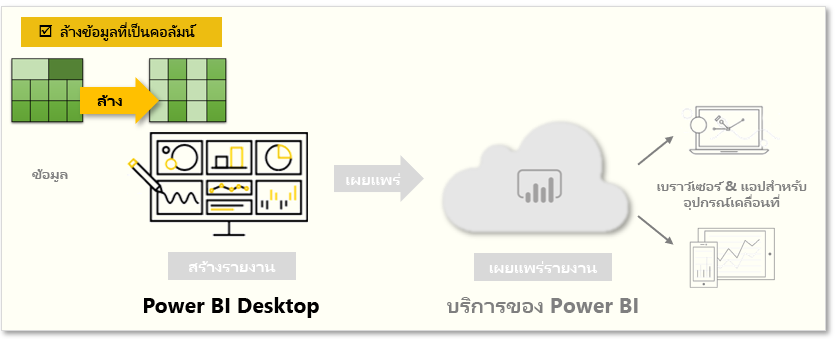
เค้าโครงตารางที่ดูดีต่อสายตามนุษย์อาจไม่เหมาะสำหรับการคิวรีแบบอัตโนมัติ ตัวอย่างเช่น แผ่นตารางทำการต่อไปนี้มีส่วนหัวที่ทอดยาวหลายคอลัมน์
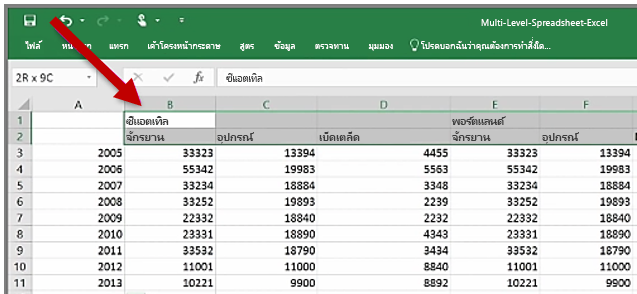
ทำความสะอาดข้อมูล
โชคดีที่ Power Query Editor มีเครื่องมือที่จะช่วยให้คุณแปลงตารางแบบหลายคอลัมน์ไปเป็นชุดข้อมูลที่คุณสามารถใช้งานได้อย่างรวดเร็ว
สลับเปลี่ยนแถวกับคอลัมน์ของข้อมูล
โดยการใช้ สลับเปลี่ยนแถวกับคอลัมน์ ใน Power Query Editor คุณสามารถสลับแถวเป็นคอลัมน์เพื่อจัดรูปแบบข้อมูลได้ดีขึ้น
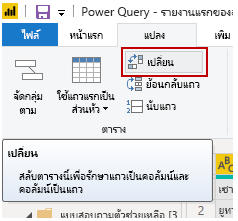
จัดรูปแบบข้อมูล
คุณอาจต้องการจัดรูปแบบข้อมูลเพื่อให้ Power BI สามารถจัดหมวดหมู่และระบุข้อมูลได้อย่างเหมาะสม ด้วยการแปลงบางอย่าง คุณจะทำความสะอาดข้อมูลเข้าไปยังชุดข้อมูลที่คุณสามารถใช้ใน Power BI ได้ ตัวอย่างของการแปลงที่มีประสิทธิภาพ ได้แก่ การเลื่อนแถวเป็นส่วนหัวโดยใช้ เติม (Fill) เพื่อแทนที่ค่า null และ Unpivot คอลัมน์
ด้วยความสามารถของ Power BI คุณสามารถทดสอบการแปลงและกำหนดว่าจะแปลงข้อมูลของคุณเป็นรูปแบบคอลัมน์ที่ใช้งานได้มากที่สุดอย่างไร โปรดจำไว้ว่าส่วน ขั้นตอนที่ทำแล้ว ของ Power Query Editor จะบันทึกการดำเนินการทั้งหมดของคุณ หากการแปลงไม่มีประสิทธิภาพตามที่คุณต้องการ ให้เลือก X ถัดจากขั้นตอน แล้วยกเลิกทำการแปลง
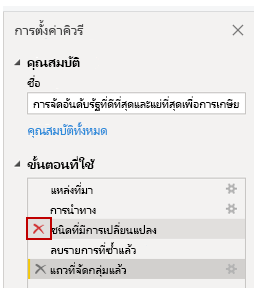
หลังจากที่คุณทำความสะอาดข้อมูลของคุณให้อยู่ในรูปแบบที่ใช้งานได้ คุณสามารถเริ่มสร้างภาพวิชวลที่ทรงพลังใน Power BI ได้
สำหรับข้อมูลเพิ่มเติม โปรดดูที่ บทช่วยสอน: รวมข้อมูลการขายจาก Excel และฟีด OData เข้าด้วยกัน