เพิ่มข้อคิดเห็นไปยังแดชบอร์ดหรือรายงาน
นําไปใช้กับ: บริการของ Power BI สําหรับผู้ใช้
ทางธุรกิจบริการของ Power BI สําหรับนักออกแบบและนักพัฒนา
Power BI Desktop
ต้องมีสิทธิ์การใช้งาน Pro หรือ Premium
เพิ่มข้อคิดเห็นส่วนบุคคล หรือเริ่มการสนทนาเกี่ยวกับแดชบอร์ดหรือรายงานกับเพื่อนร่วมงานของคุณ คุณลักษณะ ข้อคิดเห็น มีเพียงหนึ่งในหลายวิธีการที่ ผู้ใช้ ทางธุรกิจสามารถทํางานร่วมกับผู้อื่นได้
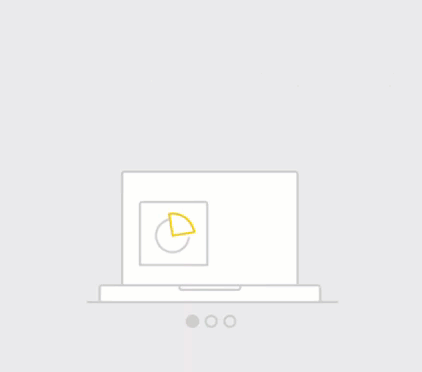
หมายเหตุ
การทํางานร่วมกับผู้อื่น รวมถึงการเพิ่มข้อคิดเห็นไปยังรายงานที่แชร์ จําเป็นต้องมีสิทธิ์การใช้งาน Power BI Pro หรือสําหรับเนื้อหาที่จะโฮสต์ในความจุ Power BI Premium ฉันมีสิทธิการใช้งานประเภทใด
วิธีการใช้คุณลักษณะข้อคิดเห็น
คุณสามารถเพิ่มข้อคิดเห็นไปยังแดชบอร์ดทั้งหมด ภาพแต่ละรายการบนแดชบอร์ด หน้ารายงาน รายงานที่มีการแบ่งหน้า และวิชวลแต่ละรายการบนหน้ารายงานได้ เพิ่มข้อคิดเห็นทั่วไปหรือเพิ่มข้อคิดเห็นที่กําหนดเป้าหมายที่เพื่อนร่วมงานที่เฉพาะเจาะจง ข้อคิดเห็นสามารถมีได้ถึง 2,000 อักขระ รวมถึง @mentions ผู้ใช้และช่องว่างอื่นๆ
เมื่อคุณเพิ่มข้อคิดเห็นไปยังรายงาน Power BI จะจับภาพตัวกรองปัจจุบันและค่าตัวแบ่งส่วนข้อมูล และสร้างบุ๊กมาร์ก ดังนั้นเมื่อคุณเลือกหรือตอบกลับข้อคิดเห็น หน้ารายงานหรือภาพรายงานอาจเปลี่ยนแปลงเพื่อแสดงการเลือกตัวกรองและตัวแบ่งส่วนข้อมูลที่ใช้งานอยู่เมื่อมีการเพิ่มข้อคิดเห็นครั้งแรก
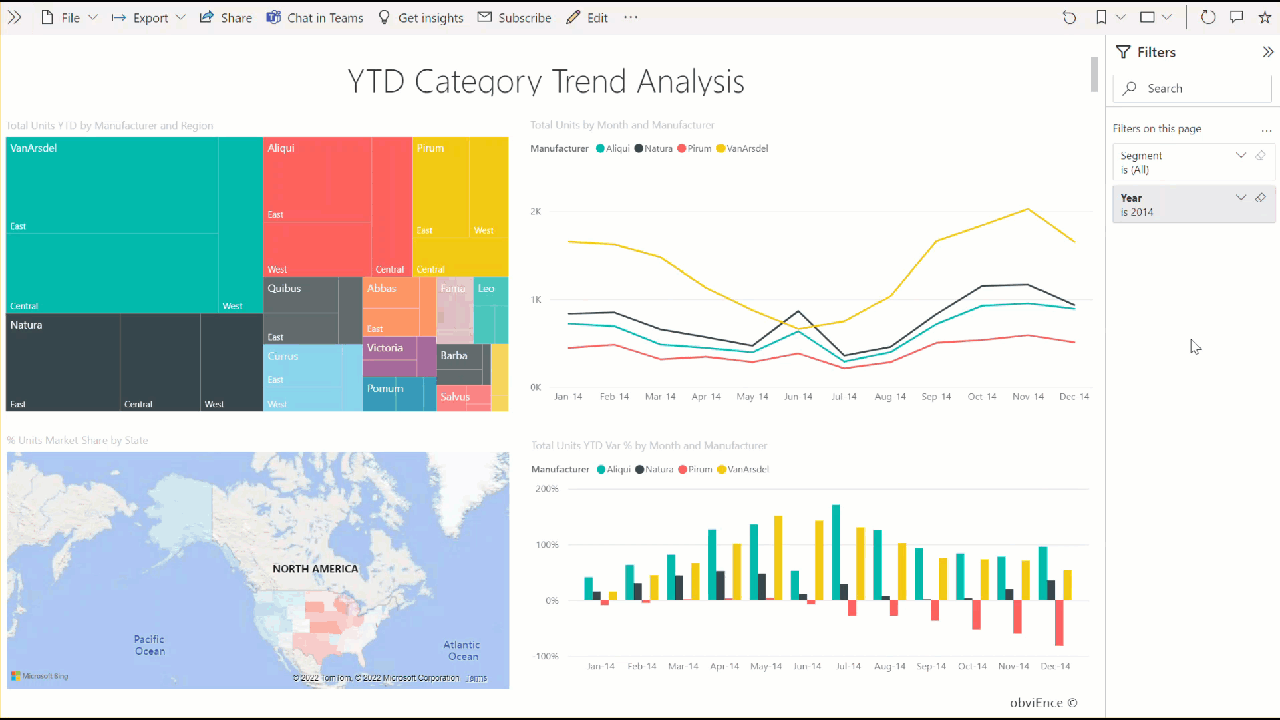
เหตุใดคุณลักษณะนี้จึงสําคัญ ถ้าเพื่อนร่วมงานใช้ตัวกรองที่เปิดเผยข้อมูลเชิงลึกเพื่อแชร์กับทีม ข้อคิดเห็นอาจไม่สมเหตุสมผลหากไม่มีตัวกรองนั้นถูกเลือก
หากคุณกําลังใช้รายงานที่มีการแบ่งหน้า คุณสามารถให้ข้อคิดเห็นทั่วไปเกี่ยวกับรายงานของคุณได้เท่านั้น โดยจะไม่สามารถแสดงข้อคิดเห็นลงบนภาพรายงานแบบแบ่งหน้าแต่ละภาพได้
เพิ่มข้อคิดเห็นทั่วไปไปยังแดชบอร์ดหรือรายงาน
กระบวนการสําหรับการเพิ่มข้อคิดเห็นไปยังแดชบอร์ดหรือรายงานจะคล้ายกัน ในตัวอย่างนี้ เรากําลังใช้แดชบอร์ด
เปิดแดชบอร์ด Power BI หรือรายงาน และเลือกไอคอนข้อคิดเห็น การดําเนินการนี้จะเปิดส่วนข้อคิดเห็น

ที่นี่เราเห็นว่าผู้สร้างแดชบอร์ดได้เพิ่มข้อคิดเห็นทั่วไปแล้ว ทุกคนที่มีสิทธิ์เข้าถึงแดชบอร์ดนี้สามารถเห็นข้อคิดเห็นนี้
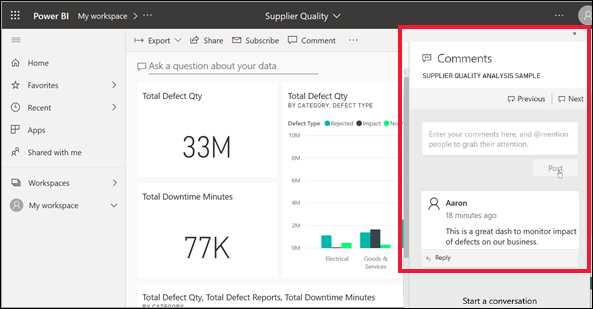
เมื่อต้องการตอบกลับ ให้เลือก ตอบกลับ พิมพ์การตอบกลับของคุณ แล้วเลือก โพสต์
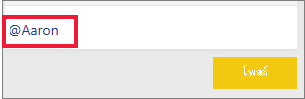
ตามค่าเริ่มต้น Power BI นําการตอบกลับของคุณไปยังเพื่อนร่วมงานที่เริ่มเธรดความคิดเห็นซึ่งก็คือ Lee ในกรณีนี้
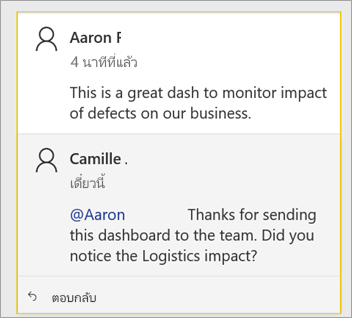
หากคุณต้องการเพิ่มความคิดเห็นที่ไม่ใช่ส่วนหนึ่งของเธรดที่มีอยู่ ให้ป้อนความคิดเห็นของคุณในฟิลด์ข้อความด้านบน
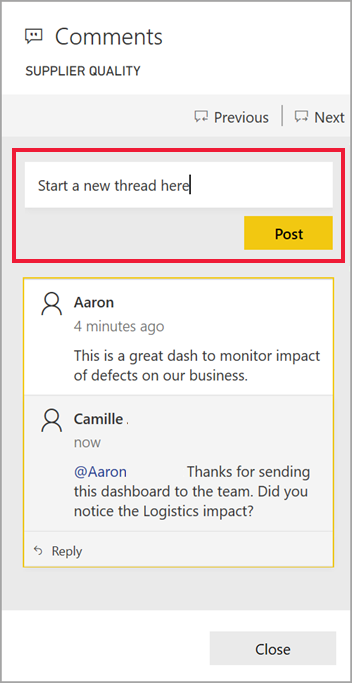
ตอนนี้ความคิดเห็นสําหรับแดชบอร์ดนี้มีลักษณะเหมือนตัวอย่างต่อไปนี้
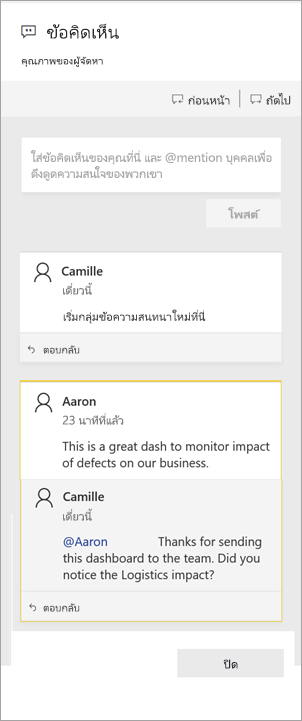
เพิ่มข้อคิดเห็นไปยังการแสดงผลด้วยภาพแดชบอร์ดหรือรายงานที่เฉพาะเจาะจง
นอกเหนือจากการเพิ่มข้อคิดเห็นไปยังแดชบอร์ดทั้งหมดหรือไปยังหน้ารายงานทั้งหมด คุณสามารถเพิ่มข้อคิดเห็นไปยังไทล์แดชบอร์ดแต่ละรายการและการแสดงผลด้วยภาพของแต่ละรายงานได้ กระบวนการจะคล้ายกัน และในตัวอย่างนี้ เรากําลังใช้แดชบอร์ด
วางเมาส์เหนือวิชวลและเลือก ตัวเลือก เพิ่มเติม (...)
จากเมนู เลือกเพิ่มข้อคิดเห็น
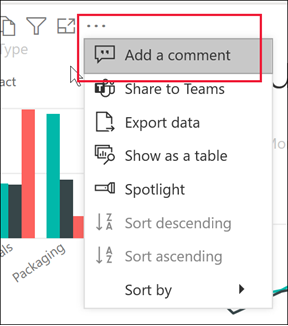
ส่วน ข้อคิดเห็น เปิดขึ้นและวิชวลอื่น ๆ บนหน้าจะเป็นสีเทา ภาพนี้ยังไม่มีความคิดเห็นใด ๆ

ใส่ข้อคิดเห็นของคุณ และเลือกโพสต์
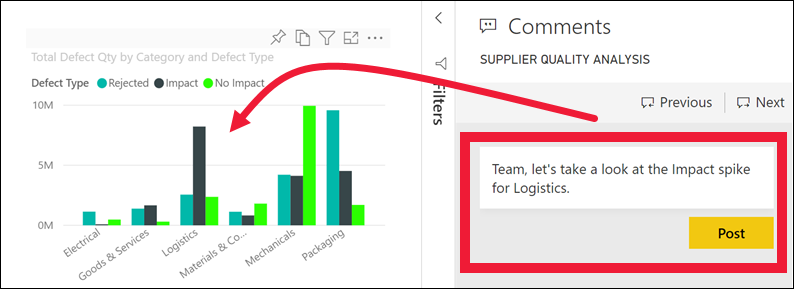
บนหน้ารายงาน เมื่อคุณเลือกข้อคิดเห็นบนวิชวล วิชวลนั้นจะถูกไฮไลต์ (ดูตัวอย่างต่อไปนี้)
บนแดชบอร์ด ไอคอน
 แผนภูมิแสดงให้เห็นว่าข้อคิดเห็นเชื่อมโยงกับวิชวลที่ระบุ ข้อคิดเห็นที่นําไปใช้กับทั้งแดชบอร์ดไม่มีไอคอนพิเศษ การเลือกไอคอนแผนภูมิจะไฮไลต์การแสดงผลด้วยภาพที่เกี่ยวข้องบนแดชบอร์ด
แผนภูมิแสดงให้เห็นว่าข้อคิดเห็นเชื่อมโยงกับวิชวลที่ระบุ ข้อคิดเห็นที่นําไปใช้กับทั้งแดชบอร์ดไม่มีไอคอนพิเศษ การเลือกไอคอนแผนภูมิจะไฮไลต์การแสดงผลด้วยภาพที่เกี่ยวข้องบนแดชบอร์ด
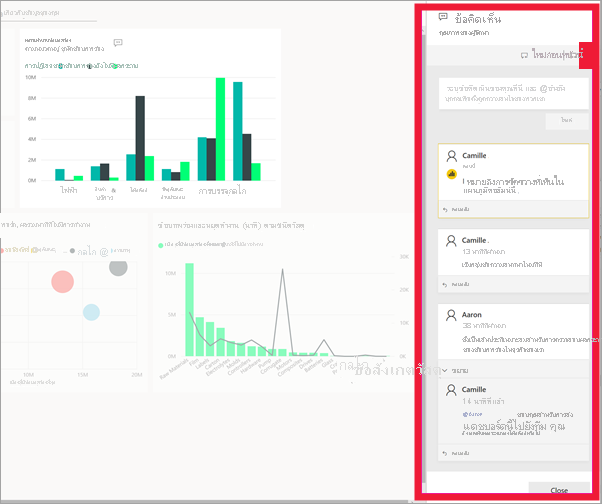
เลือก ปิด เพื่อกลับไปยังแดชบอร์ดหรือรายงาน
ดึงดูดความสนใจเพื่อนร่วมงานของคุณ โดยใช้สัญลักษณ์ @
ไม่ว่าคุณจะสร้างแดชบอร์ด รายงาน ไทล์ หรือความคิดเห็นในภาพใดภาพหนึ่ง ดึงดูดความสนใจของเพื่อนร่วมงานโดยใช้สัญลักษณ์ "@" เมื่อคุณพิมพ์สัญลักษณ์ "@" Power BI จะเปิดเมนูดรอปดาวน์ซึ่งคุณสามารถค้นหาและเลือกบุคคลจากองค์กรของคุณ ชื่อที่ถูกตรวจสอบไว้ล่วงหน้าซึ่งมีสัญลักษณ์ "@" จะปรากฏเป็นตัวอักษรสีน้ําเงิน @mentionedแต่ละบุคคลจะได้รับอีเมลในกล่องขาเข้าของพวกเขาทันที ถ้าพวกเขากําลังใช้แอป Power BI บนมือถือ พวกเขาจะได้รับการแจ้งเตือนแบบพุชบนอุปกรณ์ของพวกเขา พวกเขาสามารถเปิดรายงานหรือแดชบอร์ดได้โดยตรงจากการแจ้งเตือน ดูข้อคิดเห็น ดูข้อมูล และตอบกลับรายงานหรือแดชบอร์ดนั้น ๆ ได้
นี่คือการสนทนาที่ฉันมีด้วยตัวออกแบบการแสดงภาพ พวกเขาใช้สัญลักษณ์ @ เพื่อให้แน่ใจว่าฉันเห็นข้อคิดเห็น ฉันได้รับการแจ้งเตือนและเลือกลิงก์เพื่อเปิดแดชบอร์ดนี้และการสนทนาที่เกี่ยวข้อง
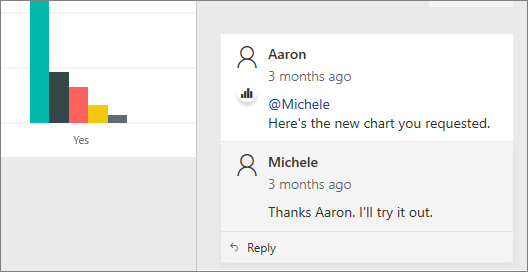
ข้อควรพิจารณาและการแก้ไขปัญหา
ผู้ใช้ที่มีสิทธิ์แก้ไขการตั้งค่ารายงานสามารถปิดใช้งานคุณลักษณะการแสดงข้อคิดเห็นได้ เลือก ไฟล์>การตั้งค่า และยกเลิกการเลือก อนุญาตให้บุคคลแสดงข้อคิดเห็นบนรายงานหรือแดชบอร์ดนี้
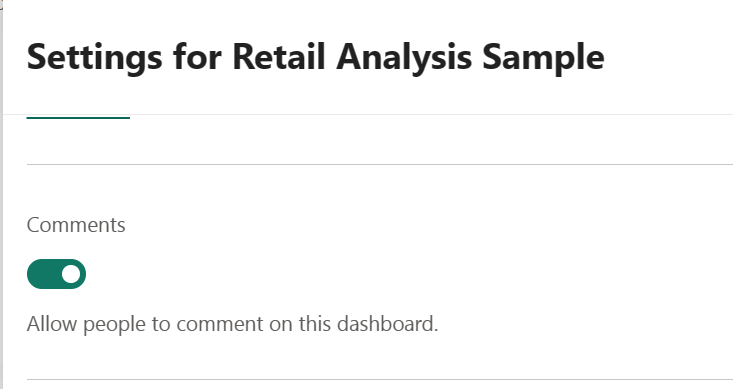
ข้อคิดเห็นจะถูกจํากัดไว้ที่ 2,000 อักขระ รวมถึง @mentions ผู้ใช้และช่องว่างอื่นๆ
จํานวนสูงสุดของการสนทนาบนแดชบอร์ดหรือรายงานคือ 100 จํานวนความคิดเห็นสูงสุดต่อการสนทนาคือ 1,000 หากต้องการเพิ่มการสนทนาหรือข้อคิดเห็นใหม่ ให้ลบการสนทนาหรือข้อคิดเห็นก่อนหน้า
บุ๊กมาร์กจะไม่ถูกบันทึกเมื่อคุณตอบกลับการสนทนา จะสร้างบุ๊กมาร์กเฉพาะข้อคิดเห็นแรกในการสนทนาเท่านั้น
หากคุณกําลังใช้รายงานที่มีการแบ่งหน้า คุณสามารถให้ข้อคิดเห็นทั่วไปเกี่ยวกับรายงานของคุณได้เท่านั้น โดยจะไม่สามารถแสดงข้อคิดเห็นลงบนภาพรายงานแบบแบ่งหน้าแต่ละภาพได้