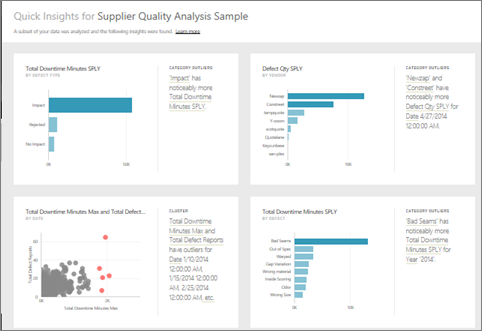สร้างข้อมูลเชิงลึกบนแบบจําลองความหมายของคุณโดยอัตโนมัติด้วย Power BI
นําไปใช้กับ: บริการของ Power BI Power BI Desktop
คุณมีแบบจําลองความหมายใหม่และไม่แน่ใจว่าจะเริ่มใช้งานจากจุดไหนใช่หรือไม่ ต้องการสร้างแดชบอร์ดอย่างรวดเร็วหรือไม่ ต้องการค้นหาข้อมูลเชิงลึกที่คุณอาจพลาดไปใช่หรือไม่
เรียกใช้ข้อมูลเชิงลึกด่วนเพื่อสร้างการแสดงภาพที่น่าสนใจที่ยึดตามข้อมูลของคุณ บทความนี้อธิบายวิธีการเรียกใช้ข้อมูลเชิงลึกด่วนในแบบจําลองความหมายทั้งหมด (ข้อมูลเชิงลึกด่วน) คุณยังสามารถเรียกใช้ ข้อมูลเชิงลึกด่วนบนไทล์ แดชบอร์ดเฉพาะ (ขอบเขตข้อมูลเชิงลึก) ได้ คุณยังสามารถเรียกใช้ข้อมูลเชิงลึกบนข้อมูลเชิงลึก!
หมายเหตุ
คุณลักษณะข้อมูลเชิงลึกใช้ไม่ได้กับ DirectQuery, การสตรีม และชุดข้อมูล PUSH โดยจะทํางานกับข้อมูลที่อัปโหลดไปยัง Power BI เท่านั้น
การรักษาความปลอดภัยระดับแถว (RLS) ไม่ได้รับการสนับสนุนโดยข้อมูลเชิงลึกด่วน แม้ในโหมดการนําเข้า
เราได้สร้างคุณลักษณะข้อมูลเชิงลึกในชุดที่เพิ่มขึ้น ของอัลกอริทึม การวิเคราะห์ขั้นสูงที่เราพัฒนาขึ้นด้วยการวิจัยของ Microsoft เรายังคงใช้อัลกอริทึมเหล่านี้เพื่อช่วยให้บุคคลมากขึ้นในการค้นหาข้อมูลเชิงลึกในรูปแบบใหม่และใช้งานง่าย นอกจากนี้คุณอาจสนใจในการ เรียนรู้วิธีปรับข้อมูลของคุณให้เหมาะสมสําหรับข้อมูลเชิงลึกด่วน
เรียกใช้ข้อมูลเชิงลึกด่วนบนแบบจําลองแสดงความหมาย
ดู Amanda เรียกใช้ข้อมูลเชิงลึกด่วนบนแบบจําลองความหมาย และเปิดข้อมูลเชิงลึกในโหมดโฟกัส อแมนด้าปักหมุดข้อมูลเชิงลึกเป็นไทล์บนแดชบอร์ด จากนั้นรับข้อมูลเชิงลึกสําหรับไทล์แดชบอร์ด
หมายเหตุ
วิดีโอนี้อาจใช้ Power BI Desktop หรือบริการของ Power BI เวอร์ชันก่อนหน้า
ตอนนี้ถึงตาคุณแล้ว สํารวจข้อมูลเชิงลึกโดยใช้ ตัวอย่างการวิเคราะห์คุณภาพผู้จัดหา
เลือกพื้นที่ทํางานที่มีแบบจําลองแสดงความหมายอยู่ จากแท็บ แบบจําลองความหมาย + กระแสข้อมูล ให้เลือกตัวเลือกเพิ่มเติม (...) ถัดจากแบบจําลองความหมาย จากนั้นเลือก รับข้อมูลเชิงลึกด่วน
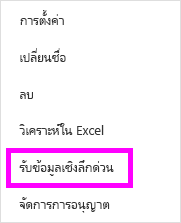
Power BI ใช้ อัลกอริทึม ต่าง ๆ เพื่อค้นหาแนวโน้มในแบบจําลองความหมายของคุณ

ภายในไม่กี่วินาที ข้อมูลเชิงลึกของคุณพร้อมแล้ว เลือก ดูข้อมูลเชิงลึก เพื่อแสดงภาพ

หมายเหตุ
แบบจําลองความหมายบางอย่างไม่สามารถสร้างข้อมูลเชิงลึกได้ เนื่องจากข้อมูลไม่มีนัยสําคัญทางสถิติได้ สําหรับข้อมูลเพิ่มเติม ให้ดู ปรับข้อมูลของคุณให้เหมาะสมสําหรับข้อมูลเชิงลึกด่วนของ Power BI
การแสดงภาพแสดงในข้อมูลเชิงลึกด่วนพื้นที่ทํางานพิเศษ ที่มีการ์ดข้อมูลเชิงลึกที่แยกต่างหากสูงสุด 32 การ์ด การ์ดแต่ละใบมีแผนภูมิหรือกราฟรวมถึงคําอธิบายสั้น ๆ
โต้ตอบกับบัตรข้อมูลเชิงลึก
วางเมาส์เหนือการ์ดและเลือกไอคอนหมุดเพื่อเพิ่มการแสดงภาพไปยังแดชบอร์ด
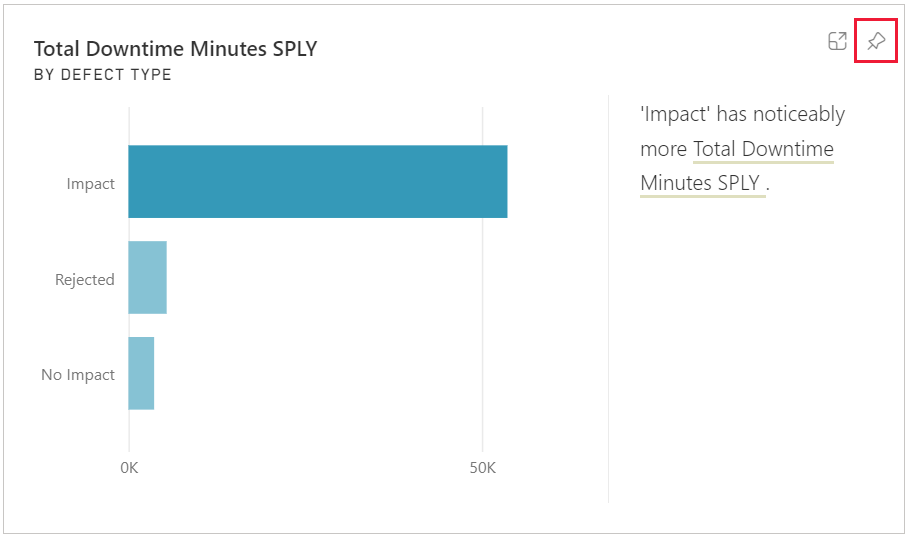
- ปักหมุดการแสดงภาพไปยังแดชบอร์ดที่คุณเลือก
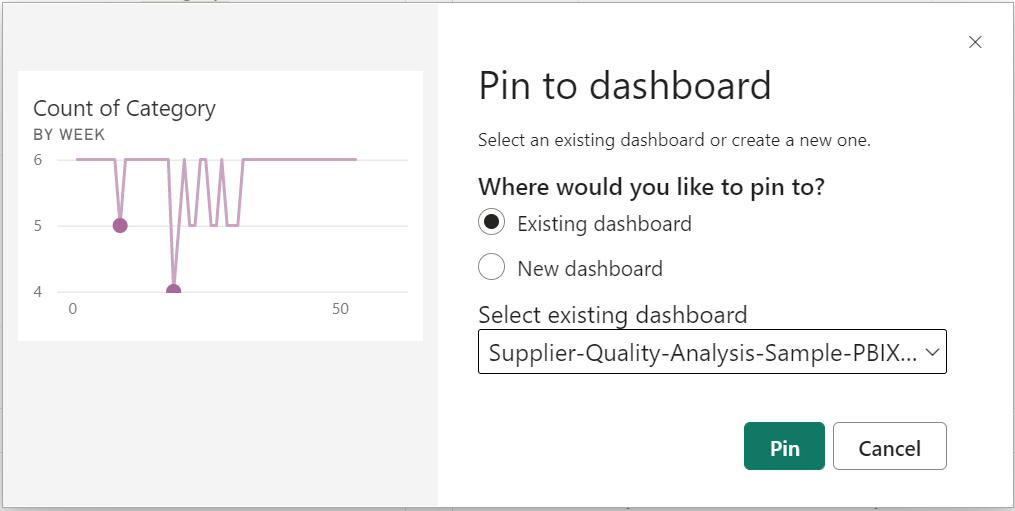
- ปักหมุดการแสดงภาพไปยังแดชบอร์ดที่คุณเลือก
ไปยังแดชบอร์ดที่คุณเพิ่มการแสดงภาพ
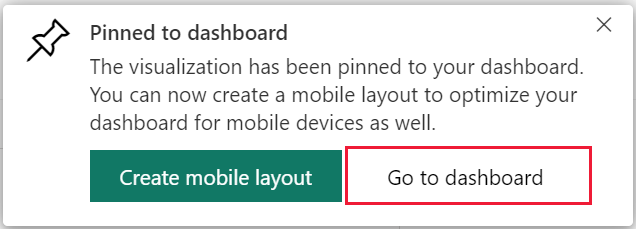
วางเมาส์เหนือการ์ดที่ปักหมุด เลือกตัวเลือกเพิ่มเติม (...) แล้วเลือกดูข้อมูลเชิงลึก
หน้าจอข้อมูลเชิงลึกจะเปิดขึ้นในโหมดโฟกัส
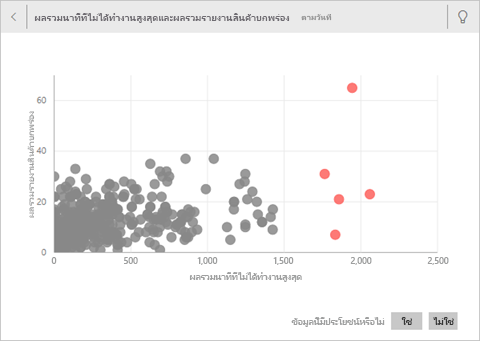
ในโหมดโฟกัสคุณสามารถ:
กรองการแสดงภาพ ถ้าบานหน้าต่าง ตัวกรอง ไม่ได้เปิดอยู่แล้ว ให้ขยายโดยการเลือกลูกศรทางด้านขวาของหน้าต่าง

ปักหมุดการ์ดข้อมูลเชิงลึกไปยังแดชบอร์ดโดยการเลือกไอคอนปักหมุดหรือ ปักหมุดวิชวล
เรียกใช้ข้อมูลเชิงลึกบนการ์ดเอง ซึ่งมักจะเรียกว่าขอบเขตข้อมูลเชิงลึก ที่มุมบนขวา เลือกไอคอน
 หลอดไฟหรือรับข้อมูลเชิงลึก
หลอดไฟหรือรับข้อมูลเชิงลึก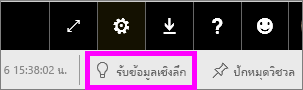
ข้อมูลเชิงลึกแสดงอยู่ทางด้านซ้าย การ์ดใหม่โดยยึดตามข้อมูลในข้อมูลเชิงลึกเดียวเท่านั้น ให้แสดงตามด้านขวา
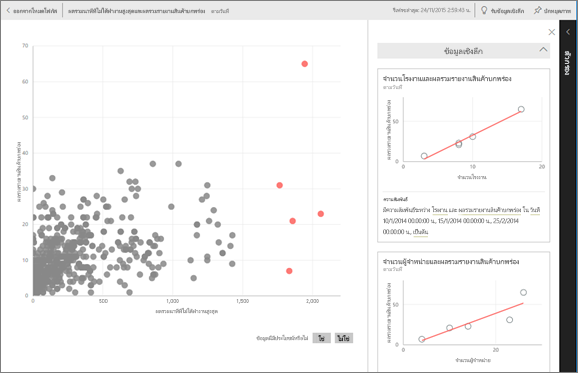
หากต้องการกลับไปยังพื้นที่ทํางานเดิมสําหรับข้อมูลเชิงลึก ที่มุมบนซ้าย ให้เลือก ออกจากโหมดโฟกัส
เนื้อหาที่เกี่ยวข้อง
- ปรับข้อมูลของคุณให้เหมาะสมสําหรับข้อมูลเชิงลึกด่วนของ Power BI
- ชนิดของข้อมูลเชิงลึกที่ได้รับการสนับสนุนโดย Power BI
มีคำถามเพิ่มเติมหรือไม่? ถามชุมชน Power BI
คำติชม
เร็วๆ นี้: ตลอดปี 2024 เราจะขจัดปัญหา GitHub เพื่อเป็นกลไกคำติชมสำหรับเนื้อหา และแทนที่ด้วยระบบคำติชมใหม่ สำหรับข้อมูลเพิ่มเติม ให้ดู: https://aka.ms/ContentUserFeedback
ส่งและดูข้อคิดเห็นสำหรับ