สร้างพื้นที่ทํางานใน Power BI
บทความนี้อธิบายวิธีการสร้าง พื้นที่ทํางาน ช่องว่างเพื่อทํางานร่วมกับเพื่อนร่วมงาน ในพื้นที่เหล่านั้น คุณสามารถสร้างคอลเลกชันของแดชบอร์ด รายงาน และรายงานที่มีการแบ่งหน้าได้ ถ้าคุณต้องการ คุณยังสามารถรวมคอลเลกชันนั้นลงใน แอป และแจกจ่ายให้กับผู้ชมที่กว้างขึ้นได้ สําหรับพื้นหลังเพิ่มเติม ดูบทความ พื้นที่ทํางานใน Power BI

สร้างพื้นที่ทำงาน
เลือกพื้นที่ทํางาน>สร้างพื้นที่ทํางาน
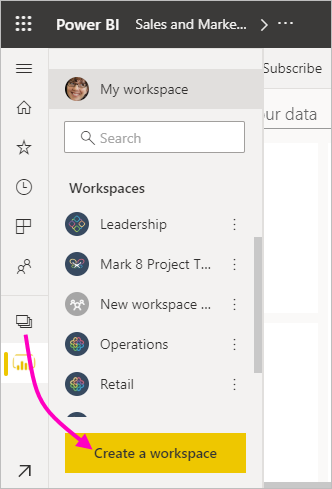
ตั้งชื่อพื้นที่ทํางานที่ไม่ซ้ํากัน ถ้าไม่มีชื่อ แก้ไขโดยให้ชื่อที่ไม่ซ้ํากัน
เมื่อคุณสร้างแอปจากพื้นที่ทํางาน ตามค่าเริ่มต้น แอปจะมีชื่อและไอคอนเดียวกันกับพื้นที่ทํางาน คุณสามารถเปลี่ยนได้ทั้งสองอย่างเมื่อคุณสร้างแอป
ต่อไปนี้คือการตั้งค่าตัวเลือกบางอย่างสําหรับพื้นที่ทํางานของคุณ จะมีการอธิบายรายละเอียดเพิ่มเติมในส่วน การตั้งค่า พื้นที่ทํางานในภายหลังในบทความนี้:
- อัปโหลดรูปภาพพื้นที่ทํางาน ไฟล์สามารถอยู่ในรูปแบบ.png หรือ.jpg ได้ ขนาดไฟล์จะต้องน้อยกว่า 45 กิโลไบต์
- ระบุ OneDrive ของพื้นที่ทํางานเพื่อใช้ตําแหน่งที่เก็บไฟล์ Microsoft 365 Group (มาจาก SharePoint)
- เพิ่มรายชื่อผู้ติดต่อ ชื่อของบุคคลที่จะติดต่อสําหรับข้อมูลเกี่ยวกับพื้นที่ทํางาน ตามค่าเริ่มต้น ผู้ดูแลระบบพื้นที่ทํางานเป็นผู้ติดต่อ
- อนุญาตให้ผู้สนับสนุนอัปเดตแอป สําหรับพื้นที่ทํางาน
- กําหนดพื้นที่ทํางานสําหรับความจุแบบพรีเมียม
- เชื่อมต่อพื้นที่ทํางานไปยังบัญชีที่เก็บข้อมูล Azure Data Lake Gen2 (ในตัวอย่าง) อ่านเกี่ยวกับฟังก์ชันการทํางานนี้ในบทความการกําหนดค่าที่เก็บกระแสข้อมูลเพื่อใช้ Azure Data Lake Gen 2
เลือก บันทึก
Power BI สร้างพื้นที่ทํางานและเปิดพื้นที่ทํางานนั้น คุณจะเห็นข้อมูลนั้นในรายการของพื้นที่ทํางานที่คุณเป็นสมาชิก
การตั้งค่าพื้นที่ทำงาน
เมื่อต้องการดูการตั้งค่าพื้นที่ทํางานเหล่านี้ ให้ขยาย ขั้นสูงในบานหน้าต่างการตั้งค่า
สร้างรายชื่อผู้ติดต่อ
คุณสามารถระบุผู้ใช้ที่ได้รับการแจ้งเตือนเกี่ยวกับปัญหาที่เกิดขึ้นในพื้นที่ทํางาน ตามค่าเริ่มต้น ผู้ใช้หรือกลุ่มใด ๆ ที่ระบุเป็นผู้ดูแลระบบพื้นที่ทํางานจะได้รับการแจ้งเตือน แต่คุณสามารถเพิ่มบุคคลอื่นลงใน รายชื่อผู้ติดต่อได้ ผู้ใช้หรือกลุ่มในรายการผู้ติดต่อจะแสดงอยู่ในอินเทอร์เฟซผู้ใช้ (UI) เพื่อช่วยให้ผู้ใช้รับความช่วยเหลือที่เกี่ยวข้องกับพื้นที่ทํางาน
เข้าถึงการตั้งค่ารายชื่อผู้ติดต่อในหนึ่งในสองวิธี:
ในบานหน้าต่าง สร้างพื้นที่ทํางาน เมื่อคุณสร้างในครั้งแรก
ในบานหน้าต่างนําทาง ให้เลือกลูกศรถัดจากพื้นที่ทํางาน เลือกตัวเลือกเพิ่มเติม (...) ถัดจากชื่อ>พื้นที่ทํางานการตั้งค่าพื้นที่ทํางาน บานหน้าต่างการตั้งค่าจะเปิดขึ้น
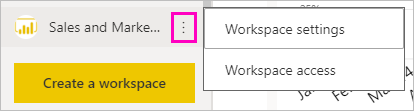
ภายใต้ ขั้นสูง, รายชื่อผู้ติดต่อ, ยอมรับค่าเริ่มต้น, ผู้ดูแลระบบพื้นที่ทํางาน หรือเพิ่มรายชื่อ กลุ่มหรือผู้ใช้ที่เฉพาะเจาะจงของคุณเอง
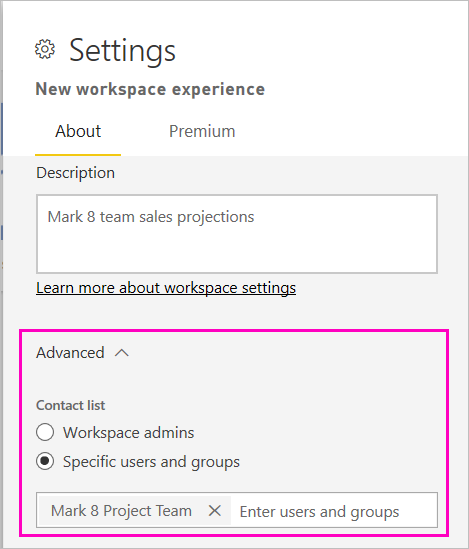
เลือก บันทึก
ตั้งค่า OneDrive ของพื้นที่ทํางาน
ฟีเจอร์ของพื้นที่ทํางาน OneDrive ช่วยให้คุณสามารถกําหนดค่า Microsoft 365 Group ที่มีไลบรารีเอกสาร SharePoint พร้อมใช้งานสําหรับผู้ใช้พื้นที่ทํางาน คุณสร้างกลุ่ม ภายนอก Power BI ก่อน โดยใช้วิธีที่พร้อมใช้งานวิธีหนึ่งจาก OneDrive อ่านเกี่ยวกับการสร้างไลบรารีที่แชร์ใน OneDrive
หมายเหตุ
การสร้างกลุ่ม Microsoft 365 อาจถูกจํากัดในสภาพแวดล้อมของคุณ หรือความสามารถในการสร้างจากไซต์ OneDrive ของคุณอาจถูกปิดใช้งาน ถ้าเป็นกรณีนี้ ให้พูดคุยกับแผนก IT ของคุณ
Power BI ไม่เชื่อมสิทธิ์ระหว่างผู้ใช้หรือกลุ่มที่มีการเข้าถึงพื้นที่ทํางาน และผู้ใช้หรือกลุ่มที่เป็นสมาชิกของ Microsoft 365 Group แนวทางปฏิบัติที่ดีที่สุดคือการให้ สิทธิ์การเข้าถึงพื้นที่ทํางาน กับ Microsoft 365 Group เดียวกันกับที่คุณกําหนดค่าที่เก็บไฟล์ จากนั้นจัดการการเข้าถึงพื้นที่ทํางานโดยการจัดการสมาชิกของ Microsoft 365 Group
เข้าถึงการตั้งค่าพื้นที่ทํางาน OneDrive หนึ่งในสองวิธี:
ในบานหน้าต่าง สร้างพื้นที่ทํางาน เมื่อคุณสร้างในครั้งแรก
ในบานหน้าต่างนําทาง ให้เลือกลูกศรถัดจากพื้นที่ทํางาน เลือกตัวเลือกเพิ่มเติม (...) ถัดจากชื่อ>พื้นที่ทํางานการตั้งค่าพื้นที่ทํางาน บานหน้าต่างการตั้งค่าจะเปิดขึ้น
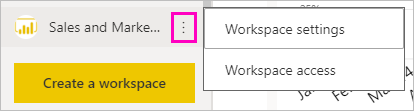
ภายใต้ OneDrive ของพื้นที่ทํางานขั้นสูง>พิมพ์ชื่อของ Microsoft 365 Group ที่คุณสร้างก่อนหน้านี้ พิมพ์เพียงชื่อ ไม่ใช่ URL Power BI จะเลือก OneDrive สําหรับกลุ่มโดยอัตโนมัติ

เลือก บันทึก
เข้าถึงตําแหน่งที่ตั้งพื้นที่ทํางาน OneDrive
หลังจากที่คุณกําหนดค่าตําแหน่งที่ตั้ง OneDrive แล้ว คุณจะได้รับในลักษณะเดียวกับที่คุณได้รับแหล่งข้อมูลอื่น ๆ ในบริการของ Power BI
ในบานหน้าต่างนําทาง ให้เลือกฮับข้อมูล แล้วพิมพ์ตําแหน่งที่ตั้ง OneDrive ในกล่องตัวกรอง
Power BI ควรตรวจหา OneDrive ของพื้นที่ทํางานโดยอัตโนมัติ เพื่อให้ปรากฏภายใต้ ตําแหน่งที่ตั้ง อาจใช้เวลาสักครู่เพื่อให้ OneDrive ของพื้นที่ทํางานปรากฏบนหน้า ฮับ ข้อมูลหลังจากที่คุณกําหนดค่าแล้ว
เลือกแบบจําลองความหมาย
อนุญาตให้ผู้สนับสนุนอัปเดตแอปได้
คุณสามารถสร้างและเผยแพร่ แอป จากพื้นที่ทํางาน แต่ละพื้นที่ทํางานสามารถเก็บเนื้อหาสําหรับแอปที่เกี่ยวข้อง คอลเลกชันของแดชบอร์ด รายงาน และแบบจําลองความหมายที่คุณสามารถแจกจ่ายให้กับผู้อื่นในองค์กรของคุณ อ่านเพิ่มเติมเกี่ยวกับการเผยแพร่แอปจากพื้นที่ทํางาน
ตามค่าเริ่มต้น เฉพาะผู้ดูแลระบบพื้นที่ทํางานและสมาชิกเท่านั้นที่สามารถสร้าง เผยแพร่ และอัปเดตแอปสําหรับพื้นที่ทํางานได้ อนุญาตให้ ผู้สนับสนุนอัปเดตแอปสําหรับพื้นที่ทํางาน นี้ การตั้งค่าช่วยให้ผู้ดูแลระบบพื้นที่ทํางานสามารถอัปเดตแอปสําหรับพื้นที่ทํางานให้กับผู้ใช้ที่มีบทบาทผู้สนับสนุนพื้นที่ทํางานได้ อ่านเพิ่มเติมเกี่ยวกับบทบาทที่แตกต่างกันในพื้นที่ทํางาน
เข้าถึง การตั้งค่า อนุญาตให้ผู้สนับสนุนอัปเดตแอป ด้วยหนึ่งในสองวิธี:
ในบานหน้าต่าง สร้างพื้นที่ทํางาน เมื่อคุณสร้างในครั้งแรก
ในบานหน้าต่างนําทาง ให้เลือกลูกศรถัดจากพื้นที่ทํางาน เลือกตัวเลือกเพิ่มเติม (...) ถัดจากชื่อ>พื้นที่ทํางานการตั้งค่าพื้นที่ทํางาน บานหน้าต่างการตั้งค่าจะเปิดขึ้น
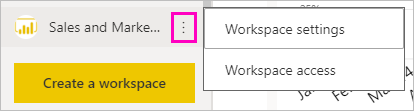
ภายใต้ ขั้นสูง ขยาย การตั้งค่าความปลอดภัย เลือก อนุญาตให้ผู้สนับสนุนอัปเดตแอปสําหรับพื้นที่ทํางานนี้
เมื่อเปิดใช้งานคุณลักษณะเหล่านี้ ผู้สนับสนุนสามารถ:
- อัปเดตเมตาดาต้าของแอป เช่น ชื่อ ไอคอน คําอธิบาย ไซต์ที่รองรับ และสี
- เพิ่มหรือลบรายการที่รวมอยู่ในแอป เช่น การเพิ่มรายงานหรือแบบจําลองความหมาย
- เปลี่ยนการมองเห็นของรายการสําหรับกลุ่มผู้ชมทั้งหมดในแท็บผู้ชม
อย่างไรก็ตาม ผู้สนับสนุนไม่สามารถ:
- สร้างหรือเผยแพร่แอปเป็นครั้งแรก
- เพิ่มผู้ใช้ไปยังแอป หรือเปลี่ยนผู้ที่มีสิทธิ์ไปยังแอป
- เปิดหรือปิดใช้งานการติดตั้งแอปโดยอัตโนมัติสําหรับผู้ใช้แอป
- เปิดหรือปิดใช้งานการตั้งค่าขั้นสูงภายใต้ จัดการบานหน้าต่างการเข้าถึงผู้ชม การตั้งค่าเหล่านี้รวมถึงการแชร์และสร้างสิทธิ์สําหรับแบบจําลองความหมายในกลุ่มผู้ชม
- อนุญาตหรือป้องกันไม่ให้ผู้ใช้แอปบันทึกสําเนาของรายงานที่รวมอยู่ในแอป
การตั้งค่าความจุแบบพรีเมียม
บนแท็บ Premium ในบานหน้าต่างการตั้งค่า คุณสามารถเลือกการตั้งค่าที่เกี่ยวข้องกับความจุแบบพรีเมียมได้
ตั้งค่าความจุพรีเมียมเป็นเปิด
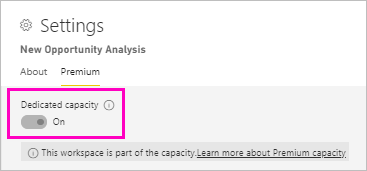
เลือกความจุ Premium หรือ Premium Per User อ่านเพิ่มเติมเกี่ยวกับ Premium Per User

เลือก ขีดจํากัดพื้นที่เก็บข้อมูลเริ่มต้น อ่านเพิ่มเติมเกี่ยวกับ การเปิดใช้งานแบบจําลองความหมายขนาดใหญ่
ให้ผู้ใช้สามารถเข้าถึงพื้นที่ทํางานของคุณ
หลังจากที่คุณได้สร้างพื้นที่ทํางานแล้ว คุณจะต้องเพิ่มผู้ใช้อื่นลงใน บทบาท ในพื้นที่ทํางานเพื่อให้คุณสามารถทํางานร่วมกับพวกเขาได้ ดูบทความเหล่านี้สําหรับข้อมูลเพิ่มเติม:
ปักหมุดพื้นที่ทํางาน
เข้าถึงพื้นที่ทํางานโปรดของคุณได้อย่างรวดเร็วโดยปักหมุดพื้นที่ทํางานเหล่านั้นไว้ที่ด้านบนของรายการลอยของพื้นที่ทํางาน
เปิดเมนูลอยของพื้นที่ทํางานจากบานหน้าต่างนําทาง และวางเมาส์เหนือพื้นที่ทํางานที่คุณต้องการปักหมุด เลือกไอคอน ปักหมุดไว้ด้านบน

พื้นที่ทํางานจะถูกเพิ่มในรายการที่ปักหมุดไว้

หากต้องการถอนการถอนการแทรกพื้นที่ทํางาน ให้เลือกปุ่มถอนการแทรก พื้นที่ทํางานถูกถอนการปักแล้ว

เนื้อหาที่เกี่ยวข้อง
- อ่านเกี่ยวกับ พื้นที่ทํางานใน Power BI
- เผยแพร่แอปจากพื้นที่ทํางานใน Power BI
- คำถาม ลองถามชุมชน Power BI
