ดําเนินงานคิวรีที่ใช้บ่อยใน Power BI Desktop
ในหน้าต่างตัวแก้ไข Power Query ของ Power BI Desktop มีงานที่ใช้บ่อยอยู่จํานวนหนึ่ง บทความนี้สาธิตงานที่ใช้บ่อยเหล่านั้น และให้ลิงก์สําหรับข้อมูลเพิ่มเติม
งานคิวรีที่ใช้บ่อยที่จะสาธิตที่นี่คือ:
- เชื่อมต่อกับข้อมูล
- จัดรูปร่างและรวมข้อมูล
- จัดกลุ่มแถว
- เปลี่ยนคอลัมน์แนวตั้งเป็นแนวนอน
- สร้างคอลัมน์แบบกําหนดเอง
- สูตรคิวรี
คุณสามารถใช้การเชื่อมต่อข้อมูลหลายรายการเพื่อทํางานเหล่านี้ให้เสร็จสมบูรณ์ได้ คุณสามารถดาวน์โหลดหรือเชื่อมต่อข้อมูลจากเวิร์กบุ๊ก Excel ตัวอย่างได้ ในกรณีที่คุณต้องการดําเนินการเหล่านี้ด้วยตนเอง
การเชื่อมต่อข้อมูลแรกคือ เวิร์กบุ๊ก Excel ซึ่งคุณสามารถดาวน์โหลดและบันทึกลงในเครื่องของคุณได้
คุณยังสามารถค้นหาแหล่งข้อมูลเว็บด้วยตัวคุณเอง ถ้าคุณต้องการทําตามด้วยข้อมูลของคุณเอง
เชื่อมต่อกับข้อมูล
เมื่อต้องการเชื่อมต่อกับข้อมูลใน Power BI Desktop ให้เลือก หน้าแรก แล้วเลือก รับข้อมูล Power BI Desktop จะแสดงเมนูที่มีแหล่งข้อมูลที่ใช้บ่อยที่สุด สําหรับรายการทั้งหมดของแหล่งข้อมูลที่สามารถเชื่อมต่อ Power BI Desktop เลือก เพิ่มเติม ที่ส่วนท้ายของเมนู สําหรับข้อมูลเพิ่มเติม ให้ดู แหล่งข้อมูลใน Power BI Desktop
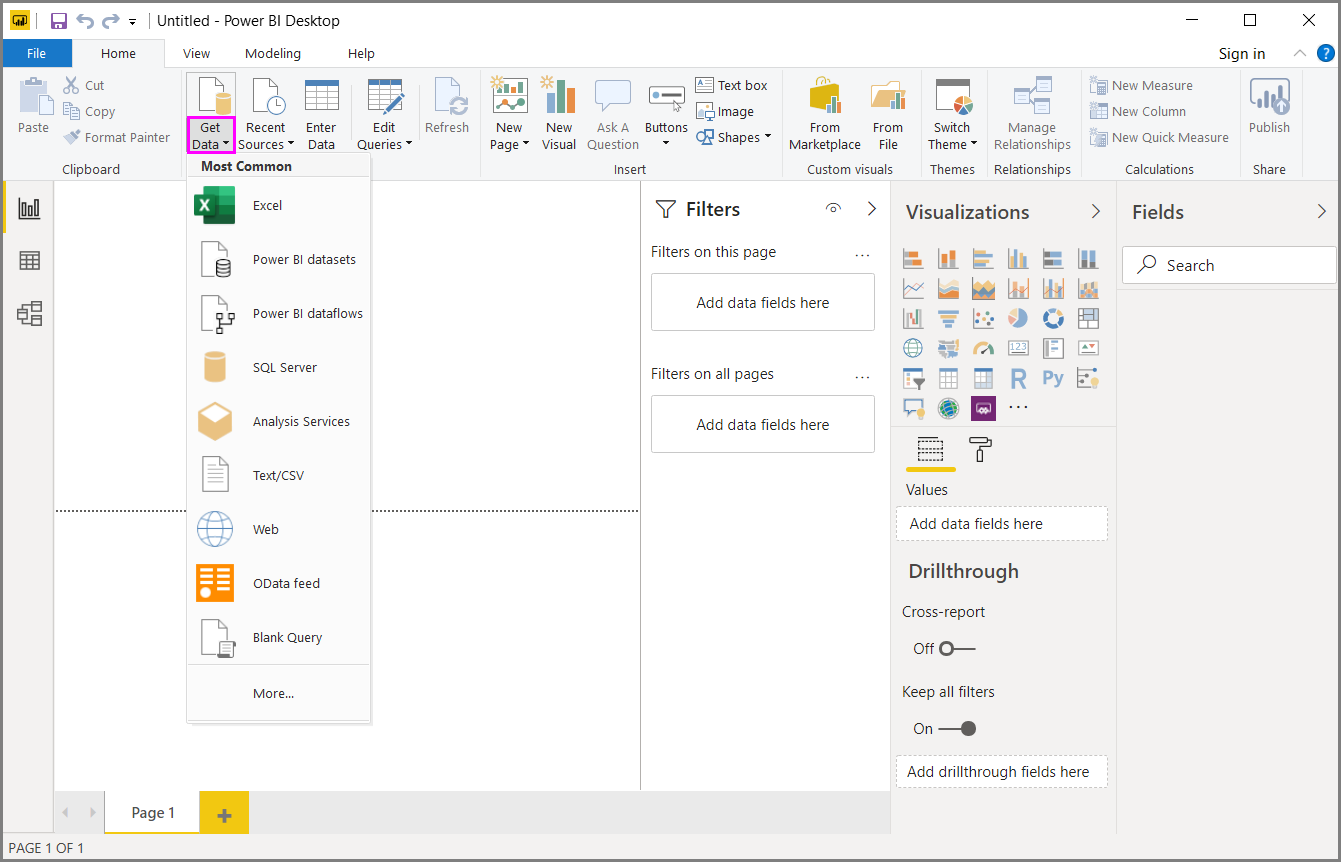
เมื่อต้องการเริ่มต้น ให้เลือก สมุดงาน Excel ระบุเวิร์กบุ๊ก Excel ที่กล่าวถึงไปก่อนหน้านี้ แล้วเลือก เปิด ตัวแก้ไข Power Query ตรวจสอบเวิร์กบุ๊ก แล้วแสดงข้อมูลที่พบในเวิร์กบุ๊กกล่องโต้ตอบตัวนําทางหลังจากที่คุณเลือกตาราง
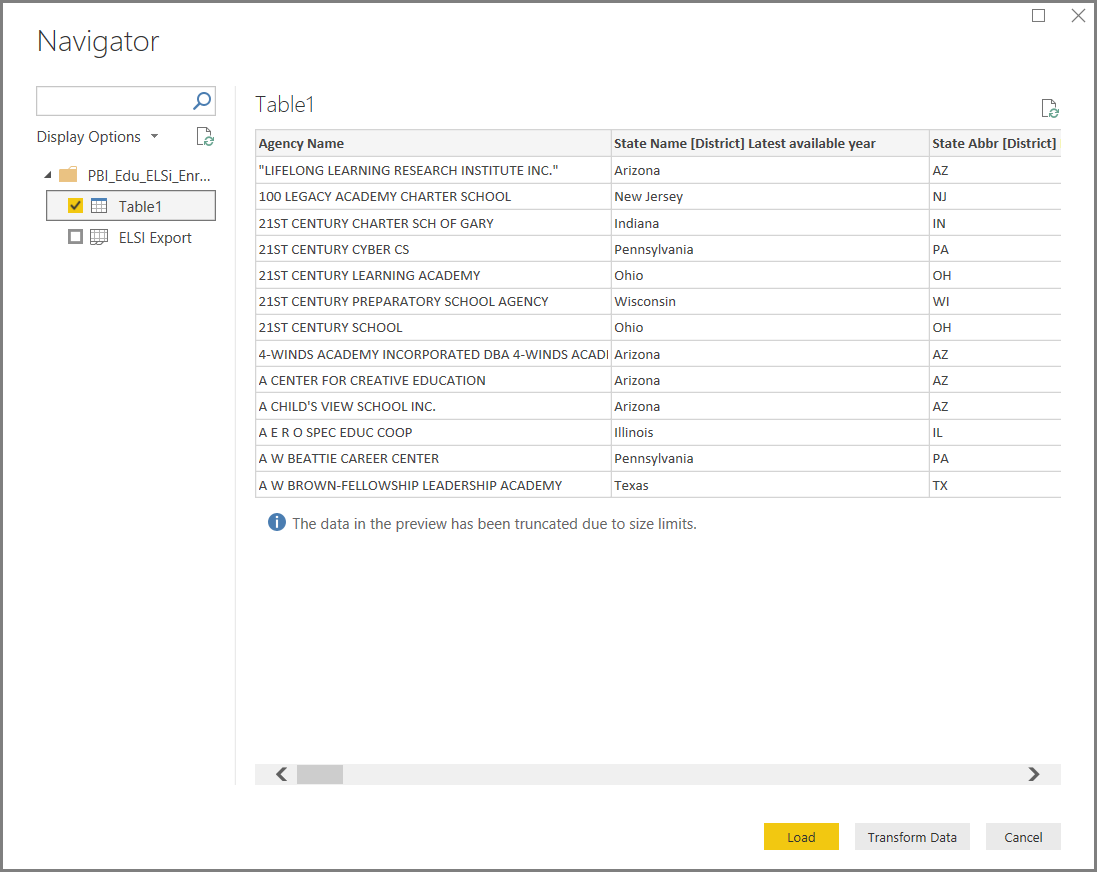
เลือก แปลงข้อมูล เพื่อแก้ไข ปรับ หรือ จัดรูปร่างข้อมูลก่อนที่คุณจะโหลดลงใน Power BI Desktop การแก้ไขจะมีประโยชน์โดยเฉพาะอย่างยิ่งเมื่อคุณทํางานกับแบบจําลองความหมายขนาดใหญ่ที่คุณต้องการตัดออกก่อนการโหลด
เชื่อมต่อกับข้อมูลประเภทต่างๆ เป็นกระบวนการที่คล้ายกัน เมื่อต้องการเชื่อมต่อกับแหล่งข้อมูลเว็บ เลือกรับข้อมูล>เพิ่มเติม แล้วเลือกเว็บ>อื่นเชื่อมต่อ>
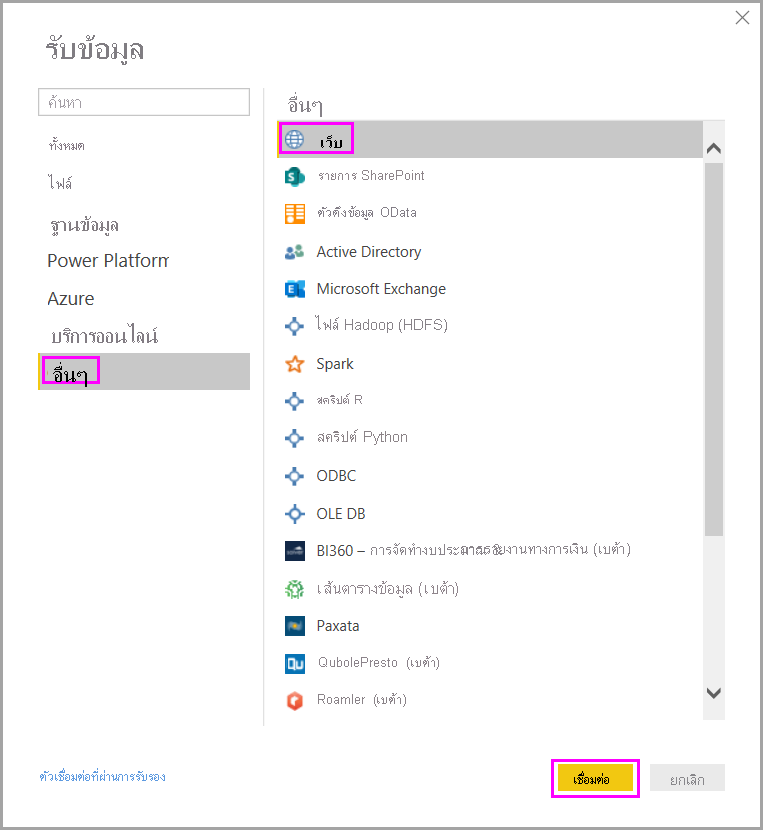
กล่องโต้ตอบ จากเว็บ จะปรากฏขึ้น ซึ่งคุณสามารถพิมพ์ URL ของเว็บเพจได้
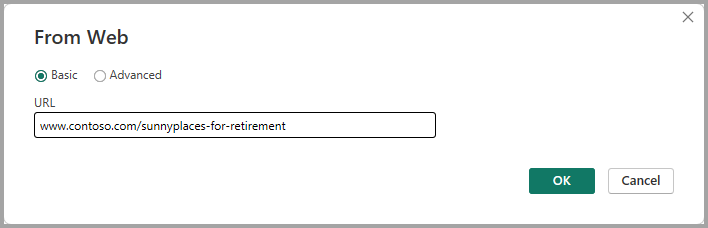
เลือก ตกลง เช่นเดียวกัน Power BI Desktop จะตรวจสอบข้อมูลเว็บเพจและแสดงตัวเลือก การแสดงตัวอย่างในกล่องโต้ตอบตัว นําทาง เมื่อคุณเลือกตาราง จะแสดงตัวอย่างของข้อมูล
การเชื่อมต่อข้อมูลอื่น ๆ จะคล้ายกัน Power BI Desktop จะพร้อมท์ให้คุณใส่ข้อมูลประจําตัวที่เหมาะสมถ้าจําเป็นต้องให้คุณรับรองความถูกต้องของการเชื่อมต่อของคุณ
สําหรับการสาธิตแต่ละขั้นตอนของการเชื่อมต่อกับข้อมูลใน Power BI Desktop ดูเชื่อมต่อไปยังข้อมูลใน Power BI Desktop
จัดรูปร่างและรวมข้อมูล
คุณสามารถจัดรูปร่างและรวมข้อมูลได้อย่างง่ายดายด้วยตัวแก้ไข Power Query ส่วนนี้ประกอบด้วยตัวอย่างบางส่วนของวิธีที่คุณสามารถจัดรูปร่างข้อมูล สําหรับการสาธิตที่สมบูรณ์มากขึ้น ดูจัดรูปร่างและรวมข้อมูลด้วย Power BI Desktop
ส่วนนี้และส่วนต่อไปนี้ใช้ตัวอย่างเวิร์กบุ๊ก Excel ที่กล่าวถึงก่อนหน้านี้ ซึ่งคุณสามารถดาวน์โหลดและบันทึกไว้ภายในเครื่องได้ โหลดข้อมูลใน ตัวแก้ไข Power Query โดยใช้ปุ่ม แปลงข้อมูล ในแท็บ หน้าแรก หลังจากที่คุณโหลดข้อมูลแล้ว ให้เลือก ตาราง 1 จากคิวรีที่พร้อมใช้งานในบานหน้าต่าง คิวรี ดังที่แสดงไว้ที่นี่:
เมื่อคุณจัดรูปร่างข้อมูล คุณจะแปลงแหล่งข้อมูลเป็นฟอร์มและรูปแบบที่ตรงตามความต้องการของคุณ
ในตัวแก้ไข Power Query คุณสามารถค้นหาคําสั่งมากมายใน Ribbon และในเมนูบริบท ตัวอย่างเช่น เมื่อคุณคลิกขวาที่คอลัมน์ เมนูบริบทจะช่วยให้คุณสามารถลบคอลัมน์ได้ หรือเลือกคอลัมน์ จากนั้นเลือก ปุ่ม เอาคอลัมน์ ออก จากแท็บ หน้าแรก ในริบบอน
คุณสามารถจัดรูปร่างข้อมูลในวิธีอื่นๆ ในคิวรีนี้ได้ คุณสามารถลบแถวจํานวนใดก็ได้จากด้านบนหรือด้านล่าง หรือเพิ่มคอลัมน์ แยกคอลัมน์ แทนที่ค่า และการจัดรูปร่างอื่นๆ ด้วยคุณลักษณะเหล่านี้ คุณสามารถตัวแก้ไข Power Query โดยตรงเพื่อรับข้อมูลตามที่คุณต้องการ
จัดกลุ่มแถว
ในตัวแก้ไข Power Query คุณสามารถจัดกลุ่มค่าจากแถวจํานวนมากให้เป็นค่าเดียวได้ คุณลักษณะนี้จะเป็นประโยชน์เมื่อสรุปจํานวนผลิตภัณฑ์ที่เสนอ ยอดขายทั้งหมด หรือจํานวนนักเรียน
ในตัวอย่างนี้ คุณจัดกลุ่มแถวในแบบจําลองความหมายของการลงทะเบียนการศึกษา ข้อมูลมาจากเวิร์กบุ๊ก Excel
ตัวอย่างนี้แสดงจํานวนหน่วยงานที่แต่ละรัฐมี (หน่วยงานสามารถรวมถึงเขตโรงเรียน หน่วยงานการศึกษาอื่นๆ เช่น เขตพื้นที่บริการภูมิภาค และอื่น ๆ) เลือก คอลัมน์ State Abbr จากนั้นเลือก ปุ่ม จัดกลุ่มตาม ใน แท็บ แปลง หรือแท็บ หน้าแรก ของริบบอน (จัดกลุ่มตาม พร้อมใช้งานในทั้งสองแท็บ)
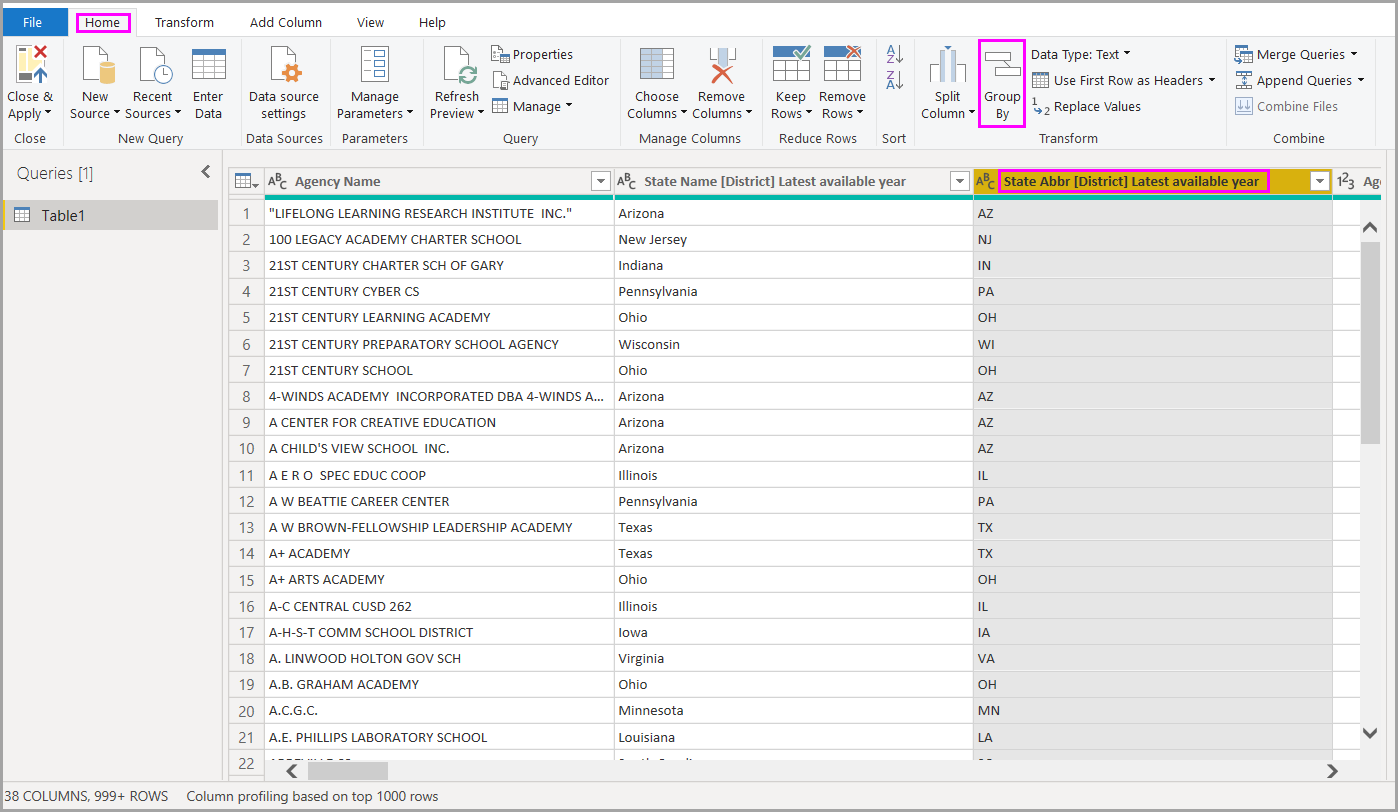
กล่องโต้ตอบ จัดกลุ่มตาม จะปรากฏขึ้น เมื่อตัวแก้ไข Power Query จัดกลุ่มแถว จะสร้างคอลัมน์ใหม่เพื่อวางผลลัพธ์ของการจัดกลุ่มตาม คุณสามารถปรับเปลี่ยน การดําเนินการของ จัดกลุ่มตาม ดังต่อไปนี้:
- รายการแบบดรอปดาวน์ที่ไม่มีป้ายชื่อจะระบุคอลัมน์ที่จะจัดกลุ่ม ตัวแก้ไข Power Query ค่าเริ่มต้นนี้เป็นคอลัมน์ที่เลือก แต่คุณสามารถเปลี่ยนเป็นคอลัมน์ใดก็ได้ในตาราง
- ชื่อคอลัมน์ใหม่: ตัวแก้ไข Power Query แนะนําชื่อสําหรับคอลัมน์ใหม่ ตามการดําเนินการที่จะใช้กับคอลัมน์ที่จัดกลุ่ม แต่คุณก็สามารถตั้งชื่อคอลัมน์ใหม่เป็นอะไรก็ได้ที่คุณต้องการ
- การดําเนินการ: เลือกการดําเนินการที่ตัวแก้ไข Power Query นําไปใช้ เช่น ผลรวม ค่ามัธยฐาน หรือนับจํานวนแถวที่แตกต่างกัน ค่าเริ่มต้นคือ นับจํานวนแถว
- เพิ่มการจัดกลุ่ม และ เพิ่มการรวมกลุ่ม: ปุ่มเหล่านี้จะพร้อมใช้งานเฉพาะเมื่อคุณเลือกตัวเลือก ขั้นสูง ในการดําเนินการเดียว คุณสามารถสร้างการดําเนินการจัดกลุ่ม (การดําเนินการจัดกลุ่มตาม ) ในหลายคอลัมน์และสร้างการรวมหลายรายการโดยใช้ปุ่มเหล่านี้ได้ ตัวแก้ไข Power Query จะสร้างคอลัมน์ใหม่ที่ดําเนินการบนหลายคอลัมน์ โดยอิงตามการเลือกของคุณในกล่องโต้ตอบนี้
เลือก เพิ่มการจัดกลุ่ม หรือ เพิ่มการรวมกลุ่ม เพื่อเพิ่มการจัดกลุ่มหรือการรวมกลุ่มไปยังการดําเนินการใน จัดกลุ่มตาม หากต้องการลบการจัดกลุ่มหรือการรวมกลุ่มออก ให้เลือกไอคอนจุดไข่ปลา (...) ทางด้านขวาของแถว จากนั้น ลบ ไปข้างหน้า และลองใช้ การดําเนินการจัดกลุ่มตาม โดยใช้ค่าเริ่มต้นเพื่อดูสิ่งที่เกิดขึ้น
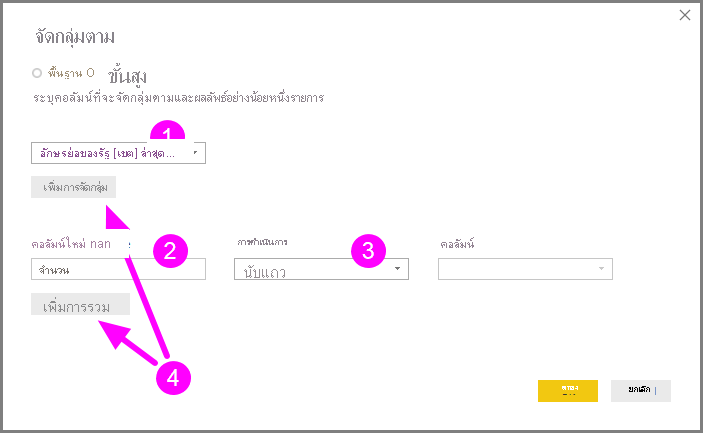
เมื่อคุณเลือกตกลง ตัวแก้ไข Power Query จะดําเนินการจัดกลุ่มตาม และส่งกลับผลลัพธ์
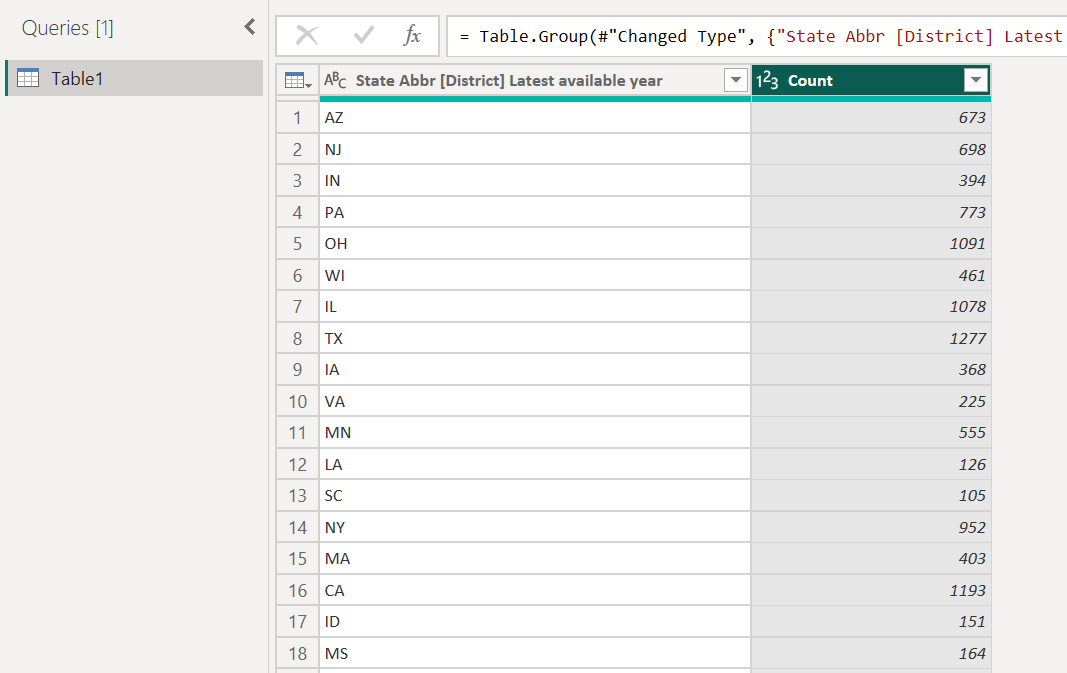
และด้วยตัวแก้ไข Power Query คุณสามารถลบการดําเนินการปรับรูปร่างล่าสุดออกได้เสมอ ในบานหน้าต่าง การตั้งค่าคิวรี ภายใต้ ขั้นตอนที่ใช้ เพียงเลือก X ถัดจากขั้นตอนล่าสุดที่เสร็จสมบูรณ์ เอาเลย ลองทําดู ถ้าคุณไม่ชอบผลลัพธ์ ให้ทําซ้ําขั้นตอนจนกว่าตัวแก้ไข Power Query จัดรูปร่างข้อมูลของคุณตามที่คุณต้องการ
เปลี่ยนคอลัมน์แนวตั้งเป็นแนวนอน
คุณสามารถ pivot คอลัมน์ และสร้างตารางที่ประกอบด้วยค่าที่รวมกลุ่มแล้ว สําหรับแต่ละค่าที่ไม่ซ้ํากันในคอลัมน์ ตัวอย่างเช่น เพื่อค้นหาจํานวนผลิตภัณฑ์ที่แตกต่างกันในแต่ละหมวดหมู่ผลิตภัณฑ์ คุณสามารถสร้างตารางเพื่อดําเนินการดังกล่าวได้อย่างรวดเร็ว
เพื่อสร้างตารางใหม่ที่แสดงการนับจํานวนผลิตภัณฑ์สําหรับแต่ละประเภท (ตามคอลัมน์ CategoryName) เลือกคอลัมน์นั้น แล้วเลือกแปลง>คอลัมน์ Pivot
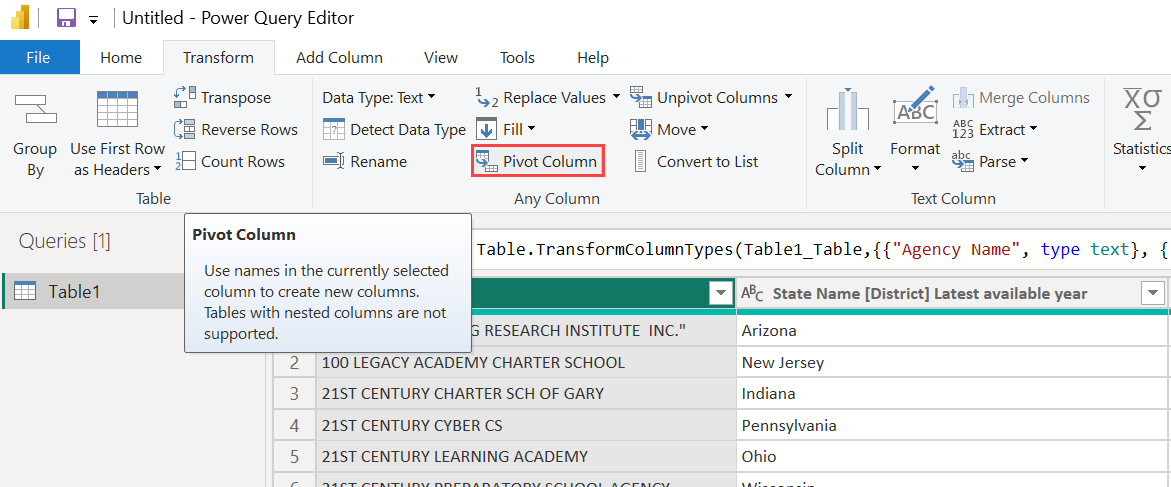
กล่องโต้ตอบ Pivot คอลัมน์ จะปรากฏขึ้น แจ้งให้คุณทราบว่าคอลัมน์ใดที่การดําเนินการใช้เพื่อสร้างคอลัมน์ใหม่ (ถ้าเป็นชื่อคอลัมน์ที่ต้องการของ CategoryName ไม่แสดง ให้เลือกจากรายการดรอปดาวน์ เมื่อคุณขยาย ตัวเลือกขั้นสูง คุณสามารถเลือกฟังก์ชันที่จะนําไปใช้กับค่าที่รวมกลุ่มได้
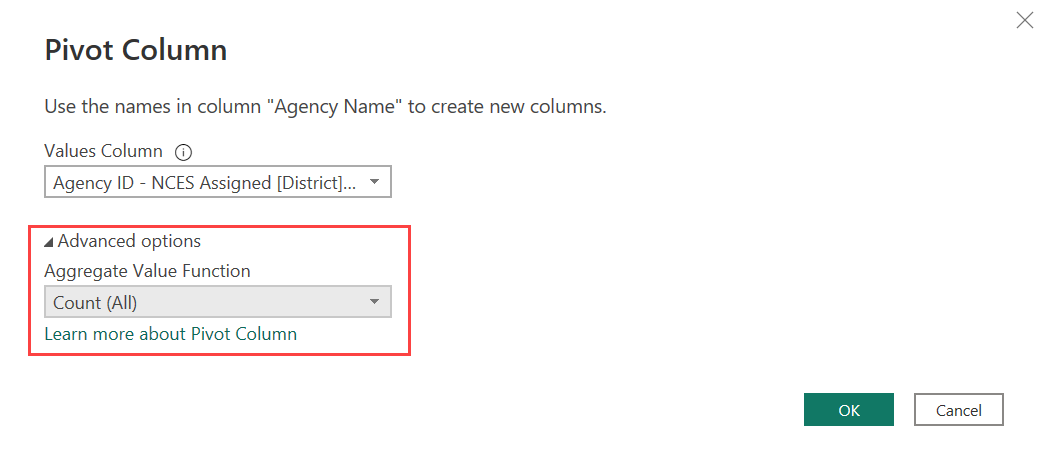
เมื่อคุณเลือก ตกลง ตัวแก้ไข Power Query จะแสดงตารางตามคําแนะนําการแปลงที่ให้ไว้ในกล่องโต้ตอบ คอลัมน์ Pivot

สร้างคอลัมน์แบบกําหนดเอง
ในตัวแก้ไข Power Query คุณสามารถสร้างสูตรแบบกําหนดเองที่ทํางานได้ในหลายคอลัมน์ในตารางของคุณ จากนั้นคุณสามารถวางผลลัพธ์ของสูตรดังกล่าวลงในคอลัมน์ (แบบกําหนดเอง) ใหม่ ตัวแก้ไข Power Query ทําให้การสร้างคอลัมน์แบบกําหนดเองเป็นเรื่องง่าย
ด้วยข้อมูลในเวิร์กบุ๊ก Excel ใน ตัวแก้ไข Power Query ให้ไปที่แท็บ เพิ่มคอลัมน์ บนริบบอน แล้วเลือก คอลัมน์แบบกําหนดเอง
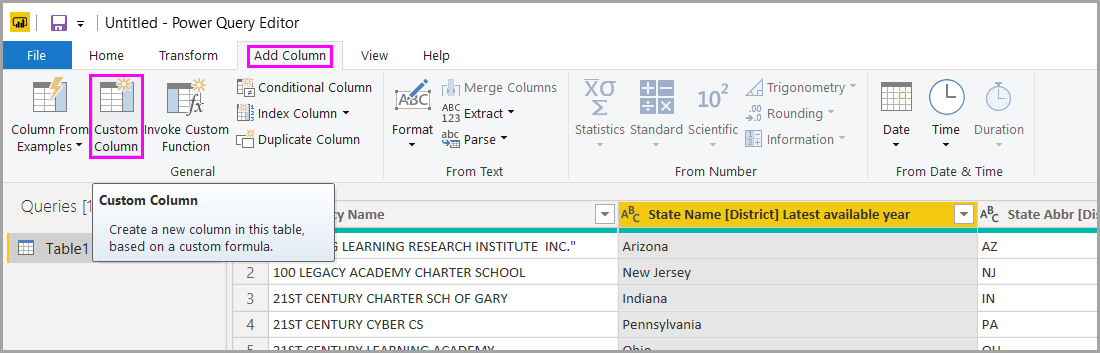
กล่องโต้ตอบต่อไปนี้จะปรากฏขึ้น ตัวอย่างนี้สร้างคอลัมน์แบบกําหนดเองที่เรียกว่า Percent ELL ที่คํานวณเปอร์เซ็นต์ของนักเรียนทั้งหมดที่เป็นผู้เรียนภาษาอังกฤษ (English Language Learners, ELL)
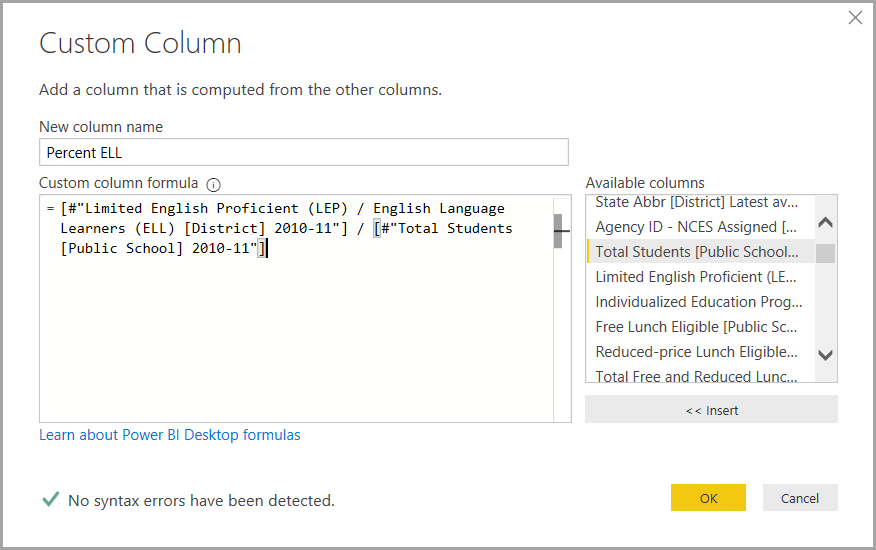
เช่นเดียวกับขั้นตอนอื่น ๆ ที่ใช้ในตัวแก้ไข Power Query ถ้าคอลัมน์แบบกําหนดเองใหม่ไม่ได้ให้ข้อมูลที่คุณกําลังค้นหา คุณสามารถลบขั้นตอนได้ ในบานหน้าต่างการตั้งค่าคิวรี ภายใต้ขั้นตอนที่กําหนดใช้ เพียงเลือก X ถัดจากขั้นตอนแบบกําหนดเองที่ถูกเพิ่ม
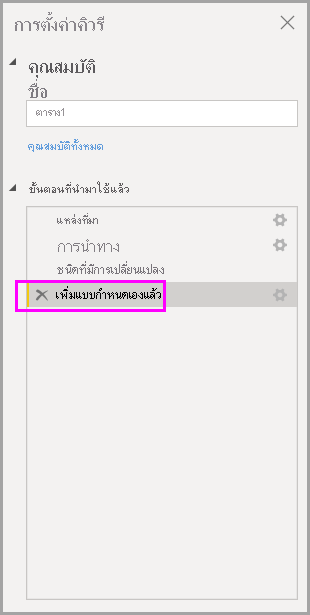
สูตรคิวรี
คุณสามารถแก้ไขขั้นตอนที่ตัวแก้ไข Power Query สร้างได้ คุณยังสามารถสร้างสูตรแบบกําหนดเอง ซึ่งช่วยให้คุณเชื่อมต่อและจัดรูปร่างข้อมูลของคุณได้แม่นยํายิ่งขึ้น เมื่อใดก็ตามที่ตัวแก้ไข Power Query ดําเนินการกับข้อมูล สูตรที่เกี่ยวข้องกับการดําเนินการจะแสดงอยู่ในแถบสูตร เมื่อต้องการดูแถบสูตร ไปที่แท็บ มุมมอง ของ ribbon จากนั้นเลือก แถบสูตร
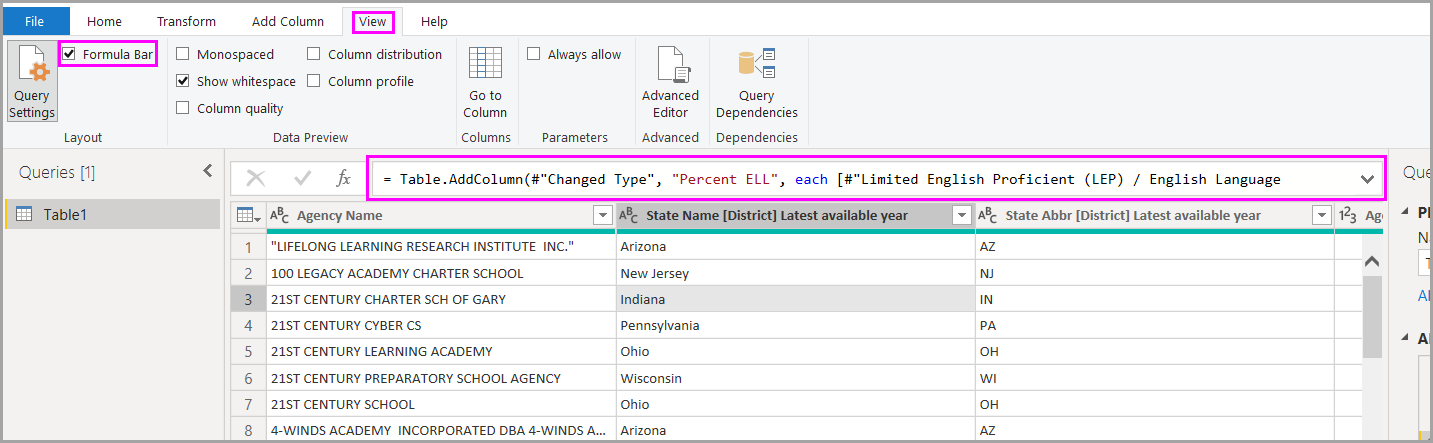
ตัวแก้ไข Power Query เก็บขั้นตอนที่นําไปใช้แล้วสําหรับแต่ละคิวรีให้อยู่ในรูปข้อความที่คุณสามารถดูหรือแก้ไขได้ คุณสามารถดูหรือแก้ไขข้อความสําหรับคิวรีใด ๆ ได้โดยใช้เครื่องมือแก้ไขขั้นสูง เพียงเลือก มุมมอง จากนั้นเครื่องมือแก้ไขขั้นสูง

นี่คือสกรีนช็อตของเครื่องมือแก้ไขขั้นสูง ที่แสดงขั้นตอนคิวรีที่เชื่อมโยงกับคิวรี USA_StudentEnrollment แสดงขึ้น ขั้นตอนเหล่านี้จะถูกสร้างขึ้นในภาษา Power Query Formula Language ซึ่งมักเรียกว่า M สําหรับข้อมูลเพิ่มเติม ดูสร้างสูตร Power Query ใน Excel เมื่อต้องการดูข้อมูลจําเพาะของภาษาเอง ดู ที่ ข้อมูลจําเพาะของภาษา Power Query M
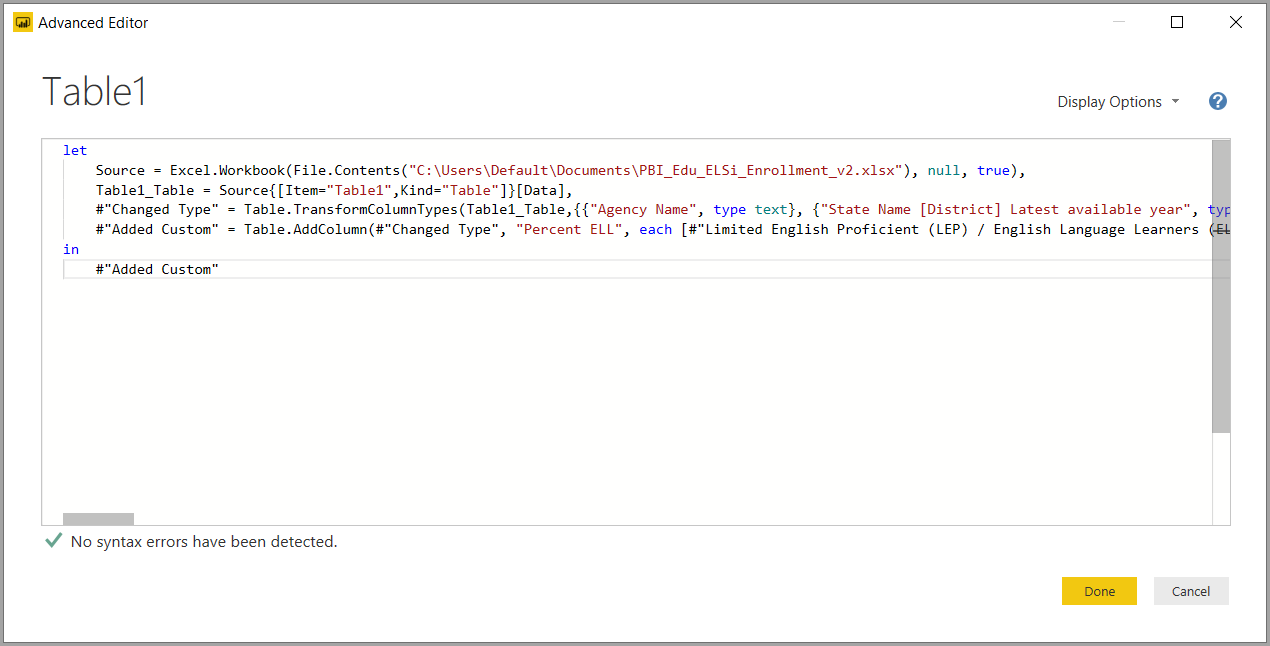
Power BI Desktop มีสูตรหลากหลายประเภท สําหรับข้อมูลเพิ่มเติม และแหล่งอ้างอิงสูตรตัวแก้ไข Power Query ทั้งหมด ดูที่ การอ้างอิงฟังก์ชัน Power Query M
เนื้อหาที่เกี่ยวข้อง
คุณสามารถทําการเรียงลําดับของของต่างๆ ด้วย Power BI Desktop สําหรับข้อมูลเพิ่มเติมเกี่ยวกับขีดความสามารถ โปรดดูทรัพยากรต่อไปนี้:
คำติชม
เร็วๆ นี้: ตลอดปี 2024 เราจะขจัดปัญหา GitHub เพื่อเป็นกลไกคำติชมสำหรับเนื้อหา และแทนที่ด้วยระบบคำติชมใหม่ สำหรับข้อมูลเพิ่มเติม ให้ดู: https://aka.ms/ContentUserFeedback
ส่งและดูข้อคิดเห็นสำหรับ

