รายการ SharePoint Online
สรุป
| รายการ | คำอธิบาย |
|---|---|
| สถานะการเผยแพร่ | ความพร้อมใช้งานทั่วไป |
| ผลิตภัณฑ์ | Excel Power BI (แบบจําลองความหมาย) Power BI (กระแสข้อมูล) ผ้า (กระแสข้อมูลรุ่น 2) Power Apps (กระแสข้อมูล) Dynamics 365 Customer Insights |
| ชนิดการรับรองความถูกต้องที่ได้รับการสนับสนุน | ไม่ระบุชื่อ Windows บัญชี Microsoft บริการหลัก |
| เอกสารอ้างอิงฟังก์ชัน | SharePoint.Contents SharePoint.Files SharePoint.Tables |
หมายเหตุ
ชนิดการรับรองความถูกต้องแบบโครงร่างสําคัญของบริการไม่ได้รับการสนับสนุนเมื่อใช้เกตเวย์ข้อมูลภายในองค์กรหรือเกตเวย์ข้อมูลเครือข่ายเสมือน (VNet)
หมายเหตุ
ความสามารถบางอย่างอาจมีอยู่ในผลิตภัณฑ์เดียว แต่ไม่ใช่อย่างอื่นเนื่องจากตารางเวลาการปรับใช้และความสามารถเฉพาะของโฮสต์
รองรับความสามารถ
- URL ของไซต์
กําหนด URL ของไซต์
เมื่อคุณกําลังเชื่อมต่อกับไซต์ SharePoint คุณจะถูกขอให้ใส่ URL ของไซต์ เมื่อต้องการค้นหา URL ของไซต์ที่มีรายการ SharePoint Online ของคุณ ก่อนอื่นให้เปิดหน้าใน SharePoint จากหน้าใน SharePoint โดยปกติแล้วคุณสามารถรับที่อยู่ของไซต์ได้โดยการเลือก หน้าแรก ในบานหน้าต่างนําทาง หรือไอคอนสําหรับไซต์ที่ด้านบน คัดลอกที่อยู่จากแถบที่อยู่ของเว็บเบราว์เซอร์ของคุณ และบันทึกไว้ในภายหลัง
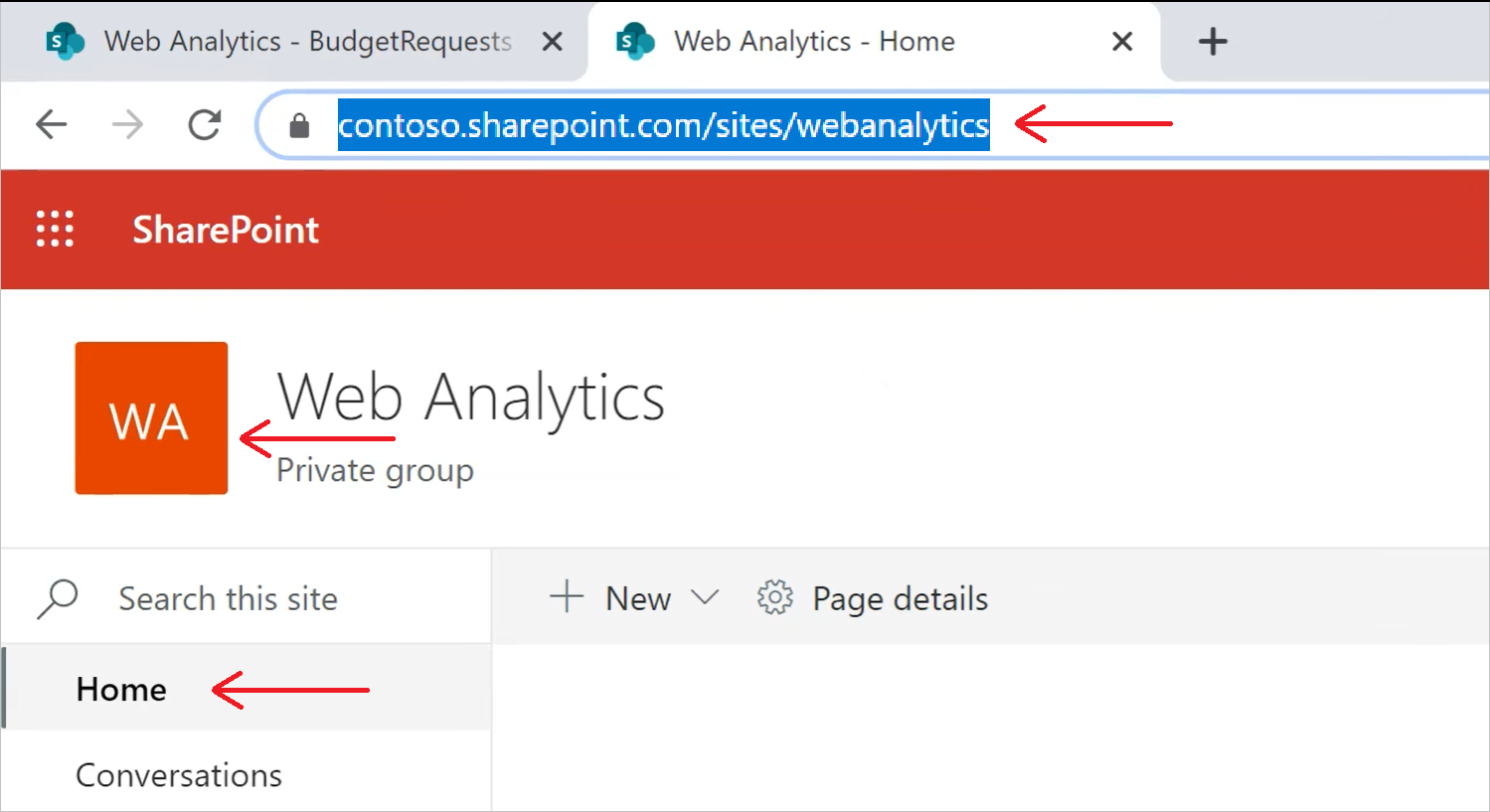
เชื่อมต่อไปยังรายการ SharePoint Online จาก Power Query Desktop
เมื่อต้องการเชื่อมต่อกับรายการ SharePoint Online:
เลือก รายการ SharePoint Online ในประสบการณ์รับข้อมูล ประสบการณ์การใช้งานรับข้อมูลใน Power Query Desktop แตกต่างกันระหว่างแอป สําหรับข้อมูลเพิ่มเติมเกี่ยวกับประสบการณ์การใช้งานข้อมูลของ Power Query Desktop สําหรับแอปของคุณ ให้ไปที่ตําแหน่งที่จะรับข้อมูล
วาง URL ของไซต์ SharePoint ที่คุณคัดลอกใน กําหนด URL ของไซต์ ไปยังเขตข้อมูล URL ของไซต์ ในกล่องโต้ตอบที่เปิดอยู่
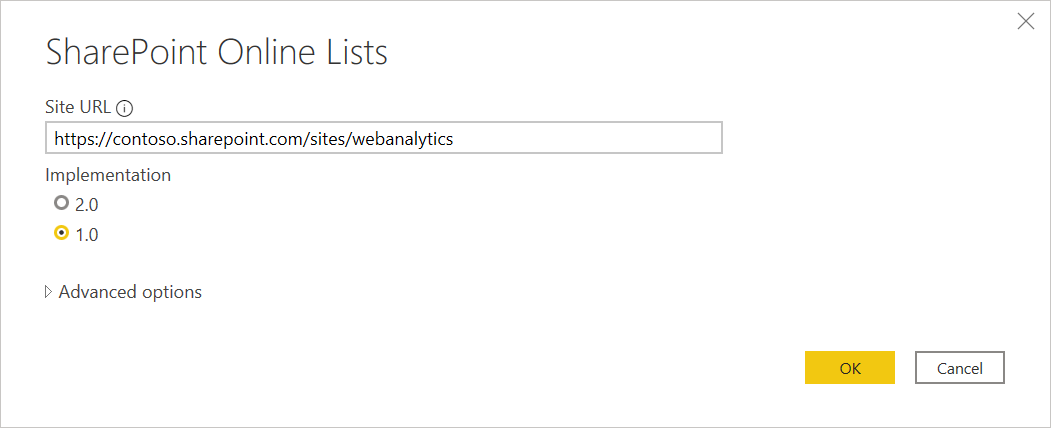
ถ้าที่อยู่ URL ที่คุณใส่ไม่ถูกต้อง
 ไอคอนคําเตือนจะปรากฏขึ้นถัดจากกล่องข้อความ URL ของไซต์
ไอคอนคําเตือนจะปรากฏขึ้นถัดจากกล่องข้อความ URL ของไซต์คุณยังสามารถเลือกการใช้งานตัวเชื่อมต่อนี้หรือการใช้งาน 2.0 อย่างใด ข้อมูลเพิ่มเติม: เชื่อมต่อไปยังรายการ SharePoint Online v2.0
เลือก ตกลง เพื่อดำเนินการต่อ
ถ้านี่เป็นครั้งแรกที่คุณเข้าชมที่อยู่ไซต์นี้ ให้เลือกวิธีการรับรองความถูกต้องที่เหมาะสม ใส่ข้อมูลประจําตัวของคุณ และเลือกระดับที่จะนําการตั้งค่าเหล่านี้ไปใช้ จากนั้นเลือกเชื่อมต่อ

สําหรับข้อมูลเพิ่มเติมเกี่ยวกับวิธีการรับรองความถูกต้องและการตั้งค่าระดับ ไปที่การรับรองความถูกต้องกับแหล่งข้อมูล
จาก ตัวนําทาง คุณสามารถเลือกตําแหน่งที่ตั้ง จากนั้นแปลงข้อมูลในตัวแก้ไข Power Query โดยการเลือก แปลงข้อมูล หรือโหลดข้อมูลโดยการเลือก โหลด
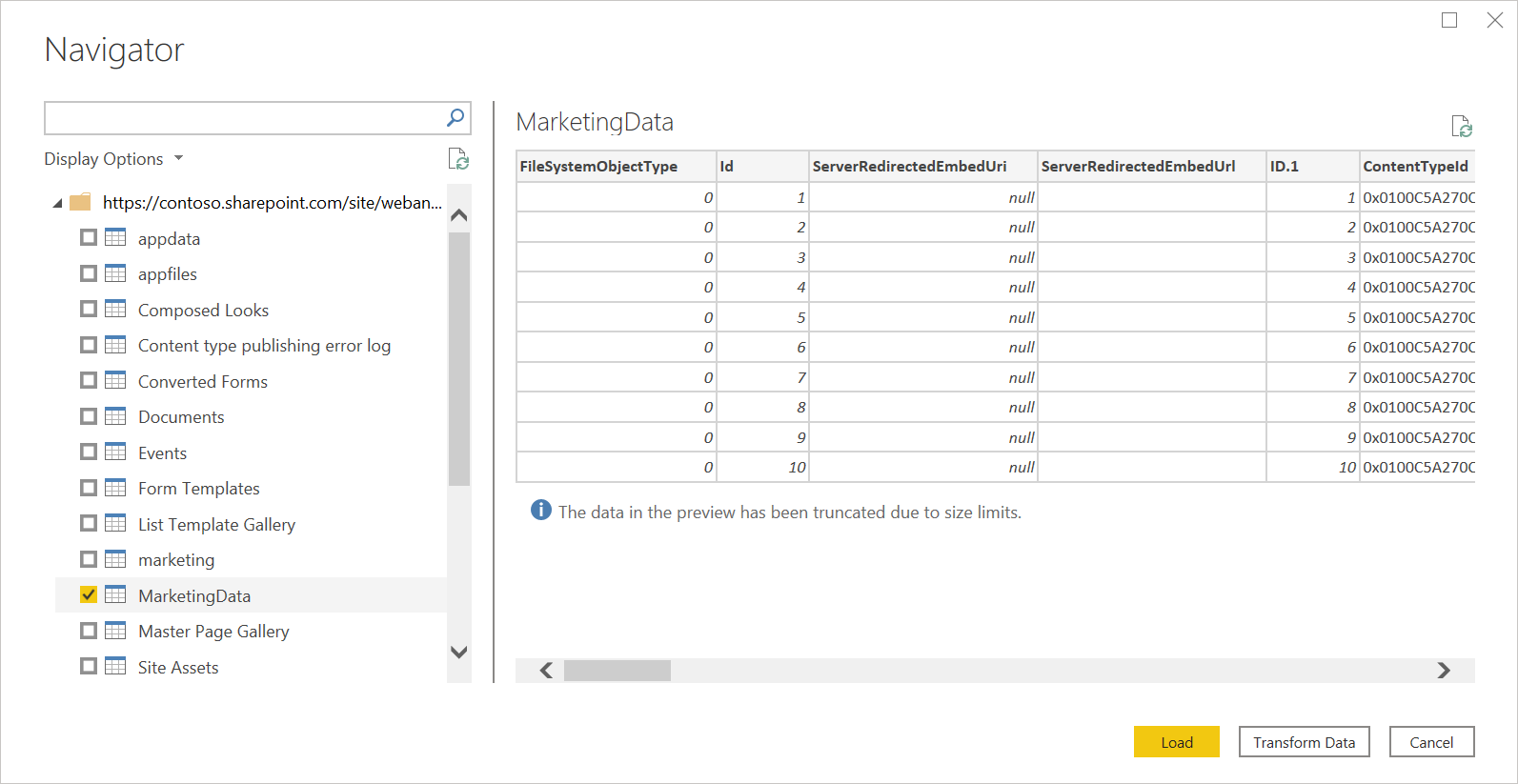
เชื่อมต่อไปยังรายการ SharePoint Online จาก Power Query Online
เมื่อต้องการเชื่อมต่อกับรายการ SharePoint Online:
เลือกตัวเลือกรายการ SharePoint Online ในประสบการณ์รับข้อมูล แอปต่าง ๆ มีวิธีการต่าง ๆ ในการเข้าถึง Power Query Online รับประสบการณ์ข้อมูล สําหรับข้อมูลเพิ่มเติมเกี่ยวกับวิธีการเข้าถึง Power Query Online รับประสบการณ์ข้อมูลจากแอปของคุณ ไปที่ตําแหน่งเพื่อรับข้อมูล

วาง URL ของไซต์ SharePoint ที่คุณคัดลอกใน กําหนด URL ของไซต์ ไปยังเขตข้อมูล URL ของไซต์ ในกล่องโต้ตอบที่เปิดอยู่
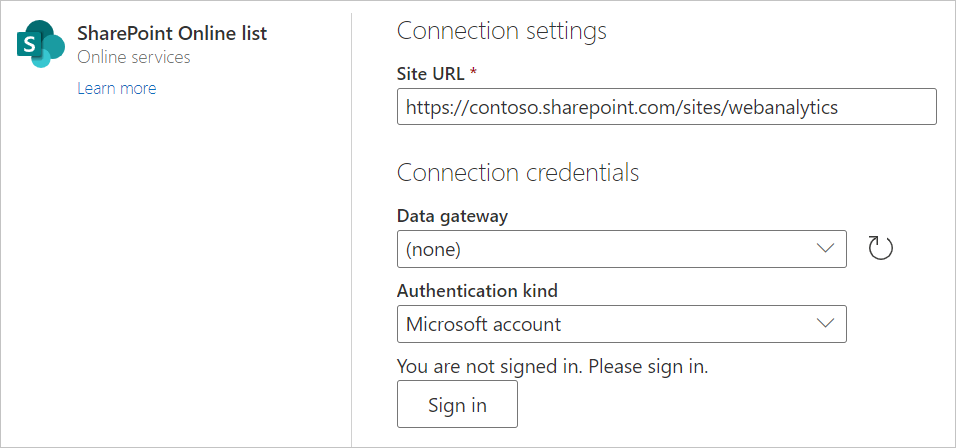
ใส่ชื่อของเกตเวย์ข้อมูลภายในองค์กรถ้าจําเป็น
เลือกชนิดการรับรองความถูกต้อง และใส่ข้อมูลประจําตัวใดก็ตามที่จําเป็น
เลือก ถัดไป
จาก ตัวนําทาง คุณสามารถเลือกตําแหน่งที่ตั้ง จากนั้นแปลงข้อมูลในตัวแก้ไข Power Query โดยการเลือก แปลงข้อมูล
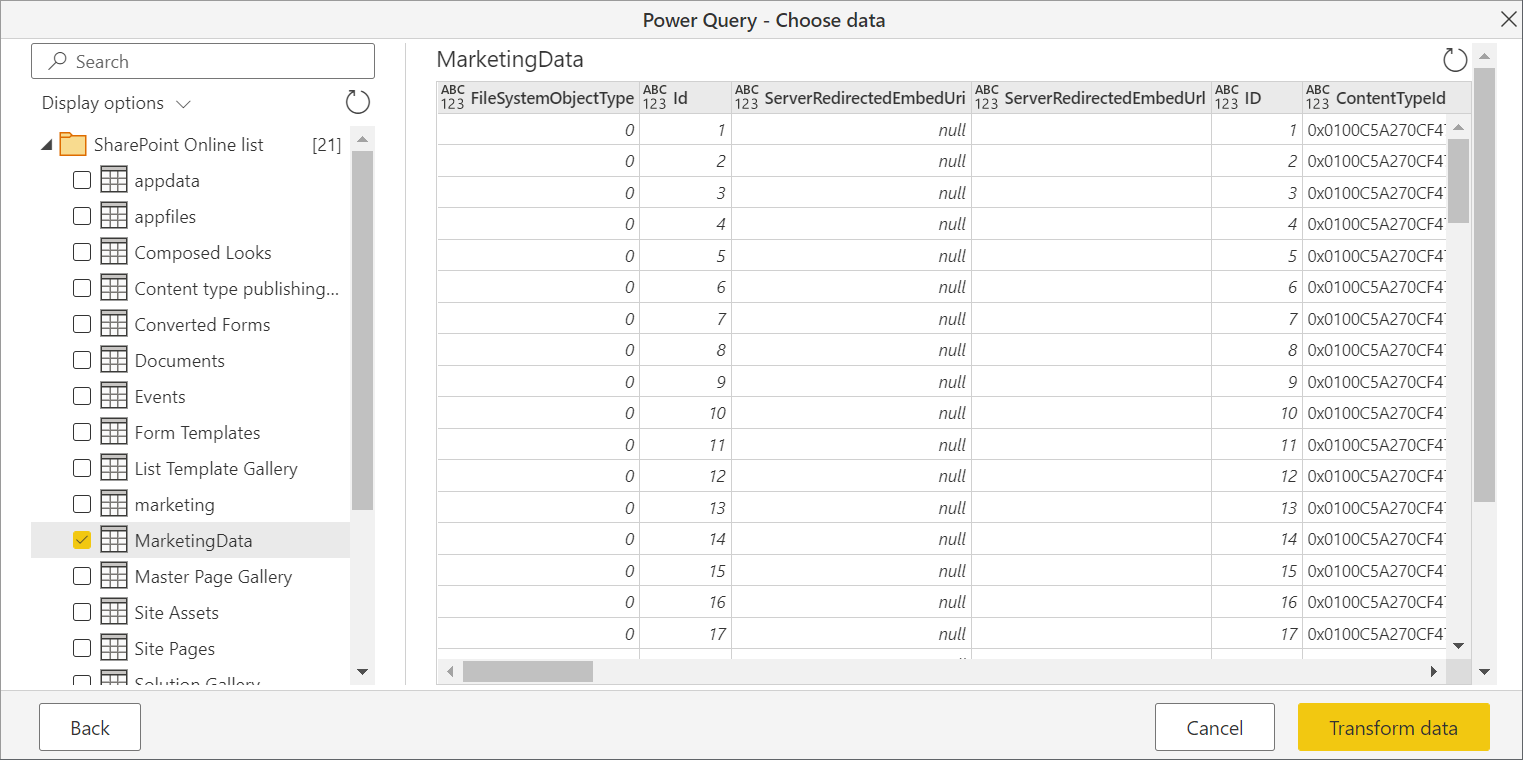
เชื่อมต่อไปยังรายการ SharePoint Online v2.0
ในการเผยแพร่เดือนตุลาคม 2020 ของ Power BI Desktop เราได้แนะนําเวอร์ชันที่อัปเดตของตัวเชื่อมต่อรายการ SharePoint Online ตัวเชื่อมต่อนี้ได้ปรับปรุง API และความสามารถในการใช้งานที่มากกว่า แต่ไม่สามารถใช้งานร่วมกับเวอร์ชันของตัวเชื่อมต่อเวอร์ชัน 1.0 ได้ เวอร์ชันตัวเชื่อมต่อ 2.0 พร้อมใช้งานโดยทั่วไปตั้งแต่เดือนกันยายน 2022
เมื่อต้องการเข้าถึง คุณจะต้องใส่หน้าจอตัวเชื่อมต่อเดียวกันผ่านขั้นตอนที่ 2 ในเชื่อมต่อไปยังรายการ SharePoint Online จาก Power Query Desktop อย่างไรก็ตาม ตรวจสอบให้แน่ใจว่าคุณเลือก 2.0 ภายใต้ การ นําไปใช้งาน ถ้ายังไม่ได้เลือกไว้

ด้วยการอัปเดตนี้ไปยังตัวเชื่อมต่อ เรากําลังทําให้มุมมองสองมุมมองที่พร้อมใช้งานสําหรับข้อมูลเดียวกัน:
- All
- ค่าเริ่มต้น
มุมมอง ทั้งหมด รวมถึงคอลัมน์ที่ผู้ใช้สร้างและระบบกําหนดไว้ทั้งหมด คุณสามารถดูคอลัมน์ที่รวมอยู่ในหน้าจอต่อไปนี้
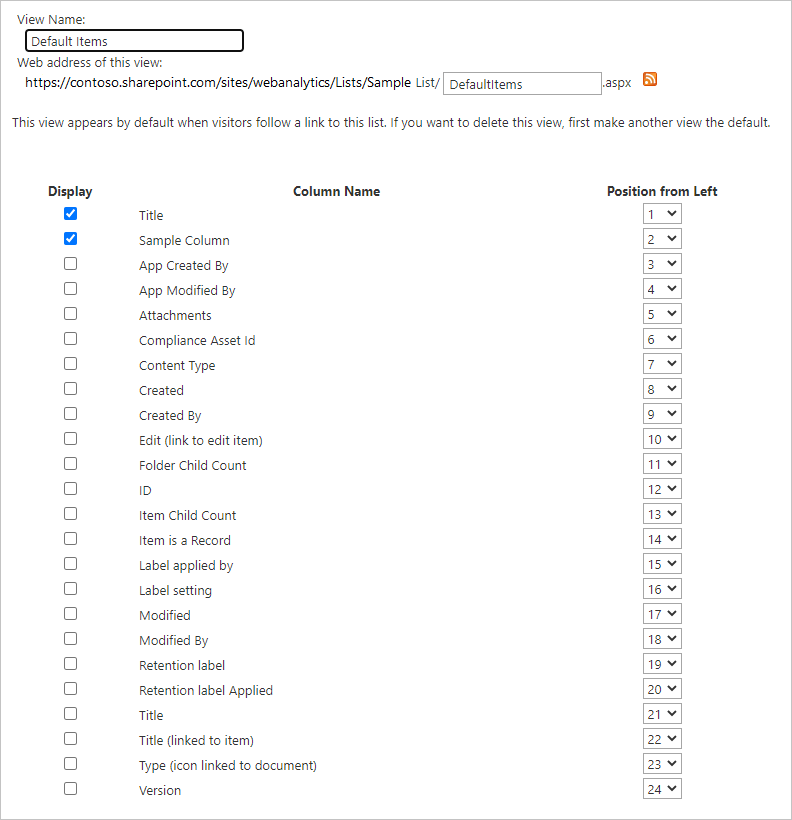
มุมมองเริ่มต้นคือสิ่งที่คุณจะเห็นเมื่อดูรายการออนไลน์ในมุมมองใดก็ตามที่คุณได้ตั้งค่าเป็น ค่าเริ่มต้น ในการตั้งค่าของคุณ ถ้าคุณแก้ไขมุมมองนี้เพื่อเพิ่มหรือลบผู้ใช้ที่สร้างหรือคอลัมน์ที่ระบบกําหนด หรือโดยการสร้างมุมมองใหม่และการตั้งค่าเป็นค่าเริ่มต้น การเปลี่ยนแปลงเหล่านี้จะเผยแพร่ผ่านตัวเชื่อมต่อ
หมายเหตุ
ถ้าคุณตั้งค่ามุมมองเริ่มต้นในไซต์ SharePoint ของคุณเป็น มุมมองปฏิทิน หรือ มุมมองบอร์ด SharePoint จะแสดงเฉพาะคอลัมน์ที่แสดงในมุมมองที่เลือก ในสถานการณ์นี้ Power BI จะไม่เรียกใช้คอลัมน์ทั้งหมดในรายการ แม้ว่าคุณเลือกตัวเลือกทั้งหมด ซึ่งเป็นลักษณะของการออกแบบ
การแก้ไขปัญหา
ใช้ที่อยู่ SharePoint ราก
ตรวจสอบให้แน่ใจว่าคุณได้ระบุที่อยู่รากของไซต์ SharePoint โดยไม่มีโฟลเดอร์ย่อยหรือเอกสารใด ๆ ตัวอย่างเช่น ใช้ลิงก์ที่คล้ายกับ https://contoso.sharepoint.com/teams/ObjectModel/
ปัญหาโซนเวลา
เมื่อใช้ตัวเชื่อมต่อรายการ SharePoint Online (v1.0) คุณอาจสังเกตเห็นว่าข้อมูลโซนเวลาไม่ตรงกับสิ่งที่คุณคาดหวังจากเบราว์เซอร์ของคุณ ไคลเอ็นต์บนเว็บ SharePoint ทําการแปลงโซนเวลาท้องถิ่นตามความรู้ของเบราว์เซอร์เกี่ยวกับโซนเวลาของผู้ใช้
API backend สําหรับ SharePoint ใช้เวลา UTC และส่งเวลา UTC นี้โดยตรงไปยัง Power BI Power BI ไม่ได้แปลงเวลา UTC นี้ แต่รายงานไปยังผู้ใช้
เพื่อให้ได้เวลาลงในเวลาท้องถิ่น ผู้ใช้ต้องทําการแปลงเดียวกับที่ไคลเอ็นต์ SharePoint ทํา ตัวอย่างของการดําเนินการคอลัมน์ที่จะทําเช่นนี้คือ:
#"Changed Type" = Table.TransformColumnTypes(#"Renamed Columns",{{"Datewithtime", type datetimezone}}),
#"Timezone Shifted" = Table.TransformColumns(#"Changed Type", {"Datewithtime", DateTimeZone.ToLocal})
การดําเนินการแรกจะเปลี่ยนชนิดเป็น datetimezoneและการดําเนินการที่สองแปลงเป็นเวลาท้องถิ่นของคอมพิวเตอร์
ขีดจํากัดการเข้าร่วม SharePoint
หมายเหตุ
ปัญหานี้ถูกจํากัดไว้ที่ตัวเชื่อมต่อ SharePoint Online รายการ v2.0
ตัวเชื่อมต่อ SharePoint Online v2.0 ใช้ API ที่แตกต่างจากตัวเชื่อมต่อ v1.0 และด้วยเหตุนี้ การดําเนินการรวมสูงสุด 12 ครั้งต่อคิวรี ตามที่จัดทํา ไว้ในเอกสาร SharePoint Online ภายใต้ ค่าเกณฑ์การค้นหามุมมองรายการ ปัญหานี้จะแสดงเป็นคิวรี SharePoint ที่ล้มเหลวเมื่อมีการเข้าถึงคอลัมน์มากกว่า 12 คอลัมน์พร้อมกันจากรายการ SharePoint อย่างไรก็ตาม คุณสามารถแก้ไขสถานการณ์นี้ได้โดยการสร้างมุมมองเริ่มต้นที่มีคอลัมน์การค้นหาน้อยกว่า 12 คอลัมน์
ใช้ OData เพื่อเข้าถึงรายการ SharePoint Online
ถ้าคุณใช้ตัวดึงข้อมูล OData เพื่อเข้าถึงรายการ SharePoint Online มีข้อจํากัดประมาณ 2100 อักขระสําหรับ URL ที่คุณใช้ในการเชื่อมต่อ ข้อมูลเพิ่มเติม: ความยาว URL สูงสุด
คำติชม
เร็วๆ นี้: ตลอดปี 2024 เราจะขจัดปัญหา GitHub เพื่อเป็นกลไกคำติชมสำหรับเนื้อหา และแทนที่ด้วยระบบคำติชมใหม่ สำหรับข้อมูลเพิ่มเติม ให้ดู: https://aka.ms/ContentUserFeedback
ส่งและดูข้อคิดเห็นสำหรับ
