สร้างแอปพื้นที่ทำงานจากเริ่มต้นโดยอาศัยข้อมูล Excel
สร้างแอปพื้นที่ทำงานของคุณเองตั้งแต่เริ่มต้นจากข้อมูล Excel จัดข้อมูลเป็นตาราง และจากนั้น เพิ่มข้อมูลจากแหล่งข้อมูลอื่นถ้าคุณต้องการ โดยการทำตามบทช่วยสอนนี้ คุณจะสร้างแอปที่ประกอบด้วยสองหน้าจอได้ บนหน้าจอหนึ่ง ผู้ใช้สามารถเรียกดูชุดของเรกคอร์ดได้: บนอีกหน้าจอหนึ่ง ผู้ใช้สามารถสร้างเรกคอร์ด ซึ่งอัปเดตอย่างน้อยหนึ่งฟิลด์ในเรกคอร์ด หรือลบทั้งเรกคอร์ด: วิธีการนี้ใช้เวลามากกว่า การสร้างแอปพื้นฐานจาก Excel ใช้ แต่ผู้สร้างแอปที่เชี่ยวชาญมากกว่าสามารถสร้างแอปที่ดีที่สุดสำหรับความต้องการของตนได้
ข้อกำหนดเบื้องต้น
ในการทำตามขั้นตอนด้านล่างนี้ ก่อนอื่นให้สร้างไฟล์ Excel ก่อนโดยใช้ข้อมูลตัวอย่างนี้
คัดลอกข้อมูลนี้ จากนั้นวางลงในไฟล์ Excel
StartDay StartTime อาสาสมัคร สำรองข้อมูล เสาร์ 10 น. - เที่ยงวัน Vasquez Kumashiro เสาร์ เที่ยงวัน - 14.00 น. น้ำแข็ง Singhal เสาร์ 14.00 - 16.00 น. Myk Mueller อาทิตย์ 10 น. - เที่ยงวัน Li Adams อาทิตย์ เที่ยงวัน - 14.00 น. Singh Morgan อาทิตย์ 14.00 - 16.00 น. Batye Nguyen จัดรูปแบบข้อมูลที่เป็นตาราง ที่ชื่อว่า กำหนดการ เพื่อให้ Power Apps สามารถวิเคราะห์ข้อมูลได้
สำหรับข้อมูลเพิ่มเติม ดูที่ จัดรูปแบบตารางใน Excel
บันทึกไฟล์ภายในชื่อ eventsignup.xlsx ปิดไฟล์ แล้วอัปโหลดไฟล์ไปยัง บัญชีที่เก็บข้อมูลระบบคลาวด์ เช่น OneDrive
ข้อสำคัญ
คุณสามารถใช้ไฟล์ Excel ของคุณเอง และตรวจทานบทช่วยสอนนี้สำหรับแนวคิดทั่วไปเท่านั้น อย่างไรก็ตาม ข้อมูลในไฟล์ Excel ต้องมีรูปแบบเป็นตาราง สำหรับข้อมูลเพิ่มเติม ดูที่ จัดรูปแบบตารางใน Excel
เปิดแอปเปล่า
สร้าง แอปพื้นที่ทำงานเปล่า ด้วยเค้าโครง โทรศัพท์
เชื่อมต่อกับข้อมูล
ตรงกลางของหน้าจอ เลือก เชื่อมต่อกับข้อมูล
ในบานหน้าต่าง ข้อมูล เลือกการเชื่อมต่อสำหรับบัญชีการเก็บข้อมูลในระบบคลาวด์ถ้าปรากฏขึ้น มิฉะนั้น ให้ทำตามขั้นตอนเหล่านี้เพื่อเพิ่มการเชื่อมต่อ:
- เลือก การเชื่อมต่อใหม่ เลือกไทล์สำหรับบัญชีที่เก็บข้อมูลระบบคลาวด์ จากนั้นเลือก สร้าง
- เมื่อมีการแสดงพร้อมท์ ให้ระบุข้อมูลประจำตัวสำหรับบัญชีนั้น
ใต้ เลือกไฟล์ Excel พิมพ์หรือวางตัวอักษรตัวแรกของ eventsignup เพื่อกรองรายการ จากนั้นเลือกไฟล์ที่คุณได้อัปโหลด
ใต้ เลือกตาราง เลือกกล่องกาเครื่องหมายสำหรับ กำหนดการ แล้วเลือก เชื่อมต่อ
บนมุมบนขวาของบานหน้าต่าง ข้อมูล ให้ปิดโดยเลือกที่ไอคอนปิด (X)
สร้างหน้าจอมุมมอง
ในแท็บ หน้าแรก เลือกลูกศรลงถัดจาก หน้าจอใหม่ เพื่อเปิดรายการของชนิดหน้าจอ จากนั้นเลือก รายการ
หน้าจอมีการเพิ่มหลายตัวควบคุมเริ่มต้นจำนวนมาก ตัวอย่างเช่น กล่องค้นหาและตัวควบคุม แกลเลอรี แกลเลอรีจะครอบคลุมหน้าจอทั้งหมดภายใต้กล่องค้นหา
ที่ด้านบนของหน้าจอใหม่ เลือกตัวควบคุม ป้ายชื่อ จากนั้นแทนที่ [ชื่อเรื่อง] ด้วย ดูเรกคอร์ด
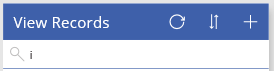
ในแถบนำทางด้านซ้าย ให้เลือก BrowseGallery1
กล่องการเลือกพร้อมชื่อเรียกล้อมรอบแกลเลอรี
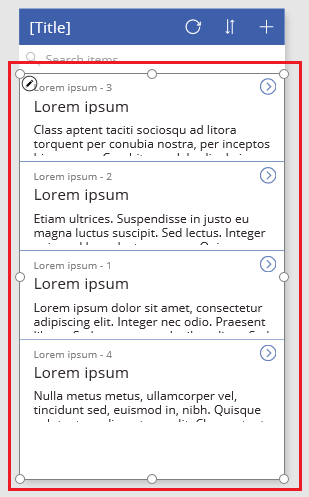
บนแท็บ คุณสมบัติ ของบานหน้าต่างด้านขวา เลือกลูกศรลงสำหรับ เค้าโครง
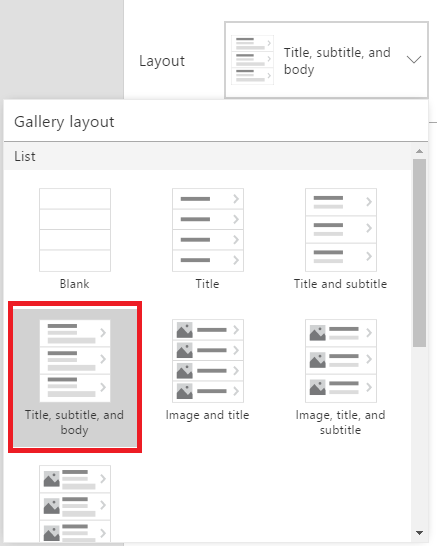
เลือก ชื่อเรื่อง คำบรรยาย และเนื้อความ
ในแถบสูตร ให้แทนที่ CustomGallerySample ด้วย Schedule และแทนที่ทั้งสองอินสแตนซ์ของ SampleText ด้วย Volunteer
บนขอบด้านขวาของแถบสูตร เลือกลูกศรลง จากนั้นเลือก จัดรูปแบบข้อความ
สูตรตรงกับตัวอย่างนี้:
SortByColumns( Search( Schedule, TextSearchBox1.Text, "Volunteer" ), "Volunteer", If( SortDescending1, SortOrder.Descending, SortOrder.Ascending ) )บนแท็บ คุณสมบัติ ของบานหน้าต่างด้านขวา ให้เลือก แก้ไข ถัดจากป้ายชื่อ ฟิลด์
ในกล่อง Title2 ให้เลือก อาสาสมัคร ในกล่อง Subtitle2 ให้เลือก StartDay และในกล่อง Body1 ให้เลือก StartTime
บนมุมบนขวาของบานหน้าต่าง ข้อมูล ให้ปิดโดยเลือกที่ไอคอนปิด (X)
ผู้ใช้สามารถเรียงลำดับและกรองแกลเลอรีแยกตามชื่ออาสาสมัครโดยยึดตามฟังก์ชัน SortByColumns และ ค้นหา ในสูตรนั้น
- ถ้าผู้ใช้พิมพ์ตัวอักษรอย่างน้อยหนึ่งตัวลงในกล่องค้นหา แกลเลอรีจะแสดงเฉพาะเรกคอร์ดสำหรับฟิลด์ Volunteer 1 ที่ประกอบด้วยข้อความที่ผู้ใช้พิมพ์
- ถ้าผู้ใช้เลือกปุ่มเรียงลำดับ (ระหว่างปุ่มรีเฟรชและปุ่มบวกในแถบชื่อเรื่อง) แกลเลอรีจะแสดงเรกคอร์ดเรียงลำดับจากล่างขึ้นบนหรือจากบนลงล่าง (โดยขึ้นอยู่กับจำนวนครั้งที่ผู้ใช้เลือกไอคอน) ตามฟิลด์ อาสาสมัคร
สำหรับข้อมูลเพิ่มเติมเกี่ยวกับฟังก์ชันเหล่านี้และอื่นๆ ดูที่ การอ้างอิงสูตร
สร้างหน้าจอที่เปลี่ยนแปลง
บนแท็บ หน้าแรก เลือกลูกศรลงที่อยู่ถัดจาก หน้าจอใหม่ จากนั้นเลือก ฟอร์ม
ในแถบนำทางด้านซ้าย เลือก EditForm1
บนแท็บ คุณสมบัติ ของบานหน้าต่างด้านขวา ให้เลือกลูกศรลงถัดจาก แหล่งข้อมูล และจากนั้น เลือก กำหนดการ ในรายการที่ปรากฏ
ภายใต้แหล่งข้อมูลที่คุณระบุ ให้เลือก แก้ไขฟิลด์
ในบานหน้าต่าง ฟิลด์ ให้เลือก เพิ่มฟิลด์ เลือกกล่องกาเครื่องหมายสำหรับแต่ละฟิลด์ จากนั้นเลือก เพิ่ม
เลือกลูกศรถัดจากชื่อของแต่ละฟิลด์ เพื่อยุบแล้วลากฟิลด์ อาสาสมัคร ขึ้นไป เพื่อให้ปรากฏที่ด้านบนของรายการฟิลด์

บนมุมบนขวาของบานหน้าต่าง ฟิลด์ ปิดโดยเลือกที่ไอคอนปิด (X)
ตั้งค่าคุณสมบัติ รายการ ของฟอร์มให้เป็นนิพจน์นี้ โดยการพิมพ์หรือวางในแถบสูตร:
BrowseGallery1.Selectedที่ด้านบนของหน้าจอ เลือกตัวควบคุม ป้ายชื่อ จากนั้นแทนที่ [ชื่อเรื่อง] ด้วย เปลี่ยนเรกคอร์ด

ลบและเปลี่ยนชื่อหน้าจอ
ในแถบนำทางด้านซ้าย เลือกจุดไข่ปลา (...) สำหรับ Screen1 แล้วเลือก ลบ

เลือกจุดไข่ปลา (...) สำหรับ Screen2 เลือก เปลี่ยนชื่อ แล้วพิมพ์หรือวาง ViewScreen
เลือกจุดไข่ปลา (...) สำหรับ Screen3 เลือก เปลี่ยนชื่อ แล้วพิมพ์หรือวาง ChangeScreen
กำหนดค่าไอคอนบนหน้าจอมุมมอง
ใกล้กับด้านบนของ ViewScreen เลือกไอคอนลูกศรแบบวงกลม

ตั้งค่าคุณสมบัติของ OnSelect สำหรับไอคอนนั้นเป็นสูตรดังนี้:
Refresh(Schedule)เมื่อผู้ใช้เลือกไอคอนนี้ ข้อมูลจาก กำหนดการ จะรีเฟรชจากไฟล์ Excel
สำหรับข้อมูลเพิ่มเติมเกี่ยวกับขั้นตอนนี้และฟังก์ชันอื่น ๆ ดูที่ อ้างอิงสูตร
ที่มุมบนขวาของ ViewScreen เลือกไอคอนเครื่องหมายบวก

ตั้งค่าคุณสมบัติของ OnSelect สำหรับไอคอนนั้นเป็นสูตรดังนี้:
NewForm(EditForm1);Navigate(ChangeScreen,ScreenTransition.None)เมื่อผู้ใช้คลิกหรือแตะไอคอนนี้ ChangeScreen จะปรากฏขึ้นพร้อมแต่ละฟิลด์ที่ว่างเปล่า เพื่อให้ผู้ใช้สามารถสร้างเรกคอร์ดได้ง่ายยิ่งขึ้น
เลือกลูกศรชี้ขวาสำหรับเรกคอร์ดแรกในแกลเลอรี

ตั้งค่าคุณสมบัติของ OnSelect สำหรับลูกศรนั้นเป็นสูตรดังนี้:
EditForm(EditForm1); Navigate(ChangeScreen, ScreenTransition.None)เมื่อผู้ใช้เลือกไอคอนนี้ ChangeScreen จะปรากฏขึ้นพร้อมแต่ละฟิลด์ที่แสดงข้อมูลสำหรับเรกคอร์ดที่เลือก เพื่อให้ผู้ใช้สามารถแก้ไขหรือลบเรกคอร์ดได้ง่ายยิ่งขึ้น
กำหนดค่าไอคอนบนหน้าจอที่เปลี่ยนแปลง
บน ChangeScreen เลือกไอคอน "X" ที่มุมบนซ้าย

ตั้งค่าคุณสมบัติของ OnSelect สำหรับไอคอนนั้นเป็นสูตรดังนี้:
ResetForm(EditForm1);Navigate(ViewScreen, ScreenTransition.None)เมื่อผู้ใช้เลือกไอคอนนี้ การเปลี่ยนแปลงใด ๆ ที่ผู้ใช้ดำเนินการในหน้าจอนี้จะถูกละทิ้ง และหน้าจอมุมมองจะเปิดขึ้น
ที่มุมขวาบน เลือกไอคอนเครื่องหมายถูก

ตั้งค่าคุณสมบัติของ OnSelect สำหรับเครื่องหมายถูกนั้นเป็นสูตรดังนี้:
SubmitForm(EditForm1); Navigate(ViewScreen, ScreenTransition.None)เมื่อผู้ใช้เลือกไอคอนนี้ การเปลี่ยนแปลงใด ๆ ที่ผู้ใช้ดำเนินการในหน้าจอนี้จะถูกละทิ้ง และหน้าจอมุมมองจะเปิดขึ้น
บนแท็บ แทรก เลือก ไอคอน จากนั้น เลือกไอคอน ถังขยะ
ตั้งค่าคุณสมบัติ สี ของไอคอนใหม่เป็น สีขาว และย้ายไอคอนใหม่นี้เพื่อให้ปรากฏถัดจากไอคอนเครื่องหมายถูก

ตั้งค่าคุณสมบัตื มองเห็นได้ สำหรับไอคอนถังขยะเป็นสูตรดังนี้:
EditForm1.Mode = FormMode.Editไอคอนนี้จะปรากฏเฉพาะ เมื่อฟอร์มอยู่ในโหมด แก้ไข ไม่ได้อยู่ในโหมด สร้าง
ตั้งค่าคุณสมบัติของ OnSelect สำหรับไอคอนถังขยะเป็นสูตรดังนี้:
Remove(Schedule, BrowseGallery1.Selected); Navigate(ViewScreen, ScreenTransition.None)เมื่อผู้ใช้เลือกไอคอนนี้ เรกคอร์ดที่เลือกจะถูกลบจากแหล่งข้อมูล และหน้าจอมุมมองจะเปิดขึ้น
ทดสอบแอป
เลือก ViewScreen จากนั้นเปิดแสดงตัวอย่าง โดยการกด F5 (หรือเลือกไอคอน แสดงตัวอย่าง ใกล้กับมุมขวาบน)

พิมพ์หรือวางอย่างน้อยหนึ่งตัวอักษรในกล่องค้นหาเพื่อกรองรายการตามชื่ออาสาสมัคร
เลือกไอคอนเรียงลำดับหนึ่งอย่างน้อยหนึ่งครั้งเพื่อแสดงข้อมูลจากน้อยไปมากหรือมากไปหาน้อยตามลำดับของชื่ออาสาสมัคร
เพิ่มเรกคอร์ด
อัปเดตเรกคอร์ดที่คุณเพิ่มเข้าไป และบันทึกการเปลี่ยนแปลงนั้น
อัปเดตเรกคอร์ดที่คุณเพิ่มเข้าไป และยกเลิกการเปลี่ยนแปลงนั้น
ลบเรกคอร์ดที่คุณเพิ่มเข้าไป
ปิดโหมดแสดงตัวอย่างโดยการกด Esc (หรือโดยการเลือกไอคอนปิดในมุมขวาบน)
ขั้นตอนถัดไป
- กด Ctrl-S เพื่อบันทึกแอปของคุณในคลาวด์ เพื่อให้คุณสามารถเรียกใช้ได้จากอุปกรณ์อื่น
- แชร์แอป เพื่อให้บุคคลอื่นสามารถเรียกใช้ได้
- เรียนรู้เพิ่มเติมเกี่ยวกับ ฟังก์ชัน เช่น Patch ซึ่งคุณสามารถใช้เพื่อจัดการข้อมูลโดยไม่ต้องสร้างฟอร์มมาตรฐาน
- ลิงก์แอปนี้ไปยังโซลูชัน เพื่อให้คุณสามารถปรับใช้กับสภาพแวดล้อมอื่นหรือเผยแพร่บน AppSource
หมายเหตุ
บอกให้เราทราบเกี่ยวกับภาษาที่คุณต้องการในคู่มือ ทำแบบสำรวจสั้นๆ (โปรดทราบว่าแบบสำรวจนี้เป็นภาษาอังกฤษ)
แบบสำรวจนี้ใช้เวลาทำประมาณเจ็ดนาที ไม่มีการเก็บข้อมูลส่วนบุคคล (คำชี้แจงสิทธิ์ส่วนบุคคล)
คำติชม
เร็วๆ นี้: ตลอดปี 2024 เราจะขจัดปัญหา GitHub เพื่อเป็นกลไกคำติชมสำหรับเนื้อหา และแทนที่ด้วยระบบคำติชมใหม่ สำหรับข้อมูลเพิ่มเติม ให้ดู: https://aka.ms/ContentUserFeedback
ส่งและดูข้อคิดเห็นสำหรับ