ตั้งค่าและเรียนรู้แอปตัวอย่างการสื่อสารในภาวะวิกฤตใน Power Apps
แอปตัวอย่างการสื่อสารในภาวะวิกฤตมอบประสบการณ์ที่ใช้งานง่ายเพื่อเชื่อมต่อผู้ใช้กับข้อมูลเกี่ยวกับภาวะวิกฤต รับข้อมูลล่าสุดเกี่ยวกับข่าวสารภายในบริษัท รับคำตอบของคำถามที่ถามบ่อย และเข้าถึงข้อมูลสำคัญเช่นลิงก์และผู้ติดต่อในกรณีฉุกเฉิน แอปนี้จำเป็นต้องมีการตั้งค่าเล็กน้อยเพื่อให้เป็นของคุณเอง
ในการฝึกปฏิบัตินี้ คุณจะได้เรียนรู้วิธีการ:
- สร้างตำแหน่งสำหรับข้อมูลของคุณ
- นำเข้าแอปการสื่อสารในภาวะวิกฤติ และแอปผู้ดูแลระบบ
- สร้างเนื้อหาสำหรับแอป
- นำเข้าโฟลว์เพื่อส่งการแจ้งเตือนไปยังผู้ใช้
- สร้างกลุ่ม Teams ที่จัดการจากส่วนกลาง เพื่อรวบรวมข้อมูลและตอบสนองต่อปัญหาได้อย่างมีประสิทธิภาพ
เวลาโดยประมาณเพื่อทำขั้นตอนเหล่านี้ให้เสร็จสมบูรณ์: 20–25 นาที
หมายเหตุ
นอกจากนี้ ยังมีแอปตัวอย่างการสื่อสารในภาวะวิกฤตสำหรับแผน Power Apps US Government และ Power Automate US Government URL ของบริการสำหรับรุ่น Power Apps และ Power Automate US Government จะแตกต่างจากรุ่นที่วางจำหน่าย ข้อมูลเพิ่มเติม: URL ของบริการ Power Apps US Government และ URL ของบริการ Power Automate US Government
การสาธิต: แอปการสื่อสารในภาวะวิกฤติ
ดูวิธีการใช้แอปตัวอย่างการสื่อสารในภาวะวิกฤต
ข้อกำหนดเบื้องต้น
- ลงทะเบียน สำหรับ Power Apps
- คุณต้องมีสิทธิ์การใช้งาน SharePoint Online และสิทธิ์ในการสร้างรายการที่ใช้งานได้
- คุณต้องมีไซต์ SharePoint สาธารณะที่คุณสามารถเก็บข้อมูลสำหรับแอป
- ดาวน์โหลดแอสเซทอจาก aka.ms/CrisisCommunicationSolution
ข้อสำคัญ
สำหรับข้อเสนอแนะหรือปัญหาที่เกี่ยวข้องกับแอปการสื่อสารในภาวะวิกฤติ โปรดใช้ลิงก์ต่อไปนี้:
การสาธิต: สร้างและปรับใช้แอปการสื่อสารในภาวะวิกฤติ
ดูวิธีสร้างและปรับใช้แอปการสื่อสารในภาวะวิกฤติ
สร้างหน้าแรกสำหรับข้อมูลของคุณ
ข้อมูลสำหรับแอปถูกเก็บไว้ในรายการ ดังนั้นขั้นตอนแรกคือการสร้างไซต์ SharePoint ใหม่
สร้างไซต์ SharePoint
ลงชื่อเข้าใช้ใน Office online และจากนั้น เลือก SharePoint
เลือก สร้างไซต์
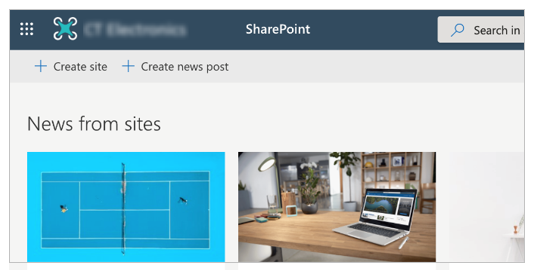
เลือก ไซต์สำหรับทีม
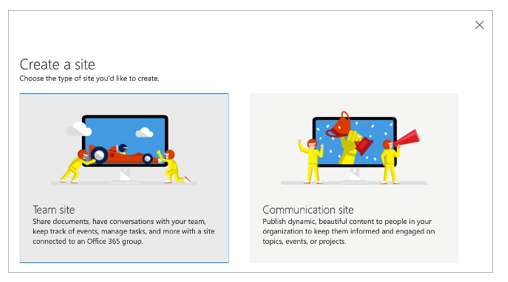
ป้อนชื่อและคำอธิบายสำหรับไซต์ของคุณ
ตั้งค่า การตั้งค่าความเป็นส่วนตัว เป็น สาธารณะ เพื่อให้ทุกคนในบริษัทสามารถรับข้อมูลที่จำเป็นได้
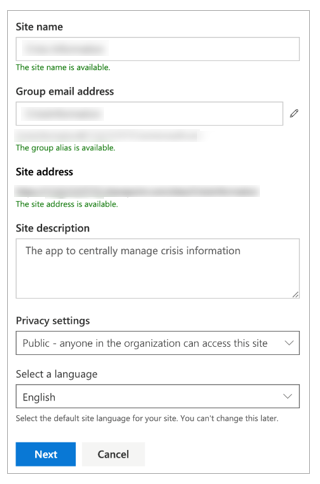
เลือก ถัดไป
เพิ่มเจ้าของเพิ่มเติมสำหรับไซต์ (ไม่บังคับ)
เลือก เสร็จสิ้น
สร้างรายการใน Microsoft Lists
แอปใช้หลายรายการเพื่อจัดเก็บข้อมูล คุณสามารถใช้โฟลว์ของ DeploySPLists ได้จาก แพคเกจสินทรัพย์ ที่ดาวน์โหลดมา เพื่อสร้างรายการเหล่านี้โดยอัตโนมัติ
นำเข้าโฟลว์การปรับใช้รายการ
ไปที่ make.powerautomate.com
เลือก โฟลว์ของฉัน จากบานหน้าต่างนำทางด้านซ้าย
เลือก นำเข้า บนแถบเมนูคำสั่ง
อัปโหลดแพ็กเกจ DeploySPLists.zip จากที่เก็บ GitHub
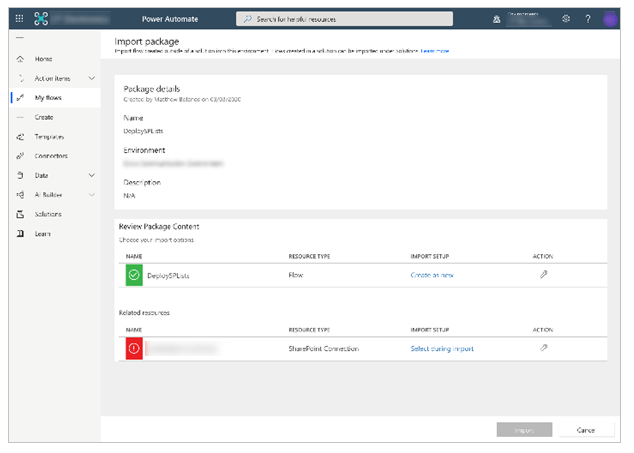
เพิ่มการเชื่อมต่อ SharePoint สำหรับโฟลว์ใหม่โดยเลือกลิงก์ เลือกระหว่างการนำเข้า และกรอกฟอร์ม
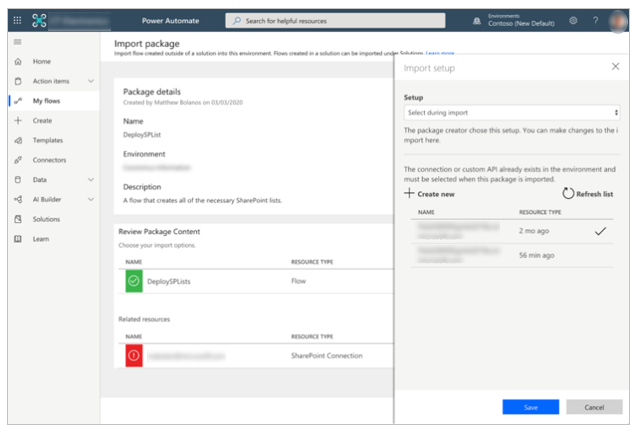
หากคุณต้องการสร้างการเชื่อมต่อ SharePoint ใหม่ เลือก สร้างใหม่ ในบานหน้าต่าง นำเข้าการตั้งค่า
เลือก การเชื่อมต่อใหม่ บนแถบคำสั่ง
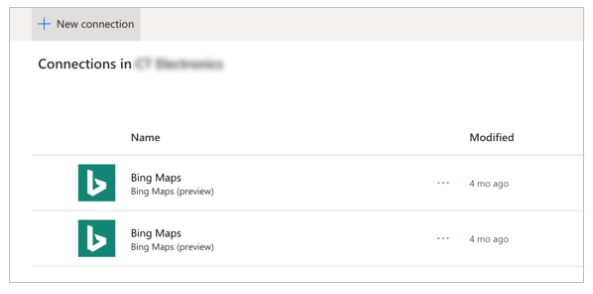
ค้นหาชื่อของการเชื่อมต่อ ตัวอย่างเช่น SharePoint
เลือกการเชื่อมต่อที่คุณสร้างขึ้น
เลือก บันทึก
เลือก นำเข้า
แก้ไขโฟลว์การปรับใช้รายการ
หลังจากการนำเข้าเสร็จสิ้น แล้วให้ไปที่ โฟลว์ของฉัน และรีเฟรชรายการโฟลว์
เลือกโฟลว์ที่นำเข้ามาใหม่ DeploySPLists
เลือก แก้ไข บนแถบคำสั่ง
เปิดการ์ด ตัวแปร - ไซต์เป้าหมายสำหรับรายการ
สำหรับ ค่า ใส่ชื่อไซต์ SharePoint ของคุณ
เปิดการ์ด ตัวแปร - ชื่อแอป
สำหรับ ค่า ใส่ชื่อแอปของคุณ; โดยค่าเริ่มต้น ชื่อจะเป็น การสื่อสารในภาวะวิกฤต
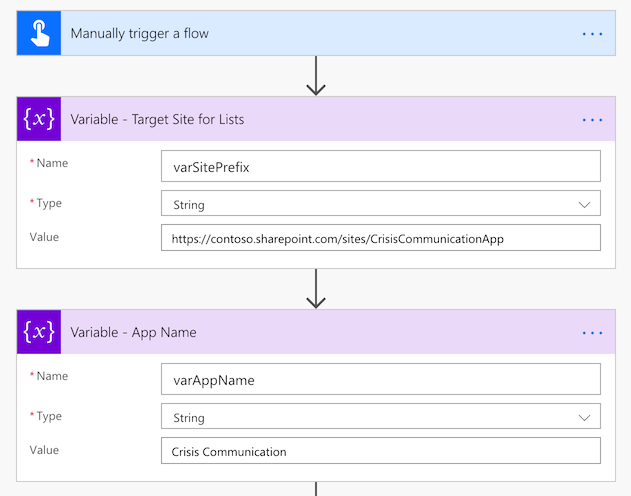
เลือก บันทึก
เรียกใช้โฟลว์การปรับใช้รายการ
กลับไปที่หน้าจอรายละเอียดสำหรับโฟลว์ DeploySPLists
เลือก เรียกใช้ บนแถบคำสั่ง
เลือก ต่อไป แล้วเลือก เรียกใช้โฟลว์
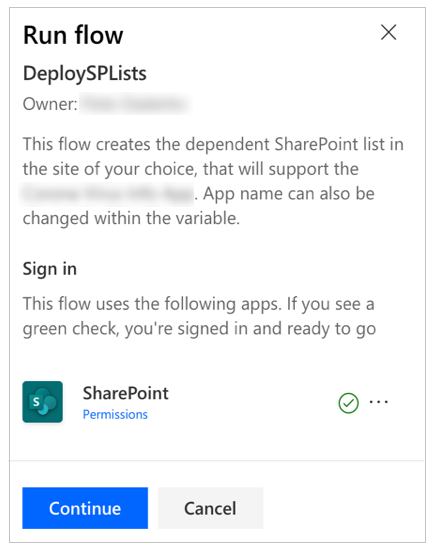
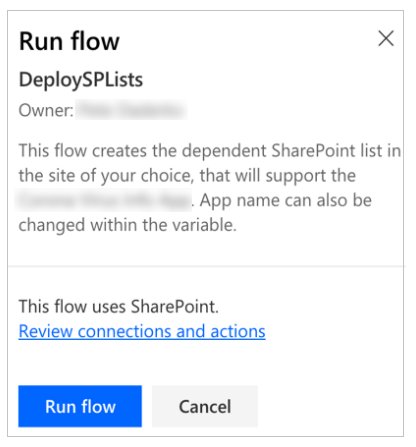
หมายเหตุ
คุณอาจได้รับข้อผิดพลาดที่ระบุว่าจำเป็นต้องใช้บริการระบุตำแหน่ง หากสิ่งนี้เกิดขึ้น ให้อนุญาตให้บริการตำแหน่งเข้าถึง Power Automate ได้และรีเฟรชเพจก่อนลองอีกครั้ง
โฟลว์สร้างรายการดังต่อไปนี้ในไซต์ SharePoint ของคุณ
| ชื่อเรื่องที่แสดง | วัตถุประสงค์ | คำอธิบาย |
|---|---|---|
| CI_LogosAssets | เพื่อเก็บโลโก้และ/หรือภาพอื่น ๆ ที่จะอ้างอิงจากแอป โลโก้จะถูกอ้างอิงใน Power Apps โดยลิงก์โดยตรงหรือผ่านหมายเลข ID ของโลโก้ที่คุณต้องการใช้ | ไลบรารีสำหรับโลโก้ที่เกี่ยวข้อง และเนื้อหารูปภาพอื่น ๆ สำหรับแอป [ชื่อแอป] |
| CI_configAdminSetup | ใช้สำหรับการกำหนดค่าคุณสมบัติโดยผู้ดูแลระบบของแอป หมายเหตุ: รายการนี้ควรเป็นแบบอ่านอย่างเดียวสำหรับสมาชิกทุกคนที่ไม่ได้เป็นผู้ดูแลระบบ |
รายการกำหนดค่าผู้ดูแลระบบสำหรับแอป [ชื่อแอป] |
| CI_Contacts | การใช้ที่อยู่ติดต่อเริ่มต้น ชนิดเนื้อหา เพื่อจับข้อมูลเกี่ยวกับผู้ติดต่อ (ไม่มีตัวเลือกบุคคลรวมอยู่ด้วย ดังนั้นรายการนี้อาจต้องได้รับการปรับปรุงด้วยตนเองเพื่อให้แน่ใจว่าข้อมูลเป็นข้อมูลปัจจุบัน) หมายเหตุ: นี่ขึ้นอยู่กับประเภทของรายชื่อผู้ติดต่อส่วนกลางที่ชนิดเนื้อหาเป็นค่าเริ่มต้น |
รายการผู้ติดต่อสำหรับแอป [ชื่อแอป] |
| CI_CompanyNews | คอลเลกชันของ ข่าวสารบริษัท | รายการสำหรับจัดการรายการข่าวที่ปรากฏในแอป [ชื่อแอป] คุณสามารถใช้คอลัมน์ ไม่สนับสนุนแล้ว เพื่อลบรายการข่าวจากมุมมองแอป ขณะที่ยังคงไว้เป็นเรกคอร์ด |
| CI_FAQ | คำถามที่ถามบ่อย | รายการคำถามที่พบบ่อยสำหรับแอป [ชื่อแอป] คุณสามารถใช้คอลัมน์ ไม่สนับสนุนแล้ว เพื่อลบรายการคำถามที่ถามบ่อยจากมุมมองแอป ขณะที่ยังคงไว้เป็นเรกคอร์ด |
| CI_UsefulLinks | รายการการเชื่อมโยงหลายมิติที่มีประโยชน์ | รายการการเชื่อมโยงหลายมิติที่มีประโยชน์สำหรับแอป [ชื่อแอป] คุณสามารถใช้คอลัมน์ ไม่สนับสนุนแล้ว เพื่อลบรายการการเชื่อมโยงหลายมิติจากมุมมองแอป ขณะที่ยังคงไว้เป็นเรกคอร์ด |
| CI_Employee | ติดตามสถานะการแสดงตนปัจจุบันของพนักงาน ตัวอย่าง: ทำงานจากที่บ้าน ป่วย ลาหยุด และ ลาพักร้อน หมายเหตุ: สถานะ มาทำงาน เกิดจากการคาดการณ์ และไม่รวมอยู่ในตัวเลือกรายการ | รายการข้อความที่ระบุสถานะการแสดงตนของพนักงานสำหรับแอป [ชื่อแอป] คุณสามารถใช้คอลัมน์ ไม่สนับสนุนแล้ว เพื่อลบรายการข้อความที่ระบุสถานะจากมุมมองแอป ขณะที่ยังคงไว้เป็นเรกคอร์ด |
| CI_HelpfulTips | เคล็ดลับที่เป็นประโยชน์ที่ผู้ใช้ทำให้กับเพื่อนของพวกเขา | รายการสำหรับการจัดการเคล็ดลับที่ใช้ร่วมกันสำหรับแอป [ชื่อแอป] คุณสามารถใช้คอลัมน์ ไม่สนับสนุนแล้ว เพื่อลบรายการสำหรับการจัดการเคล็ดลับที่ใช้ร่วมกันจากมุมมองแอป ขณะที่ยังคงไว้เป็นเรกคอร์ด |
หมายเหตุ
- คอลัมน์รายการทั้งหมดเหล่านี้ควรได้รับการพิจารณาว่าเป็นการขึ้นต่อกัน ปกป้องรายการจากการเปลี่ยนแปลง Schema โดยไม่ตั้งใจ (ตัวอย่างเช่น อนุญาตให้เพิ่มคอลัมน์ใหม่ได้ แต่การลบคอลัมน์อาจทำให้แอปเสียหาย)
- ใช้ความระมัดระวังเมื่อลบรายการ การลบรายการจะลบการเรกคอร์ดประวัติ คุณสามารถเปลี่ยนค่าการเลิกใช้ได้จาก ไม่ เป็น ใช่ เพื่อวางเรกคอร์ดจากผู้ติดต่อ ข่าว คำถามที่พบบ่อย หรือลิงก์
นำเข้าและตั้งค่าแอปการสื่อสารในภาวะวิกฤติ
หลังจากสร้างรายการทั้งหมดแล้ว คุณสามารถนำเข้าแอปและเชื่อมต่อกับแหล่งข้อมูลใหม่ของคุณ
หมายเหตุ
หากคุณไม่ต้องการใช้แอปผู้ดูแลระบบ คุณสามารถแก้ไขคุณสมบัติเดียวกันนี้ได้โดยแก้ไขรายการด้วยตนเอง
นำเข้าแอป
เข้าสู่ระบบ Power Apps
เลือก แอป จากบานหน้าต่างนำทางด้านซ้าย
เลือก นำเข้า บนแถบเมนูคำสั่ง
อัปโหลดไฟล์ CrisisCommunication.zip จากที่เก็บ GitHub
หมายเหตุ
หากผู้เช่าของคุณอยู่ในสภาพแวดล้อม GCC ให้อัปโหลด CrisisCommunicationGCC.zip

ทำการตั้งค่าการนำเข้าให้สมบูรณ์สำหรับ Microsoft Teams Connection และ Office 365 Users Connection โดยเลือกการเชื่อมต่อที่เหมาะสมโดยใช้การเชื่อมโยงหลายมิติ เลือกระหว่างการนำเข้า คุณอาจต้องสร้าง การเชื่อมต่อใหม่ หากยังไม่มีอยู่
เลือก นำเข้า
อัปเดตการเชื่อมต่อ SharePoint
กลับไปยังรายการ แอป
เลือก คำสั่งเพิ่มเติม (...) สำหรับแอป การสื่อสารในภาวะวิกฤต
ให้เลือก แก้ไข จากเมนูบริบท
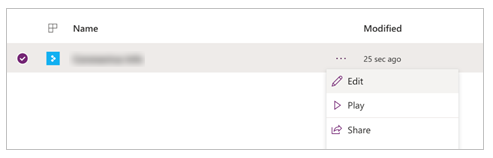
เข้าสู่ระบบหรือสร้างการเชื่อมต่อที่จำเป็นจากนั้นเลือก อนุญาต
ไปที่แหล่งข้อมูลในบานหน้าต่างด้านซ้าย
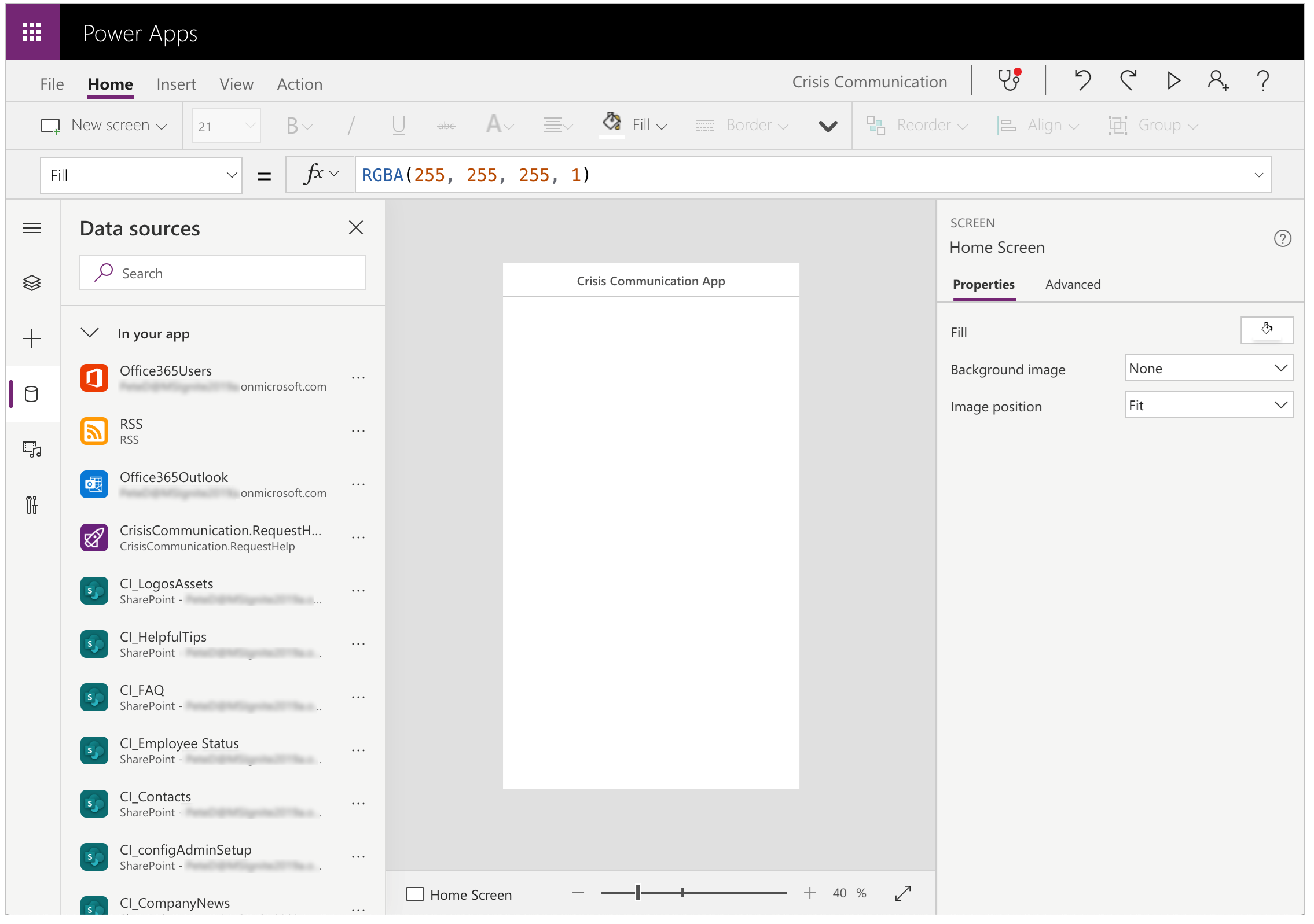
ลบรายการที่มีอยู่ภายในแอป เนื่องจากไม่ได้ชี้ไปที่ไซต์ SharePoint ปัจจุบันของคุณ
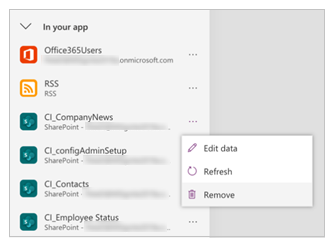
เพิ่มรายการจากไซต์ SharePoint ของคุณเอง เริ่มต้นด้วยการค้นหา SharePoint ในแถบค้นหา
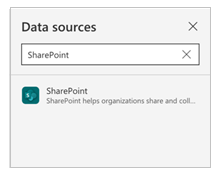
เลือก SharePoint แล้วเลือกการเชื่อมต่อ
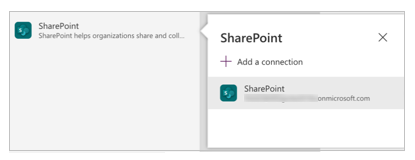
คัดลอกและวาง URL ไปยังไซต์ SharePoint ของคุณในฟิลด์ข้อความ จากนั้นเลือก เชื่อมต่อ
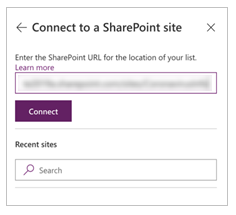
เลือกรายการและไลบรารีทั้งหมดจากนั้นเลือก เชื่อมต่อ
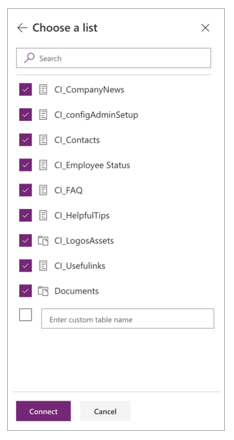
เลือก บันทึก และจากนั้น เลือก เผยแพร่
ทางเลือก: เปิดใช้งานการปรับปรุงตำแหน่ง
แอปนี้ทำให้คุณสามารถบันทึกตำแหน่งของผู้ใช้และเก็บไว้ในไซต์ SharePoint เมื่อใดก็ตามที่ผู้ใช้ตั้งค่าสถานะของพวกเขา ทีมการจัดการวิกฤตของคุณสามารถดูข้อมูลนี้ได้ในรายงาน Power BI
หมายเหตุ
การเปิดใช้งานการปรับปรุงตำแหน่งเป็นตัวเลือกเพิ่มเติม คุณสามารถข้ามส่วนนี้ หากคุณไม่ต้องการติดตามตำแหน่งของผู้ใช้ นอกจากนี้การติดตามตำแหน่งไม่ได้รับการสนับสนุนบนเดสก์ท็อป Teams
การเปิดใช้งานการปรับปรุงตำแหน่ง
ค้นหาแผงควบคุม btnDateRange
เปิดคุณสมบัติ OnSelect ของแผงควบคุม btnDateRange ในแถบสูตร
คัดลอกและวางข้อมูลโค้ดต่อไปนี้ในแถบสูตรสำหรับคุณสมบัติ OnSelect
หมายเหตุ
ส่วนย่อยต่อไปนี้มีวัตถุประสงค์เพื่อทำงานกับรุ่นของโซลูชันที่เก่ากว่า 2020.03.16 สำหรับรุ่นที่ใหม่กว่า แก้ไขโค้ดหลังจากข้อคิดเห็น //เพื่อใช้งานตำแหน่ง
UpdateContext({locSaveDates: true}); // Store the output properties of the calendar in static variables and collections. ClearCollect(submittedDates,Sort(Filter(selectedDates,ComponentId=CalendarComponent.Id),Date,Ascending)); Set(varStartDate,First(submittedDates).Date); Set(varEndDate,First(Sort(submittedDates,Date,Descending)).Date); // Create a new record for work status for each date selected in the date range. ForAll( Filter( RenameColumns(submittedDates,"Date","DisplayDate"), ComponentId=CalendarComponent.Id, !(DisplayDate in colDates.Date) ), Patch('CI_Employee Status',Defaults('CI_Employee Status'), { Title: varUser.userPrincipalName, Date: DisplayDate, Notes: "", PresenceStatus: LookUp(colWorkStatus,Value=WorkStatusComponent.Selected.Value) // To implement location, add a comma to the line above and uncomment the lines below for latitude and longitude. // Latitude: Text(Location.Latitude), // Longitude: Text(Location.Longitude) } ) ); // Update existing dates with the new status. ForAll( AddColumns( Filter( RenameColumns(submittedDates,"Date","DisplayDate"), ComponentId=CalendarComponent.Id, DisplayDate in colDates.Date ), // Get the current record for each existing date. "LookUpId",LookUp(RenameColumns(colDates,"ID","DateId"),And(Title=varUser.userPrincipalName,Date=DisplayDate)).DateId ), Patch('CI_Employee Status',LookUp('CI_Employee Status',ID=LookUpId), { PresenceStatus: LookUp(colWorkStatus,Value=WorkStatusComponent.Selected.Value) } ) ); If( IsEmpty(Errors('CI_Employee Status')), // Update the list of work status for the logged-in user. ClearCollect(colDates,Filter('CI_Employee Status',Title=varUser.userPrincipalName)); // Send an email receipt to the logged-in user. UpdateContext( { locReceiptSuccess: Office365Outlook.SendEmailV2( // To: send an email to oneself varUser.mail, // Subject Proper(WorkStatusComponent.Selected.Value) & ": " & varStartDate & If(varStartDate<>varEndDate," - " & varEndDate), // Body WorkStatusComponent.Selected.DateRangeReceipt & ": " & // Create a bulleted list of dates "<ul>" & Concat(submittedDates,"<li>" & Date & Char(10)) & "</ul>" ) } ); If( locReceiptSuccess, Notify("You successfully submitted your work status. An email has been sent to you with a summary.",NotificationType.Success,3000), Notify("There was an error sending an email summary, but you successfully submitted your work status.",NotificationType.Success,3000); ); Navigate('Share to Team Screen',LookUp(colStyles,Key="navigation_transition").Value), // Case: Error submitting work status Notify(varString.WorkStatusError,NotificationType.Warning) ); UpdateContext({locSaveDates: false})
ตัวเลือกเพิ่มเติม: เพิ่มข้อความสถานะการทำงานเพิ่มเติม
หากคุณต้องการเพิ่มข้อความสถานะการทำงานเพิ่มเติมนอกเหนือจาก ทำงานที่บ้าน และ อยู่นอกสำนักงาน คุณสามารถทำได้โดยทำตามขั้นตอนต่อไปนี้ ในการเริ่มต้น คุณจะต้องปรับปรุงไซต์ SharePoint ให้กับองค์กรของคุณ
กลับไปที่ไซต์ SharePoint จากนั้นเลือก เนื้อหาไซต์
เลือก CI_Employee Status
หากว่าไม่มีคอลัมน์ PresenceStatus ให้เลือก เพิ่มคอลัมน์
เลือก แสดง/ซ่อนคอลัมน์

เลือก PresenceStatus
เลือก ใช้
เลือกคอลัมน์ PresenceStatus
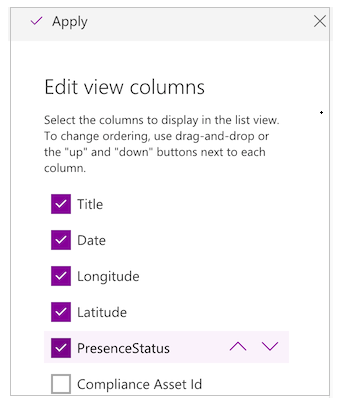
เลือก ตั้งค่าคอลัมน์ แล้วเลือก แก้ไข

เพิ่มข้อความสถานะการทำงานเพิ่มเติมของคุณในฟิลด์ ตัวเลือก
หมายเหตุ
บันทึกชื่อของตัวเลือกใหม่ของคุณ คุณจะใช้งานในขั้นตอนต่อไป
ตอนนี้คุณต้องทำการปรับเปลี่ยนบางอย่างกับแอป เพื่อแสดงข้อความสถานะการทำงานใหม่ของคุณ
เปิดแอปใน Power Apps Studio.
เลือกหน้าจอ สถานะการทำงาน
ตั้งค่าแถบสูตรเป็นฟังก์ชัน OnVisible
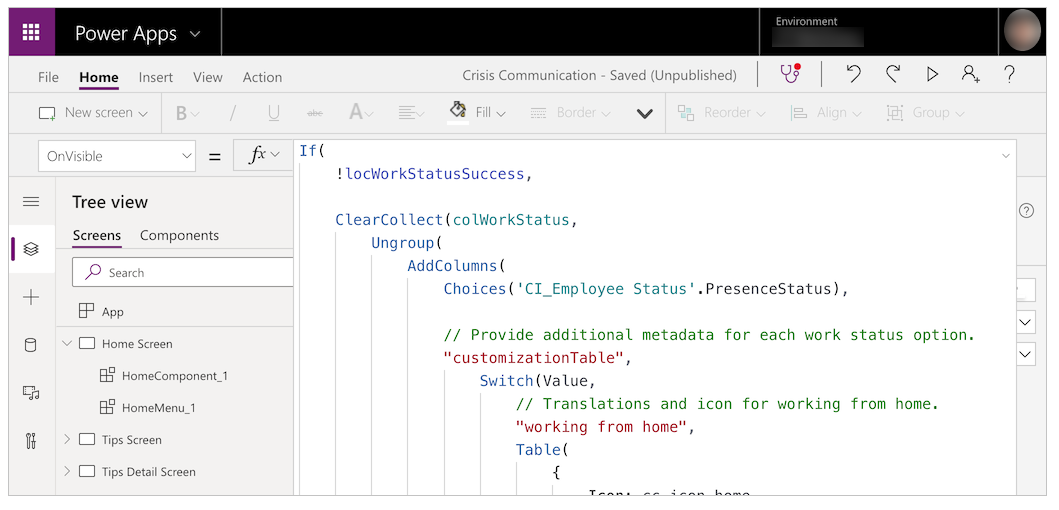
แก้ไขเทมเพลตต่อไปนี้ และแทนที่ค่าด้วยค่าของคุณเอง
,"<Name of option in list; case sensitive>", Table( { Icon: <Image file>, DateRangeQuestion: "Select the dates you'll be <Name of status>.", DateRangeReceipt: "You're currently <Name of status>.", ShareToTeamEmail: "I'll be <Name of status> on these dates", AutoReplyMessage: "I'll be <Name of status> on these dates" } )แทนที่สตริง
/* TEMPLATE FOR ADDITIONAL WORK STATUS OPTIONS */ด้วยเทมเพลตเลือก บันทึก และจากนั้น เลือก เผยแพร่
ปรับปรุงโฟลว์คำขอเพื่อขอความช่วยเหลือ
โฟลว์นี้ส่งอะแดปทีฟการ์ดให้กับกลุ่ม Teams กลางเพื่อขอความช่วยเหลือ
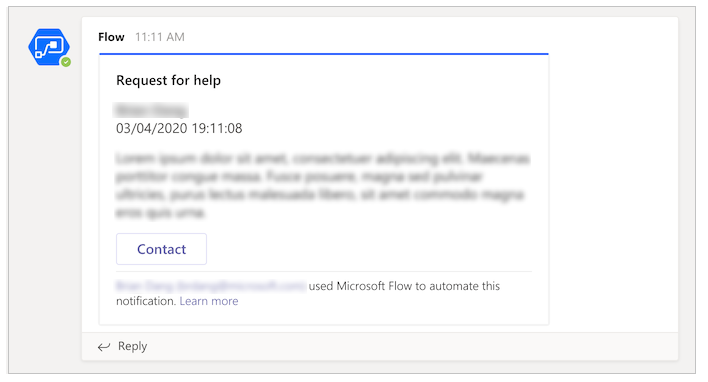
ก่อนที่จะทำตามขั้นตอนต่อไป ให้สร้างทีมจัดการวิกฤตใน Teams หลังจากที่คุณสร้างทีม คุณสามารถรับ ID และนำมาไว้ในโฟลว์ของคุณ ข้อมูลเพิ่มเติมเกี่ยวกับการสร้างกลุ่ม Teams: สร้างกลุ่ม Teams จัดการวิกฤตกลาง
ไปที่ช่อง Teams ที่คุณต้องการโพสต์คำขอความช่วยเหลือทั้งหมดของคุณ
เลือก ตัวเลือกเพิ่มเติม (...) สำหรับช่องทาง
เลือก รับลิงก์ไปยังช่อง
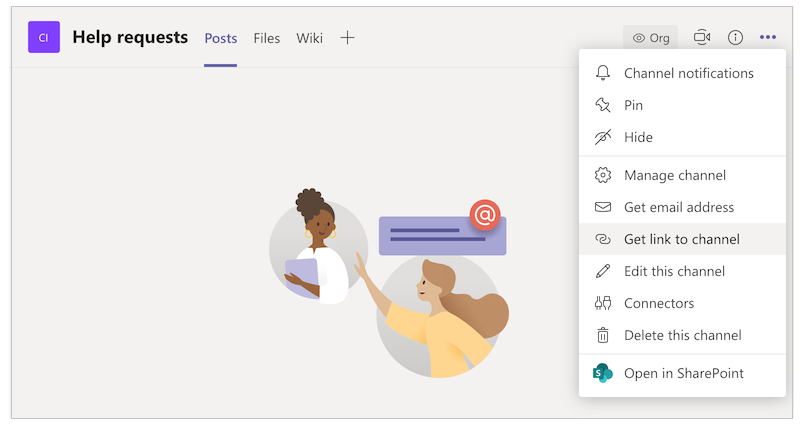
คัดลอกลิงก์และวางในโปรแกรมแก้ไขข้อความ

แยกส่วน รหัส Team ซึ่งก็คือทั้งหมดหลังจาก
groupId=และก่อน&tenantId=
ตัวอย่างเช่น: ใน URL ต่อไปนี้ รหัสของกลุ่มคือ8bc7c0c2-0d4c-4fb8-af99-32da74c9237bhttps://teams.microsoft.com/l/channel/19%3ab2fa9fc20f3042a9b63fc5890e1813f8%40thread.tacv2/General?groupId=8bc7c0c2-0d4c-4fb8-af99-32da74c9237b&tenantId=72f988bf-86f1-41af-91ab-2d7cd011db47แยกส่วน รหัสช่อง ซึ่งก็คือทั้งหมดหลังจาก
https://teams.microsoft.com/l/channel/และก่อน/General
ตัวอย่างเช่น: ใน URL ต่อไปนี้ รหัสของช่องคือ
19%3ab2fa9fc20f3042a9b63fc5890e1813f8%40thread.tacv2https://teams.microsoft.com/l/channel/19%3ab2fa9fc20f3042a9b63fc5890e1813f8%40thread.tacv2/General?groupId=8bc7c0c2-0d4c-4fb8-af99-32da74c9237b&tenantId=72f988bf-86f1-41af-91ab-2d7cd011db47ไปที่ make.powerautomate.com
เลือก โฟลว์ของฉัน จากบานหน้าต่างนำทางด้านซ้าย
เลือก คำสั่งเพิ่มเติม (...) สำหรับ CrisisCommunication.Request และจากนั้น เลือก แก้ไข

เปิดการ์ด รหัส Team
วางรหัสทีมลงในฟิลด์ ค่า
เปิดการ์ด รหัสช่อง
วางรหัสช่องลงในฟิลด์ ค่า
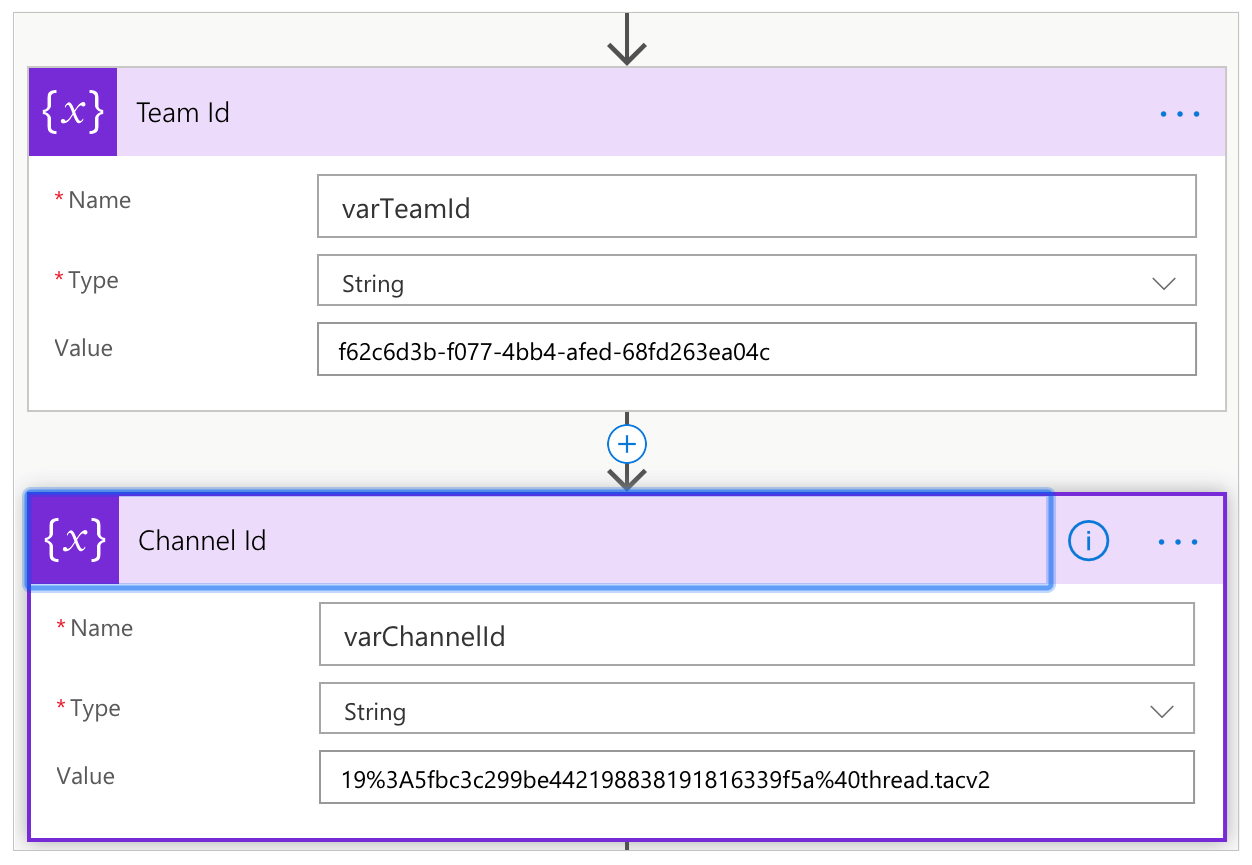
เลื่อนลงไปที่การดำเนินการ รับเวลา และปรับปรุงการดำเนินการสำหรับ แปลงโซนเวลา โดยใช้ตัวเลือกเวลาของแหล่งที่มาและปลายทาง

ตัวเลือกเพิ่มเติม: กำหนดค่ากล่องจดหมายที่ใช้ร่วมกัน
โฟลว์ CrisisCommunication.Request ดึงคำขอจากกล่องจดหมายของคุณก่อนที่จะส่งไปยัง Teams หากคุณต้องการส่งอีเมลคำขอไปยังกล่องจดหมายที่ใช้ร่วมกัน ให้ทำตามขั้นตอนเหล่านี้
หมายเหตุ
คุณสามารถข้ามส่วนนี้ หากคุณไม่ต้องการส่งอีเมลคำขอไปยังกล่องจดหมายที่ใช้ร่วมกัน
เปิดโฟลว์ CrisisCommunication.Request ในโหมดแก้ไข
เลือก คำสั่งเพิ่มเติม (...) จาก เมื่ออีเมลมาถึง V3
เลือก ลบ
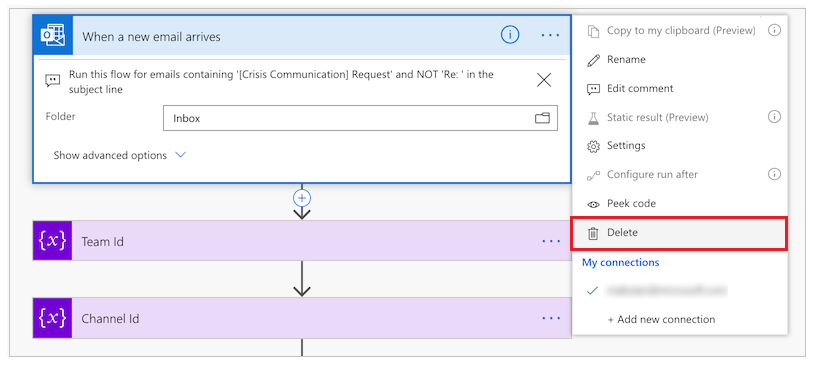
ค้นหาและเลือก เมื่ออีเมลใหม่มาถึงกล่องจดหมายที่ใช้ร่วมกัน (V2)
ป้อนที่อยู่กล่องจดหมายที่ใช้ร่วมกันใน ที่อยู่กล่องจดหมาย
เปิดการ์ด ข้อคิดเห็น
เลือก เพิ่มค่าแบบไดนามิก สำหรับ ค่า
ค้นหาและเลือก เนื้อความ

เปิดการ์ด รับการ์ดโปรไฟล์ผู้ใช้ (V2)
เลือก เพิ่มค่าแบบไดนามิก
ค้นหาและเลือก จาก

นำเข้าและตั้งค่าแอปผู้ดูแลระบบ
ในการจัดการแอปที่คุณนำเข้า ให้ทำซ้ำขั้นตอนเดียวกันสำหรับแอปผู้ดูแลระบบ
เข้าสู่ระบบ Power Apps
เลือก แอป จากบานหน้าต่างนำทางด้านซ้าย
เลือก นำเข้า บนแถบเมนูคำสั่ง
อัปโหลดไฟล์ CrisisCommunicationAdmin.zip จากที่เก็บ GitHub

เลือก นำเข้า
ปรับปรุงการเชื่อมต่อ SharePoint สำหรับแอปผู้ดูแลระบบ
กลับไปยังรายการ แอป
เลือก คำสั่งเพิ่มเติม (...) สำหรับ แอปผู้ดูแลระบบการสื่อสารในภาวะวิกฤต
ให้เลือก แก้ไข จากเมนูบริบท

เข้าสู่ระบบหรือสร้างการเชื่อมต่อที่จำเป็นจากนั้นเลือก อนุญาต
ไปที่แหล่งข้อมูลในบานหน้าต่างด้านซ้าย
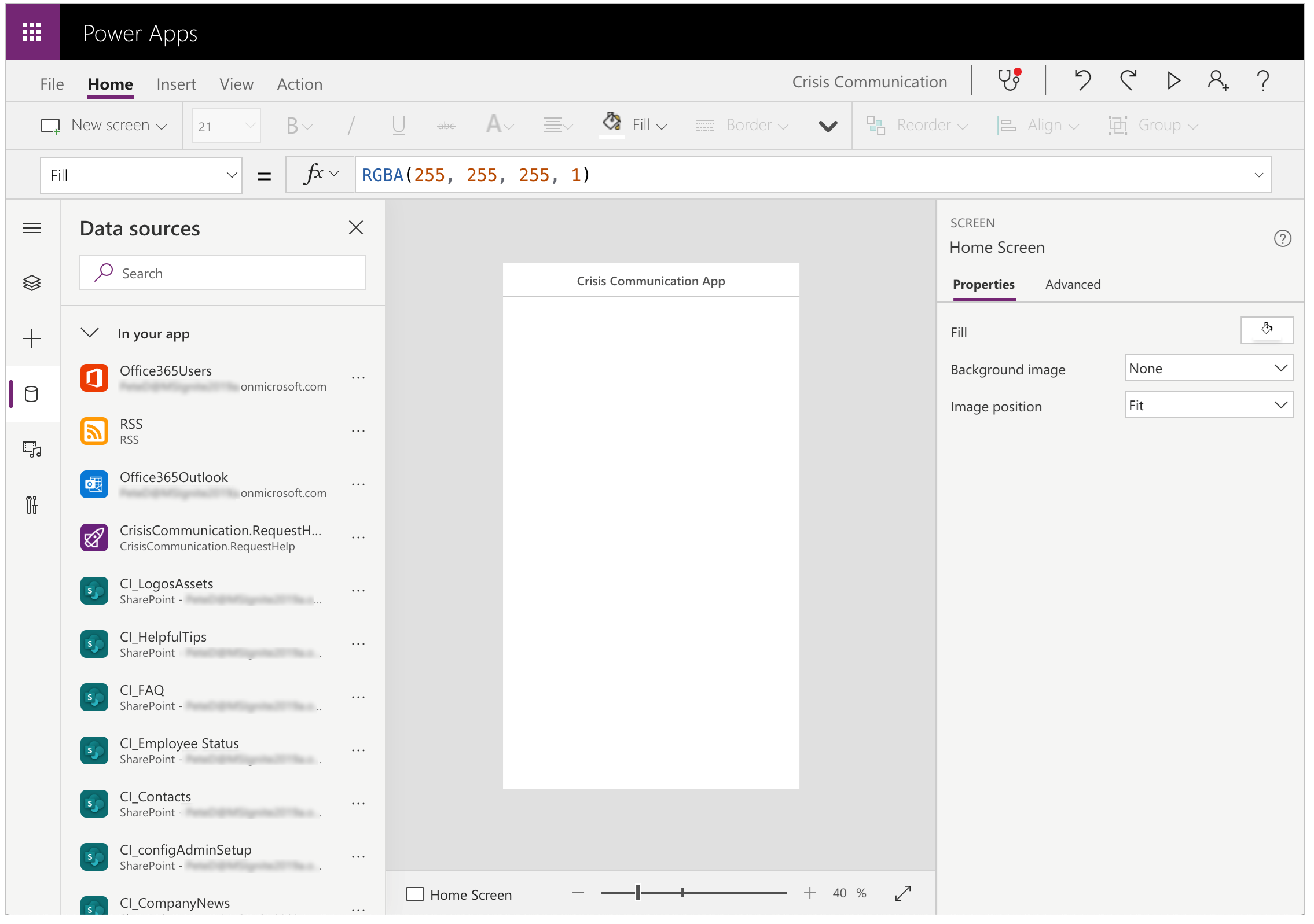
ลบรายการที่มีอยู่ภายในแอป เนื่องจากไม่ได้ชี้ไปที่ไซต์ SharePoint ปัจจุบันของคุณ
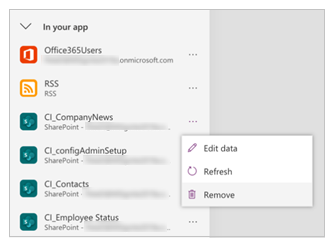
เพิ่มรายการจากไซต์ SharePoint ของคุณเอง เริ่มต้นด้วยการค้นหา SharePoint ในแถบค้นหา
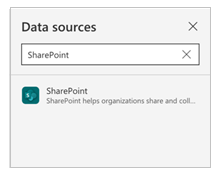
เลือก SharePoint แล้วเลือกการเชื่อมต่อ
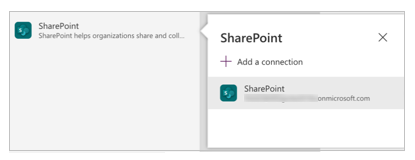
คัดลอกและวาง URL ไปยังไซต์ SharePoint ของคุณในฟิลด์ข้อความ จากนั้นเลือก เชื่อมต่อ
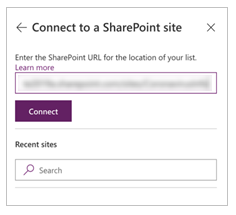
เลือกรายการและไลบรารีทั้งหมดจากนั้นเลือก เชื่อมต่อ
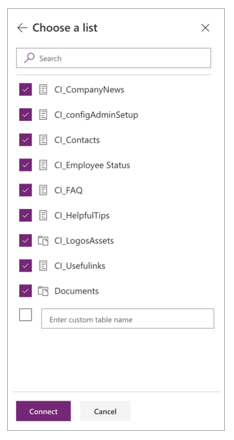
เลือก บันทึก และจากนั้น เลือก เผยแพร่
สร้างเนื้อหาเริ่มต้นสำหรับแอป
ณ จุดนี้ คุณได้นำเข้าแอปการสื่อสารในภาวะวิกฤติ และแอปผู้ดูแลระบบเรียบร้อยแล้ว ตอนนี้คุณสามารถเริ่มสร้างเนื้อหาเริ่มต้นได้แล้ว ในการเริ่มต้นให้เปิดแอปผู้ดูแลระบบการสื่อสารในภาวะวิกฤติ
หากคุณมีสภาพแวดล้อม GCC คุณต้องเปิดใช้งานโหมด GCC ข้อมูลเพิ่มเติม: วิธีกำหนดค่าไคลเอ็นต์อุปกรณ์เคลื่อนที่สำหรับสภาพแวดล้อม GCC
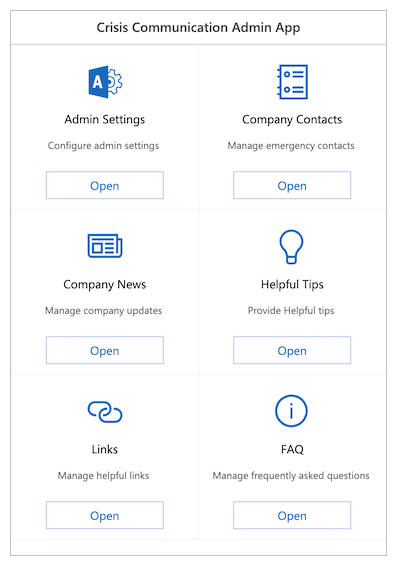
คุณใช้แอปผู้ดูแลระบบเพื่อปรับแต่งข้อมูลทั้งหมดในแอปการสื่อสารในภาวะวิกฤติ และเพื่อกำหนดการตั้งค่าหลักสำหรับโฟลว์ประกอบ
หมายเหตุ
เพื่อเป็นตัวเตือน—หากคุณไม่ต้องการใช้แอปผู้ดูแลระบบ คุณสามารถแก้ไขคุณสมบัติเดียวกันนี้ได้โดยแก้ไขรายการด้วยตนเอง
ตั้งค่าพารามิเตอร์สำคัญภายใต้การตั้งค่าผู้ดูแลระบบ
ในการเริ่มต้นแอปของคุณ คุณต้องระบุฟิลด์ที่จำเป็นทั้งหมดโดยไปที่ การตั้งค่าผู้ดูแลระบบ
กรอกข้อมูลในฟิลด์ทั้งหมดตามที่แสดงในตารางต่อไปนี้ จากนั้นเลือก บันทึก
| ชื่อฟิลด์ | ชื่อตรรกะใน SharePoint | วัตถุประสงค์ | ตัวอย่าง |
|---|---|---|---|
| อีเมลผู้ดูแลระบบ | AdminContactEmail | นี่คือที่ส่งคำขออีเมล ควรตั้งค่าเหล่านี้เป็นที่อยู่อีเมลของคุณ หากคุณต้องการส่งการแจ้งเตือนไปยังกล่องจดหมายอื่น ดู การกำหนดค่ากล่องจดหมายที่ใช้ร่วมกันเพิ่มเติม อยู่ก่อนหน้าในบทความนี้ | admin@contoso.com |
| URL โลโก้ | โลโก้ | โลโก้ของแอปของคุณที่ปรากฏที่มุมบนซ้าย | https://contoso.com/logo.png |
| รหัสกลุ่ม Microsoft Entra | Microsoft Entra IDGroupID | ใช้เพื่อส่งการแจ้งเตือนไปยังผู้ใช้เกี่ยวกับการปรับปรุงภายในบริษัท ผ่านทางโฟลว์ แจ้งผู้ใช้เกี่ยวกับข่าวการสื่อสารในภาวะวิกฤตใหม่ ทำตามคำแนะนำด้านล่างเพื่อรับ Microsoft Entra ID ของกลุ่มของคุณ | c0ddf873-b4fe-4602-b3a9-502dd944c8d5 |
| APP URL | AppUrl | ตำแหน่งของแอปผู้ใช้ เพื่อให้โฟลว์ แจ้งผู้ใช้เกี่ยวกับข่าวการสื่อสารในภาวะวิกฤตใหม่ สามารถเปลี่ยนเส้นทางผู้ใช้ที่นั่นหลังจากที่พวกเขาเลือก อ่านเพิ่มเติม | https://apps.preview.powerapps.com/play/<app URL>?tenantId=<tenant ID> |
| ฟีด Government RSS | GovernmentRSSFeed | ใช้เพื่อเติมฟีเจอร์ข่าวของโลกในแอป มีประโยชน์หากคุณต้องการให้ข้อมูลเพิ่มเติมแก่พนักงานของคุณจากแหล่งที่เชื่อถือได้ | https://www.who.int/rss-feeds/news-english.xml |
| วิธีการแจ้งเตือน | PreferredSentNotification | ใช้โดยโฟลว์ แจ้งผู้ใช้เกี่ยวกับข่าวการสื่อสารในภาวะวิกฤตใหม่ เพื่อกำหนดช่องทางการกระจายที่ควรใช้ เมื่อส่งการแจ้งเตือน ฟิลด์นี้เป็นฟิลด์ที่ต้องระบุ | อีเมล การแจ้งเตือนของ Teams การแจ้งเตือนแบบพุช |
| การตั้งค่าสถานะคุณลักษณะ | คุณลักษณะ1...8 | ใช้เพื่อปิดใช้งานหรือเปิดใช้งานคุณลักษณะแต่ละอย่างในแอปพลิเคชัน |
หมายเหตุ
GCC ไม่สนับสนุนการแจ้งเตือน Teams และการแจ้งเตือนแบบพุช
การค้นหา Microsoft Entra ID สำหรับกลุ่มการกระจายของคุณ
ไปที่ aad.portal.azure.com
เลือก Microsoft Entra ID จากบานหน้าต่างนำทางด้านซ้าย
เลือก กลุ่ม
ค้นหาและเลือกกลุ่มการแจกจ่ายของคุณ
คัดลอกฟิลด์ รหัสวัตถุ
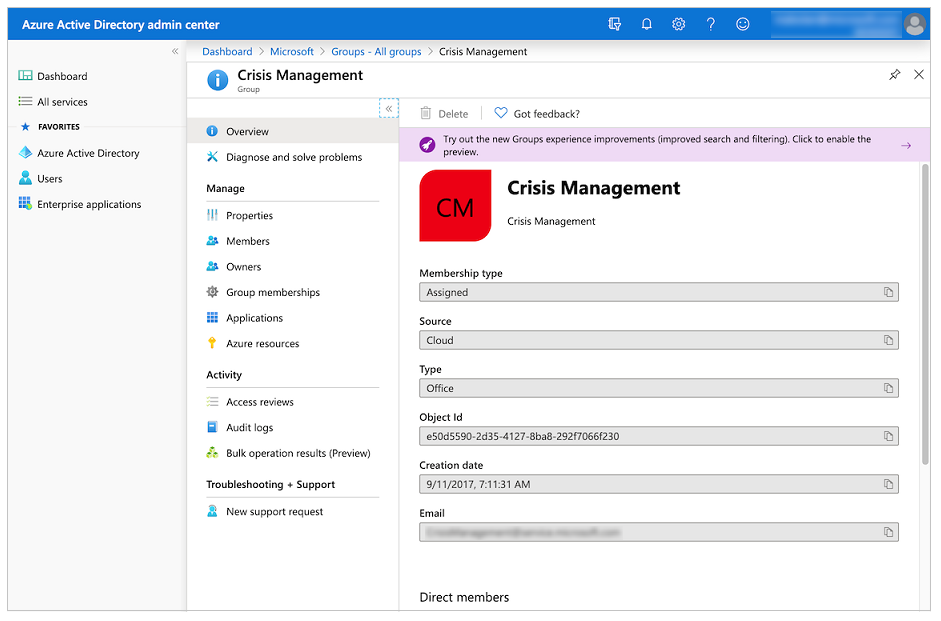
วางรหัสลงในฟิลด์ รหัสกลุ่ม Microsoft Entra ในแอปผู้ดูแลระบบ
ตั้งค่าผู้ติดต่อในกรณีฉุกเฉิน
- ไปที่ ผู้ติดต่อของบริษัท
- เลือก สร้างผู้ติดต่อใหม่
- กรอกฟอร์มโดยใช้รายละเอียดการติดต่อ
สร้างรายการ Schema:
| ชื่อฟิลด์ | ชื่อตรรกะใน SharePoint | วัตถุประสงค์ |
|---|---|---|
| ชื่อเต็ม | FullName | ชื่อของผู้ติดต่อ |
| อีเมล | อีเมล | ที่อยู่อีเมลที่แสดงสำหรับผู้ติดต่อ |
| Country | Country | ประเทศ/ภูมิภาคสำหรับผู้ติดต่อ ฟิลด์นี้ใช้เพื่อจัดกลุ่มผู้ติดต่อ; คุณสามารถใช้ค่าอื่น ๆ เพื่อจัดกลุ่มผู้ติดต่อได้หากการใช้ประเทศ/ภูมิภาคไม่เหมาะสมกับคุณ |
| ความคิดเห็น | ความคิดเห็น | แสดงข้อมูลเพิ่มเติมเกี่ยวกับผู้ติดต่อ มีประโยชน์ในการระบุเวลาที่จะติดต่อผู้ติดต่อนี้ |
| ไม่สนับสนุนให้ใช้ | ไม่สนับสนุนให้ใช้ | ใช้เพื่อซ่อนที่ติดต่อฉุกเฉินที่มีอยู่ |
ตั้งค่าข่าวบริษัทเริ่มต้น
- ไปที่ ข่าวของบริษัท
- เลือก สร้างโพสต์ใหม่
- กรอกฟอร์มให้เสร็จสมบูรณ์
สร้างรายการ Schema:
| ชื่อฟิลด์ | ชื่อตรรกะใน SharePoint | วัตถุประสงค์ |
|---|---|---|
| ชื่อเรื่อง | ชื่อเรื่อง | ชื่อของการปรับปรุง |
| รายละเอียด | รายละเอียด | การปรับปรุงแบบเต็ม คุณสามารถใช้ HTML ในฟิลด์นี้ได้ |
| Blurb | Blurb | ข้อความสั้น ๆ เกี่ยวกับการปรับปรุง สิ่งนี้ถูกใช้ในโฟลว์ แจ้งผู้ใช้เกี่ยวกับข่าวการสื่อสารในภาวะวิกฤตใหม่ และในแกลเลอรี่ของการปรับปรุง |
| ไม่สนับสนุนให้ใช้ | ไม่สนับสนุนให้ใช้ | ใช้ซ่อนโพสต์ที่มีอยู่ |
ตั้งค่าเคล็ดลับที่เป็นประโยชน์
- ไปที่ เคล็ดลับที่เป็นประโยชน์
- เลือก เคล็ดลับใหม่
- กรอกฟอร์มให้เสร็จสมบูรณ์
สร้างรายการ Schema:
| ชื่อฟิลด์ | ชื่อตรรกะใน SharePoint | วัตถุประสงค์ |
|---|---|---|
| ชื่อเรื่อง | ชื่อเรื่อง | ชื่อเรื่องของเคล็ดลับที่เป็นประโยชน์ |
| URL ทรัพยากร | ResourceURL | ลิงก์ไปยังเนื้อหาที่ใช้อ่านเพิ่มเติม (เลือกได้) |
| หัวเรื่องย่อย | คำบรรยาย | คำบรรยายสำหรับเคล็ดลับ (เลือกได้) |
| คำอธิบาย | คำอธิบาย | คำอธิบายแบบเต็มของเคล็ดลับที่เป็นประโยชน์ |
| ไม่สนับสนุนให้ใช้ | ไม่สนับสนุนให้ใช้ | ใช้เพื่อซ่อนเคล็ดลับที่เป็นประโยชน์ |
ตั้งค่าลิงก์
- ไปที่ ลิงก์
- เลือก สร้างลิงก์ใหม่
- กรอกฟอร์มให้เสร็จสมบูรณ์
สร้างรายการ Schema:
| ชื่อฟิลด์ | ชื่อตรรกะใน SharePoint | วัตถุประสงค์ |
|---|---|---|
| ชื่อเรื่อง | ชื่อเรื่อง | ข้อความของลิงก์ |
| URL | URL | URL ของลิงก์ |
| คำอธิบาย | คำอธิบาย | รายละเอียดเพิ่มเติมเกี่ยวกับลิงก์ (เลือกได้) |
| ไม่สนับสนุนให้ใช้ | ไม่สนับสนุนให้ใช้ | ใช้เพื่อซ่อนลิงก์ |
ตั้งค่าคำถามที่ถามบ่อย
- ไปที่ คำถามที่ถามบ่อย
- เลือก สร้างคำถามที่ถามบ่อยใหม่
- กรอกฟอร์มให้เสร็จสมบูรณ์
สร้างรายการ Schema:
| ชื่อฟิลด์ | ชื่อตรรกะใน SharePoint | วัตถุประสงค์ |
|---|---|---|
| ชื่อเรื่อง | ชื่อเรื่อง | คำถามในคำถามที่ถามบ่อย |
| ลำดับ | ลำดับ | ลำดับของคำถามในคำถามที่ถามบ่อย |
| คำตอบ | คำตอบ | คำตอบของคำถามในคำถามที่ถามบ่อย |
| ไม่สนับสนุนให้ใช้ | ไม่สนับสนุนให้ใช้ | ใช้เพื่อซ่อนคำถามในคำถามที่ถามบ่อย |
ทดสอบและแชร์แอป
เมื่อคุณตั้งค่าข้อมูลทั้งหมดเรียบร้อยแล้ว คุณสามารถทดสอบแอปเพื่อให้แน่ใจว่าใช้งานได้
- เข้าสู่ระบบ Power Apps
- เลือก แอป จากบานหน้าต่างนำทางด้านซ้าย
- เลือก การสื่อสารในภาวะวิกฤต เพื่อเล่นแอป
หลังจากทดสอบแอปสำเร็จแล้ว คุณสามารถแชร์กับทุกคนในบริษัทของคุณได้
นำเข้าและตั้งค่าโฟลว์การแจ้งเตือน
แอปนี้ใช้โฟลว์เพื่อส่งการแจ้งเตือนไปยังผู้ใช้ทุกครั้งที่มีการปรับปรุงใหม่ของบริษัท
นำเข้าโฟลว์การแจ้งเตือนข่าว
ไปที่ make.powerautomate.com
เลือก โฟลว์ของฉัน จากบานหน้าต่างนำทางด้านซ้าย
เลือก นำเข้า บนแถบเมนูคำสั่ง
อัปโหลดแพ็กเกจ CrisisCommunicationNewsNotification.zip จากที่เก็บ GitHub
หมายเหตุ
หากผู้เช่าของคุณอยู่ในสภาพแวดล้อม GCC ให้อัปโหลด CrisisCommunicationNewsNotificationGCC.zip
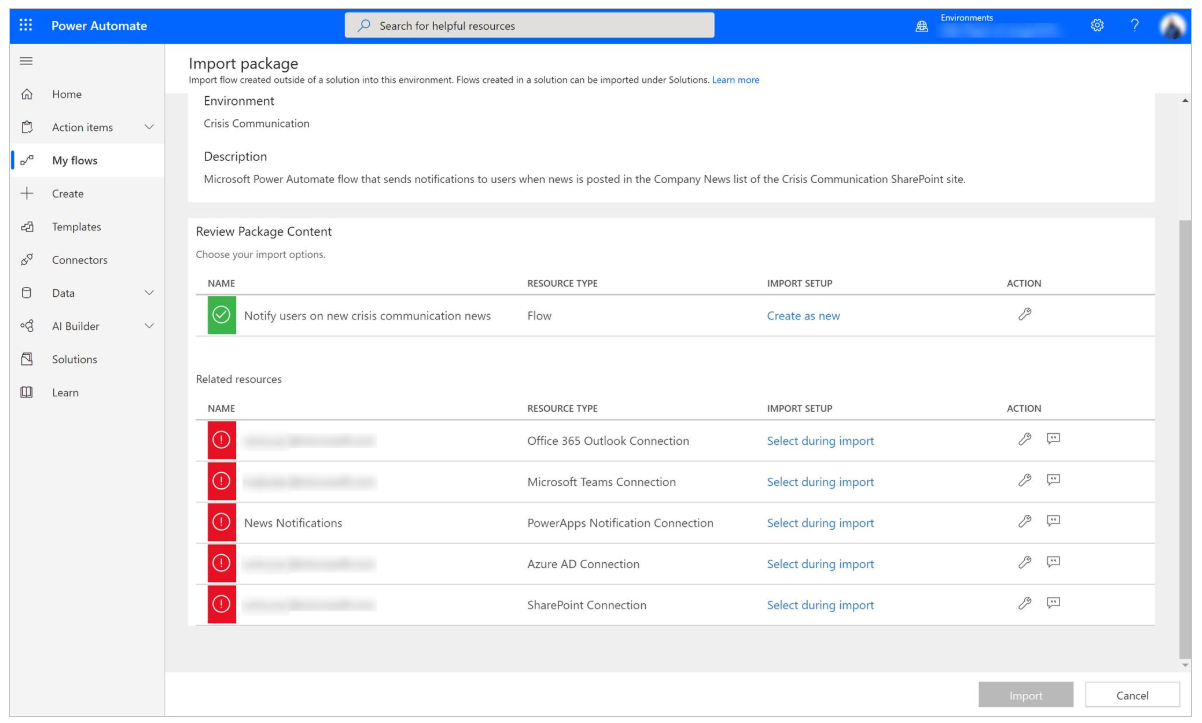
เพิ่มการเชื่อมต่อสำหรับโฟลว์ใหม่ โดยเลือกลิงก์ เลือกระหว่างการนำเข้า สำหรับแต่ละการเชื่อมต่อและกรอกฟอร์มให้เสร็จสิ้น
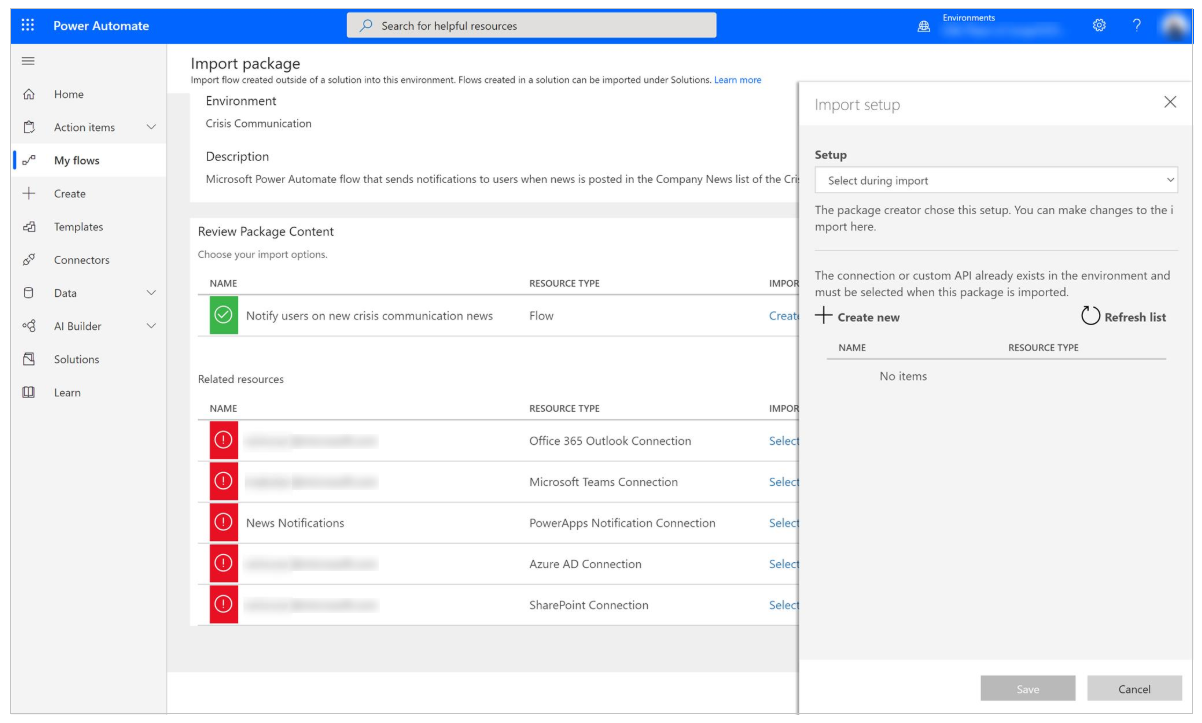
หากคุณต้องการสร้างการเชื่อมต่อใหม่ เลือก สร้างใหม่ ในบานหน้าต่าง นำเข้าการตั้งค่า
เลือก การเชื่อมต่อใหม่ บนแถบคำสั่ง
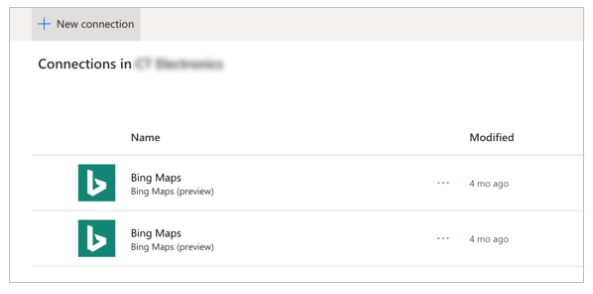
ค้นหาชื่อของการเชื่อมต่อ; ตัวอย่างเช่น การแจ้งเตือน PowerApps (พรีวิว)
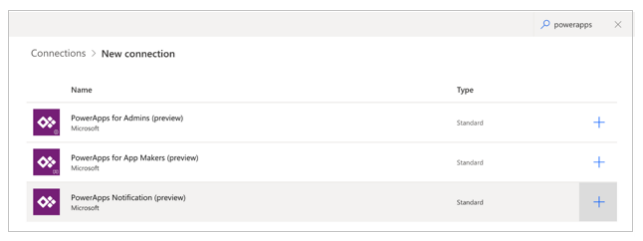
เลือกการเชื่อมต่อที่คุณต้องการ
หากคุณกำลังสร้างการเชื่อมต่อกับ การแจ้งเตือน PowerApps (พรีวิว) คุณจะเห็นกล่องโต้ตอบดังแสดงในภาพต่อไปนี้
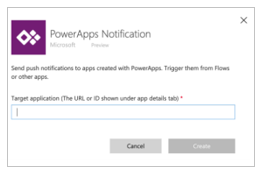
ในการรับรหัส ให้ไปที่รายการ แอป
เลือก คำสั่งเพิ่มเติม (...) สำหรับแอป แอปการสื่อสารในภาวะวิกฤติ และจากนั้นเลือก รายละเอียด
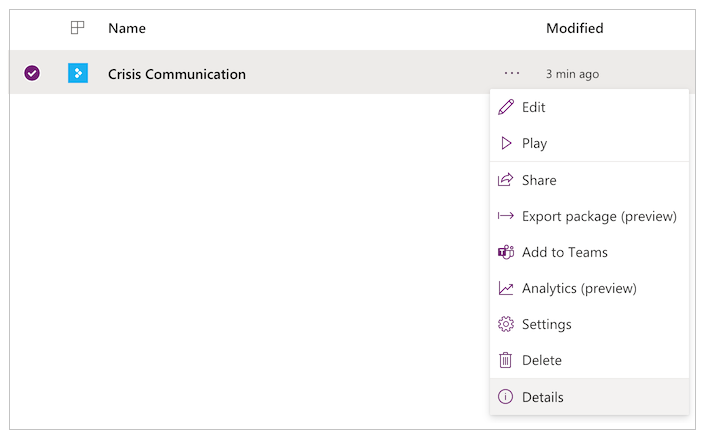
คัดลอก App ID
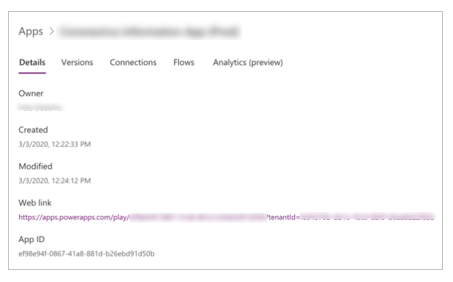
วางรหัสแอปลงในกล่องโต้ตอบการสร้างการเชื่อมต่อ แล้วเลือก สร้าง
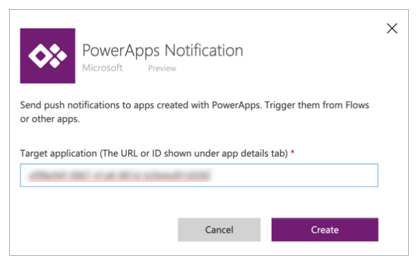
หลังจากที่คุณสร้างการเชื่อมต่อใหม่ให้กลับไปที่ นำเข้าการตั้งค่า จากนั้นเลือก รีเฟรชรายการ
การเชื่อมต่อใหม่ของคุณควรปรากฏขึ้น เลือก และจากนั้นเลือก เพิ่ม
หลังจากเพิ่มการเชื่อมต่อทั้งหมดของคุณเสร็จแล้ว ให้เลือก นำเข้า
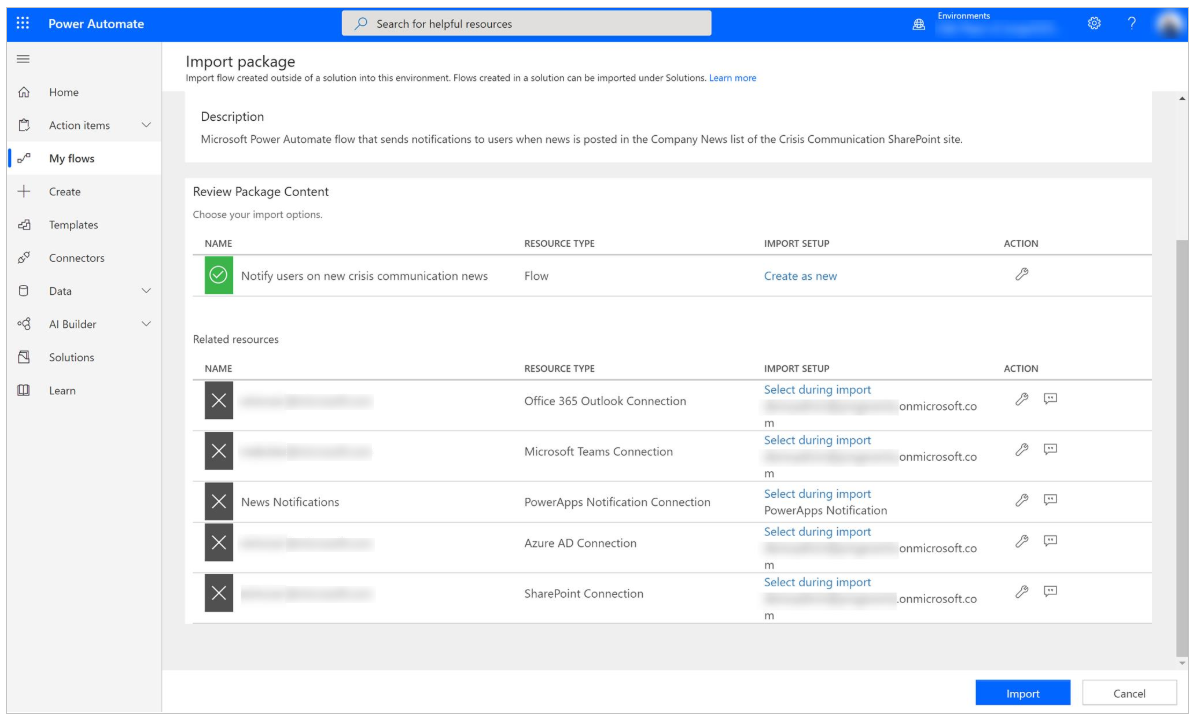
แก้ไขโฟลว์การแจ้งเตือนข่าว
หลังจากการนำเข้าเสร็จแล้วให้ไปที่ โฟลว์ของฉัน
เลือกโฟลว์ที่เพิ่งนำเข้ามาใหม่ แจ้งผู้ใช้เกี่ยวกับข่าวการสื่อสารในภาวะวิกฤตใหม่
หมายเหตุ
หากคุณอัปโหลดแพ็คเกจ GCC ชื่อของโฟลว์คือ แจ้งผู้ใช้เกี่ยวกับข่าวการสื่อสารในภาวะวิกฤต GCC
เลือก แก้ไข บนแถบคำสั่ง
เปิดการ์ด เมื่อโพสต์รายการใหม่
สำหรับ ที่อยู่ไซต์ ใส่ชื่อไซต์ SharePoint ของคุณ
สำหรับ ชื่อรายการ ป้อน CI_CompanyNews
เปิดการ์ด รับการตั้งค่าผู้ดูแลระบบ
สำหรับ ที่อยู่ไซต์ ใส่ชื่อไซต์ SharePoint ของคุณ
สำหรับ ชื่อรายการ ป้อน CI_configAdminSetup
เปิดการ์ด ตัวแปรเริ่มต้น - อ่านข้อความเพิ่มเติม
สำหรับ ค่า ป้อน อ่านเพิ่มเติม (ในภาษาของคุณ)
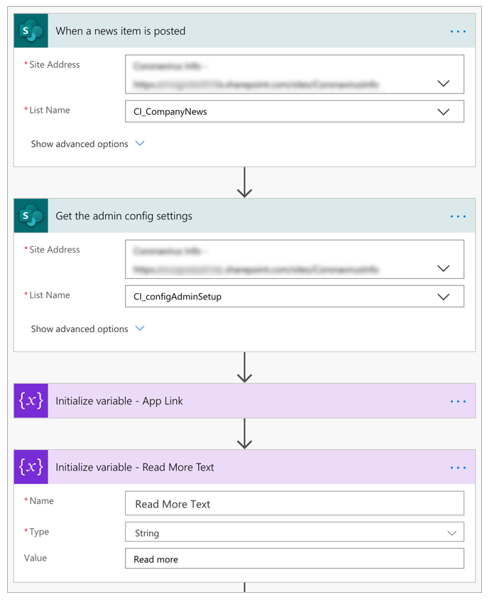
เลือก บันทึก
หมายเหตุ
คุณอาจได้รับข้อผิดพลาด หากหนึ่งในการเชื่อมต่อของคุณยังไม่ได้รับอนุญาต หากเกิดกรณีนี้ขึ้น โปรดเปิดการ์ดที่มีการเชื่อมต่อที่ไม่ได้รับอนุญาตและให้สิทธิ์อีกครั้ง
ตัวเลือกเพิ่มเติม: ส่งการแจ้งเตือนไปยังผู้ใช้มากกว่า 5000 ราย
ปัจจุบันการดำเนินการ รับสมาชิกกลุ่ม ถูกจำกัดให้ดึงผู้ใช้ 5000 คนสำหรับสิทธิ์ใช้งาน Office ของ Power Automate แม้แต่สิทธิ์ใช้งานแบบพรีเมียม คุณอาจติดขีดจำกัดการควบคุมปริมาณด้วยตัวเชื่อมต่อ Teams หากคุณพยายามส่งการแจ้งเตือนไปยังผู้ใช้จำนวนมากเกินไป หากต้องการกระจายให้กับผู้ใช้มากขึ้น คุณสามารถเปลี่ยนโฟลว์เพื่อส่งอีเมลไปยังรายการแจกจ่ายแทน
ลบการ์ดต่อไปนี้: รับสมาชิกกลุ่ม และ เปิดการตั้งค่า ต้องการส่งการแจ้งเตือน
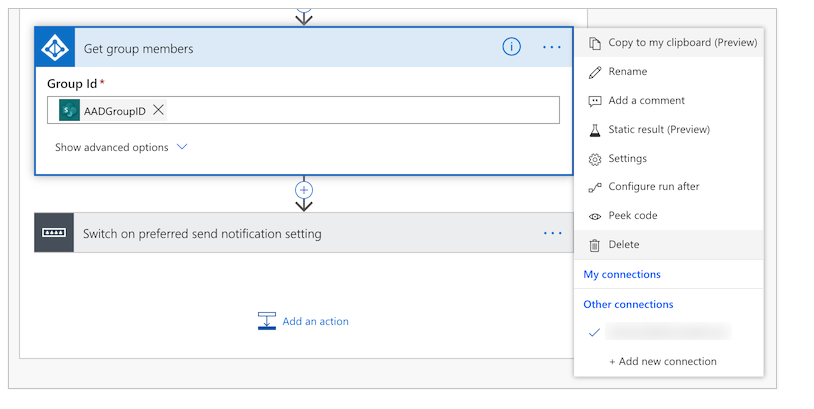
เพิ่มการดำเนินการใหม่
ค้นหาและเลือก ส่งอีเมล (V2):
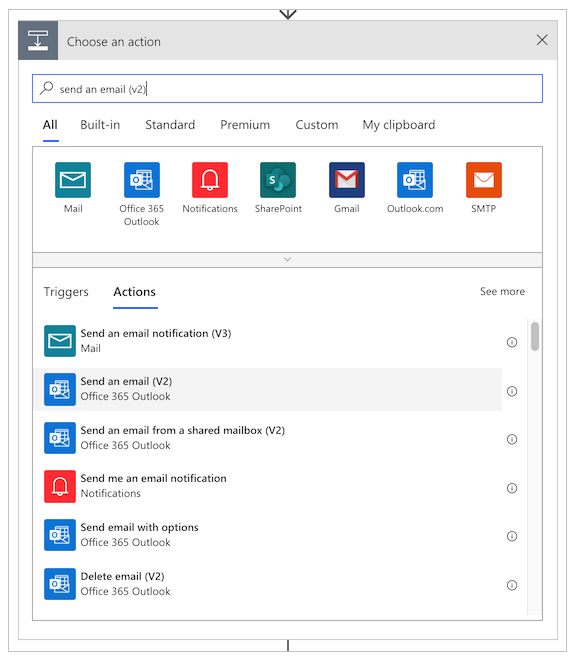
ในฟิลด์ ถึง พิมพ์ชื่อกลุ่มการแจกจ่ายของคุณ
ในฟิลด์ เรื่อง เลือกปุ่ม เพิ่มค่าแบบไดนามิก และเพิ่มฟิลด์ ชื่อเรื่อง จากการ์ด เมื่อรายการข่าวถูกโพสต์:
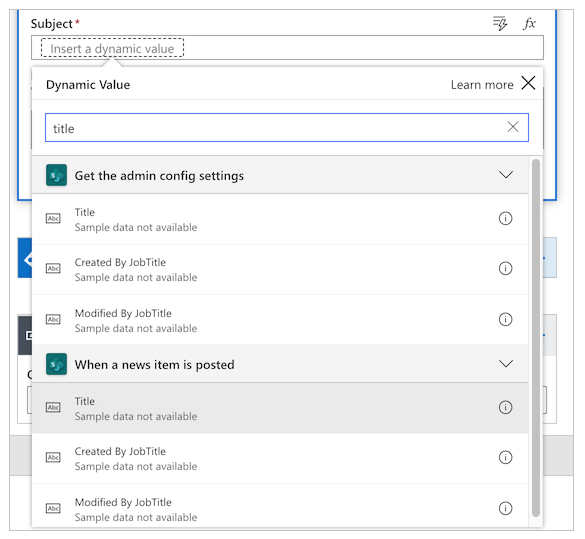
ในฟิลด์ เนื้อความ เลือกปุ่ม เพิ่มค่าแบบไดนามิก และเพิ่มฟิลด์ รายละเอียด จากการ์ด เมื่อรายการข่าวถูกโพสต์:
เลือก บันทึก
ทางเลือก: เชื่อมโยงการแจ้งเตือน Teams ลงในแอป Teams โดยตรง
หากคุณต้องการให้การแจ้งเตือนของ Teams เปิดโดยตรงในแอปพื้นที่ทำงานภายใน Teams ให้ทำตามขั้นตอนเหล่านี้:
ปรับปรุง URL ของแอปเพื่อชี้ไปยังการเชื่อมโยงโดยตรงของ Teams ในแอปผู้ดูแลระบบ
ในแอปผู้ดูแลระบบ ให้เปลี่ยน URL แอปเป็นดังนี้ โดยที่App IDคือรหัสของแอปของคุณhttps://teams.microsoft.com/l/entity/<APP ID>/<APP ID>
ปรับปรุงลิงก์แอปที่สร้างขึ้นภายในโฟลว์การแจ้งเตือน
เปิดการ์ดตั้งค่าตัวแปรการเชื่อมโยงแอป และเปลี่ยนนิพจน์สำหรับค่า เป็นค่าต่อไปนี้:concat(items('Apply_to_each')?['AppUrl'], if(greater(indexOf(items('Apply_to_each')?['AppUrl'], '?'),0),'&','?'), 'context=%7B%22subEntityId%22%3A%22',triggerBody()?['ID'],'%22%7D')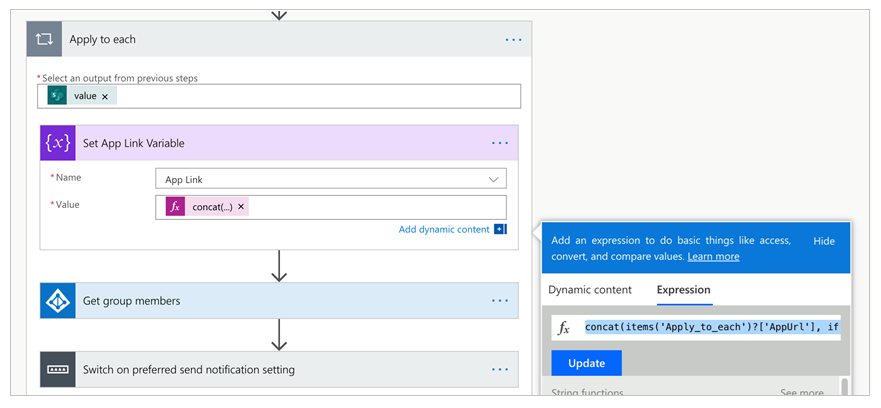
ปรับปรุงแอปพื้นที่ทำงานเพื่อรับตัวแปรบริบทของทีมเพื่อเชื่อมโยงโดยตรงไปยังบทความข่าวที่ถูกต้อง
สำหรับคุณสมบัติ OnStart ของแอปเปลี่ยน Param จากnewsidเป็นsubEntityId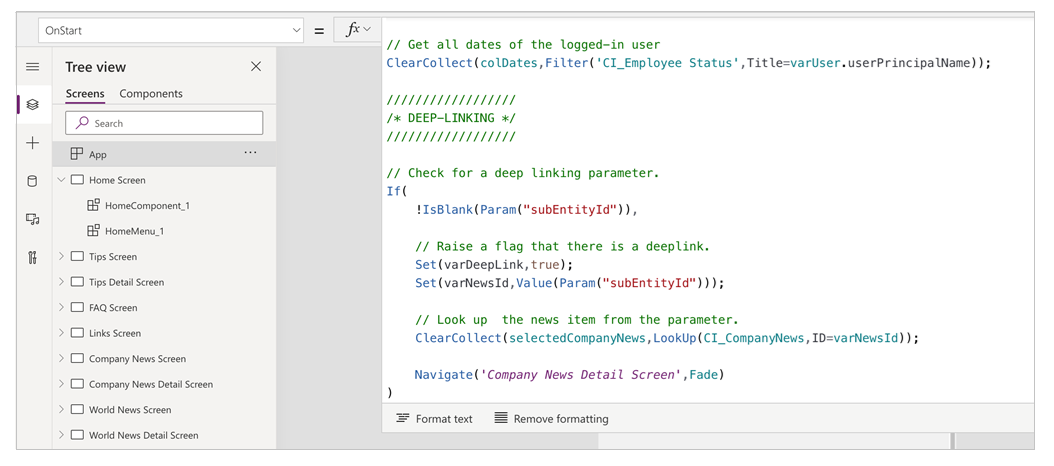
ทดสอบโฟลว์การแจ้งเตือนข่าว
หากต้องการทดสอบโฟลว์การแจ้งเตือนข่าว ให้ไปที่แอปผู้ดูแลระบบและสร้างการปรับปรุงภายในบริษัทใหม่ หลังจากนั้น ผู้ใช้ทั้งหมดในรายการการแจกจ่ายของคุณจะได้รับการปรับปรุงด้วยวิธีการแจ้งเตือนที่คุณต้องการ
หมายเหตุ
หากคุณพบข้อผิดพลาด ตรวจสอบให้แน่ใจว่าคุณป้อนรหัสกลุ่มของรายการแจกจ่ายของคุณในการตั้งค่าสำหรับแอปผู้ดูแลระบบสำเร็จ
ตรวจสอบการขาดงานในสำนักงานด้วย Power BI
หลังจากที่คุณปรับใช้แอปและผู้คนเริ่มส่งการแจ้งเตือนว่าพวกเขาจะออกจากสำนักงานด้วยเหตุผลต่าง ๆ (เช่น ป่วยหรือทำงานจากที่บ้าน) คุณสามารถใช้รายงาน Power BI เพื่อติดตามจำนวนผู้ที่ส่งการแจ้งเตือนและที่ตั้งของพวกเขา
โปรดทราบว่าคุณต้อง เปิดใช้งานการติดตามตำแหน่ง เพื่อให้การแผงควบคุมแผนที่ทำงานได้
ข้อสำคัญ
เพื่อให้รายงนา Power BI ทำงานได้ คุณต้องมีอย่างน้อยหนึ่งรายการในรายการ CI_Employee Status
เราต้องการข้อมูลบางอย่างจาก สถานะ CI_Employee Status ที่เราสร้างไว้ก่อนหน้านี้ ดังนั้นมาเริ่มตรงนี้กันก่อน เปิดรายการในไซต์ของคุณแล้วเลือก การตั้งค่ารายการ ภายใต้ไอคอน การตั้งค่า
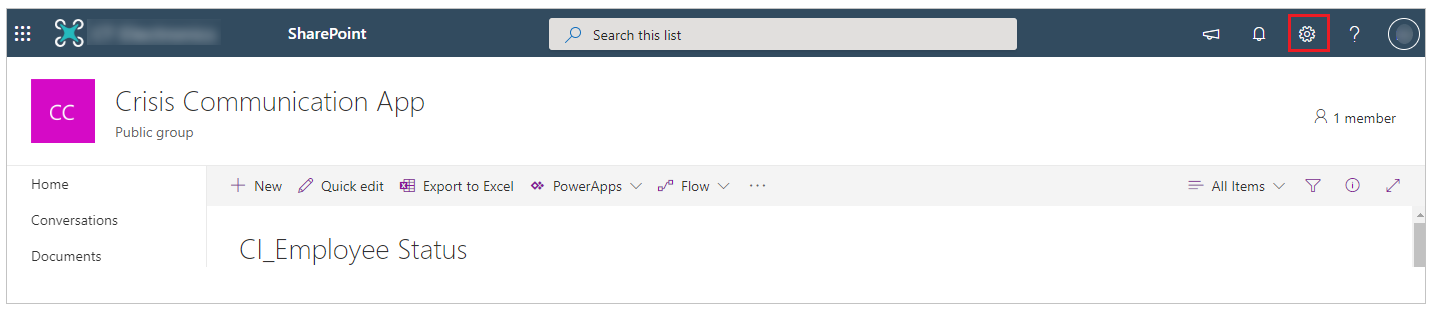
จดบันทึกชื่อไซต์และรหัสรายการในแถบที่อยู่ของเบราว์เซอร์ ดังที่แสดงในภาพต่อไปนี้

ณ จุดนี้เราพร้อมที่จะเปิดรายงาน Power BI เปิด Power BI แล้วเปิดไฟล์ รายงานสถานะการออนไลน์.pbix วางเมาส์เหนือด้านขวาของแหล่งข้อมูล สถานะ CI_Employee จนกว่าคุณจะเห็นจุดไข่ปลา เลือก และจากนั้น เลือก แก้ไขการสอบถาม
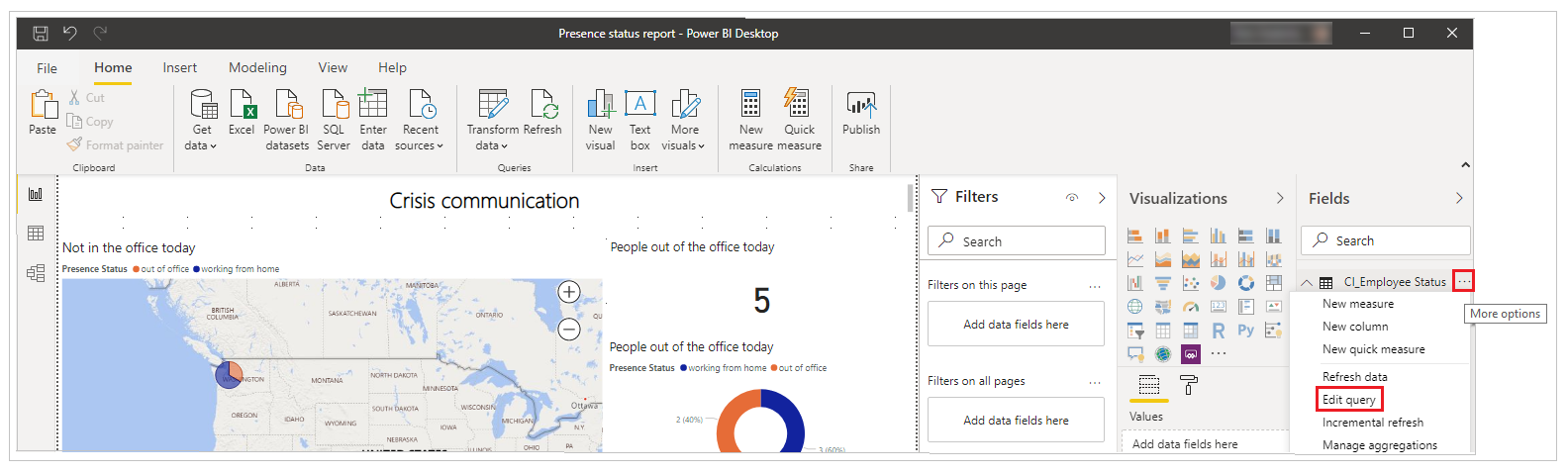
หลังจากที่เปิดโปรแกรมแก้ไข Power Query แล้ว ให้คลิกขวาที่แหล่งข้อมูล CI_Employee Status และจากนั้น เลือก เครื่องมือแก้ไขขั้นสูง
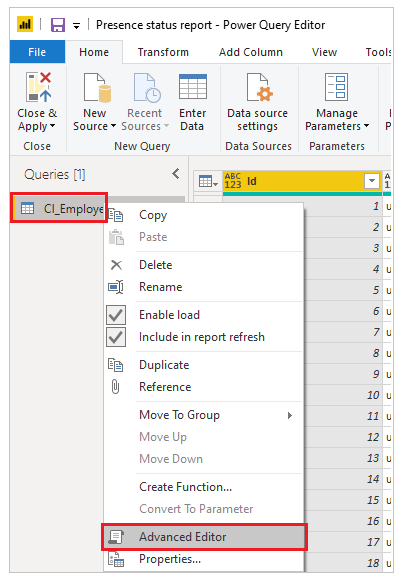
นี่คือที่ที่เราใช้ชื่อไซต์และรหัสรายการจากรายการ
คัดลอกไซต์ SharePoint ใหม่ ไปยังสตริง SharePoint.Tables ตามที่แสดงในภาพประกอบต่อไปนี้ และรหัสรายการในสถานที่สามแห่งที่ซึ่งมีการเน้น GUID แล้วจากนั้น เลือก เสร็จสิ้น

หากคุณเห็นข้อผิดพลาดของการเชื่อมต่อใดๆ หลังจากการปรับปรุงข้อมูลการเชื่อมต่อ คุณอาจต้องปรบปรุงข้อมูลประจำตัวที่ใช้ในการเชื่อมต่อกับรายการ
เพื่อปรับปรุงการเชื่อมต่อ:
บนเมนู ไฟล์ ให้เลือก ตัวเลือกและการตั้งค่า แล้วเลือก การตั้งค่าแหล่งข้อมูล
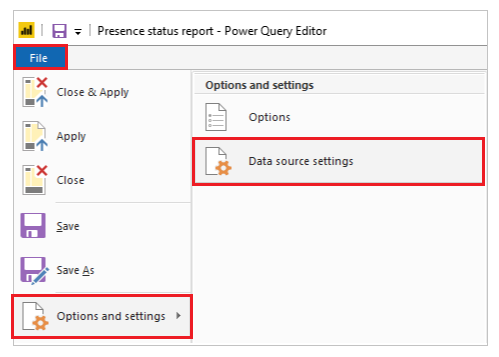
เลือก แก้ไขสิทธิ์
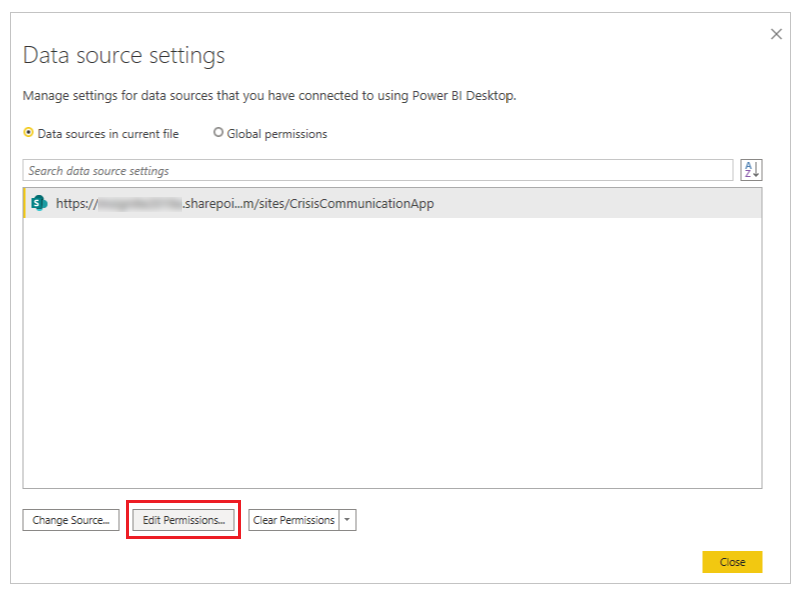
ตรวจสอบให้แน่ใจว่าชนิด ข้อมูลประจำตัว ถูกตั้งค่าเป็น บัญชีองค์กร และใช้ข้อมูลประจำตัวเพื่อเข้าถึงรายการ
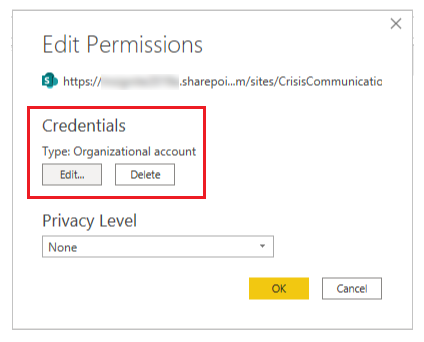
เลือก ปิดและใช้ เพื่อปรับปรุงรายงานเพื่อดึงข้อมูลจากรายการของคุณ
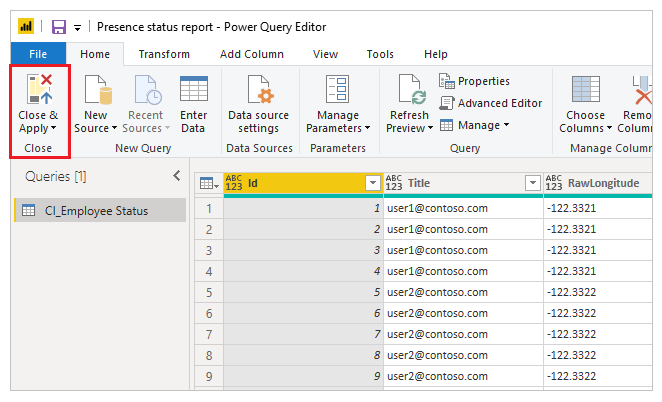
ตอนนี้เรามีรายงาน Power BI ที่แสดงข้อมูลทางภูมิศาสตร์สำหรับการขาดงานที่สำนักงานสำหรับวันปัจจุบัน และแนวโน้มของการขาดงานในช่วงหลายวัน เราสามารถเผยแพร่รายงานเพื่อให้คนอื่น ๆ ในองค์กรสามารถดูได้
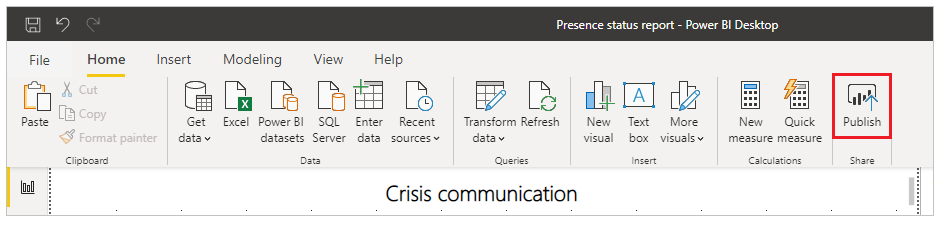
รายงานของคุณได้รับการเผยแพร่แล้ว คุณสามารถใช้ร่วมกันกับผู้อื่นในองค์กรของคุณได้ นอกจากนี้คุณยังสามารถ กำหนดความถี่รีเฟรชรายงาน
รวมแอปของคุณเข้ากับ Teams
ตอนนี้คุณมีแอปที่ใช้งานได้ซึ่งแชร์กับทุกคนแล้ว คุณสามารถปรับใช้แอปได้โดยการสร้างทีมจัดการวิกฤตภายใน Teams เพื่อตอบสนองต่อปัญหา
ปรับใช้แอปไปยังแถบแอป
หากคุณเป็นผู้ดูแลทีม คุณสามารถส่งแอปไปยังผู้ใช้ทั้งหมดในแถบแอป Teams

ลงชื่อเข้าใช้ Power Apps
เลือก แอป จากบานหน้าต่างนำทางด้านซ้าย
เลือก คำสั่งเพิ่มเติม (...) สำหรับแอป การสื่อสารในภาวะวิกฤต
เลือก เพิ่มลงใน Teams
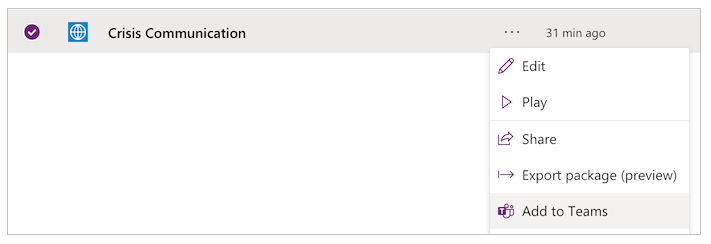
เลือก ดาวน์โหลดแอป
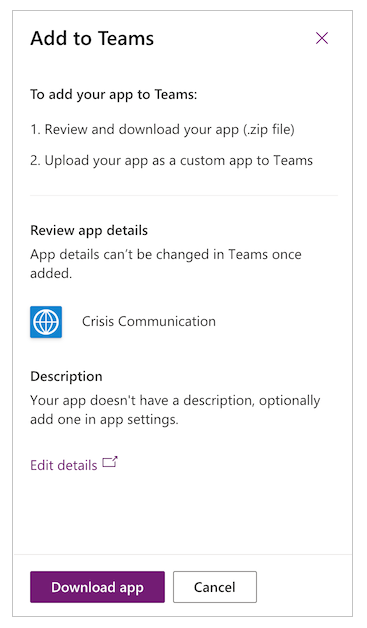
เปิด Teams
ไปที่ แอป บนแถบแอป
เลือก อัปโหลดแอปที่กำหนดเอง
หากคุณเป็นผู้ดูแลระบบ Teams คุณจะสามารถอัปโหลดแอปสำหรับผู้เช่าทั้งหมดของคุณ เลือก อัปโหลดสำหรับ Contoso (ในกรณีที่ Contoso แสดงถึงชื่อของผู้เช่าของคุณ)

อัปโหลดไฟล์ที่คุณดาวน์โหลดมาจาก Power Apps
ไปที่ ศูนย์การจัดการ Teams
ในบานหน้าต่างนำทางด้านซ้าย ใต้ แอป Teams เลือก นโยบายการตั้งค่า

เลือก ส่วนกลาง (การตั้งค่าทั้งองค์กร)
เลือกเพิ่มแอป
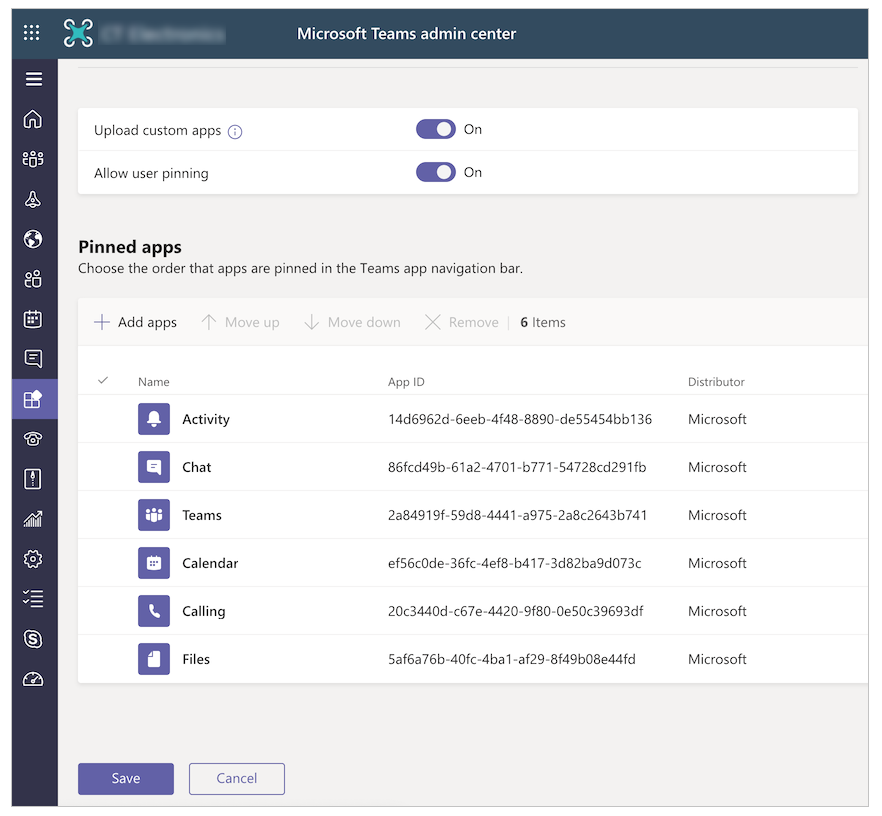
ค้นหาและเลือกแอป ข้อมูลวิกฤต ที่คุณอัปโหลด
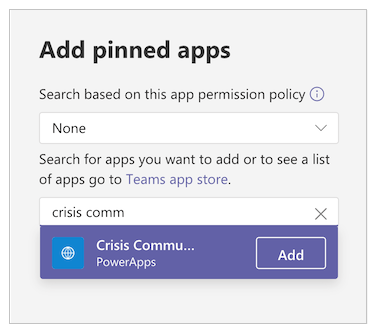
เลือก เพิ่ม
เลือก บันทึก
หมายเหตุ
ผู้ใช้อาจใช้เวลาถึง 24 ชั่วโมง กว่าที่จะเห็นแอปที่ปักหมุดไว้ในแถบแอปโดยอัติโนมัติ
สร้างทีมจัดการวิกฤตกลางใน Teams
ในการประสานการตอบสนองต่อวิกฤตของคุณ คุณจะต้องสร้างทีมจัดการวิกฤตกลางใน Teams และเติมข้อมูลที่เกี่ยวข้องทั้งหมด ทีมนี้จะต้องแชร์กับทีมตอบรับส่วนกลางเท่านั้น
ไปยัง Teams
เลือก Teams จากแถบแอปด้านซ้าย
เลือก เข้าร่วมหรือสร้าง Teams
เลือก สร้างทีม จากนั้นทำตามขั้นตอนที่เหลือให้เสร็จสิ้น
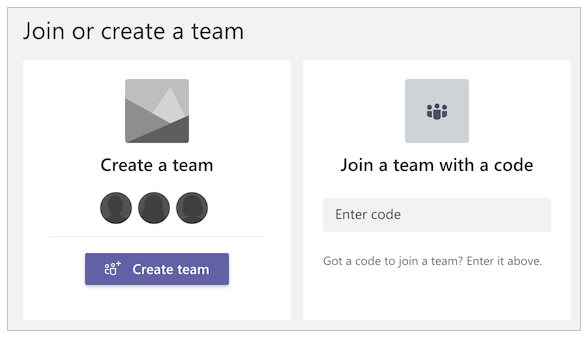
หลังจากที่คุณสร้างทีมของคุณเรียบร้อยแล้ว คุณสามารถปักหมุดข้อมูลที่เกี่ยวข้องเป็นแท็บ ตัวอย่างเช่น คุณอาจต้องการปักหมุดแอปการจัดการวิกฤตหรือรายงาน Power BI ไปยังทีมของคุณ
วิธีการเพิ่มแอปผู้ดูแลระบบเป็นแท็บ
เลือกปุ่ม +
ค้นหาและเลือก Power Apps
ค้นหาและเลือก ผู้ดูแลข้อมูลวิกฤต
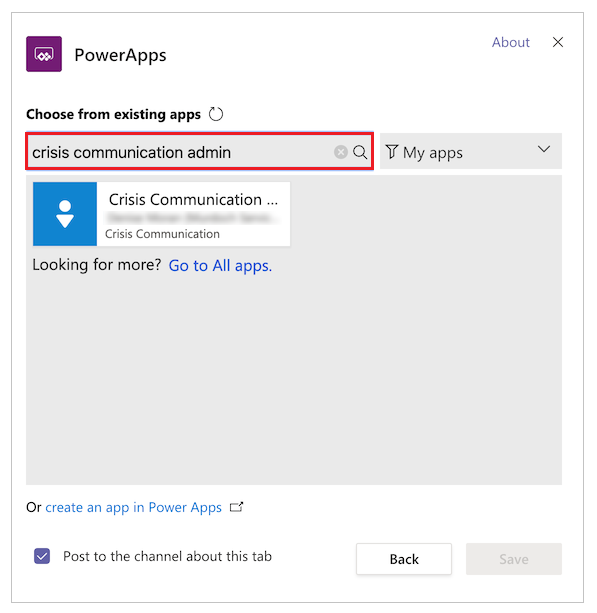
เลือก บันทึก
วิธีการเพิ่มรายงาน Power BI เป็นแท็บ
- เลือกปุ่ม +
- ค้นหาและเลือก Power BI
- ค้นหาและเลือกรายงาน Power BI ของคุณ
- เลือก บันทึก
คำถามที่ถามบ่อย
ฉันต้องมีสิทธิ์การใช้งานอะไรบ้างในการใช้งานโซลูชันนี้
- โซลูชันในแอปนี้ใช้ตัวเชื่อมต่อ Office ดังนั้นสิทธิ์การใช้งานเริ่มต้นของ Power Apps จาก Office นั้นเพียงพอสำหรับการเรียกใช้และเล่นแอปผู้ใช้และผู้ดูแลระบบ ข้อมูลเพิ่มเติม: ภาพรวม สิทธิ์การใช้งาน Power Platform
- หากคุณต้องการใช้รายงาน Power BI (บรรจุเป็นส่วนหนึ่งของโซลูชัน) คุณจะต้องมีสิทธิ์การใช้งาน Power BI ข้อมูลเพิ่มเติม: ราคา Power BI
ฉันควรจะไปที่ไหนถ้าฉันมีข้อเสนอแนะเกี่ยวกับโซลูชัน
เรายินดีที่จะรับฟังเกี่ยวกับประสบการณ์ของคุณในการปรับใช้และปรับแต่งโซลูชันนี้ หากต้องการแชร์ประสบการณ์ของคุณ ให้ไปที่ aka.ms/crisis-communication-feedback
ดูเหมือนว่าฉันจะพบข้อบกพร่องของแอป; ฉันควรจะไปที่ไหนดี
หากต้องการรายงานข้อบกพร่องของโซลูชัน ให้ไปที่ aka.ms/crisis-communication-issues
ปัจจุบัน GCC ไม่รองรับคุณสมบัติใดบ้าง
ตัวเชื่อมต่อบอท Power Automate สำหรับ Teams และตัวเชื่อมต่อการแจ้งเตือนแบบพุชไม่พร้อมใช้งานสำหรับ GCC ใช้ตัวเลือกอีเมลเพื่อเตือนผู้ใช้เกี่ยวกับการปรับปรุงข่าวภายในแทน
ฉันจะปรับปรุงแอปพลิเคชั่นได้อย่างไร
หากคุณต้องการอัปเดตแอปพลิเคชัน โปรดทำตามขั้นตอนที่อธิบายไว้ที่ aka.ms/CrisisCommunicationSolution
ปัญหาและข้อคิดเห็น
- สำหรับความคิดเห็นเกี่ยวกับเทมเพลตตัวอย่าง Crisis Communication ให้ไปที่ aka.ms/crisis-communication-feedback
- หากต้องการรายงานปัญหาเกี่ยวกับแอป Crisis Communication ให้ไปที่ aka.ms/crisis-communication-issues
ข้อสงวนสิทธิ์: แอปนี้เป็นตัวอย่างและอาจใช้กับ Microsoft Power Apps และ Teams เพื่อเผยแพร่ข้อมูลอ้างอิงเท่านั้น แอปนี้ไม่ได้มีวัตถุประสงค์หรือจัดทำขึ้นเพื่อใช้เป็นอุปกรณ์ทางการแพทย์ การสนับสนุนทางคลินิก เครื่องมือการวินิจฉัย หรือเทคโนโลยีอื่น ๆ ที่มีวัตถุประสงค์เพื่อใช้ในการวินิจฉัยการรักษา การบรรเทาการรักษา หรือการป้องกันโรค หรือเงื่อนไขอื่น ๆ และ Microsoft ไม่ได้อนุญาตหรือให้สิทธิ์ในการใช้แอปนี้เพื่อวัตถุประสงค์ดังกล่าว แอปนี้ไม่ได้ออกแบบมาหรือมีจุดประสงค์เพื่อใช้แทนคำแนะนำทางการแพทย์ การวินิจฉัย การรักษา หรือการตัดสินอย่างมืออาชีพ และไม่ควรใช้เช่นนี้ ลูกค้ามีความเสี่ยงและความรับผิดชอบ แต่เพียงผู้เดียวสำหรับการใช้แอปนี้ Microsoft ไม่รับประกันว่าแอปหรือวัสดุใด ๆ ที่ให้ไว้ในการเชื่อมต่อนั้นจะเพียงพอสำหรับวัตถุประสงค์ทางการแพทย์ใด ๆ หรือเป็นไปตามข้อกำหนดด้านสุขภาพ หรือการแพทย์ของบุคคลใด ๆ
ดูเพิ่มเติม
หมายเหตุ
บอกให้เราทราบเกี่ยวกับภาษาที่คุณต้องการในคู่มือ ทำแบบสำรวจสั้นๆ (โปรดทราบว่าแบบสำรวจนี้เป็นภาษาอังกฤษ)
แบบสำรวจนี้ใช้เวลาทำประมาณเจ็ดนาที ไม่มีการเก็บข้อมูลส่วนบุคคล (คำชี้แจงสิทธิ์ส่วนบุคคล)
คำติชม
เร็วๆ นี้: ตลอดปี 2024 เราจะขจัดปัญหา GitHub เพื่อเป็นกลไกคำติชมสำหรับเนื้อหา และแทนที่ด้วยระบบคำติชมใหม่ สำหรับข้อมูลเพิ่มเติม ให้ดู: https://aka.ms/ContentUserFeedback
ส่งและดูข้อคิดเห็นสำหรับ