สร้างความสัมพันธ์ระหว่างตาราง
ข้อมูลในตารางหนึ่งรายการมักจะเกี่ยวข้องกับข้อมูลในตารางอื่น ตัวอย่างเช่น คุณอาจมีตาราง ครู และตาราง คลาส และตาราง คลาส อาจมีความสัมพันธ์ของการค้นหากับตาราง ครู เพื่อแสดงครูผู้สอนที่สอนคลาสนั้น คุณสามารถใช้คอลัมน์การค้นหาเพื่อแสดงข้อมูลจากตาราง ครู ได้ ซึ่งโดยทั่วไปจะเรียกว่าคอลัมน์การค้นหา
กำหนดความสัมพันธ์
คุณสามารถสร้างชนิดความสัมพันธ์ต่างๆ ได้จากตารางหนึ่งรายการ ไปยังอีกรายการหนึ่ง (หรือระหว่างตารางและตัวเอง) ตารางแต่ละรายการสามารถมีความสัมพันธ์กับตารางมากกว่าหนึ่งรายการ และตารางแต่ละรายการสามารถมีความสัมพันธ์ได้มากกว่าหนึ่งความสัมพันธ์กับตารางอื่น ชนิดความสัมพันธ์ทั่วไปบางชนิด ได้แก่:
- กลุ่มต่อหนึ่ง - ในความสัมพันธ์ชนิดนี้ แต่ละแถวในตาราง A สามารถจับคู่เรกคอร์ดได้มากกว่าหนึ่งแถวในตาราง B แต่เรกคอร์ดแต่ละแถวในตาราง B สามารถจับคู่ได้เพียงหนึ่งแถวในตารางตี A ตัวอย่างเช่น คลาสมีห้องเรียนเดี่ยว นี่เป็นชนิดของความสัมพันธ์ที่พบบ่อยที่สุด และจะแสดงในรายการคอลัมน์เป็น คอลัมน์การค้นหา
- หนึ่งต่อกลุ่ม - ในความสัมพันธ์ชนิดนี้ แต่ละแถวในตาราง B สามารถจับคู่เรกคอร์ดได้มากกว่าหนึ่งแถวในตาราง A แต่เรกคอร์ดแต่ละแถวในตาราง A สามารถจับคู่ได้เพียงหนึ่งแถวในตารางตี B ตัวอย่างเช่น ครูหนึ่งคน สอนหลายคลาส
- กลุ่มต่อกลุ่ม - ในชนิดของความสัมพันธ์นี้ แต่ละแถวในตาราง A สามารถจับคู่เรกคอร์ดได้มากกว่าหนึ่งแถวในตาราง B และในทางตรงกันข้าม ตัวอย่างเช่น นักเรียนเข้าร่วมคลาสหลายคลาส และคลาสแต่ละคลาสสามารถมีนักเรียนได้หลายคน
นอกจากนี้ คุณสามารถกำหนดพฤติกรรมขั้นสูงที่เกี่ยวข้องทั้งหมดในความสัมพันธ์แบบหลายสิ่งต่อหนึ่งและหนึ่งสิ่งต่อหลายสิ่งเมื่อใดก็ตามที่มีการดำเนินการบนตารางหลัก
เพิ่มคอลัมน์การค้นหา (ความสัมพันธ์แบบกลุ่มต่อหนึ่ง)
เมื่อต้องการเพิ่มความสัมพันธ์ด้านการค้นหาให้กับตาราง ให้สร้างความสัมพันธ์ภายใต้พื้นที่ ความสัมพันธ์ และระบุตารางที่คุณต้องการสร้างความสัมพันธ์
บน powerapps.com ในบานหน้าต่างนำทางด้านซ้าย เลือก ตาราง หากรายการไม่อยู่ในบานหน้าต่างแผงด้านข้าง ให้เลือก …เพิ่มเติม แล้วเลือกรายการที่คุณต้องการ
เลือกตารางที่มีอยู่ หรือ สร้างตารางใหม่
เลือกพื้นที่ ความสัมพันธ์
เลือก เพิ่มความสัมพันธ์ และจากนั้น เลือกชนิดความสัมพันธ์ เช่น กลุ่มต่อหนึ่ง
ในบานหน้าต่างด้านขวา เลือกตาราง ที่เกี่ยวข้อง สำหรับตาราง ปัจจุบัน แล้วจากนั้น เลือก เสร็จสิ้น
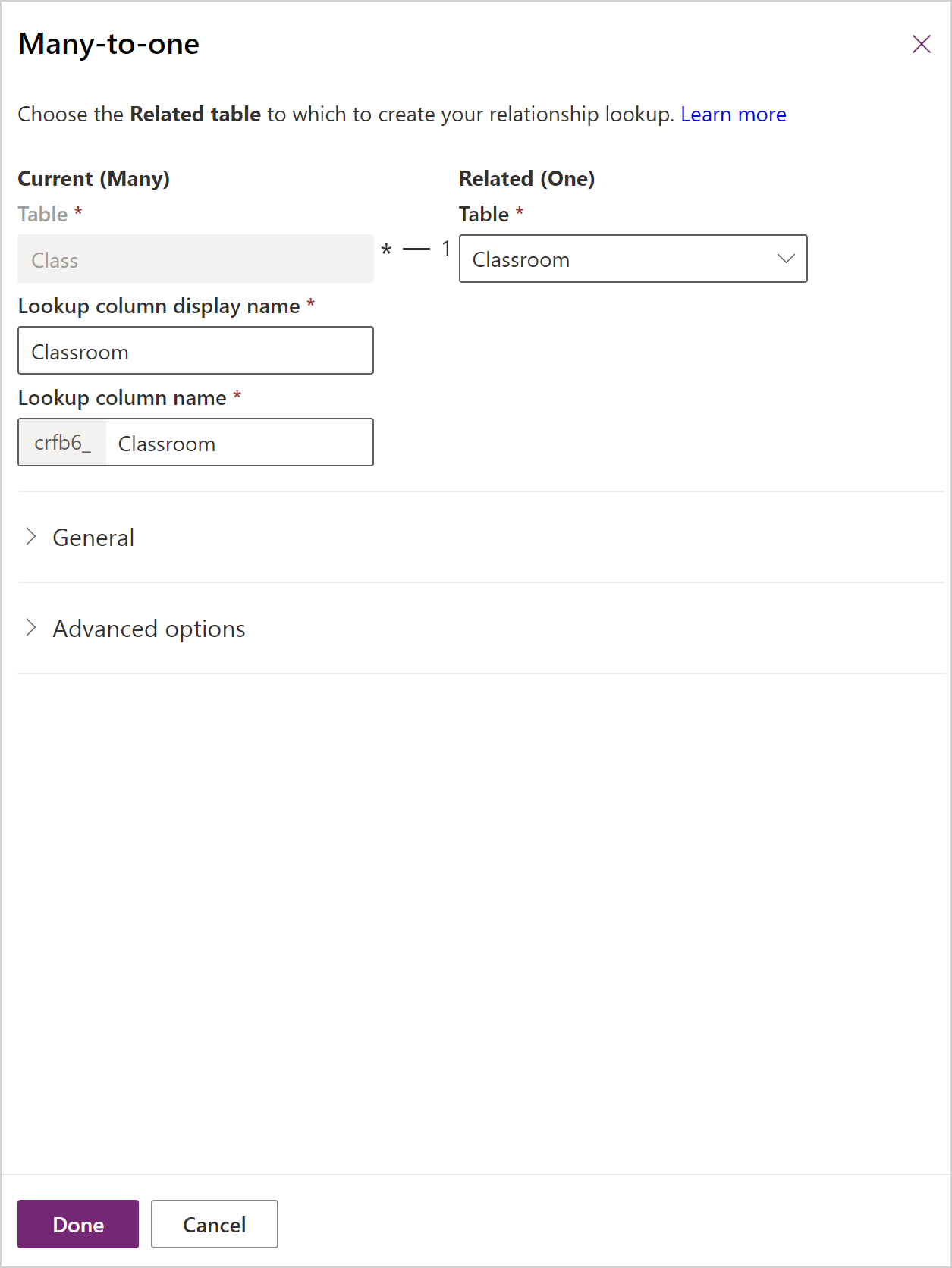
เลือก บันทึกตาราง
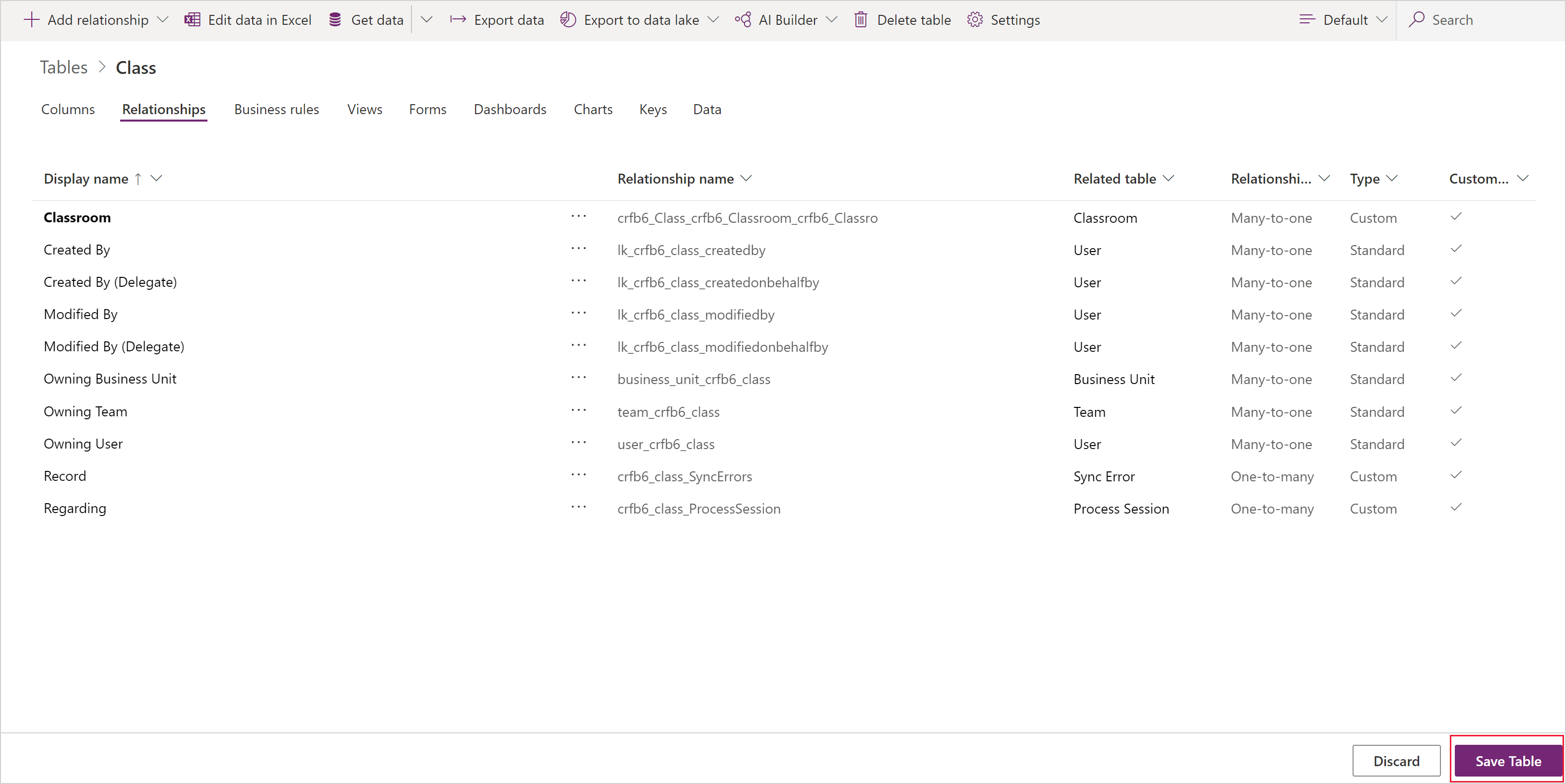
เพิ่มความสัมพันธ์แบบหนึ่งต่อกลุ่ม
เมื่อต้องการเพิ่มความสัมพันธ์แบบหนึ่งต่อกลุ่ม ให้สร้างความสัมพันธ์ภายใต้พื้นที่ ความสัมพันธ์ และระบุตารางที่คุณต้องการสร้างความสัมพันธ์
บน powerapps.com เลือก ตาราง ในบานหน้าต่างนำทางด้านซ้าย หากรายการไม่อยู่ในบานหน้าต่างแผงด้านข้าง ให้เลือก …เพิ่มเติม แล้วเลือกรายการที่คุณต้องการ
เลือกตารางที่มีอยู่ หรือ สร้างตารางใหม่
เลือกพื้นที่ ความสัมพันธ์
เลือกลูกศรลงทางด้านขวาของ เพิ่มความสัมพันธ์ แล้วจากนั้น เลือก หนึ่งต่อกลุ่ม
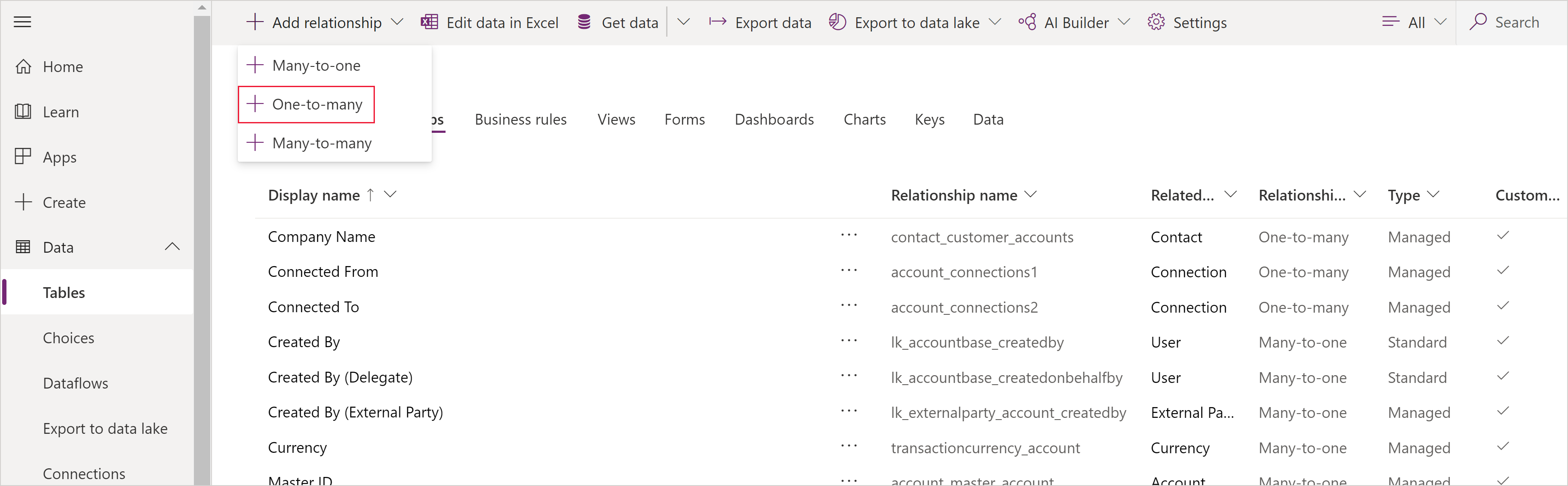
เลือกตาราง สังเกตว่าคอลัมน์ การค้นหา จะแสดงบนตาราง ปัจจุบัน รายการเหล่านั้นจะเริ่มต้นด้วยชื่อตาราง (ในตัวอย่างนี้ ครู) แต่คุณสามารถเปลี่ยนได้ ถ้าจำเป็น เลือก เสร็จสิ้น เพื่อเพิ่มความสัมพันธ์ให้กับตารางของคุณ
หมายเหตุ
ในกรณีที่เป็นความสัมพันธ์แบบหนึ่งต่อกลุ่ม จะมีการสร้างคอลัมน์การค้นหาบนตารางที่เกี่ยวข้อง ไม่ใช่ตารางที่คุณได้เลือกในปัจจุบัน ถ้าคุณต้องการการค้นหาบนตารางปัจจุบัน ให้สร้างความสัมพันธ์แบบกลุ่มต่อหนึ่ง
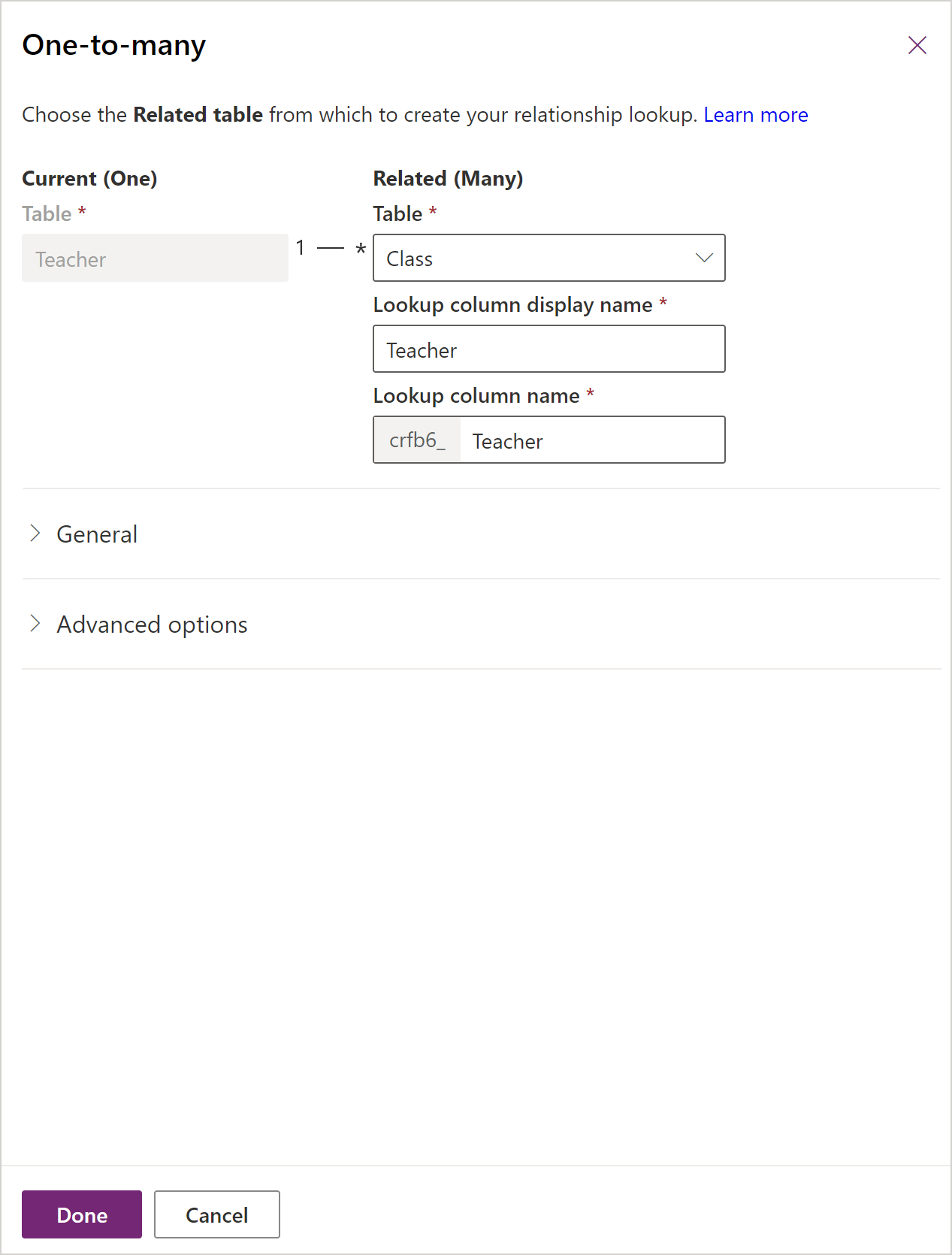
เลือก บันทึกตาราง
เพิ่มความสัมพันธ์แบบกลุ่มต่อกลุ่ม
เมื่อต้องการเพิ่มความสัมพันธ์แบบกลุ่มต่อกลุ่ม ให้สร้างความสัมพันธ์ภายใต้พื้นที่ ความสัมพันธ์ และระบุตารางที่คุณต้องการสร้างความสัมพันธ์
บน powerapps.com เลือก ตาราง ในบานหน้าต่างนำทางด้านซ้าย หากรายการไม่อยู่ในบานหน้าต่างแผงด้านข้าง ให้เลือก …เพิ่มเติม แล้วเลือกรายการที่คุณต้องการ
เลือกตารางที่มีอยู่ หรือ สร้างตารางใหม่
เลือกพื้นที่ ความสัมพันธ์
เลือก เพิ่มความสัมพันธ์ และจากนั้น เลือก กลุ่มต่อกลุ่ม นี่จะเปิดแผงใหม่สำหรับคุณเพื่อเลือกตารางที่คุณต้องการสร้างความสัมพันธ์ด้วย เลือกตารางจากรายการแบบหล่นลง ตารางที่เกี่ยวข้อง
หลังจากเลือกตาราง ชื่อสำหรับความสัมพันธ์กับตารางความสัมพันธ์จะปรากฏขึ้น ซึ่งจะเริ่มต้นด้วยชื่อของตารางที่รวมอยู่ด้วย แต่คุณสามารถเปลี่ยนชื่อได้ถ้าจำเป็น
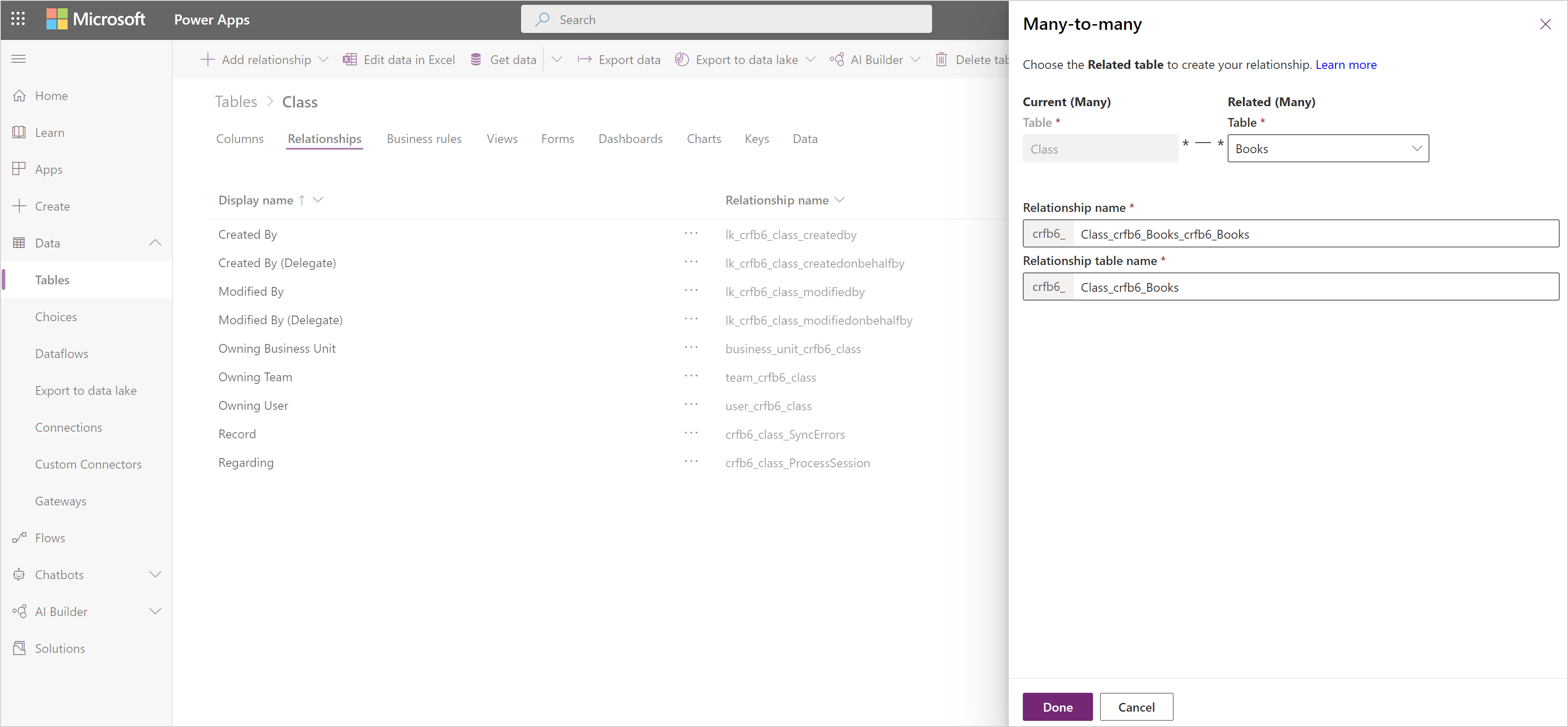
เลือก เสร็จสิ้น เพื่อเพิ่มความสัมพันธ์ไปยังตารางของคุณ แล้วจากนั้น คลิก บันทึกตาราง
เพิ่มลักษณะการทำงานของความสัมพันธ์ขั้นสูง
ในขณะที่สร้างความสัมพันธ์แบบหนึ่งสิ่งต่อหลายสิ่งหรือหลายสิ่งต่อหนึ่ง คุณยังสามารถกำหนดลักษณะการทำงานขั้นสูงได้อีกด้วย
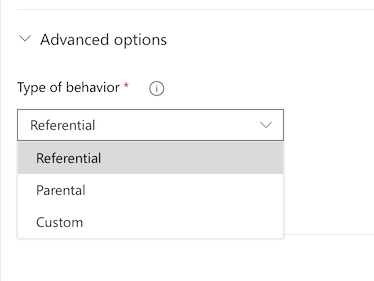
ตัวเลือกเหล่านี้จะถูกเรียกว่าลักษณะการทำงานที่เกี่ยวข้องทั้งหมดได้เนื่องจากจะเรียงซ้อนลำดับชั้นของตารางที่เกี่ยวข้อง ตัวอย่างเช่น คุณอาจต้องการลบการทดสอบที่เกี่ยวข้องและการบ้านของนักเรียนถ้านักเรียนถูกลบออกจากระบบ โดยพฤติกรรมชนิดนี้เรียกว่าความสัมพันธ์หลัก
ในทางกลับกัน คุณอาจตัดสินใจว่าคุณไม่ต้องการให้การดำเนินการเรียงซ้อนลำดับชั้น ตัวอย่างเช่น ในความสัมพันธ์แบบครูต่อชั้นเรียน คุณอาจตัดสินใจว่าตารางรอง (ชั้นเรียน) ไม่ ควรที่จะถูกลบเมื่อความสัมพันธ์หลัก (ครู) ถูกลบ สิ่งนี้เรียกว่าความสัมพันธ์แบบอ้างอิง
เมื่อคุณจำลองข้อมูลธุรกิจของคุณโดยการสร้างตารางแบบกำหนดเอง หรือเมื่อใช้ตารางโมเดลข้อมูลทั่วไปที่มีอยู่ ให้พิจารณาลักษณะการทำงานที่คุณต้องใช้และผลกระทบสำหรับทั้งลำดับชั้นทั้งหมดของตารางที่เกี่ยวข้อง และเลือกหนึ่งลักษณะการทำงานมาตรฐานต่อไปนี้อย่างใดอย่างหนึ่ง:
อ้างอิง เอาการเชื่อมโยงออก: ในความสัมพันธ์แบบอ้างอิงระหว่างสองตาราง คุณสามารถนำทางไปแถวที่เกี่ยวข้องใดๆ ก็ได้ แต่การดำเนินการที่เกิดขึ้นกับแถวหนึ่งจะไม่มีผลต่อแถวอื่น ตัวอย่างเช่น ถ้าคุณมีความสัมพันธ์แบบหนึ่งสิ่งต่อหลายสิ่งระหว่างครูและชั้นเรียน การลบครูจะไม่ส่งผลกระทบต่อชั้นเรียนที่เกี่ยวข้อง
อ้างอิง จำกัดการลบ: ในความสัมพันธ์แบบลบอ้างอิง ข้อจำกัด ระหว่างสองตาราง คุณสามารถไปยังแถวที่เกี่ยวข้องใดๆ ก็ได้ การดำเนินการที่เกิดขึ้นกับแถวหลักจะไม่ถูกนำไปใช้กับแถวรอง แต่ไม่สามารถลบแถวหลักออกได้ในขณะที่มีแถวรองอยู่ ซึ่งมีประโยชน์ถ้าคุณไม่ต้องการให้แถวรองถูกละเลย วิธีการนี้จะเป็นการบังคับให้ผู้ใช้ลบเรกคอร์ดรองทั้งหมดก่อนที่จะลบเรกคอร์ดหลัก
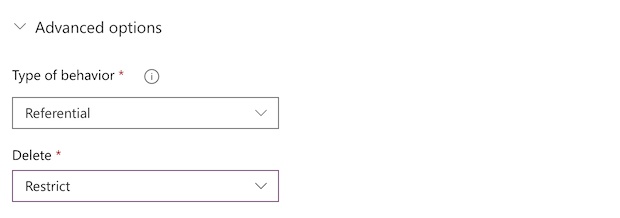
หลัก: ในความสัมพันธ์หลักระหว่างสองตาราง การดำเนินการใดๆ ที่ทำกับเรกคอร์ดของตารางหลักก็จะเกิดขึ้นกับเรกคอร์ดต่างๆ ของตารางรองที่เกี่ยวข้องกับเรกคอร์ดของตารางหลัก ด้วยเช่นกัน ตัวอย่างเช่น เจ้าของเรกคอร์ดหลักได้สืบทอดการเข้าถึงเรกคอร์ดตารางรอง และเมื่อเรกคอร์ดหลักถูกลบ เรกคอร์ดรองทั้งหมดจะถูกลบออกด้วย
แบบกำหนดเอง: ในความสัมพันธ์แบบกำหนดเองระหว่างสองตาราง คุณเลือกลักษณะการทำงานที่เกี่ยวข้องกับการดำเนินการที่เป็นไปได้แต่ละชุด
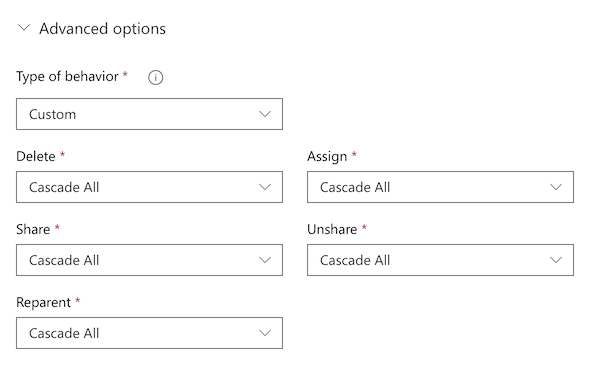
สำหรับข้อมูลเพิ่มเติมเกี่ยวกับการเริ่มต้นและลักษณะการทำงานแบบกำหนดเอง: กำหนดค่าลักษณะความสัมพันธ์ของตาราง
ใช้คอลัมน์การค้นหาในแอป
ถ้าคุณ สร้างแอปโดยอัตโนมัติ จากตารางที่ประกอบด้วยคอลัมน์การค้นหา จะปรากฏเป็นการควบคุม แบบหล่นลง ที่ประกอบด้วยข้อมูลจากคอลัมน์ ชื่อหลัก ของตาราง
เพิ่มความสัมพันธ์ 1:N และ N:N สำหรับแอปพื้นที่ทำงาน
ใช้ฟังก์ชัน เชื่อมโยง เพื่อเชื่อมโยงแถวสองแถวโดยใช้ความสัมพันธ์แบบหนึ่งต่อกลุ่ม หรือกลุ่มต่อกลุ่มใน Microsoft Dataverse ข้อมูลเพิ่มเติม: เชื่อมโยงและยกเลิกการเชื่อมโยงฟังก์ชันใน Power Apps
ขั้นตอนถัดไป
หมายเหตุ
บอกให้เราทราบเกี่ยวกับภาษาที่คุณต้องการในคู่มือ ทำแบบสำรวจสั้นๆ (โปรดทราบว่าแบบสำรวจนี้เป็นภาษาอังกฤษ)
แบบสำรวจนี้ใช้เวลาทำประมาณเจ็ดนาที ไม่มีการเก็บข้อมูลส่วนบุคคล (คำชี้แจงสิทธิ์ส่วนบุคคล)
คำติชม
เร็วๆ นี้: ตลอดปี 2024 เราจะขจัดปัญหา GitHub เพื่อเป็นกลไกคำติชมสำหรับเนื้อหา และแทนที่ด้วยระบบคำติชมใหม่ สำหรับข้อมูลเพิ่มเติม ให้ดู: https://aka.ms/ContentUserFeedback
ส่งและดูข้อคิดเห็นสำหรับ