สร้างกฎธุรกิจสำหรับตาราง
คุณสามารถสร้างกฎธุรกิจและคำแนะนำ เพื่อนำไปใช้กับตรรกะและการตรวจสอบความถูกต้อง โดยไม่ต้องเขียนรหัสหรือสร้างปลั๊กอิน กฎธุรกิจให้อินเทอร์เฟสอย่างง่ายเพื่อนำไปใช้และรักษากฎที่เปลี่ยนไปอย่างรวดเร็วและกฎที่ใช้บ่อย
ข้อสำคัญ
กฎธุรกิจที่กำหนดสำหรับตาราง นำไปใช้กับทั้ง พื้นที่ทำงาน และ แอปแบบจำลอง ถ้าตารางถูกใช้ในแอป ไม่ใช่การดำเนินการกฎธุรกิจทั้งหมดที่สามารถใช้งานได้บนแอปพื้นที่ทำงานในขณะนี้ ข้อมูลเพิ่มเติม: ความแตกต่างระหว่างพื้นที่ทำงานและแอปแบบจำลอง
ในแอปแบบจำลอง การดำเนินการกฎธุรกิจบางรายการไม่พร้อมใช้งานสำหรับ กริดที่แก้ไขได้ สำหรับ หน้ามุมมองตามตาราง ไม่สามารถสร้างคำแนะนำได้ กริดย่อย ที่แก้ไขได้ไม่รองรับกฎธุรกิจ กฎธุรกิจจะไม่ทำงานกับการควบคุมชุดข้อมูลชนิดอื่น
เมื่อต้องการกำหนดกฎธุรกิจที่ใช้กับฟอร์มในแอปแบบจำลอง ดู สร้างกฎธุรกิจที่จะใช้ตรรกะในฟอร์มแอปแบบจำลอง
ด้วยการรวมเงื่อนไขและการดำเนินการ คุณสามารถทำกับกฎทางธุรกิจใดๆ ต่อไปนี้ได้:
- ตั้งค่าคอลัมน์
- ล้างค่าของคอลัมน์
- ตั้งค่าระดับความต้องการของคอลัมน์
- แสดงหรือซ่อนคอลัมน์
- เปิดหรือปิดใช้งานคอลัมน์
- การตรวจสอบข้อมูล และแสดงข้อความแสดงข้อผิดพลาด
- สร้างคำแนะนำทางธุรกิจตามเครื่องมือข่าวกรองธุรกิจ
ความแตกต่างระหว่างแอปพื้นที่ทำงานและแอปแบบจำลอง
แบบฟอร์มในแอปแบบจำลองสามารถใช้การดำเนินการทั้งหมดที่พร้อมใช้งานบนกฎธุรกิจได้ อย่างไรก็ตาม ไม่ใช่การดำเนินการกฎทางธุรกิจทั้งหมดที่จะพร้อมใช้งานสำหรับแอปพื้นที่ทำงานในขณะนี้ การดำเนินการต่อไปนี้คือ ไม่ พร้อมใช้งานบนแอปพื้นที่ทำงาน:
- แสดงหรือซ่อนคอลัมน์
- เปิดหรือปิดใช้งานคอลัมน์
- สร้างคำแนะนำทางธุรกิจตามเครื่องมือข่าวกรองธุรกิจ
การรองรับชนิดคอลัมน์ด้วยกฎธุรกิจ
กฎธุรกิจใช้ได้กับชนิดคอลัมน์ส่วนใหญ่ รวมทั้งข้อความ ตัวเลข ตัวเลือก วันที่ การค้นหา เจ้าของ และรูปภาพ แต่กฎธุรกิจใช้ไม่ได้กับชนิดคอลัมน์ต่อไปนี้:
- ตัวเลือก (หลายเลือก)
- ไฟล์
- ภาษา
สร้างกฎธุรกิจ
ลงชื่อเข้าใช้ใน Power Apps บนบานหน้าต่างการนำทางด้านซ้าย และเลือก ตาราง หากรายการไม่อยู่ในบานหน้าต่างแผงด้านข้าง ให้เลือก …เพิ่มเติม แล้วเลือกรายการที่คุณต้องการ
เปิดตารางที่คุณต้องการสร้างกฎธุรกิจให้ (ตัวอย่างเช่น เปิดตาราง บัญชี) แล้วเลือกแท็บ กฎธุรกิจ
เลือก เพิ่มกฎธุรกิจ
เปิดหน้าต่างตัวออกแบบกฎธุรกิจ ด้วยเงื่อนไขเดียวที่สร้างไว้แล้วสำหรับคุณ ทุกกฎเริ่มต้นด้วยเงื่อนไข กฎทางธุรกิจใช้การดำเนินการอย่างน้อยหนึ่งรายการ โดยยึดตามเงื่อนไขนั้น
เคล็ดลับ
ถ้าคุณต้องการปรับเปลี่ยนกฎการธุรกิจที่มีอยู่ คุณต้องปิดใช้งาน ก่อนที่คุณจะสามารถปรับเปลี่ยนได้
เพิ่มคำอธิบาย ถ้าคุณต้องการ ในกล่องคำอธิบายที่มุมบนซ้ายของหน้าต่าง
กำหนดขอบเขต ตามรายการต่อไปนี้:
ถ้าคุณเลือกรายการนี้... ขอบเขตถูกตั้งค่าเป็น... เอนทิตี ฟอร์มของแอปแบบจำลองและเซิร์ฟเวอร์ ฟอร์มทั้งหมด ฟอร์มของแอปแบบจำลอง แบบฟอร์มเฉพาะ (ตัวอย่างเช่น ฟอร์มบัญชี ) ฟอร์มของแอปแบบจำลองเพียงเท่านั้น เคล็ดลับ
ถ้าคุณกำลังสร้างแอปพื้นที่ทำงาน คุณต้องใช้ตารางเป็นขอบเขต
เพิ่มเงื่อนไข เมื่อต้องการเพิ่มเงื่อนไขเพิ่มเติมให้กับกฎธุรกิจของคุณ:
ลากส่วนประกอบ เงื่อนไข จากแท็บ ส่วนประกอบ ไปยังเครื่องหมายบวกในตัวออกแบบ
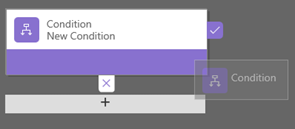
เมื่อต้องการตั้งค่าคุณสมบัติสำหรับเงื่อนไข เลือกส่วนประกอบ เงื่อนไข ในหน้าต่างตัวออกแบบ และจากนั้น ตั้งค่าคุณสมบัติในแท็บ คุณสมบัติ ทางด้านขวาของหน้าจอ เมื่อคุณตั้งค่าคุณสมบัติ Microsoft Dataverse สร้างนิพจน์ที่ด้านล่างของแท็บ คุณสมบัติ
เมื่อต้องการเพิ่มส่วนคำสั่งเพิ่มเติม (AND หรือ OR) ให้กับเงื่อนไข เลือก สร้าง ในแท็บ คุณสมบัติ เพื่อสร้างกฎใหม่ และจากนั้น ตั้งค่าคุณสมบัติสำหรับกฎนั้น ในคอลัมน์ ตรรกะของกฎ คุณสามารถระบุว่าจะเพิ่มกฎใหม่เป็น AND หรือ OR
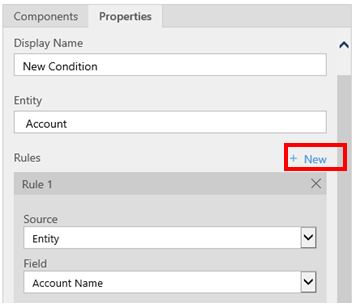
เมื่อคุณเสร็จสิ้นการตั้งค่าคุณสมบัติสำหรับเงื่อนไข เลือก นําไปใช้
เพิ่มการดำเนินการ เมื่อต้องการเพิ่มการดำเนินการ:
ลากหนึ่งในส่วนประกอบของการดำเนินการจากแท็บ ส่วนประกอบ ไปยังเครื่องหมายบวกที่ถัดจากส่วนประกอบ เงื่อนไข ลากการดำเนินการไปยังเครื่องหมายบวกที่อยู่ถัดจากเครื่องหมายถูก ถ้าคุณต้องการให้กฎธุรกิจมีการดำเนินการนั้น เมื่อเป็นไปตามเงื่อนไข หรือไปยังเครื่องหมายบวกที่อยู่ถัดจาก x ถ้าคุณต้องการให้กฎธุรกิจมีการดำเนินการนั้น เมื่อไม่เป็นไปตามเงื่อนไข
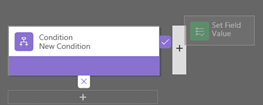
เมื่อต้องการตั้งค่าคุณสมบัติสำหรับการดำเนินการ เลือกส่วนประกอบ การดำเนินการ ในหน้าต่างตัวออกแบบ แล้วจากนั้น ตั้งค่าคุณสมบัติในแท็บ คุณสมบัติ
เมื่อคุณทำการตั้งค่าคุณสมบัติเสร็จสิ้นแล้ว เลือก นําไปใช้
เพิ่มคำแนะนำทางธุรกิจ (แอปแบบจำลองเท่านั้น) เมื่อต้องการเพิ่มการแนะนำธุรกิจ
ลากส่วนประกอบ คำแนะนำ จากแท็บ ส่วนประกอบ ไปยังเครื่องหมายบวกที่อยู่ถัดจากส่วนประกอบ เงื่อนไข ลากส่วนประกอบ คำแนะนำ ไปยังเครื่องหมายบวกที่อยู่ถัดจากเครื่องหมายถูก ถ้าคุณต้องการให้กฎธุรกิจมีการดำเนินการนั้น เมื่อเป็นไปตามเงื่อนไข หรือไปยังเครื่องหมายบวกที่อยู่ถัดจาก x ถ้าคุณต้องการให้กฎธุรกิจมีการดำเนินการนั้น เมื่อไม่เป็นไปตามเงื่อนไข
เมื่อต้องการตั้งค่าคุณสมบัติสำหรับคำแนะนำ เลือกส่วนประกอบ คำแนะนำ ในหน้าต่างตัวออกแบบ แล้วจากนั้น ตั้งค่าคุณสมบัติในแท็บ คุณสมบัติ
เมื่อต้องการเพิ่มการดำเนินการไปยังคำแนะนำ ลากรายการจากแท็บ ส่วนประกอบ และจากนั้นตั้งค่าคุณสมบัติสำหรับการดำเนินการแต่ละรายการ ในแท็บ คุณสมบัติ
หมายเหตุ
เมื่อคุณสร้างคำแนะนำ Dataverse จะมีการเพิ่มการดำเนินการเดี่ยวตามค่าเริ่มต้น เมื่อต้องดูการดำเนินการทั้งหมดในคำแนะนำ เลือก รายละเอียด ในส่วนประกอบ คำแนะนำ
เมื่อคุณทำการตั้งค่าคุณสมบัติเสร็จสิ้นแล้ว เลือก นําไปใช้
เมื่อต้องการตรวจสอบความถูกต้องของกฎธุรกิจ เลือก ตรวจสอบความถูกต้อง บนแถบการดำเนินการ
เมื่อต้องการบันทึกกฎธุรกิจ เลือก บันทึก บนแถบการดำเนินการ
เมื่อต้องการเริ่มการใช้งานกฎธุรกิจ เลือกในหน้าต่างตัวสำรวจโซลูชัน และจากนั้น เลือก เริ่มการใช้งาน คุณไม่สามารถเริ่มการใช้งานกฎธุรกิจจากหน้าต่างตัวออกแบบได้
เคล็ดลับ
ต่อไปนี้เป็นเคล็ดลับบางอย่างที่ควรทราบ ขณะที่คุณทำงานกับกฎธุรกิจในหน้าต่างตัวออกแบบ:
- เมื่อต้องการสร้างสแนปช็อตของทุกอย่างในหน้าต่าง กฎธุรกิจ เลือก สแนปช็อต บนแถบการดำเนินการ นี่เป็นประโยชน์ ตัวอย่างเช่น ถ้าคุณต้องการแบ่งปันและได้รับข้อคิดเห็นเกี่ยวกับกฎธุรกิจจากสมาชิกในทีม
- ใช้แผนผังย่อส่วน เพื่อนำทางไปยังส่วนต่างๆของกระบวนการได้อย่างรวดเร็ว นี่เป็นประโยชน์ เมื่อคุณมีกระบวนการที่ซับซ้อนที่เลื่อนออกจากหน้าจอ
- เมื่อคุณเพิ่มเงื่อนไข การดำเนินการ และคำแนะนำธุรกิจ ไปยังกฎธุรกิจของคุณ Dataverse สร้างรหัสสำหรับกฎธุรกิจที่ด้านล่างของหน้าต่างตัวออกแบบ รหัสนี้เป็นแบบอ่านอย่างเดียว
ตัวอย่าง: สร้างกฎธุรกิจสำหรับงานที่เก่ากว่า 30 วัน
ตัวอย่างกฎธุรกิจนี้สร้างเงื่อนไขที่ทริกเกอร์ข้อความในฟิลด์คำอธิบายงานเมื่องานมีอายุมากกว่า 30 วัน
- ลงชื่อเข้าใช้ Power Apps ในบานหน้าต่างนำทางด้านซ้าย เลือก ตาราง หากรายการไม่อยู่ในบานหน้าต่างแผงด้านข้าง ให้เลือก …เพิ่มเติม แล้วเลือกรายการที่คุณต้องการ
- เปิดตาราง งาน แล้วเลือกพื้นที่ กฎธุรกิจ
- เลือก เพิ่มกฎธุรกิจ
- เลือก เงื่อนไขใหม่ บนพื้นที่ทำงานโฟลว์กระบวนการธุรกิจ และป้อนหรือเลือกคุณสมบัติต่อไปนี้:
- ชื่อที่แสดง: งานมีอายุมากกว่า 30 วัน
- เอนทิตี: งาน
- กฎ 1
- แหล่งที่มา: เอนทิตี
- ฟิลด์: สร้างเมื่อ
- ตัวดำเนินการ: +
- ชนิด: ค่า
- วัน: 30
- นิพจน์เงื่อนไข (สร้างโดยอัตโนมัติ): (สร้างเมื่อมีค่ามากกว่า [สร้างเมื่อ + 30])
- เลือก นำไปใช้
- เลือก เพิ่ม > เพิ่มแสดงข้อความแสดงข้อผิดพลาด
- ในแท็บ แสดงคุณสมบัติ Show Error Message ป้อนคุณสมบัติต่อไปนี้:
- ชื่อที่แสดง: งานมีอายุมากกว่า 30 วัน
- เอนทิตี: งาน
- ข้อความแสดงข้อผิดพลาด:
- ฟิลด์: คำอธิบาย
- ข้อความ: งานนี้มีอายุมากกว่า 30 วัน!
- เลือก นำไปใช้
- เลือก บันทึก
แปลข้อความแสดงข้อผิดพลาดที่ใช้ในกฎธุรกิจ
ถ้าคุองค์กรของคุณใช้มากกว่าหนึ่งภาษา คุณจะต้องแปลข้อความแสดงข้อผิดพลาดที่คุณได้ตั้งค่า แต่ละครั้งที่คุณได้ตั้งค่าข้อความ ป้ายชื่อจะถูกสร้างขึ้นโดยระบบ ถ้าคุณส่งออกการแปลในองค์กรของคุณ คุณสามารถเพิ่มรูปแบบภาษาท้องถิ่นสำหรับข้อความของคุณ และนำเข้าป้ายชื่อเหล่านั้นกลับเข้าไปใน Dataverse เพื่อให้ผู้ใช้ภาษาอื่นที่ไม่ใช่ภาษาพื้นฐานของคุณสามารถเรียกดูข้อความที่แปล
ปัญหาทั่วไป
ส่วนนี้อธิบายปัญหาทั่วไปที่อาจเกิดขึ้นเมื่อคุณใช้กฎธุรกิจ
แอตทริบิวต์แบบรวมไม่ได้รับการสนับสนุนด้วยแอปส่วนติดต่อแบบรวม
การกระทำหรือเงื่อนไขที่ใช้ แอตทริบิวต์แบบรวม (ชื่อเต็ม) ไม่ได้รับการสนับสนุนในแอปที่ยึดตามส่วนติดต่อแบบรวม อีกทางเลือกหนึ่ง คุณสามารถใช้การกระทำหรือเงื่อนไขกับแอตทริบิวต์ที่ประกอบแอตทริบิวต์แบบรวม ตัวอย่าง เช่น แทนที่จะใช้แอตทริบิวต์ ชื่อเต็ม (ชื่อเต็ม) คุณสามารถใช้แอตทริบิวต์ ชื่อ (ชื่อ) และ นามสกุล (นามสกุล)
กฎธุรกิจจำนวนมากในตารางเดียวอาจส่งผลต่อประสิทธิภาพ
กฎธุรกิจใหม่หรือกฎธุรกิจที่มีอยู่ในตารางอาจทำให้ประสิทธิภาพลดลงเมื่อมีการเปิดใช้งานกฎ ปัจจุบัน Power Platform รองรับกฎธุรกิจได้มากถึง 150 กฎสำหรับตารางเดียว นอกเหนือจากกฎธุรกิจกว่า 150 ข้อ ประสิทธิภาพการทำงานอาจลดลงได้ ขีดจำกัดนี้รวมถึงกฎธุรกิจทั้งฝั่งไคลเอ็นต์ (JavaScript) และฝั่งเซิร์ฟเวอร์ (XAML ที่สร้างเป็นปลั๊กอินแบบซิงโครนัส) เพื่อหลีกเลี่ยงปัญหาด้านประสิทธิภาพด้วย Dataverse เราขอแนะนำไม่ให้คุณสร้างกฎธุรกิจมากกว่า 150 กฎสำหรับตารางเดียว
กฎธุรกิจของคุณไม่เริ่มทำงานกับฟอร์มหรือไม่
กฎธุรกิจอาจไม่ดำเนินการ เนื่องจากไม่มีการรวมฟิลด์ที่อ้างอิงในกฎทางธุรกิจกับฟอร์ม
เปิด ตัวสำรวจโซลูชัน ขยายเอนทิตีที่คุณต้องการ แล้วจากนั้นเลือก ฟอร์ม
เปิดแบบฟอร์มที่คุณต้องการ และจากนั้น บน ribbon ตัวออกแบบแบบฟอร์ม เลือก กฎทางธุรกิจ
ในตัวออกแบบฟอร์ม เปิดกฎธุรกิจ
ในตัวออกแบบกฎทางธุรกิจ เลือกเงื่อนไขและการดำเนินการแต่ละรายการ เพื่อตรวจสอบฟิลด์ทั้งหมดที่อ้างอิงในเงื่อนไขและการดำเนินการแต่ละรายการ
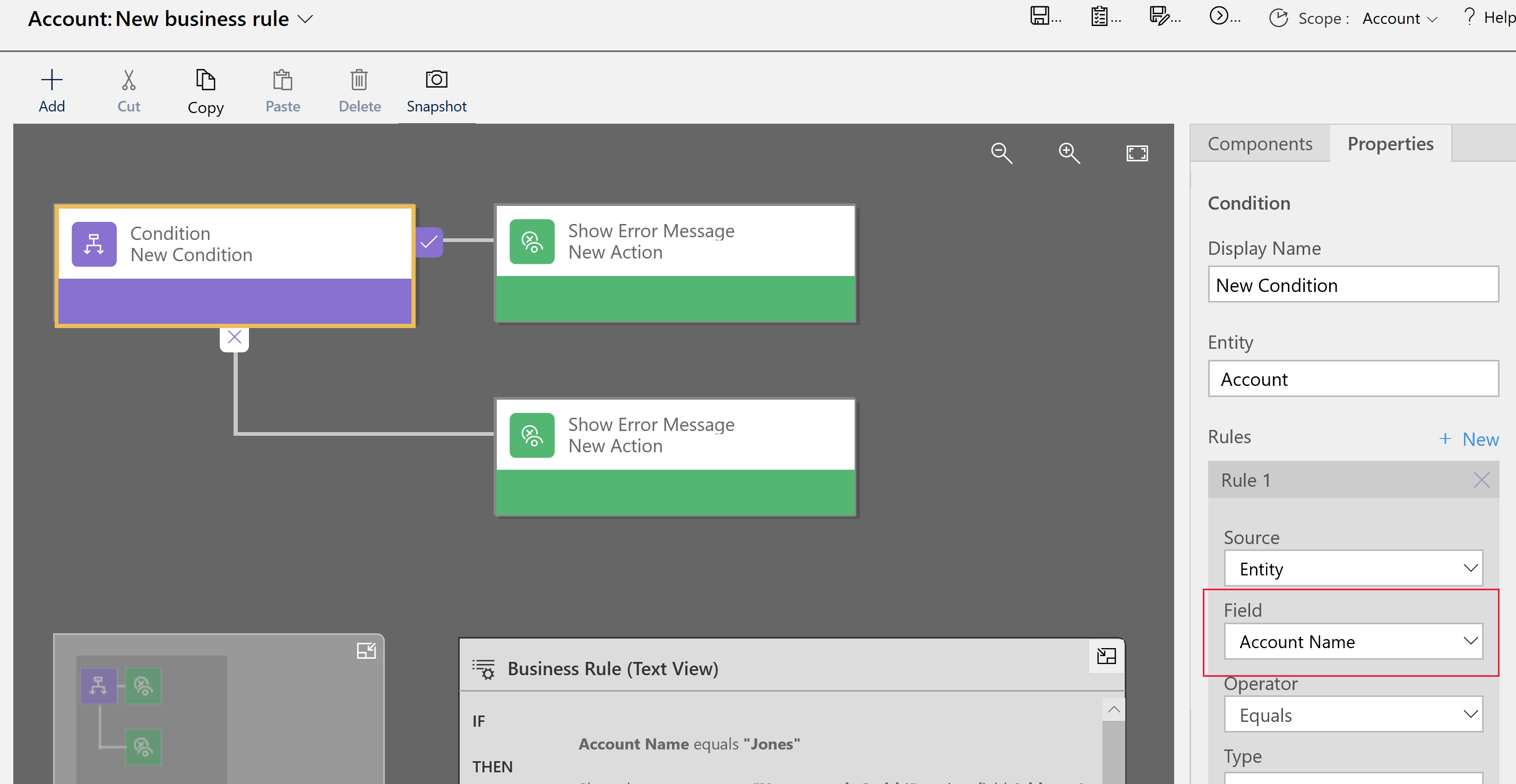
ตรวจสอบว่า ฟิลด์ที่ถูกอ้างอิงแต่ละฟิลด์ในกฎทางธุรกิจยังถูกรวมไว้บนแบบฟอร์ม ถ้าไม่ เพิ่มฟิลด์ที่ขาดหายไปลงในแบบฟอร์ม
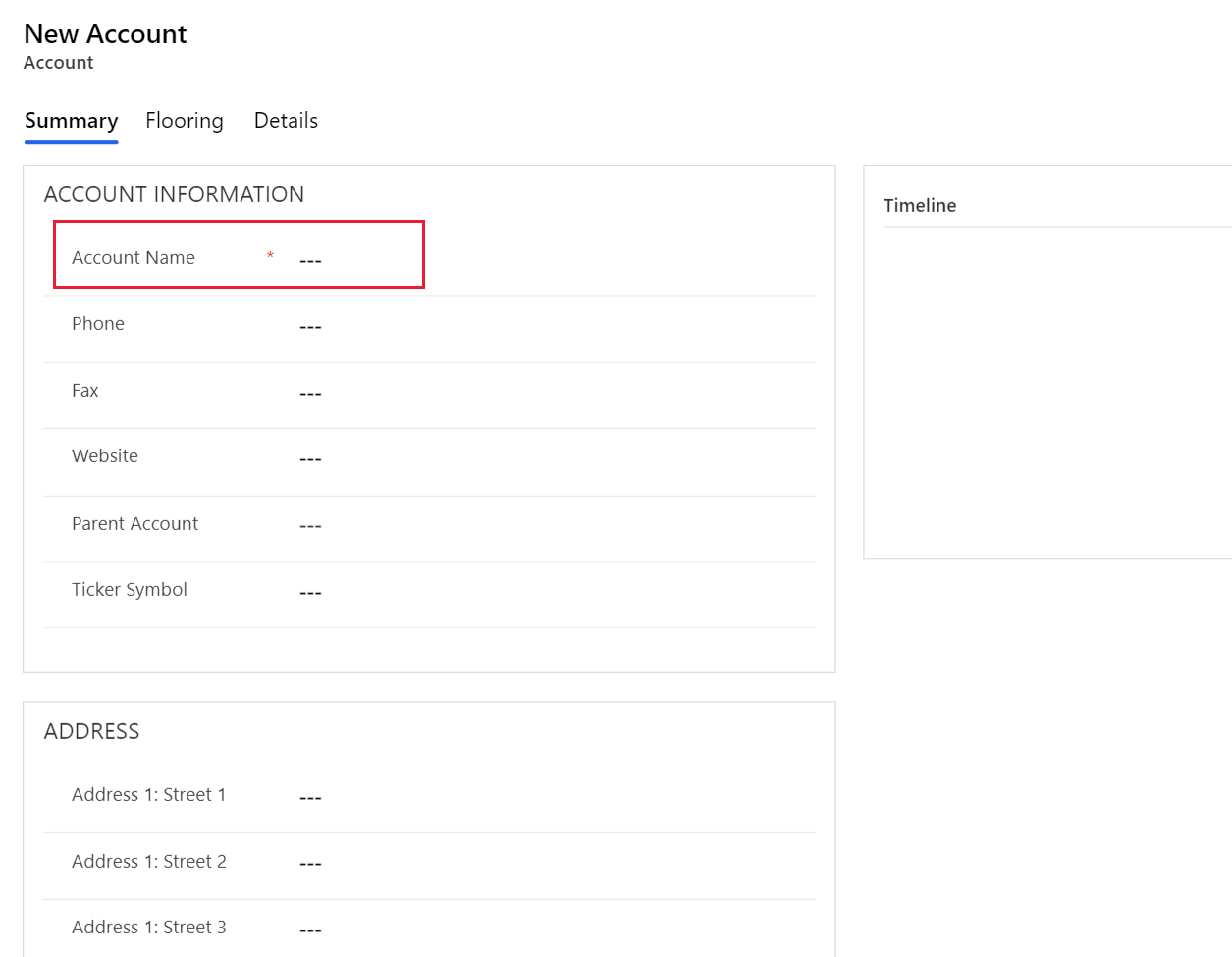
คำถามที่ถามบ่อย (FAQ)
กฎธุรกิจสามารถปลดล็อคฟิลด์บนฟอร์มแบบอ่านอย่างเดียวได้หรือไม่
- ได้ กฎธุรกิจสามารถปลดล็อคฟิลด์และแก้ไขการดำเนินการบนฟอร์มแบบอ่านอย่างเดียว
ฉันจะแก้ไขกฎธุรกิจที่ไม่ทำงานได้อย่างไร
- ดู กฎทางธุรกิจของคุณไม่ถูกใช้สำหรับฟอร์มหรือไม่ ในบทความนี้
กฎธุรกิจตอบสนองต่อการเปลี่ยนแปลงที่ทำโดยสคริปต์ onLoad หรือไม่
- ไม่ พวกเขาจะดำเนินการก่อนที่จะเรียกใช้สคริปต์ onload
เมื่อฉันอัปเดตกฎธุรกิจ กฎนั้นใช้กับเรกคอร์ดที่มีอยู่ทั้งหมดหรือไม่
- ไม่ กฎธุรกิจดำเนินการกับลูกค้า ตัวอย่างเช่น เรียกใช้เมื่อผู้ใช้เปิดฟอร์มและเมื่อค่าของฟิลด์เปลี่ยนแปลงในฟอร์มที่เปิดอยู่ พวกเขาไม่ได้ถูกดำเนินการภายใน Dataverse
ดูเพิ่มเติม
ใช้ตรรกะทางธุรกิจใน Microsoft Dataverse
หมายเหตุ
บอกให้เราทราบเกี่ยวกับภาษาที่คุณต้องการในคู่มือ ทำแบบสำรวจสั้นๆ (โปรดทราบว่าแบบสำรวจนี้เป็นภาษาอังกฤษ)
แบบสำรวจนี้ใช้เวลาทำประมาณเจ็ดนาที ไม่มีการเก็บข้อมูลส่วนบุคคล (คำชี้แจงสิทธิ์ส่วนบุคคล)
คำติชม
เร็วๆ นี้: ตลอดปี 2024 เราจะขจัดปัญหา GitHub เพื่อเป็นกลไกคำติชมสำหรับเนื้อหา และแทนที่ด้วยระบบคำติชมใหม่ สำหรับข้อมูลเพิ่มเติม ให้ดู: https://aka.ms/ContentUserFeedback
ส่งและดูข้อคิดเห็นสำหรับ