ปรับใช้แอป Hospital Emergency Response
แอป Hospital Emergency Response ต้องมีการตั้งค่าเล็กน้อยเพื่อปรับให้เข้ากับความต้องการของคุณ บทความนี้ให้คำแนะนำแบบทีละขั้นตอนสำหรับผู้ดูแลระบบไอทีของโรงพยาบาล เพื่อปรับใช้และตั้งค่าคอนฟิกแอปพลิเคชันสำหรับองค์กรของพวกเขา
เวลาโดยประมาณเพื่อทำขั้นตอนเหล่านี้ให้เสร็จสมบูรณ์: 35–40 นาที
URL บริการสำหรับลูกค้ารัฐบาลสหรัฐอเมริกา
โซลูชัน Hospital Emergency Response ยังมีให้สำหรับลูกค้ารัฐบาลสหรัฐอเมริกา มีชุด URL ที่แตกต่างกันในการเข้าถึงสภาพแวดล้อมของรัฐบาลสหรัฐอเมริกาของ Power Apps และ Power BI กว่ารุ่นที่วางจำหน่ายใช้งาน
มีการใช้รุ่นที่วางจำหน่ายใช้งานของ URL การบริการที่ถูกใช้งานทั่วทั้งบทความนี้ หากคุณเป็นลูกค้ารัฐบาลสหรัฐให้ใช้ URL รัฐบาลสหรัฐฯที่เกี่ยวข้องสำหรับการปรับใช้ของคุณตามที่กล่าวไว้ที่นี่:
| URL รุ่นเชิงพาณิชย์ | URL รุ่น US Government |
|---|---|
| https://make.powerapps.com | https://make.gov.powerapps.us (GCC) https://make.high.powerapps.us (GCC High) |
| https://admin.powerplatform.microsoft.com | https://gcc.admin.powerplatform.microsoft.us (GCC) https://high.admin.powerplatform.microsoft.us (GCC High) |
| https://app.powerbi.com/ | https://app.powerbigov.us (GCC) https://app.high.powerbigov.us (GCC High) |
สำหรับข้อมูลโดยละเอียดเกี่ยวกับแผนของรัฐบาลสหรัฐฯ สำหรับ Power Apps และ Power BI ดูที่:
ขั้นตอนที่ 1: ดาวน์โหลดแพคเกจการปรับใช้งาน
ข้อสำคัญ
หากคุณเป็นผู้ใช้รุ่นที่วางจำหน่ายคุณสามารถข้ามขั้นตอนนี้และใช้ตัวเลือก AppSource แทน เพื่อติดตั้งแอปและแดชบอร์ด Power BI
ดาวน์โหลดแพ็คเกจการปรับใช้ล่าสุด (.zip) จาก https://aka.ms/emergency-response-solution
ก่อนที่จะแยกไฟล์ .zip ตรวจสอบให้แน่ใจว่าคุณได้ปลดบล็อกแล้ว
คลิกขวาที่ไฟล์ .zip เลือก คุณสมบัติ
ในกล่องโต้ตอบคุณสมบัติ ให้เลือก เลิกบล็อก แล้วเลือก นำไปใช้ ติดตามโดย ตกลง
เมื่อแยกไฟล์ .zip คุณจะเห็นสิ่งต่อไปนี้ในโฟลเดอร์ที่แยกไฟล์:
| โฟลเดอร์ | คำอธิบาย |
|---|---|
| แพคเกจ | ประกอบด้วยเครื่องมือ Package Deployer และแพ็คเกจที่คุณจะปรับใช้ในภายหลังเพื่อตั้งค่าโซลูชันในสภาพแวดล้อมของคุณ ข้อมูลเพิ่มเติม: ตัวเลือก C: ติดตั้งแอปจากแพ็คเกจการปรับใช้ |
| แม่แบบ Power BI | ประกอบไปด้วยไฟล์แม่แบบรายงาน Power BI (.pbit) ที่คุณจะใช้เพื่อกำหนดค่าการรายงาน ข้อมูลเพิ่มเติม: ขั้นตอนที่ 10: เผยแพร่แดชบอร์ด Power BI |
ขั้นตอนที่ 2: ลงทะเบียน Power Apps และสร้างสภาพแวดล้อม
หากคุณยังไม่มี Power Apps ให้ลงทะเบียน Power Apps และซื้อสิทธิ์การใช้งานที่เหมาะสม
ข้อมูลเพิ่มเติม:
หลังจากที่คุณซื้อ Power Apps สร้างสภาพแวดล้อมด้วยฐานข้อมูล Common Data Service
ลงชื่อเข้าใช้ใน ศูนย์การจัดการ Power Platform
สร้างสภาพแวดล้อม Common Data Service ด้วยฐานข้อมูล ข้อมูลเพิ่มเติม: สร้างและจัดการสภาพแวดล้อม
ข้อสำคัญ
ในขณะที่สร้างฐานข้อมูล หากคุณเลือกกลุ่มความปลอดภัยสำหรับฐานข้อมูล สามารถแชร์แอปได้ เฉพาะ กับผู้ใช้ที่เป็นสมาชิกของกลุ่มความปลอดภัย
สร้างผู้ใช้ที่เหมาะสมในสภาพแวดล้อมของคุณ ข้อมูลเพิ่มเติม: สร้างผู้ใช้และมอบหมาย Security role
ขั้นตอน 3: ติดตั้งแอป
ทำตามขั้นตอนด้านล่างเพื่อติดตั้งแอป Hospital Emergency Response พร้อมกับข้อมูลการกำหนดค่าและตัวอย่าง
หมายเหตุ
ข้อมูลการกำหนดค่าและตัวอย่างถูกติดตั้งสำหรับการติดตั้งใหม่เท่านั้น หากคุณมีการติดตั้งแอปนี้ก่อนหน้านี้ในสภาพแวดล้อมของคุณ ข้อมูลการกำหนดค่าและตัวอย่างจะไม่ถูกติดตั้งระหว่างการติดตั้ง เพื่อให้แน่ใจว่าข้อมูลที่มีอยู่ของคุณจะไม่ถูกเขียนทับ
หากคุณตั้งใจจะถ่ายโอนข้อมูลจากโรงพยาบาลไปยังโซลูชัน ภูมิภาค ตรวจสอบให้แน่ใจว่าคุณสร้างการเชื่อมต่อในสภาพแวดล้อมของคุณตามที่อธิบายไว้ใน สร้างการเชื่อมต่อ ก่อนการติดตั้งโซลูชัน โซลูชันแบบสำเร็จรูปเพื่อ ถ่ายโอนข้อมูลจากโซลูชันโรงพยาบาลไปยังภูมิภาค ใช้ Secure File Transfer Protocol (SFTP) เป็นกลไกการส่งข้อมูล
คุณสามารถติดตั้งแอปได้โดยใช้หนึ่งใน 3 ตัวเลือกต่อไปนี้:
Microsoft AppSource (สำหรับ Power Apps ลูกค้าของรัฐบาลสหรัฐเท่านั้น) ดู ตัวเลือก A: ติดตั้งแอปจาก Microsoft AppSource (ลูกค้ารัฐบาลสหรัฐ)
Microsoft AppSource (สำหรับลูกค้า Power Apps รุ่นที่วางจำหน่าย) ดู ตัวเลือก B: ติดตั้งแอปจาก Microsoft AppSource
แพ็คเกจการปรับใช้ที่คุณดาวน์โหลดมาก่อนหน้านี้ ดู: ตัวเลือก C: ติดตั้งแอปจากแพ็คเกจการปรับใช้
ตัวเลือก A: ติดตั้งแอปจาก Microsoft AppSource (ลูกค้ารัฐบาลสหรัฐ)
ลงชื่อเข้าใช้ใน ศูนย์การจัดการ Power Platform ใช้ URL ที่เหมาะสมเพื่อเข้าสู่ระบบ:
ในบานหน้าต่างด้านซ้าย เลือก สภาพแวดล้อม จากนั้นเลือกชื่อของสภาพแวดล้อมที่คุณสร้างไว้ในขั้นตอนก่อนหน้านี้
ในหน้ารายละเอียดสภาพแวดล้อม เลือก แอป Dynamics 365 ภายใต้ ทรัพยากร
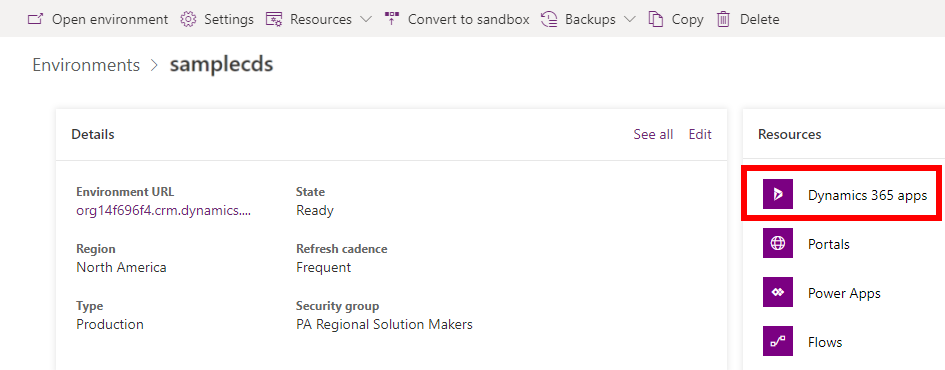
ในหน้าแอป Dynamics 365 ให้เลือก ติดตั้งแอป ถัดไป เลือก แอปการรับมือสถานการณ์ฉุกเฉิน Power Platform ในบานหน้าต่างด้านขวาและเลือก ต่อไป
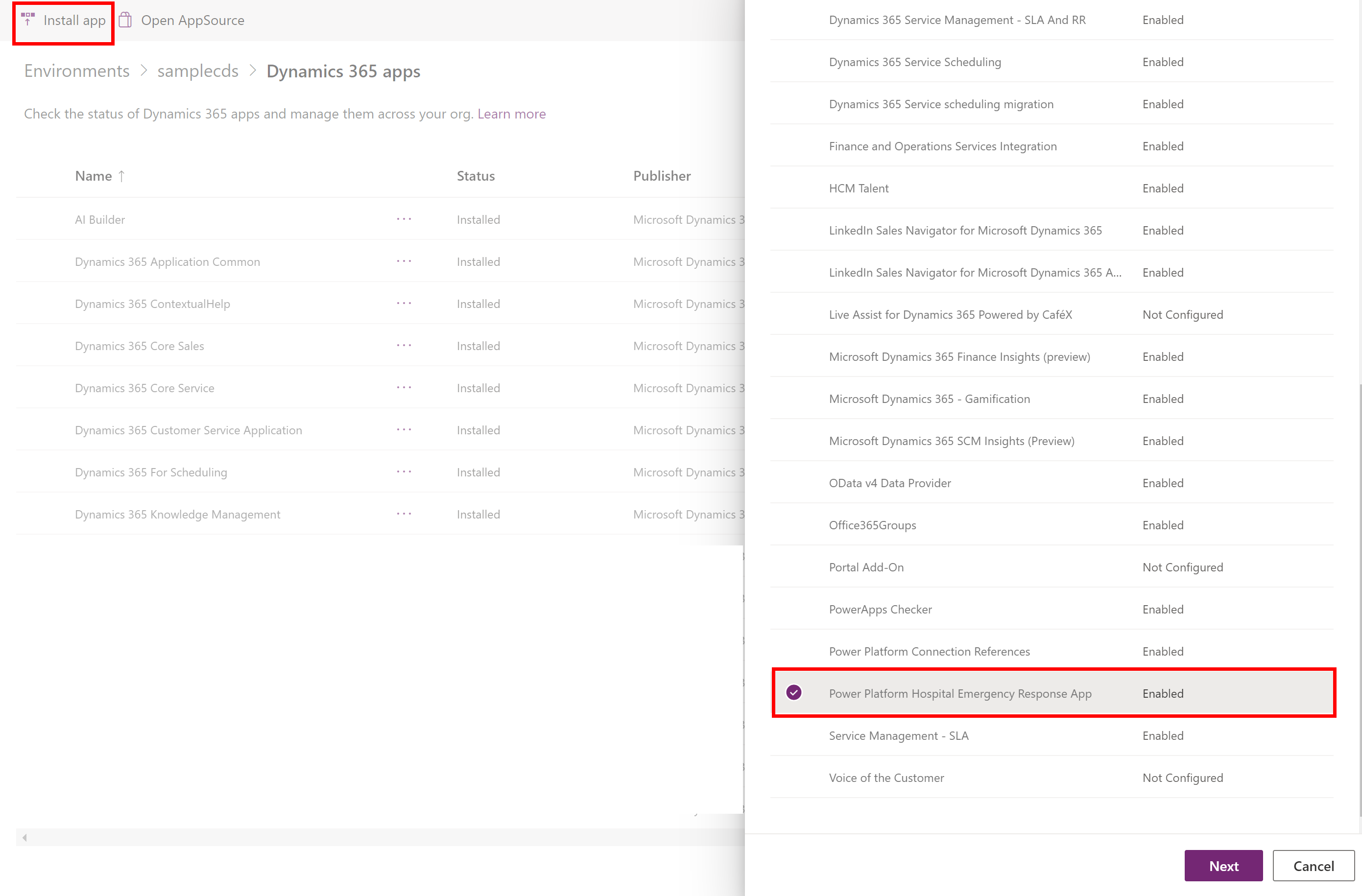
ในหน้าถัดไป ยอมรับข้อกำหนดและเลือก ติดตั้ง
การติดตั้งจะเริ่มขึ้น และคุณสามารถติดตามความคืบหน้าของการติดตั้งแอปของคุณได้ในหน้าแอป Dynamics 365

ข้อสำคัญ
อาจต้องใช้เวลาสักครู่ในการติดตั้งแอป
หลังจากติดตั้งแอปแล้วให้นำทางไปที่ Power Apps และเลือกสภาพแวดล้อมของคุณจากมุมขวาบน คุณจะเห็นแอปใหม่ภายใต้ แอป:
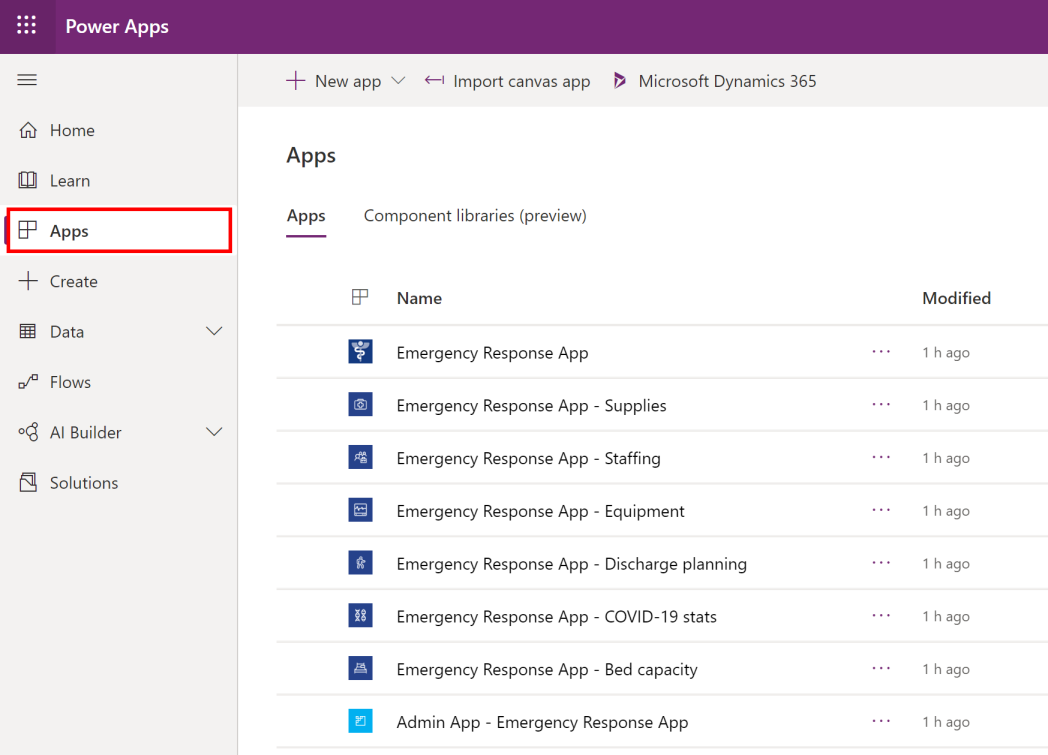
การติดตั้งยังเพิ่มข้อมูลการกำหนดค่าและตัวอย่าง สำหรับแอปการตอบสนองต่อสภาวะฉุกเฉินของโรงพยาบาล
ตัวเลือก B: ติดตั้งแอปจาก Microsoft AppSource
นำทางไปยัง AppSource และค้นหา "แอปการตอบสนองต่อสภาวะฉุกเฉินของโรงพยาบาล"
หรืออีกวิธีหนึ่ง ไปที่แอปบน AppSource โดยตรง โดยใช้ลิงก์นี้: https://appsource.microsoft.com/product/dynamics-365/mscrm.pphersappบนหน้าแอปการตอบสนองต่อสภาวะฉุกเฉินของโรงพยาบาล เลือก รับทันที
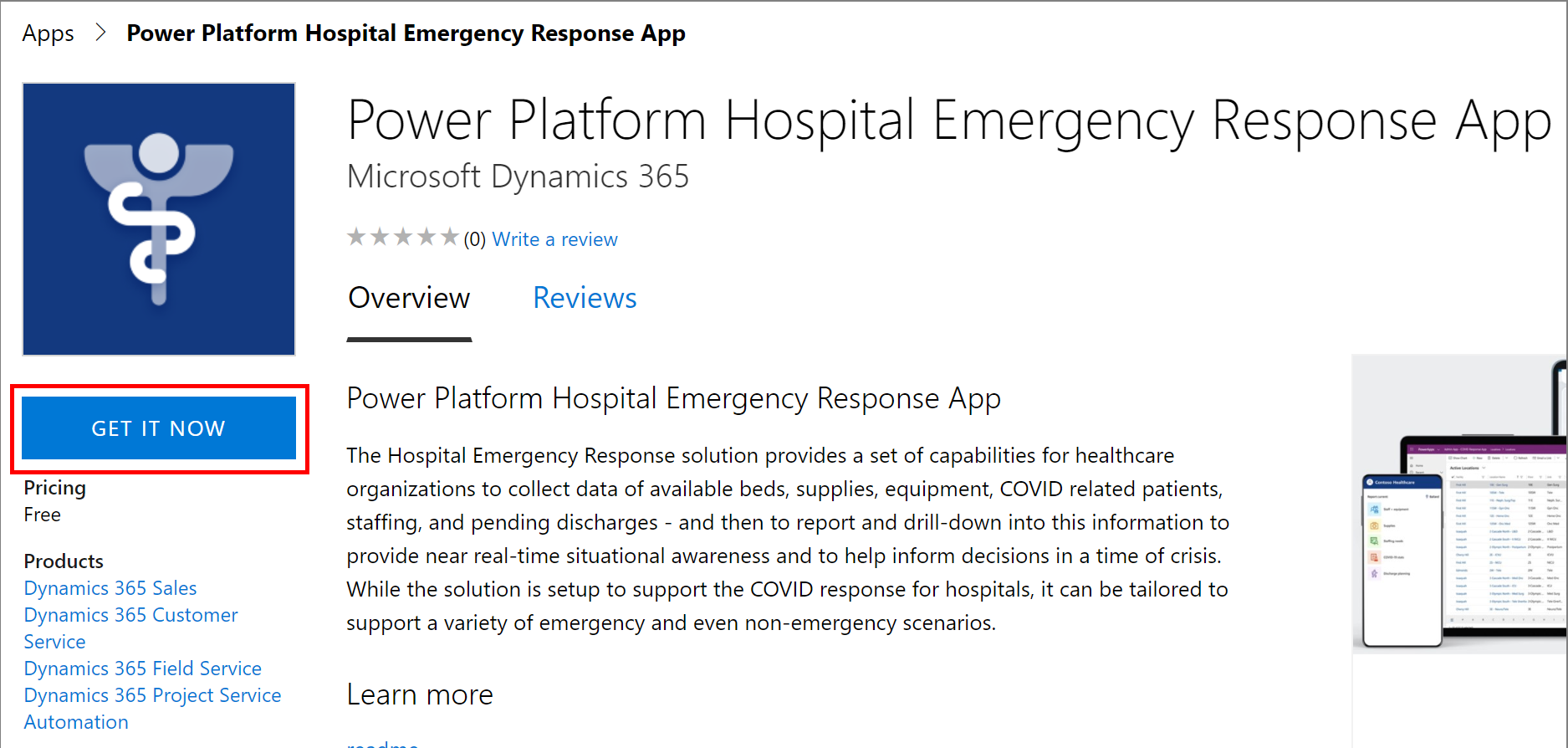
คุณจะได้รับแจ้งให้ตรวจสอบข้อตกลง AppSource กล่องโต้ตอบจะแสดงบัญชีที่ใช้ในการเข้าสู่ระบบ เลือก ดำเนินต่อ คุณอาจได้รับแจ้งให้ยืนยันข้อมูลประจำตัวของคุณ
ในหน้าถัดไป ให้เลือกสภาพแวดล้อมที่คุณต้องการติดตั้งแอป เลือกกล่องเครื่องหมายข้อกำหนดทางกฎหมายและคำชี้แจงสิทธิ์ส่วนบุคคลและเลือก ตกลง
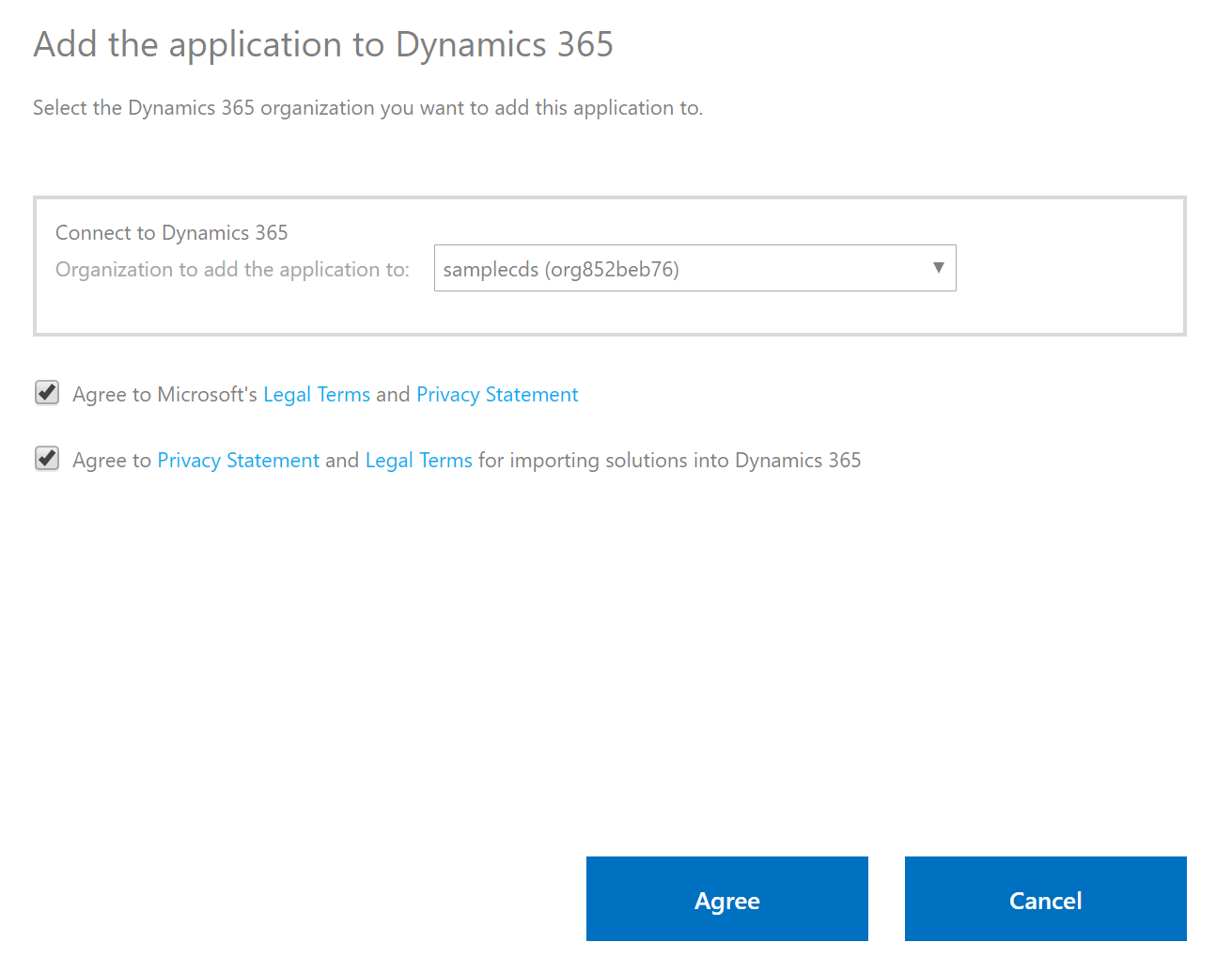
คุณจะถูกนำไปที่ศูนย์การจัดการ Power Platform ที่ซึ่งคุณสามารถตรวจสอบความคืบหน้าของการติดตั้งแอปของคุณ
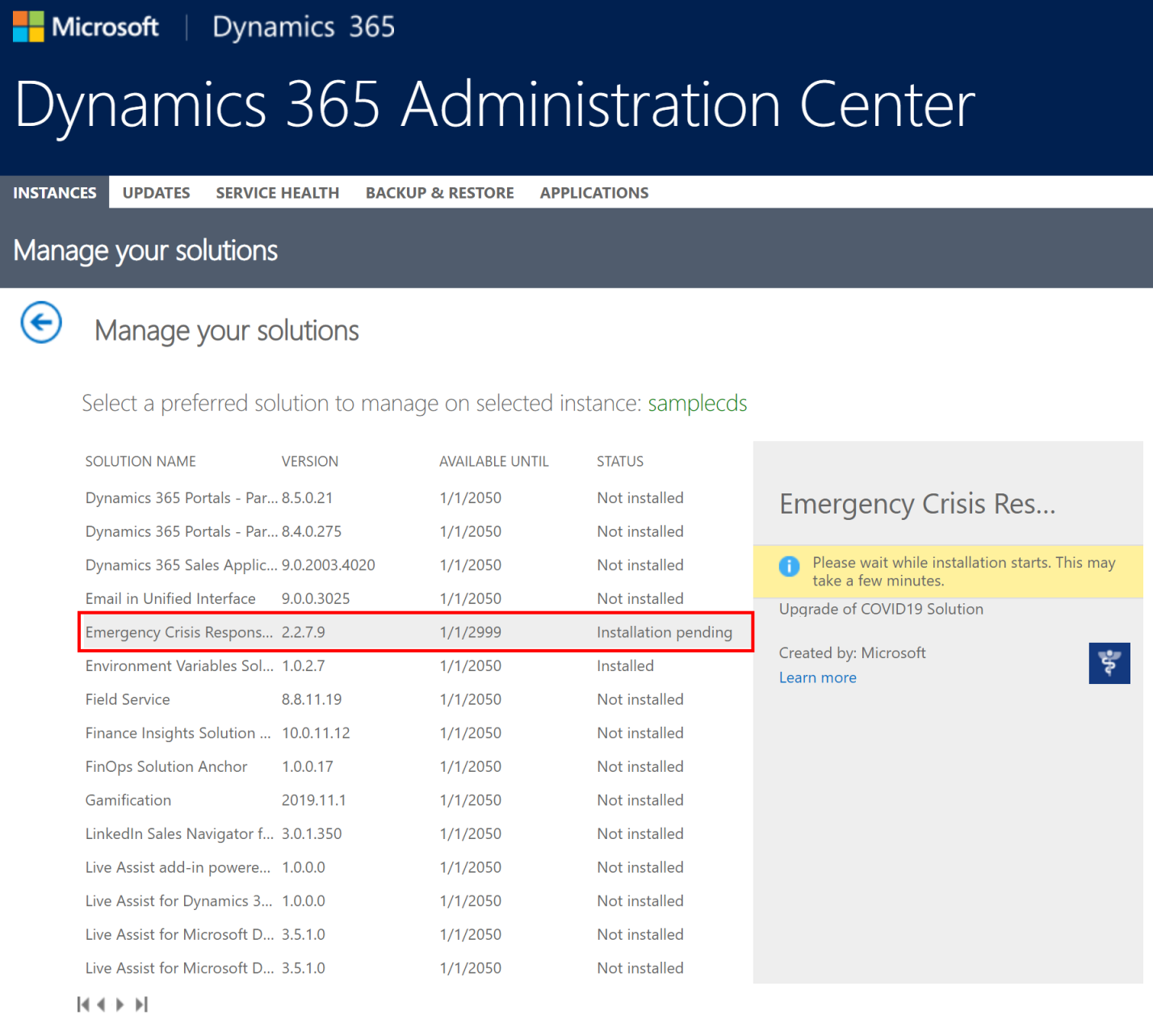
ข้อสำคัญ
อาจต้องใช้เวลาสักครู่ในการติดตั้งแอป
หลังจากติดตั้งแอปแล้วให้นำทางไปที่ Power Apps และเลือกสภาพแวดล้อมของคุณจากมุมขวาบน คุณจะเห็นแอปใหม่ภายใต้ แอป:
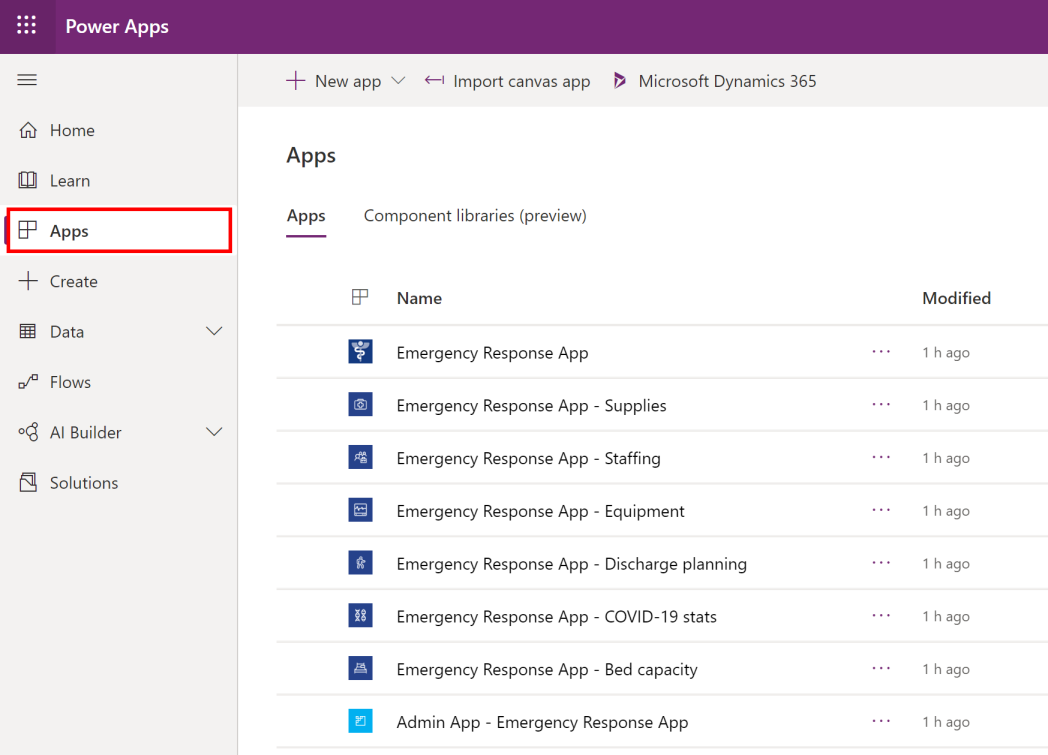
การติดตั้งยังเพิ่มข้อมูลการกำหนดค่าและตัวอย่าง สำหรับแอปการตอบสนองต่อสภาวะฉุกเฉินของโรงพยาบาล
ตัวเลือก C: ติดตั้งแอปจากแพ็คเกจการปรับใช้
นำทางไปยังตำแหน่งที่คุณได้แยก แพคเกจการปรับใช้ (.zip) คุณจะพบโฟลเดอร์ แพคเกจ ภายใต้โฟลเดอร์ แพ็คเกจ เรียกใช้ไฟล์ PackageDeployer.exe เพื่อเรียกใช้เครื่องมือในการปรับใช้แพคเกจ
ในหน้าจอถัดไป เลือก ต่อไป
คุณจะได้รับแจ้งให้เชื่อมต่อกับสภาพแวดล้อมของคุณ เลือก Office 365 เป็น ประเภทการปรับใช้ เลือก แสดงขั้นสูง แล้วพิมพ์ข้อมูลประจำตัวของคุณเพื่อเชื่อมต่อกับสภาพแวดล้อมของคุณ
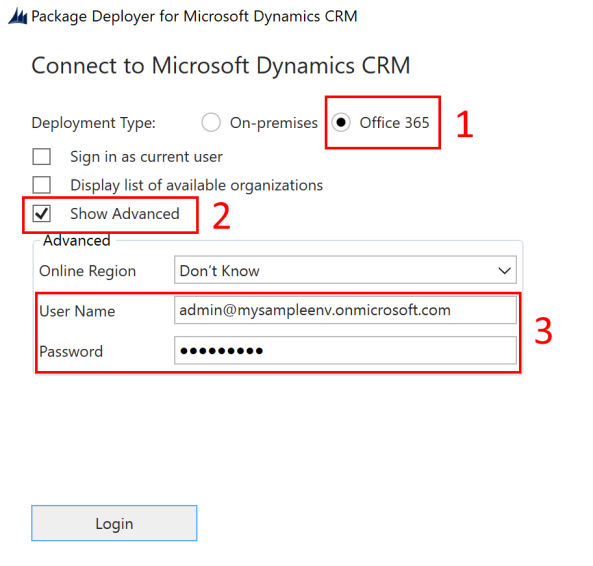
เลือก เข้าสู่ระบบ เพื่อดำเนินการต่อ
หากคุณสามารถเข้าถึงมากกว่าหนึ่งสภาพแวดล้อม Common Data Service หน้าจอถัดไปจะแจ้งให้คุณเลือกสภาพแวดล้อมที่คุณต้องการติดตั้งแพคเกจ เลือกสภาพแวดล้อม และเลือก เข้าสู่ระบบ
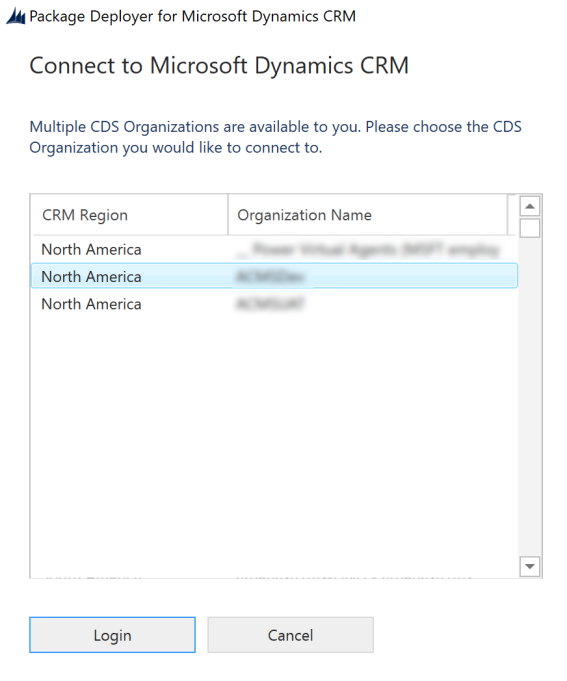
ในหน้าจอถัดไป เลือก ต่อไป
หน้าจอถัดไปจะแสดงชื่อสภาพแวดล้อมที่จะติดตั้งแพ็คเกจ ตรวจสอบข้อมูล แล้วเลือก ถัดไป
หน้าจอถัดไปจะตรวจสอบว่าสามารถติดตั้งแพ็คเกจบนสภาพแวดล้อมของคุณได้หรือไม่ เลือก ต่อไป เพื่อดำเนินการติดตั้งต่อไป
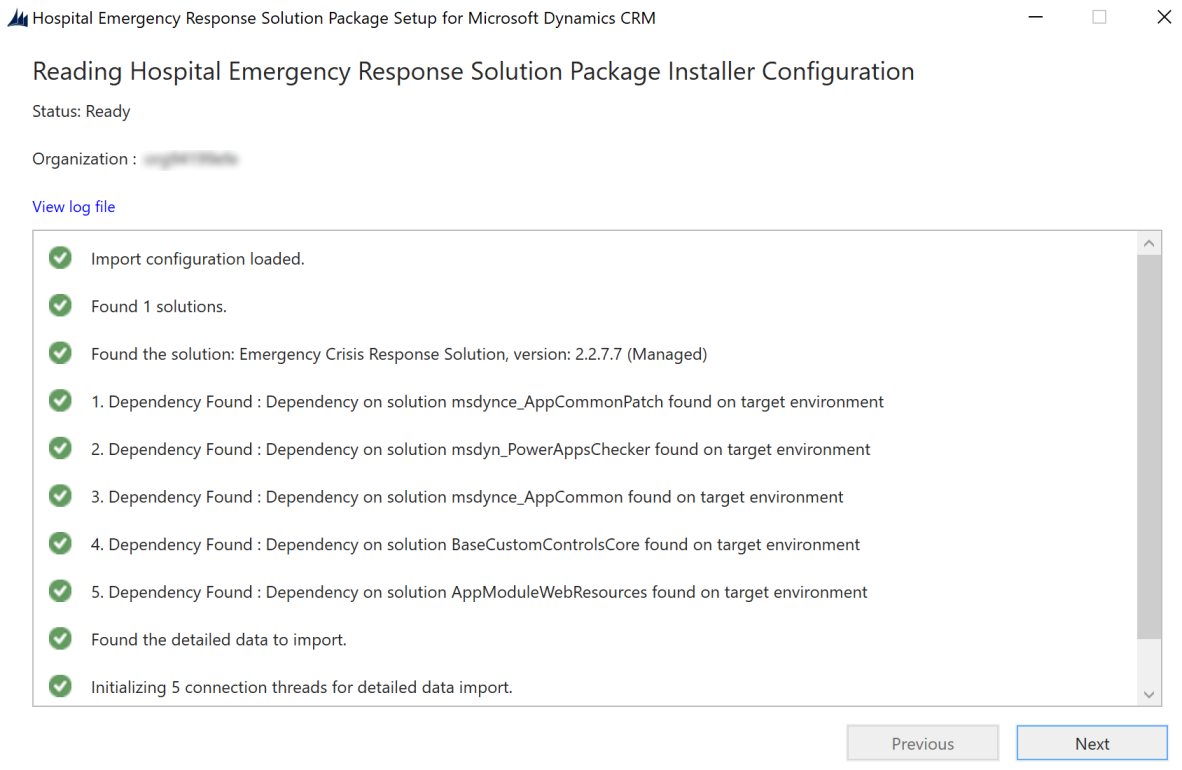
หน้าจอถัดไปแสดงสถานะการติดตั้งของแพคเกจ หลังจากการติดตั้งเสร็จสมบูรณ์ เลือก ถัดไป

หมายเหตุ
อาจใช้เวลาสักครู่เพื่อให้การติดตั้งแพคเกจเสร็จสมบูรณ์
ในหน้าจอถัดไปให้เลือก เสร็จสิ้น เพื่อดำเนินการและปิดการตั้งค่า
หลังจากติดตั้งแอปแล้วให้นำทางไปที่ Power Apps และเลือกสภาพแวดล้อมของคุณจากมุมขวาบน คุณจะเห็นแอปใหม่ภายใต้ แอป:
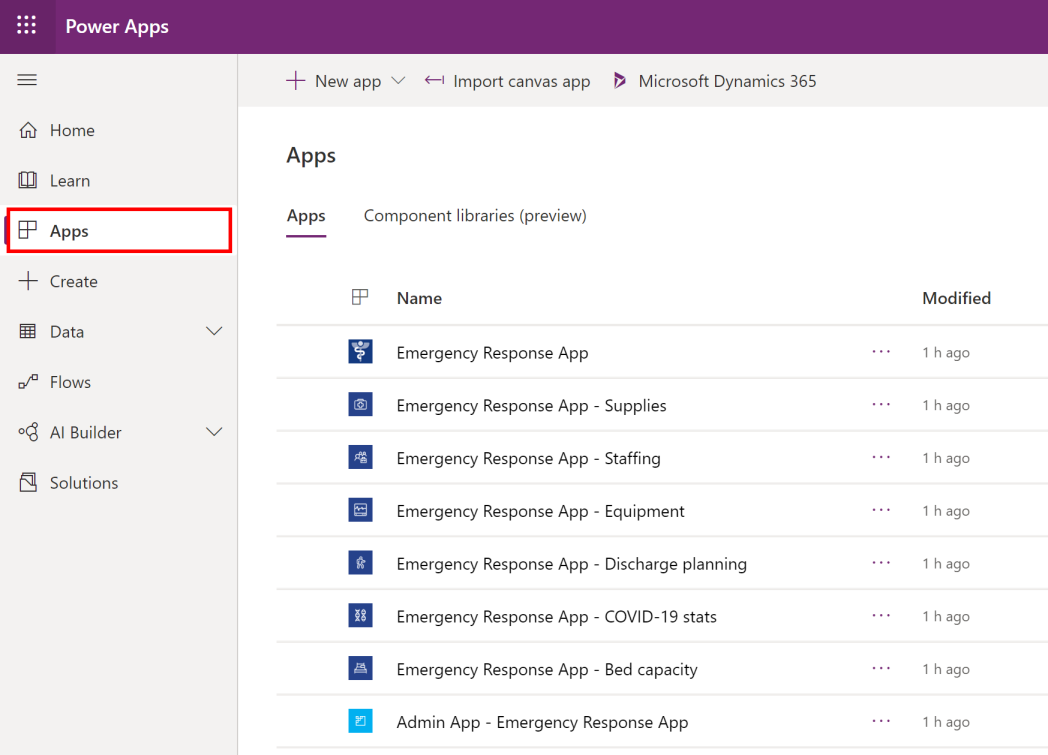
การติดตั้งยังเพิ่มข้อมูลการกำหนดค่าและตัวอย่าง สำหรับแอปการตอบสนองต่อสภาวะฉุกเฉินของโรงพยาบาล
เลือก แอปผู้ดูแลระบบ เพื่อเปิดแอปที่เป็นแบบด้วยโมเดลที่ให้คุณตั้งค่าคอนฟิกส่วนที่เหลือของการตั้งค่าการปรับใช้งาน แอปผู้ดูแลระบบมีเอนทิตีหลายรายการที่ซึ่งคุณสามารถเพิ่มและจัดการข้อมูลสำหรับระบบโรงพยาบาลของคุณได้ คุณสามารถใช้ตัวเลือกพื้นที่ในส่วนล่างของบานหน้าต่างนำทางซ้าย เพื่อเลือกพื้นที่อื่น
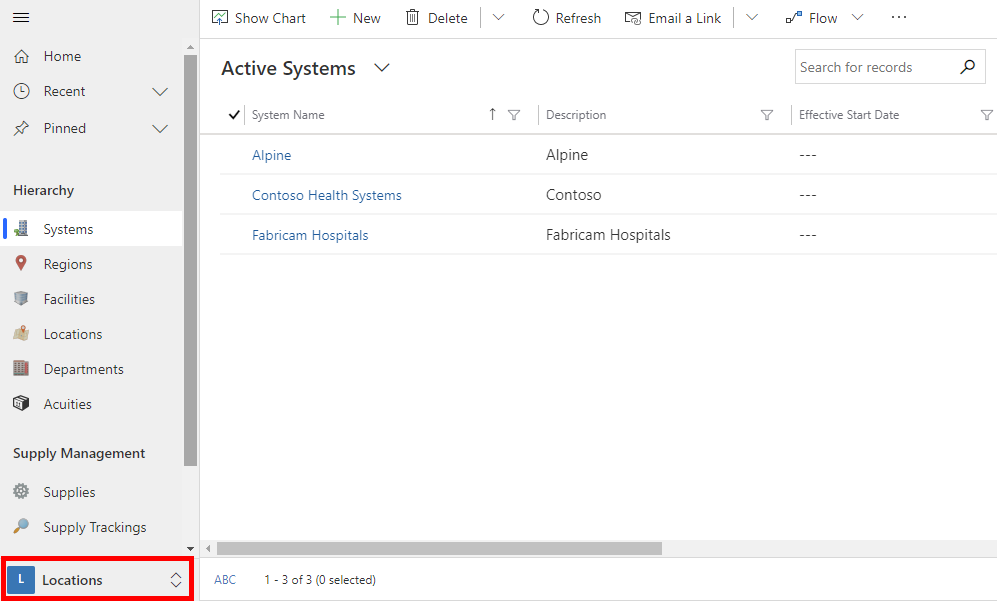
ขั้นตอนที่ 4: ปรับปรุงการสร้างแบรนด์แอปมือถือและระดับการติดตาม
คุณสามารถเปลี่ยนไอคอนแอป แผนชุดสี หรือชื่อที่แสดง ของแอปบนมือถือ เพื่อให้เข้ากับการสร้างแบรนด์ขององค์กรของคุณ คุณสามารถกำหนดได้ว่าพนักงานแนวหน้าสามารถติดตามข้อมูลโดย ตำแหน่งที่ตั้ง หรือ อาคารสถานที่ โดยใช้แอปบนมือถือได้หรือไม่ คุณใช้เอนทิตี แอป และ การกำหนดค่าแอป ในพื้นที่ การจัดการ สำหรับสิ่งเหล่านี้
เปิดแอปผู้ดูแลระบบ และในบานหน้าต่างนำทางด้านซ้ายของแอปผู้ดูแลระบบ ให้เลือก การจัดการ จากตัวเลือกพื้นที่ แล้วเลือก แอป
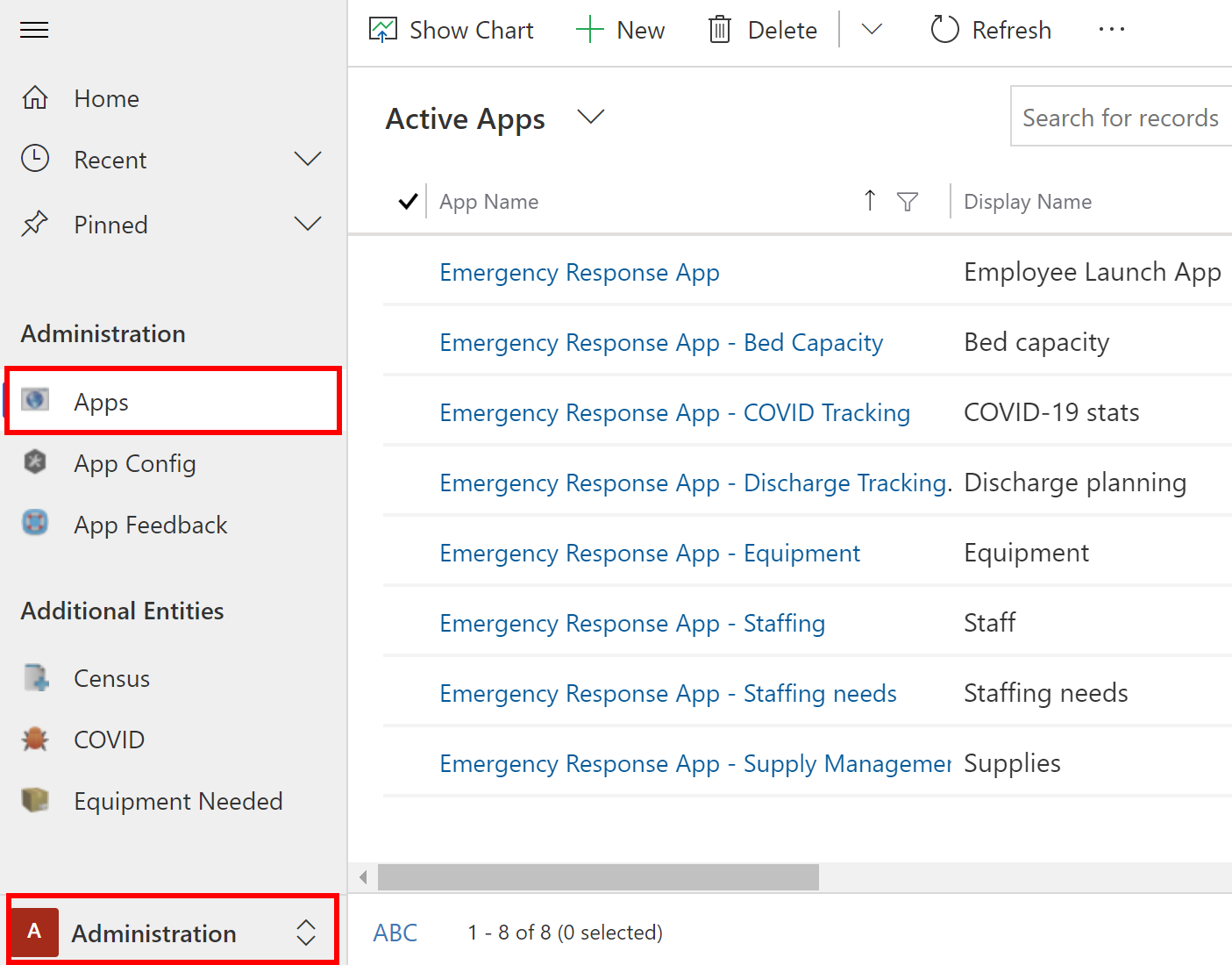
เปิดหนึ่งในเรกคอร์ดแอปโดยการเลือก
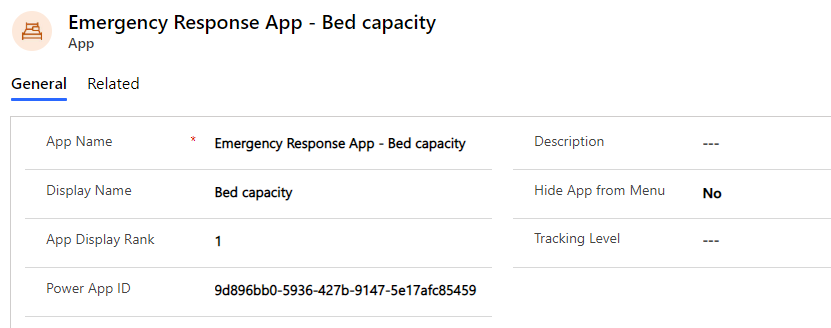
ในหน้ารายละเอียดแอป:
ในการเลือกรูปภาพที่กำหนดเองสำหรับไอคอนแอปตามการสร้างแบรนด์ขององค์กรของคุณ ให้คลิกสองครั้งที่ไอคอนแอป และเลือกไฟล์ไอคอนที่คุณต้องการ
หากจำเป็น ให้ปรับปรุง คำอธิบาย หรือ ชื่อที่แสดง ของแอป
เคล็ดลับ
คุณอาจต้องการเลือกชื่อที่แสดงอื่นเพื่อระบุแอปในสภาพแวดล้อมการทดสอบของคุณ ตัวอย่างเช่น: ทดสอบ - ความจุเตียง
หากจำเป็น ให้ปรับปรุงค่า ซ่อนแอปจากเมนู เพื่อตั้งค่าว่าควรแสดงแอปในรายการแอปหรือไม่ เนื่องจาก แอป Emergency Response เป็นแอปคอนเทนเนอร์ จึงมีการตั้งค่าเป็น ไม่ โดยค่าเริ่มต้น
หากจำเป็น ให้ปรับปรุงค่า อันดับการแสดงแอป เพื่อกำหนดตำแหน่งการแสดงผลของแอปในรายการแอป
หากจำเป็น ให้เลือกค่าในฟิลด์ ระดับการติดตาม เพื่อระบุว่าคุณต้องการติดตามข้อมูลในแอปมือถือนี้ที่ระดับ ตำแหน่งที่ตั้ง หรือ สิ่งอำนวยความอาคารสถานที่ ข้อมูลเพิ่มเติม: จัดการระดับการติดตามสำหรับแอปบนมือถือ
เลือก บันทึก
ทำซ้ำขั้นตอนที่ 2 และ 3 สำหรับแอปพื้นที่ทำงานแต่ละแอปภายใต้ แอป
ในบานหน้าต่างด้านซ้าย เลือก การกำหนดค่าแอป
เลือกเรกคอร์ด แอป Emergency Response เพื่อเปิดสำหรับการแก้ไข
หากจำเป็น ให้ปรับปรุงสีสำหรับแอปสำหรับอุปกรณ์เคลื่อนที่ของคุณ
เคล็ดลับ
คุณอาจต้องการระบุสีหลักอื่นเพื่อระบุแอปในสภาพแวดล้อมการทดสอบของคุณ
เลือก ใช่ หรือ ไม่ ในฟิลด์ เปิดใช้งานการแชร์อุปกรณ์ เพื่อระบุว่าตัวเลือก ออกจากระบบ จะพร้อมใช้งานในแอปบนมือถือหรือไม่ การเลือก ใช่ จะทำให้ตัวเลือก ออกจากระบบ พร้อมใช้งาน ข้อมูลเพิ่มเติม: End shift - ออกจากระบบ ในคู่มือผู้ใช้
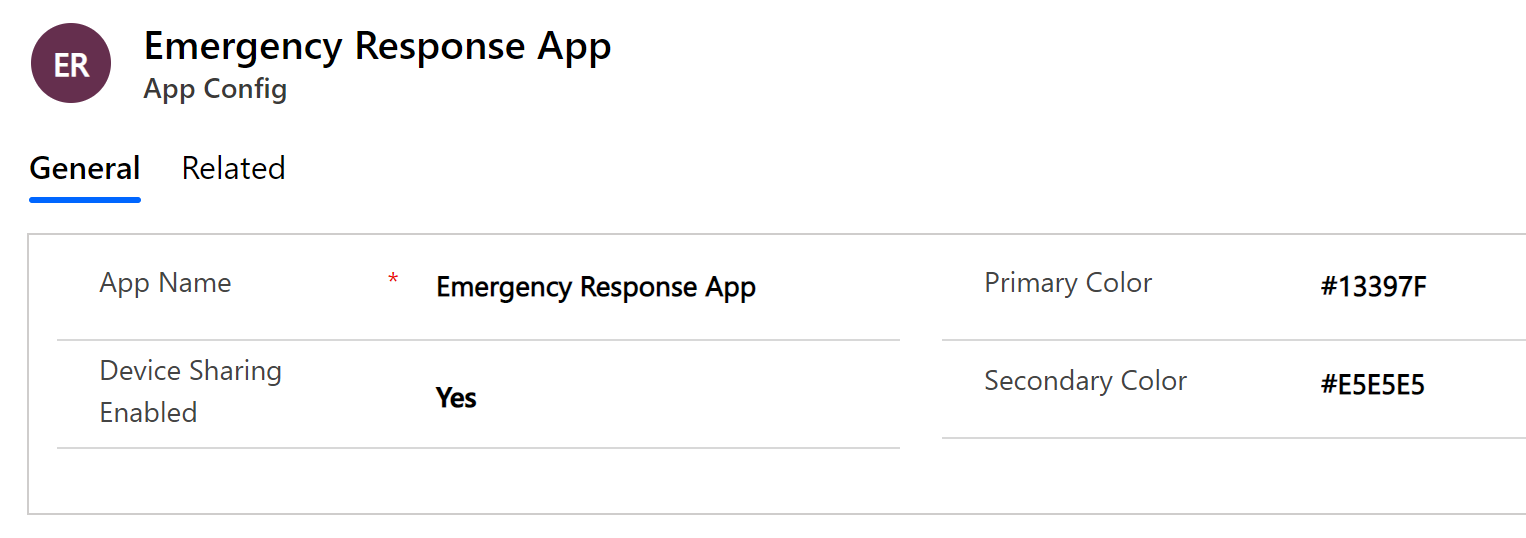
เลือก บันทึก ในมุมล่างขวาเพื่อบันทึกการเปลี่ยนแปลงของคุณ
ขั้นตอนที่ 5: ข้ามการยินยอมสำหรับแอปมือถือ (ไม่บังคับ)
หรือ คุณสามารถกำหนดค่าให้ข้ามการยินยอมของผู้ใช้สำหรับแอปมือถือของคุณ เพื่อให้ผู้ใช้ไม่ได้รับอนุญาตสำหรับการอนุญาตตำแหน่ง คุณต้องเป็นผู้ดูแลระบบของผู้เช่าเพื่อทำขั้นตอนนี้ให้เสร็จสมบูรณ์ นอกจากนี้ ก่อนที่คุณจะทำตามขั้นตอนนี้ คุณจะต้องมีรหัสแอปของแอปบนมือถือแต่ละแอป (แอปพื้นที่ทำงาน)
เพื่อรับรหัสแอปสำหรับแอปของคุณ ในบานหน้าต่างนำทางด้านซ้ายของแอปผู้ดูแลระบบ ให้เลือก การจัดการ จากตัวเลือกพื้นที่ แล้วเลือก แอป นี่จะแสดงแอปบนมือถือทั้งหมด (แอปพื้นที่ทำงาน) เลือกแอปบนมือถือเพื่อดูรหัสแอป คัดลอกรหัสแอปสำหรับแอปแต่ละแอปไปยังไฟล์ Notepad
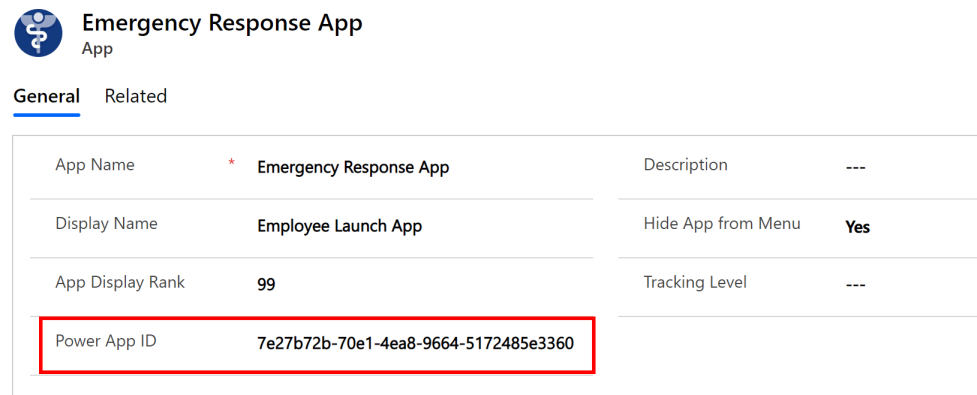
ถัดไป ทำการดำเนินการต่อไปนี้
เปิด Notepad และคัดลอกสคริปต์ PowerShell นี้:
# MUST BE A TENANT ADMIN TO RUN THIS Install-Module -Name Microsoft.PowerApps.Administration.PowerShell Install-Module -Name Microsoft.PowerApps.PowerShell -AllowClobber Import-Module -Name Microsoft.PowerApps.Administration.PowerShell Import-Module -Name Microsoft.PowerApps.PowerShell # This call opens prompt to collect credentials # (Azure Active Directory account and password) # used by the commands Add-PowerAppsAccount # Change the App ID for each new app (APPGUIDHERE) Set-AdminPowerAppApisToBypassConsent -AppName APPGUIDHEREแทนที่ค่า
APPGUIDHEREด้วยรหัสแอปที่แท้จริงของแอปพื้นที่ทำงานบันทึกเป็นไฟล์ .ps1
เรียกใช้ PowerShell ในฐานะผู้ดูแลระบบ และเรียกใช้ไฟล์. ps1 ที่คุณเพิ่งสร้างขึ้น
ทำซ้ำขั้นตอนที่ 2 - 4 สำหรับแอปพื้นที่ทำงานแต่ละแอป
ขั้นตอนที่ 6: เพิ่มคีย์ Azure Application Insights ในแอปมือถือสำหรับการตรวจสอบระยะไกล (ไม่บังคับ)
หรือคุณสามารถใช้ Azure Application Insights เพื่อรวบรวมการตรวจสอบระยะไกลแบบละเอียดสำหรับแอปมือถือของคุณ (แอปพื้นที่ทำงาน) เพื่อรับข้อมูลเชิงลึกเกี่ยวกับการใช้แอป สำหรับข้อมูลโดยละเอียดเกี่ยวกับสิ่งนี้ โปรดดู วิเคราะห์การตรวจวัดระยะไกลของแอปโดยใช้ Application Insights
ขั้นตอนที่ 7: แชร์แอปพื้นที่ทำงานกับผู้ใช้ในองค์กรของคุณ
เพื่อให้ผู้ใช้แนวหน้าของคุณใช้และบริโภคข้อมูลโดยใช้แอปพื้นที่ทำงานในอุปกรณ์มือถือของพวกเขา จะต้องแชร์แอปกับพวกเขา จะเป็นการง่ายกว่าในการใช้กลุ่ม Azure AD เพื่อแบ่งปันแอปกับกลุ่มของผู้ใช้อย่างง่ายดาย
ข้อสำคัญ
ตรวจสอบให้แน่ใจว่าผู้ใช้หรือกลุ่มที่คุณวางแผนจะแชร์แอปด้วย มีการเข้าถึงสภาพแวดล้อมของคุณ เรียบร้อยแล้ว โดยทั่วไป คุณจะได้เพิ่มผู้ใช้หรือกลุ่มแล้ว ในขณะที่ ตั้งค่าสภาพแวดล้อมของคุณ หรือคุณสามารถทำตามขั้นตอนที่นี่เพื่อเพิ่มผู้ใช้ไปยังสภาพแวดล้อมของคุณ และให้การเข้าถึงที่เหมาะสม ก่อนที่จะแชร์แอปกับพวกเขา: สร้างผู้ใช้และมอบหมาย Security role
ลงชื่อเข้าใช้ใน Power Apps
ในบานหน้าต่างนำทางซ้าย เลือก แอป เพื่อดูรายการของแอปทั้งหมดของคุณ
เลือกแอปบนมือถือ (แอปพื้นที่ทำงาน) แล้วเลือก แชร์ ในแบนเนอร์

ระบุกลุ่มหรือผู้ใช้ Azure AD ที่คุณต้องการแชร์แอปนี้ด้วย ในขณะที่แอปเชื่อมต่อกับข้อมูล Common Data Service คุณยังจะต้องให้สิทธิ์แก่เอนทิตีด้วย แผงการแบ่งปันจะพร้อมท์ให้คุณจัดการความปลอดภัยสำหรับเอนทิตี มอบหมาย Security role ของ ผู้ใช้ Emergency Response และ ผู้ใช้ Common Data Service ให้กับเอนทิตีที่ใช้โดยแอปนี้ และเลือก แชร์
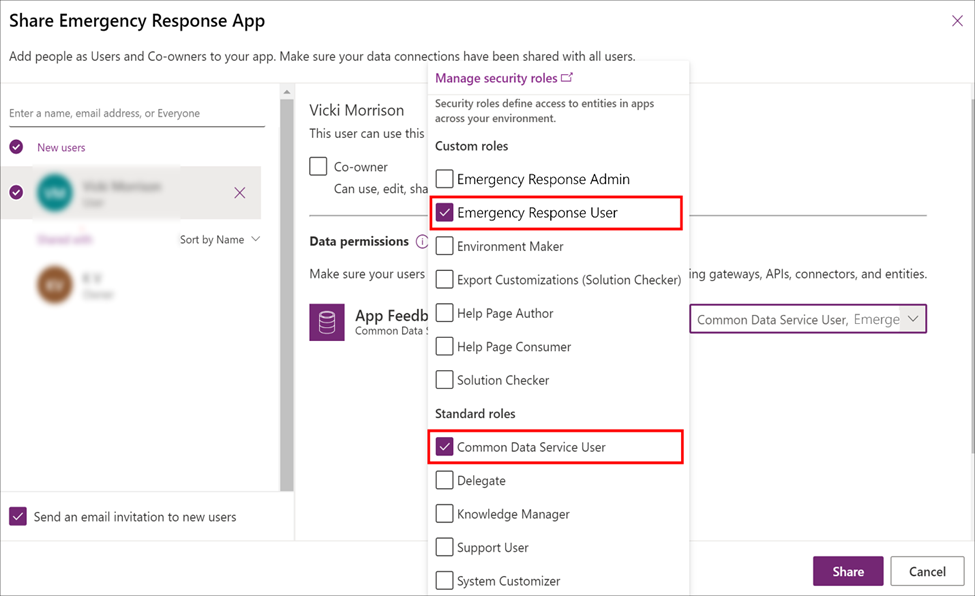
ทำซ้ำขั้นตอนที่ 3 และ 4 สำหรับแอปบนมือถือแต่ละแอป
ข้อมูลโดยละเอียดเกี่ยวกับการแชร์แอปของคุณ: แชร์แอปพื้นที่ทำงาน
ขั้นตอนที่ 8: ตั้งค่าแอปบนอุปกรณ์เคลื่อนที่ของคุณเป็นฮีโร่และแอปที่แนะนำ (ตัวเลือกเพิ่มเติม)
หรือ คุณสามารถตั้งค่าแอปมือถือเป็นฮีโร่และแอปแนะนำ ภายในแอปมือถือ Power Apps คุณต้องเป็นผู้ดูแลระบบของผู้เช่าเพื่อทำขั้นตอนนี้ให้เสร็จสมบูรณ์
ก่อนที่คุณจะดำเนินการขั้นตอนนี้ให้เสร็จสมบูรณ์ คุณจะต้องมีรหัสแอปของแอปบนมือถือแต่ละแอป (แอปพื้นที่ทำงาน) ที่คุณต้องการตั้งเป็นแอปหลักที่แนะนำ สำหรับข้อมูลเกี่ยวกับการรับรหัสแอปสำหรับแอปพื้นที่ทำงาน ดู
ถัดไป ทำการดำเนินการต่อไปนี้:
เปิด Notepad และคัดลอกสคริปต์ PowerShell นี้:
# MUST BE A TENANT ADMIN TO RUN THIS Install-Module -Name Microsoft.PowerApps.Administration.PowerShell Install-Module -Name Microsoft.PowerApps.PowerShell -AllowClobber Import-Module -Name Microsoft.PowerApps.Administration.PowerShell Import-Module -Name Microsoft.PowerApps.PowerShell # This call opens prompt to collect credentials # (Azure Active Directory account and password) # used by the commands Add-PowerAppsAccount # Use the "Emergency Response App" App ID # To clear a featured app use Clear-AdminPowerAppAsFeatured #Change the App ID for each new app (APPGUIDHERE) Set-AdminPowerAppAsFeatured -AppName APPGUIDHERE # To clear a hero app use Clear-AdminPowerAppAsHero # Change the App ID for each new app (APPGUIDHERE) Set-AdminPowerAppAsHero -AppName APPGUIDHEREแทนที่ค่า
APPGUIDHEREในสคริปต์ที่มีรหัสแอปที่แท้จริงสำหรับแอปที่คุณต้องการตั้งค่าเป็นแอปหลักที่แนะนำตามลำดับบันทึกไฟล์เป็นไฟล์ .ps
เรียกใช้ PowerShell เป็นผู้ดูแลระบบ และดำเนินการไฟล์. ps ที่คุณเพิ่งสร้างขึ้น
ขั้นตอนที่ 9: แชร์แอปที่เป็นแบบด้วยโมเดลกับผู้ดูแลระบบในองค์กรของคุณ
เพื่อให้ผู้ใช้ผู้ดูแลระบบของคุณใช้แอปผู้ดูแลระบบ (แอปที่เป็นแบบด้วยโมเดล) จะต้องแชร์กับพวกเขา จะเป็นการง่ายกว่าในการใช้กลุ่ม Azure AD เพื่อแบ่งปันแอปกับกลุ่มของผู้ใช้ที่เป็นผู้ดูแลระบบอย่างง่ายดาย
ข้อสำคัญ
ตรวจสอบให้แน่ใจว่าผู้ใช้หรือกลุ่มที่คุณวางแผนจะแชร์แอปด้วย มีการเข้าถึงสภาพแวดล้อมของคุณ เรียบร้อยแล้ว โดยทั่วไป คุณจะได้เพิ่มผู้ใช้หรือกลุ่มแล้ว ในขณะที่ ตั้งค่าสภาพแวดล้อมของคุณ หรือคุณสามารถทำตามขั้นตอนที่นี่เพื่อเพิ่มผู้ใช้ไปยังสภาพแวดล้อมของคุณ และให้การเข้าถึงที่เหมาะสม ก่อนที่จะแชร์แอปกับพวกเขา: สร้างผู้ใช้และมอบหมาย Security role
เข้าสู่ระบบ Power Apps
ในบานหน้าต่างนำทางซ้าย เลือกแอป เพื่อดูรายการของแอปทั้งหมดของคุณ
เลือกแอปที่เป็นแบบด้วยโมเดล ( แอปผู้ดูแลระบบ - แอป Emergency Response) และเลือก แชร์ ในแบนเนอร์
ระบุผู้ใช้ที่เป็นกลุ่มหรือผู้ใช้ที่เป็นผู้ดูแลระบบ Azure AD ที่คุณต้องการแชร์แอปนี้ด้วย ให้มอบหมาย Security role ให้กับ ผู้ดูแลระบบ Emergency Response และเลือก แชร์
ขั้นตอนที่ 10: เผยแพร่แดชบอร์ด Power BI
เผยแพร่แดชบอร์ด Power BI และแบ่งปันกับผู้ใช้ในองค์กรของคุณ เพื่อให้พวกเขาสามารถใช้แดชบอร์ดสำหรับข้อมูลเชิงลึกและการทำการตัดสินใจ
คุณสามารถเผยแพร่แดชบอร์ด Power BI โดยใช้ตัวเลือกใดตัวเลือกหนึ่งต่อไปนี้: การใช้แอปแม่แบบจาก AppSource หรือ ใช้ไฟล์ .pbit ที่มีอยู่ในแพคเกจการปรับใช้
ตัวเลือก A: เผยแพร่โดยใช้แอปแม่แบบจาก AppSource (ตัวเลือกที่ต้องการ)
ข้อมูลโดยละเอียดเกี่ยวกับการใช้แอพแม่แบบจาก AppSource มีอยู่ที่นี่: เชื่อมต่อกับแดชบอร์ด Hospital Emergency Response Decision Support
ข้อสำคัญ
นี่เป็นวิธีในการเผยแพร่แดชบอร์ด Power BI ที่ง่ายกว่าการใช้ตัวเลือกไฟล์ .pbit เพื่อเผยแพร่ เราขอแนะนำให้ลูกค้าใช้ตัวเลือกนี้แทนการเผยแพร่โดยใช้ตัวเลือกไฟล์ .pbit
ตัวเลือก B: เผยแพร่โดยใช้ไฟล์ .pbit ในแพคเกจการปรับใช้
ส่วนนี้ให้ข้อมูลเกี่ยวกับวิธีการใช้งานไฟล์ การรับมือสถานการณ์.pbit ที่พร้อมใช้งานในแพคเกจการปรับใช้เพื่อเผยแพร่แดชบอร์ด
ข้อกำหนดเบื้องต้น
ดาวน์โหลดแพ็คเกจการปรับใช้ (ไฟล์ .zip) จาก https://aka.ms/emergency-response-solution หลังจากดาวน์โหลด แยกไฟล์. zip ไปยังคอมพิวเตอร์ของคุณ ไฟล์. pbit จะพร้อมใช้งานในโฟลเดอร์ แม่แบบ Power BI
สิทธิ์การใช้งาน Power BI Premium Capacity หรือสิทธิ์การใช้งาน Power BI Pro ที่กำหนดให้กับผู้ใช้ที่เข้าถึงรายงาน
สร้างพื้นที่ทำงานใน Power BI ที่ซึ่งคุณเผยแพร่รายงาน ลงชื่อเข้าใช้ Power BI และสร้างพื้นที่ทำงาน ข้อมูลเพิ่มเติม: สร้างพื้นที่ทำงานใหม่ใน Power BI
ติดตั้ง Power BI Desktop จาก Windows app store: https://aka.ms/pbidesktop
หมายเหตุ
หากคุณติดตั้ง Power BI Desktop โดยการดาวน์โหลดโดยตรงจากหน้า Download Center ในฐานะที่เป็นไฟล์ปฏิบัติการที่แยกเองได้ในอดีต ให้ลบออกและใช้จาก Microsoft Store เวอร์ชั่น Microsoft Store จะได้รับการอัปเดตโดยอัตโนมัติเมื่อมีการนำออกใช้ของรุ่นใหม่
หากคุณไม่สามารถติดตั้งจาก Microsoft Store ให้ติดตั้งเวอร์ชั่นล่าสุดที่ไม่ใช่ของ Microsoft Store จาก หน้า Download Center
หลังจากการติดตั้ง Power BI Desktop จาก app store ให้รัน ลงชื่อเข้าใช้โดยใช้บัญชีที่มีสิทธิ์ในการเผยแพร่แอป Power BI ในองค์กรของคุณ
เผยแพร่แดชบอร์ดโดยใช้ไฟล์ .pbit
นำทางไปยังตำแหน่งที่ตั้งที่คุณแยกแฟ้มแพคเกจการปรับใช้งาน คุณจะได้พบกับไฟล์ Emergency Response App.pbit ภายใต้โฟลเดอร์ แม่แบบ Power BI
เปิดไฟล์ Emergency Response App.pbit ใน Power BI Desktop คุณจะได้รับแจ้งให้พิมพ์ค่าต่อไปนี้:
Organization_name : พิมพ์ชื่อองค์กรของคุณที่จะถูกเติมข้อมูลที่มุมบนซ้ายของหน้ารายงานแต่ละหน้า
เคล็ดลับ
คุณอาจต้องการระบุค่าอื่นสำหรับ Organization_name เพื่อระบุแดชบอร์ด Power BI ในสภาพแวดล้อมการทดสอบของคุณ ตัวอย่างเช่น ระบบการทดสอบ Contoso
CDS_base_solution_URL: พิมพ์ URL ของอินสแตนซ์สภาพแวดล้อม Common Data Service ของคุณ ตัวอย่างเช่น: https://[myenv].crm.dynamics.com
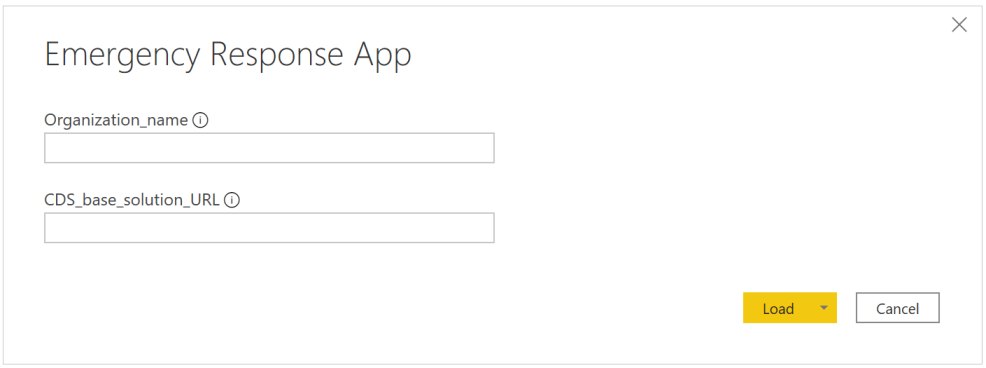
เลือก โหลด
คุณจะได้รับแจ้งให้ป้อนข้อมูลประจำตัวเพื่อเชื่อมต่อกับสภาพแวดล้อม Common Data Service ของคุณ เลือก บัญชีองค์กร > ลงชื่อเข้าใช้ เพื่อระบุข้อมูลประจำตัว Common Data Service ของคุณ
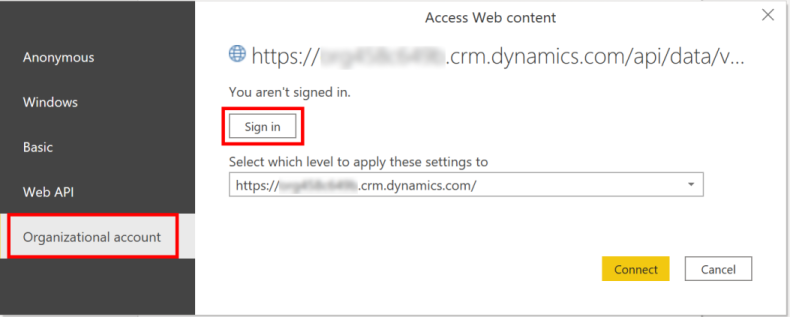
หลังจากลงชื่อเข้าใช้ เลือก เชื่อมต่อ เพื่อเชื่อมต่อกับข้อมูลของคุณใน Common Data Service
เมื่อเชื่อมต่อสำเร็จ ข้อมูลของคุณจะปรากฏในรายงาน Power BI คุณจะได้รับแจ้งให้ใช้การเปลี่ยนแปลงที่รอดำเนินการกับการสอบถามของคุณ เลือก ใช้การเปลี่ยนแปลง
เลือก เผยแพร่ เพื่อเผยแพร่ข้อมูลไปยังพื้นที่ทำงาน Power BI ของคุณ คุณจะได้รับแจ้งให้บันทึกการเปลี่ยนแปลงของคุณ เลือก บันทึก
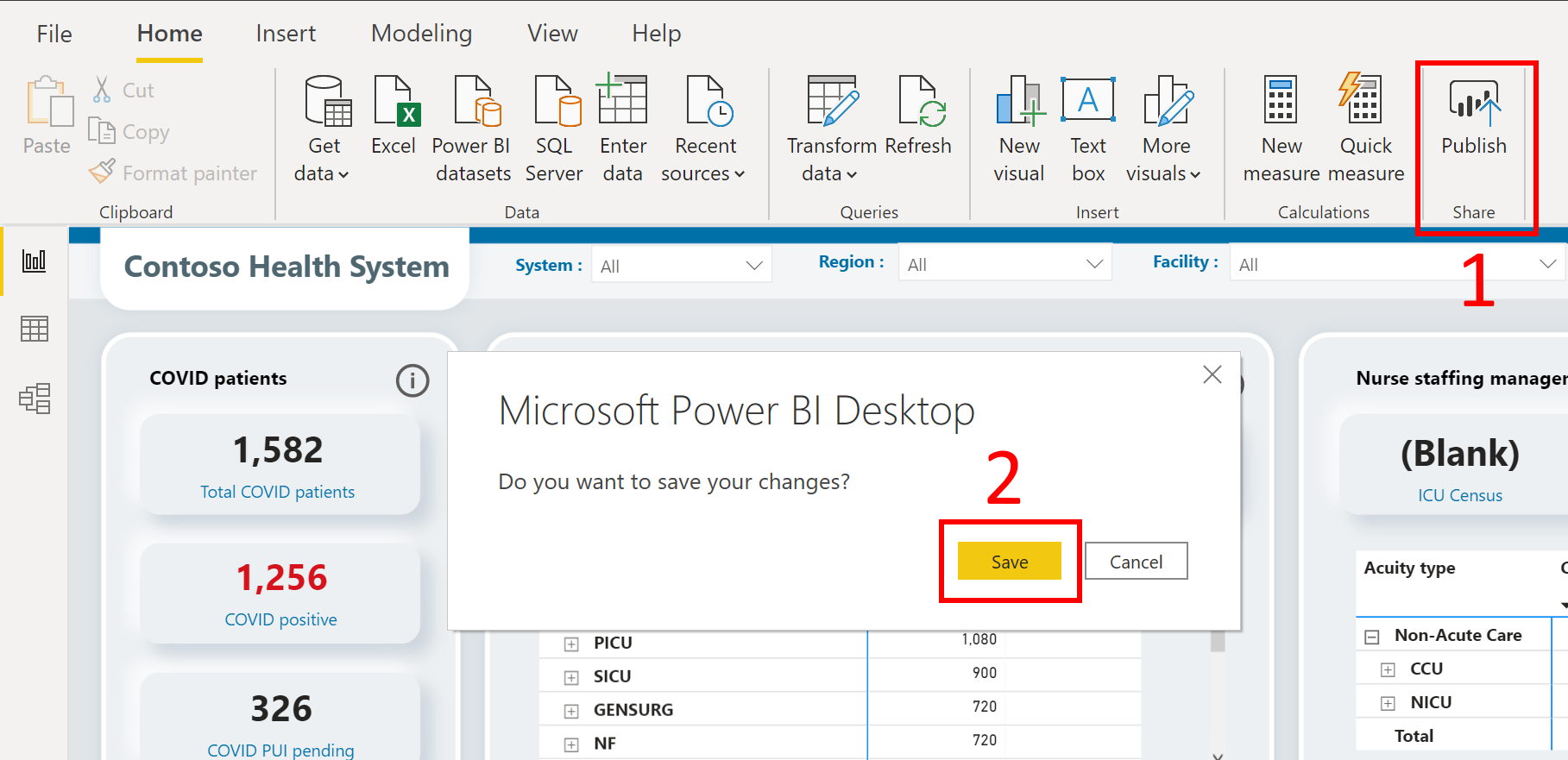
คุณจะได้รับแจ้งให้บันทึกไฟล์เป็นไฟล์ .pbix พร้อมกับข้อมูลสภาพแวดล้อม Common Data Service ของคุณ ระบุชื่อและบันทึกไว้ในคอมพิวเตอร์ของคุณ
หลังจากบันทึกไฟล์ .pbix คุณจะได้รับแจ้งให้เผยแพร่รายงาน ในหน้า เผยแพร่ไปที่ Power BI ให้เลือกพื้นที่ทำงานที่คุณต้องการเผยแพร่ แล้วคลิก เลือก
รายงานจะพร้อมใช้งานในพื้นที่ทำงานของคุณ ตอนนี้เราจะตั้งค่าคอนฟิกการรีเฟรชข้อมูลสำหรับชุดข้อมูล เลือกชุดข้อมูลในพื้นที่ทำงานของคุณ และเลือกไอคอน รีเฟรชกำหนดการ
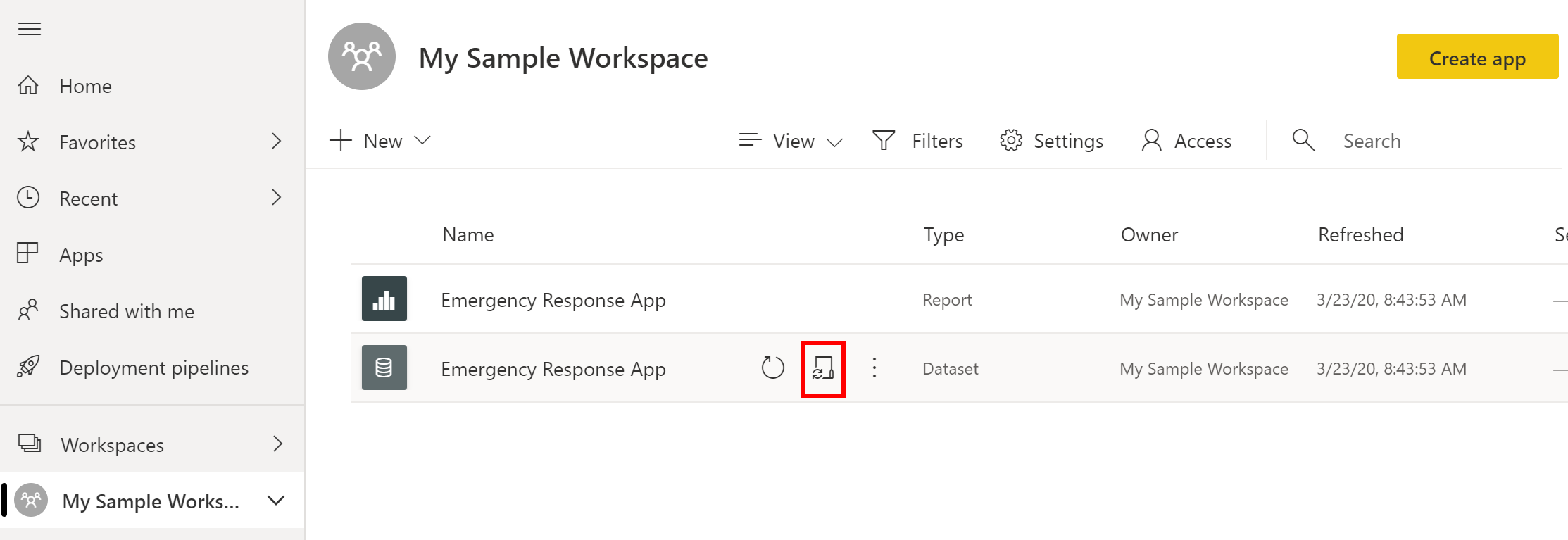
ครั้งแรกที่คุณพยายามตั้งค่าการรีเฟรชข้อมูล คุณจะเห็นหน้า การตั้งค่า ที่มีข้อความระบุว่าข้อมูลประจำตัวของคุณไม่ถูกต้อง ภายใต้ ข้อมูลประจำตัวของแหล่งข้อมูล เลือก แก้ไขข้อมูลประจำตัว เพื่อระบุข้อมูลประจำตัวของคุณ
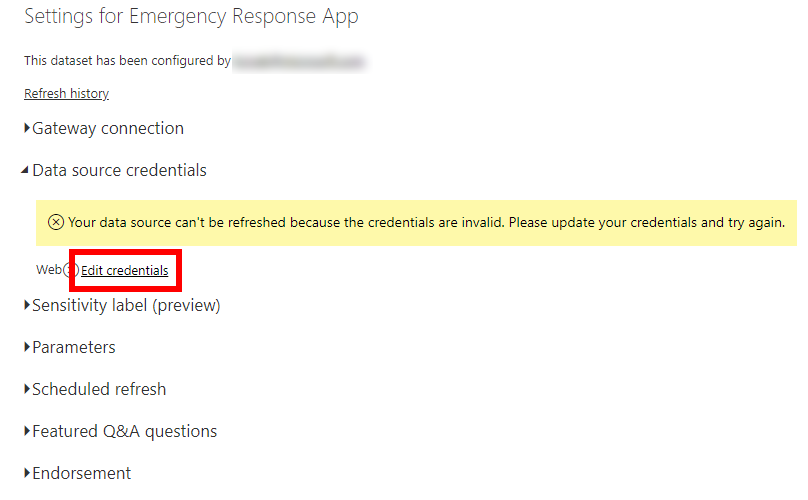
ในหน้าจอถัดไป:
- เลือก วิธีการรับรองความถูกต้อง เป็น oAuth2
- เลือก การตั้งค่าระดับความเป็นส่วนตัวสำหรับแหล่งข้อมูลนี้ เป็น องค์กร
- เลือก ลงชื่อเข้าใช้
คุณจะได้รับแจ้งให้ระบุข้อมูลประจำตัวของคุณและลงชื่อเข้าใช้ เมื่อลงชื่อเข้าใช้สำเร็จ คุณจะกลับสู่หน้า การตั้งค่า
ในหน้า การตั้งค่า ขยาย รีเฟรชตามกำหนดเวลา และระบุรายละเอียดที่จำเป็นสำหรับการรีเฟรชข้อมูลตามกำหนดเวลา เลือก ใช้

หมายเหตุ
มีขีดจำกัดจำนวนครั้งที่ข้อมูลสามารถรีเฟรชได้ Power BI จำกัดชุดข้อมูลในกำลังการผลิตที่ใช้ร่วมกันเป็นการรีเฟรชรายวันแปดครั้ง หากชุดข้อมูลอยู่ในกำลังการผลิต Premium คุณสามารถจัดกำหนดการการรีเฟรชได้สูงสุด 48 ครั้งต่อวันในการตั้งค่าชุดข้อมูล ข้อมูลเพิ่มเติม: รีเฟรชข้อมูล
เลือกชื่อพื้นที่ทำงานของคุณในบานหน้าต่างด้านซ้าย แล้วเลือก สร้างแอป ที่มุมบนขวา
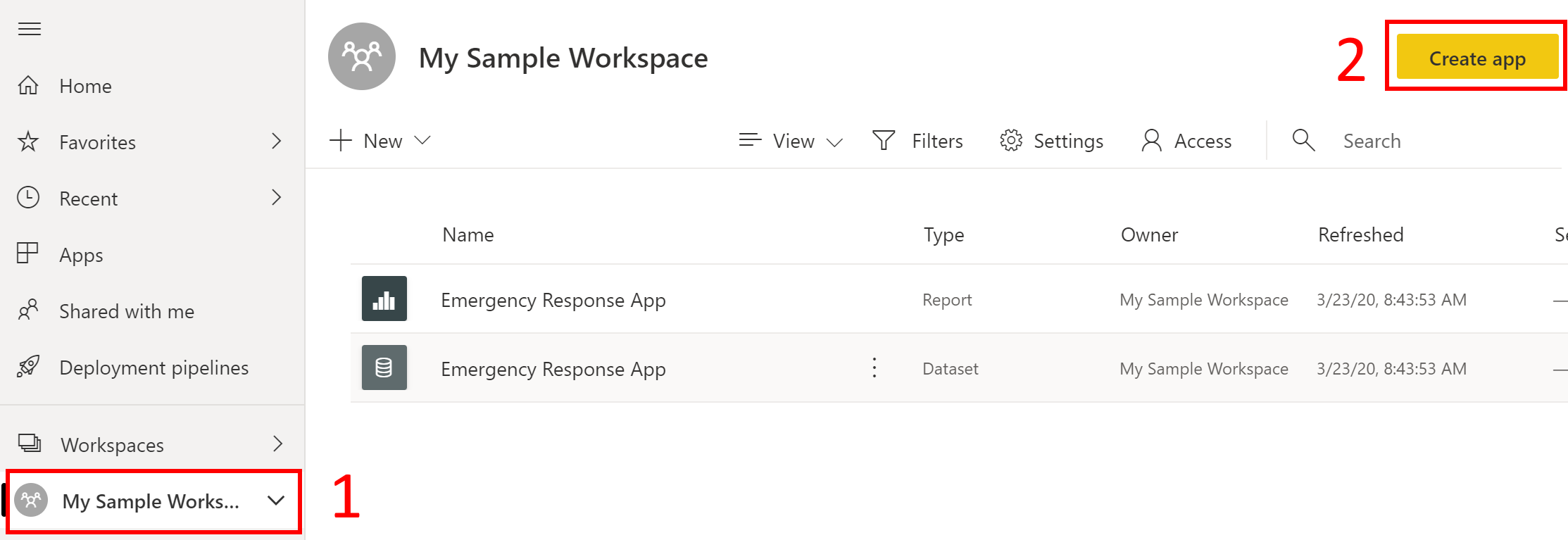
บนหน้าการเผยแพร่แอป:
บนแท็บ ตั้งค่า ระบุชื่อและ Description ของแอปของคุณ
บนแท็บ การนำทาง ระบุตำแหน่งที่ตั้งของแดชบอร์ดที่คุณจะเผยแพร่
บนแท็บ สิทธิ์ ระบุผู้ใช้หรือกลุ่มที่จะสามารถดูแอปนี้ได้ ตรวจสอบให้แน่ใจว่าคุณได้เลือกกล่องกาเครื่องหมาย ติดตั้งแอปนี้โดยอัตโนมัติ เพื่อติดตั้งแอปนี้โดยอัตโนมัติสำหรับผู้ใช้ ข้อมูลเพิ่มเติม: ติดตั้งแอปโดยอัตโนมัติสำหรับผู้ใช้
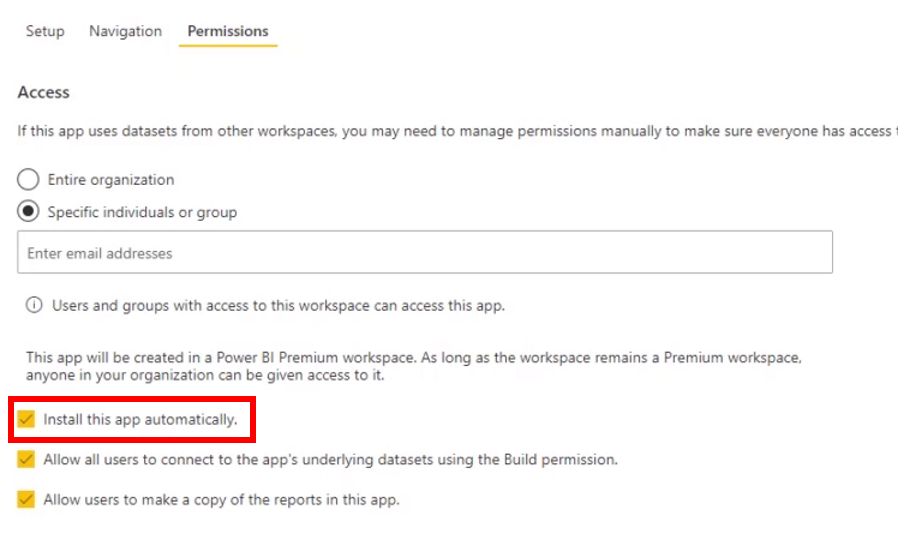
เลือก เผยแพร่แอป สำหรับข้อมูลโดยละเอียดเกี่ยวกับการเผยแพร่แอปใน Power BI ให้ดู เผยแพร่แอปของคุณ
หลังจากเผยแพร่แดชบอร์ด
เพื่อดูแดชบอร์ด Power BI ที่มีการเผยแพร่ ให้ดู มุมมองแดชบอร์ด Power BI
ขั้นตอนที่ 11: เปิดใช้งานโฟลว์สำหรับการเติมข้อมูล CDC
คุณต้องเปิดใช้งานโฟลว์ต่อไปนี้ที่ช่วยในการรวบรวมข้อมูลจากแหล่งต่างๆ ในโซลูชันในรูปแบบที่ศูนย์ควบคุมและป้องกันโรค (CDC) คาดหวังว่าโรงพยาบาลแต่ละแห่งจะรายงาน:
- เติมข้อมูล CDC - เจ้าหน้าที่ดูแลสุขภาพ
- เติมข้อมูล CDC - เวชภัณฑ์
- เติมข้อมูล CDC - ผู้ป่วยและความจุของโรงพยาบาล
ลงชื่อเข้าใช้ Power Automate
ในบานหน้าต่างด้านซ้าย เลือก โซลูชัน จากรายการโซลูชัน ให้เลือก โซลูชันการรับมือสถานการณ์ฉุกเฉินของโรงพยาบาล เพื่อเปิดโซลูชัน
ในโซลูชัน กรอง โฟลว์ เพื่อค้นหาโฟลว์ทั้งหมด
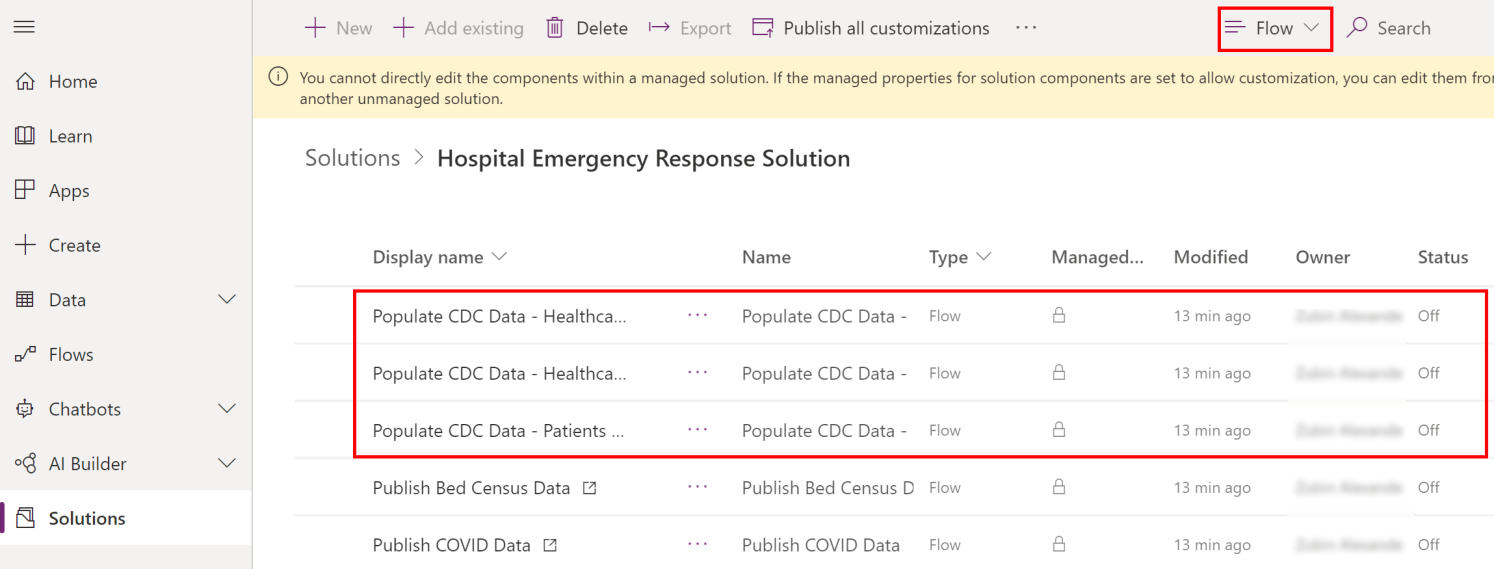
เลือกชื่อโฟลว์เพื่อเปิดข้อกำหนดโฟลว์ ตัวอย่างเช่น เติมข้อมูล CDC - เจ้าหน้าที่ดูแลสุขภาพ
เลือก แก้ไข บนแถบเครื่องมือ และตรวจสอบข้อมูลการเชื่อมต่อ
เลือก บันทึก เพื่อบันทึกการเปลี่ยนแปลง จากนั้นเลือก เปิด
ดำเนินการขั้นตอนที่ 4-6 ด้วยโฟลว์แต่ละโฟลว์ต่อไปนี้เพื่อตรวจสอบการเชื่อมต่อ และจากนั้น เปิดใช้งานโฟลว์:
- เติมข้อมูล CDC - เวชภัณฑ์
- เติมข้อมูล CDC - ผู้ป่วยและความจุของโรงพยาบาล
ปัญหาและข้อคิดเห็น
หากต้องการรายงานปัญหาด้วยแอปตัวอย่างของ Hospital Emergency Response โปรดไปที่ https://aka.ms/emergency-response-issues
สำหรับข้อคิดเห็นเกี่ยวกับแอปตัวอย่างของ Hospital Emergency Response โปรดไปที่ https://aka.ms/emergency-response-feedback
ขั้นตอนถัดไป
คำติชม
เร็วๆ นี้: ตลอดปี 2024 เราจะขจัดปัญหา GitHub เพื่อเป็นกลไกคำติชมสำหรับเนื้อหา และแทนที่ด้วยระบบคำติชมใหม่ สำหรับข้อมูลเพิ่มเติม ให้ดู: https://aka.ms/ContentUserFeedback
ส่งและดูข้อคิดเห็นสำหรับ