วิธีการนำเข้าข้อมูล
นำเข้าข้อมูลที่เก็บไว้ที่อื่นในแอปแบบจำลองของคุณโดยใช้คุณลักษณะการนำเข้าใน Power Apps
ตารางทุกรายการมีคอลัมน์ที่จำเป็นที่ต้องมีอยู่ในแฟ้มที่นำเข้าของคุณ ขอแนะนำให้คุณดาวน์โหลดเทมเพลต Excel เพิ่มข้อมูลของคุณ จากนั้นนำเข้าไฟล์ไปยังแอปของคุณ เทมเพลตช่วยประหยัดเวลาและความพยายาม อย่าเพิ่มหรือแก้ไขคอลัมน์ในเทมเพลตเพื่อหลีกเลี่ยงปัญหาระหว่างการนำเข้า
ก่อนที่คุณจะนำเข้าไฟล์ ตรวจสอบให้แน่ใจว่าส่วนหัวของคอลัมน์ตรงกับชื่อคอลัมน์ในแอปของคุณ ระหว่างกระบวนการนำเข้า ระบบจะพยายามจับคู่ชื่อคอลัมน์จากไฟล์อินพุตของคุณกับชื่อคอลัมน์ในแอป หากไม่ตรงกัน คุณจะต้องแมปฟิลด์ด้วยตนเอง มิฉะนั้นคุณอาจประสบปัญหาในระหว่างขั้นตอนการนำเข้า
หากคุณเป็นผู้ใช้ขั้นสูงและทราบคอลัมน์ที่จำเป็นสำหรับตาราง Dataverse ที่กำหนด ระบุไฟล์ Excel, CSV หรือ XML ต้นฉบับ ของคุณเอง จากนั้นทำตามขั้นตอนในบทความนี้เกี่ยวกับวิธี นำเข้าข้อมูล ไปยังแอปของคุณ สนับสนุนรูปแบบแฟ้มเหล่านี้:
- สมุดงาน Excel (.xlsx)
- ค่าที่ใช้จุลภาคเป็นตัวคั่น (.csv)
- XML Spreadsheet 2003 (.xml)
ขนาดแฟ้มสูงสุดที่อนุญาตสำหรับแฟ้ม .zip คือ 32 เมกะไบต์ สำหรับรูปแบบแฟ้มอื่นๆ ขนาดแฟ้มสูงสุดที่อนุญาตคือ 8 เมกะไบต์
ดาวน์โหลดเทมเพลต Excel
เพื่อหลีกเลี่ยงปัญหาการแมป ขอแนะนำให้คุณใช้เทมเพลต Excel ที่คุณสามารถดาวน์โหลดได้จากแอปของคุณ เมื่อดาวน์โหลดเทมเพลตแล้ว ให้เพิ่มข้อมูลของคุณแล้วนำเข้าไฟล์กลับไปที่แอปของคุณ จำไว้ว่าอย่าเพิ่มหรือแก้ไขคอลัมน์ในเทมเพลตเพื่อหลีกเลี่ยงปัญหาระหว่างกระบวนการการนำเข้า
เปิดแอปของคุณและจากการนำทางด้านซ้าย เลือกตาราง
บนแถบคำสั่ง ให้เลือก เทมเพลต Excel > ดาวน์โหลดเทมเพลต
เลือกประเภทตารางและมุมมองเพื่อดาวน์โหลดหรือเลือก แก้ไขคอลัมน์ และเลือกแถวที่จะรวมไว้ในเทมเพลต
เลือก ดาวน์โหลด

นำเข้าข้อมูลของคุณ
ใช้เทมเพลตที่คุณดาวน์โหลดในขั้นตอนก่อนหน้า (แก้ไขด้วยข้อมูลของคุณ) และนำเข้าไฟล์ไปยังแอปของคุณ
เปิดแอปและจากการนำทางด้านซ้าย เลือกตาราง

บนแถบคำสั่ง เลือกชนิดไฟล์ที่จะนำเข้า:
- นำเข้าจาก Excel: เลือก นำเข้าจาก Excel หากคุณใช้เทมเพลต Excel
- นำเข้าจาก CSV
- นำเข้าจาก XML
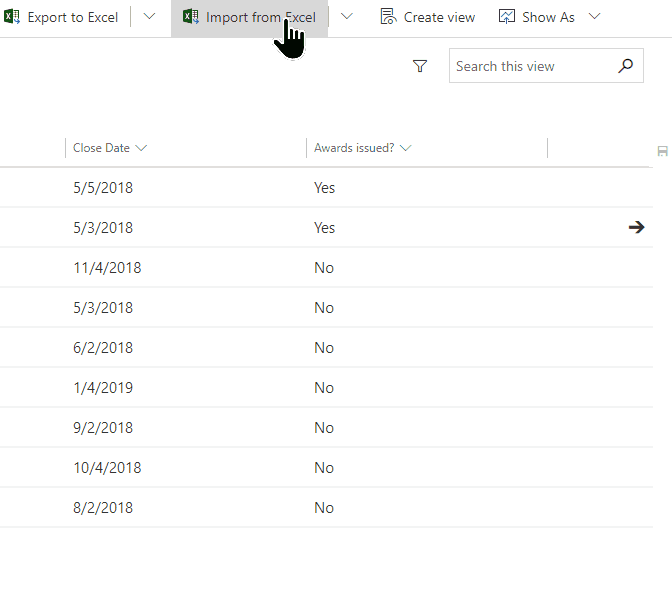
เลือก เลือกไฟล์ และเรียกดูโฟลเดอร์ในตำแหน่งที่บันทึกไฟล์ เลือกไฟล์ เลือก เปิด แล้วจากนั้น เลือก ถัดไป
เคล็ดลับ
คุณสามารถนำเข้าได้ครั้งละหนึ่งแฟ้มเท่านั้น เมื่อต้องการนำเข้าไฟล์เพิ่มเติม เรียกใช้ตัวช่วยสร้างอีกครั้ง
เลือกว่าจะ อนุญาตรายการที่ซ้ำกัน หรือไม่ สำหรับข้อมูลเพิ่มเติม โปรดดู ตั้งค่ากฎการตรวจหารายการซ้ำเพื่อให้ข้อมูลของคุณเป็นระเบียบ
สำหรับไฟล์ CSV และ XML (ข้ามขั้นตอนนี้หากคุณกำลังนำเข้าไฟล์ Excel):
สำหรับไฟล์ CSV: เลือกรายการดรอปดาวน์และเลือกตัวคั่นข้อมูลและตัวคั่นฟิลด์ที่ใช้สำหรับไฟล์ CSV
สำหรับไฟล์ CSV และ XML: หากคุณกำหนดคีย์สำรองไว้ ให้เลือกคีย์สำรองนั้นจากรายการแบบหล่นลงคีย์สำรอง คีย์สำรองใช้เพื่อระบุและอัปเดตแถวแบบไม่ซ้ำกันระหว่างการนำเข้า ข้อมูลเพิ่มเติม: กำหนดคีย์สำรองเพื่ออ้างอิงแถว
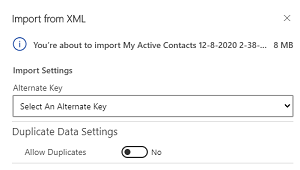
เลือก ตรวจสอบการแมป และตรวจสอบว่ามีการแมปคอลัมน์ (ฟิลด์) อย่างถูกต้อง ถ้าทุกอย่างเรียบร้อยดี เลือก ดำเนินการนำเข้าให้เสร็จสิ้น
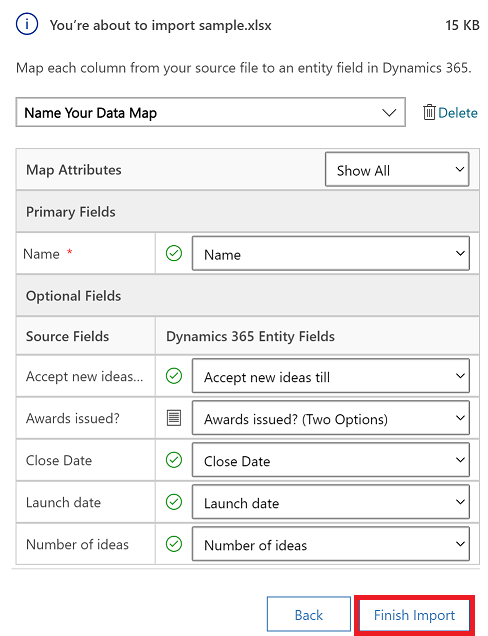
เลือก ติดตามความคืบหน้า เพื่อดูความคืบหน้าของการนำเข้า
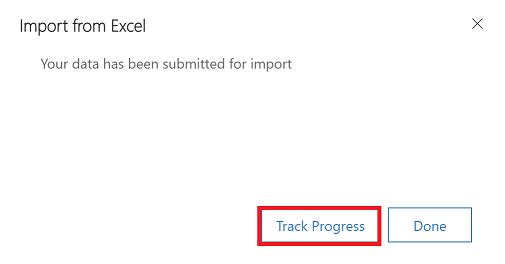
ตรวจทานการแม็ป
เมื่อคุณนำเข้าไฟล์ สิ่งสำคัญคือต้องตรวจสอบส่วนหัวของคอลัมน์และตรวจสอบว่าตรงกับคอลัมน์ (ช่อง) ในแอปของคุณ
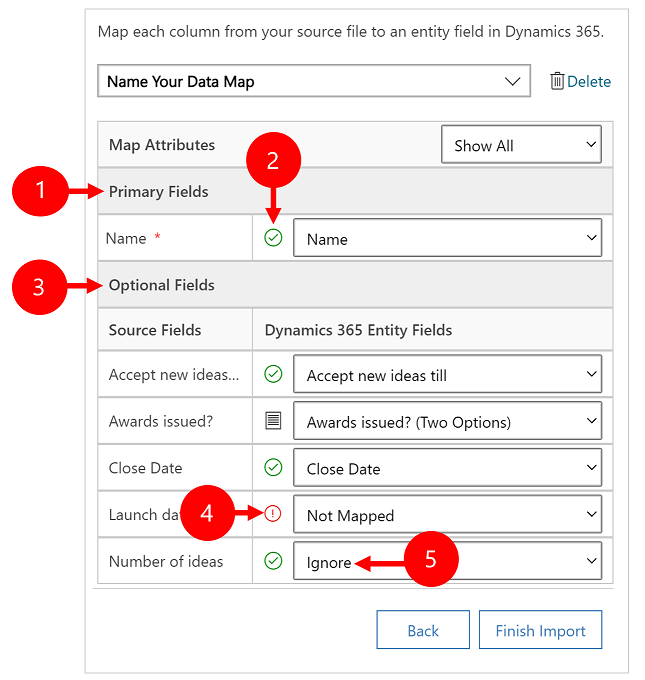
คำอธิบายแผนภูมิ:
ฟิลด์หลัก: แสดงคอลัมน์ที่จำเป็นทั้งหมดสำหรับตารางที่ต้องแม็ปเพื่อให้นำเข้าข้อมูลได้สำเร็จ หากหัวเรื่องของคอลัมน์ในแฟ้มต้นทางตรงกับชื่อที่แสดงของคอลัมน์ คอลัมน์เหล่านี้จะได้รับการแม็ปโดยอัตโนมัติ
คอลัมน์ที่แม็ป: คอลัมน์ที่แม็ปอย่างถูกต้องจะแสดงด้วยเครื่องหมายถูกสีเขียว
ฟิลด์ตัวเลือก: นี่คือส่วนหัวคอลัมน์ที่เป็นทางเลือกในไฟล์ต้นทางของคุณ หากหัวเรื่องของคอลัมน์ตรงกับชื่อที่แสดงของคอลัมน์ คอลัมน์เหล่านี้จะได้รับการเลือกโดยอัตโนมัติในรายการดรอปดาวน์ที่ตรงกัน
คอลัมน์ที่ไม่ตรง: หากหัวเรื่องคอลัมน์ไม่ตรงกัน คอลัมน์ที่ยกเลิกการแม็ปจะแสดงพร้อมเครื่องหมายอัศเจรีย์สีแดง ในการแม็ปคอลัมน์อย่างถูกต้อง ให้เลือกคอลัมน์ที่จะแม็ปกับส่วนหัวคอลัมน์ที่ไม่ได้แม็ปของไฟล์ของคุณ
ละเว้น (สำหรับ ฟิลด์ตัวเลือก เท่านั้น): เลือก ละเว้น จากรายการแบบหล่นลง ข้อมูลจากคอลัมน์ที่ละเว้นจะไม่ได้รับการนำเข้ามายังแอปของคุณ
ชุดตัวเลือก
ถ้าคอลัมน์ใดในไฟล์ต้นทางของคุณมีชุดค่าที่คงที่ คุณต้องแมปคอลัมน์นั้นกับคอลัมน์ชนิด ชุดตัวเลือก โดยคอลัมน์ชนิดนี้จะมีค่าต่างๆ อย่างเช่น ใช่ และ ไม่ใช่ หรือ ต่ำ และ สูง
เมื่อต้องการทําเช่นนี้ ให้เลือก  ปุ่มถัดจากคอลัมน์ชุดตัวเลือก เลือกค่า และจากนั้นเลือก ตกลง
ปุ่มถัดจากคอลัมน์ชุดตัวเลือก เลือกค่า และจากนั้นเลือก ตกลง
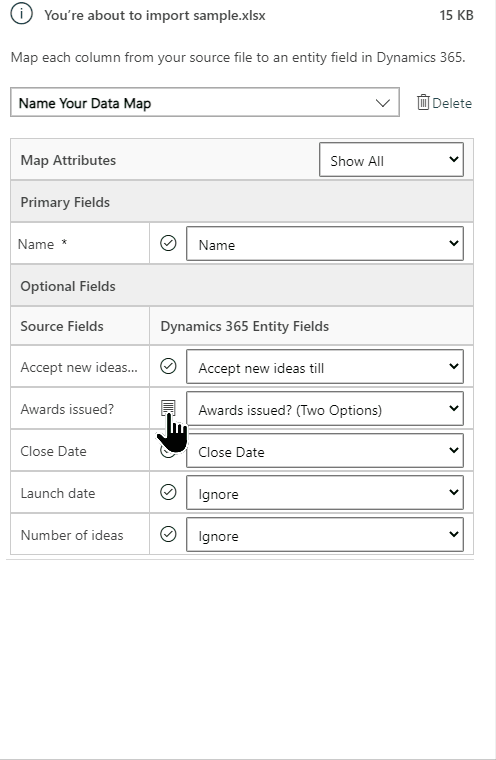
รายการแบบหล่นลงค่าตัวเลือกจะรวมค่าที่มีอยู่ในไฟล์ขาเข้ากับค่าที่มีอยู่แล้วในแอปของคุณ ตัวอย่างเช่น
- ค่าในไฟล์นำเข้า: ต่ำ, สูง
- ค่าที่มีอยู่แล้วในแอปของคุณ: เย็น, อุ่น, ร้อน
- ค่าเป้าหมายที่ได้: เย็นชา เป็นมิตร ใจร้อน ต่ำ สูง
หลังจากนำเข้าแล้ว ตัวช่วยสร้างการนำเข้าจะเพิ่มค่าที่แมปทั้งหมดในแอปของคุณ แต่จะปล่อยค่าที่ไม่ได้แมปจากไฟล์นำเข้าที่ยังไม่ได้อยู่ในแอปของคุณ ตัวอย่างเช่น คุณสามารถแมปค่าต้นทาง "ต่ำ" เข้ากับค่าเป้าหมาย "เย็น" แต่แมปค่าต้นทาง "สูง" กับค่าเป้าหมาย "สูง" (ใหม่) ได้ ตามการแมปนี้ ตัวช่วยสร้างการนำเข้าจะสร้าง "สูง" เป็นค่าเป้าหมายในแอปของคุณ โดยจะไม่สร้าง "ต่ำ" เป็นค่าเป้าหมายในแอปของคุณ เนื่องจากคุณไม่ได้แมปค่าต้นทางกับค่าเป้าหมายนี้
หมายเหตุ
นอกจากนี้คุณยังสามารถแมปคอลัมน์ในไฟล์ต้นทางกับคอลัมน์ในชนิด "สองตัวเลือก" และ "ชุดตัวเลือกหลายรายการ" (ซึ่งคอลัมน์สามารถมีค่าได้หลายค่า) คุณต้องแม็ป ค่าตัวเลือกแหล่งข้อมูล กับรายการในรายการ ค่าตัวเลือก Dynamics 365 เมื่อแม็ปกับคอลัมน์ชนิด "ชุดตัวเลือกหลายรายการ" หากไฟล์ต้นทางของคุณมีค่าที่ไม่มีอยู่ในแอปของคุณ ค่าใหม่จะไม่ได้รับการสร้างในแอปของคุณ
แม็ปคอลัมน์การค้นหา
หากข้อมูลบางอย่างในไฟล์ต้นทางของคุณอ้างอิงกับแถวอื่นที่มีอยู่ในแอปของคุณ คุณต้องแม็ปคอลัมน์ในไฟล์ต้นทางกับคอลัมน์การค้นหาในแอปของคุณ
ตัวอย่างเช่น คุณอาจต้องการนำเข้าไฟล์ที่ชื่อ Leads.csv ที่มีแถวลูกค้าอยู่ คอลัมน์ ลูกค้าหลัก ใน Leads.csv จะมีข้อมูลบัญชีหรือผู้ติดต่อที่สัมพันธ์กัน หากต้องการแม็ปรายการนี้ ให้เลือกปุ่ม การอ้างอิงการค้นหา ถัดจากคอลัมน์การค้นหา ส่วน การอ้างอิงการค้นหา จะเปิดขึ้นและแสดงรายการตารางที่เชื่อมโยงกับตารางปัจจุบัน
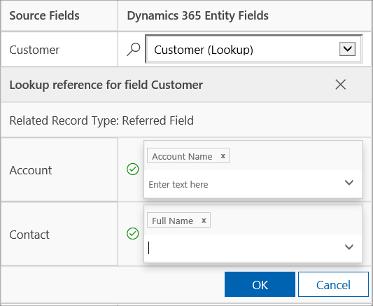
สำหรับแต่ละตาราง ให้เลือกคอลัมน์ที่จะค้นหาในระหว่างการนำเข้าเพื่อคงความสัมพันธ์ระหว่างแถวไว้ แล้วเลือก ตกลง
บันทึกการตั้งค่าการแม็ป
หากต้องการบันทึกการตั้งค่าการแมปสำหรับครั้งถัดไป ให้ป้อนชื่อในกล่อง ตั้งชื่อแผนผังข้อมูล ด้วยวิธีนี้ ในครั้งต่อไปที่คุณนำเข้าชุดข้อมูลที่คล้ายคลึงกัน คุณจะสามารถใช้การแมปเดิมได้

ดูเพิ่มเติม
การดาวน์โหลดเทมเพลตสำหรับการนำเข้าข้อมูล
หมายเหตุ
บอกให้เราทราบเกี่ยวกับภาษาที่คุณต้องการในคู่มือ ทำแบบสำรวจสั้นๆ (โปรดทราบว่าแบบสำรวจนี้เป็นภาษาอังกฤษ)
แบบสำรวจนี้ใช้เวลาทำประมาณเจ็ดนาที ไม่มีการเก็บข้อมูลส่วนบุคคล (คำชี้แจงสิทธิ์ส่วนบุคคล)
คำติชม
เร็วๆ นี้: ตลอดปี 2024 เราจะขจัดปัญหา GitHub เพื่อเป็นกลไกคำติชมสำหรับเนื้อหา และแทนที่ด้วยระบบคำติชมใหม่ สำหรับข้อมูลเพิ่มเติม ให้ดู: https://aka.ms/ContentUserFeedback
ส่งและดูข้อคิดเห็นสำหรับ