Azure Veri Gezgini panoları ile verileri görselleştirme
Azure Veri Gezgini, günlük ve telemetri verileri için hızlı ve üst düzeyde ölçeklenebilir veri keşfetme hizmetidir. Azure Veri Gezgini web uygulamasında veri alımı, sorgu çalıştırma ve sonuçta pano oluşturma ile başlayarak verilerinizi uçtan uca keşfedin.
Pano, isteğe bağlı olarak sayfalarda düzenlenmiş ve her kutucuğun temel alınan bir sorgusu ve görsel temsili olan kutucuklardan oluşan bir koleksiyondur. Web kullanıcı arabirimini kullanarak, Kusto Sorgu Dili (KQL) sorgularını görsel olarak bir panoya yerel olarak aktarabilir ve daha sonra temel alınan sorgularını ve görsel biçimlendirmesini gerektiği gibi değiştirebilirsiniz. Bu tamamen tümleşik Azure Veri Gezgini pano deneyimi, veri araştırma kolaylığına ek olarak geliştirilmiş sorgu ve görselleştirme performansı sağlar.
Önemli
Verileriniz güvenlidir. Kullanıcılarla ilgili panolar ve panoyla ilgili meta veriler, Microsoft tarafından yönetilen anahtarlar kullanılarak bekleme sırasında şifrelenir.
Aşağıdaki görüntüde örnek bir Azure Veri Gezgini panosu gösterilmektedir:
Örnek panoları etkileşimli olarak keşfetmek için bkz . Hızlı Başlangıç: Örnek veri panolarını görselleştirme.
Önkoşullar
- Microsoft hesabı veya Microsoft Entra kullanıcı kimliği. Azure aboneliği gerekmez.
- Azure Veri Gezgini kümesi ve veritabanı oluşturun.
- Azure Veri Gezgini web kullanıcı arabiriminde oturum açın ve kümenize bir bağlantı ekleyin.
Yeni pano oluşturma
Gezinti çubuğunda Panolar Yeni pano'yu> seçin.

Bir pano adı girin ve Oluştur'u seçin.
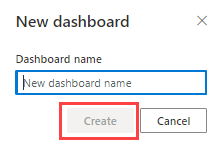
Veri kaynağı ekleme
Tek bir panoda bir veya daha fazla kümeden görseller gösterilebilir.
Diğer menüsünü seçin [...] >Veri kaynakları

Veri kaynakları bölmesinde + Yeni veri kaynağı'nı seçin.
Yeni veri kaynağı oluştur bölmesinde:
- Veri kaynağı adı girin.
- Küme URI'sini girin ve Bağlan'ı seçin.
- Açılan listeden Veritabanı'nı seçin.
- Bu veri kaynağının tüm sorgularında sorgu sonuçları önbelleğini etkinleştirmek için Sorgu sonuçları önbelleği en fazla yaş için bir değer girin. Maksimum yaş saniye, saat veya gün cinsinden olabilir.
- Oluştur’u seçin.
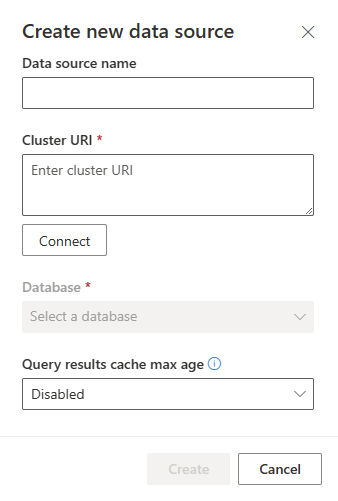
Kutucuk ekle
Pano kutucukları verileri almak ve görselleri işlemek için Kusto Sorgu Dili kod parçacıklarını kullanır. Her kutucuk/sorgu tek bir görseli destekleyebilir.
Pano tuvalinden veya üst menü çubuğundan Kutucuk ekle'yi seçin.
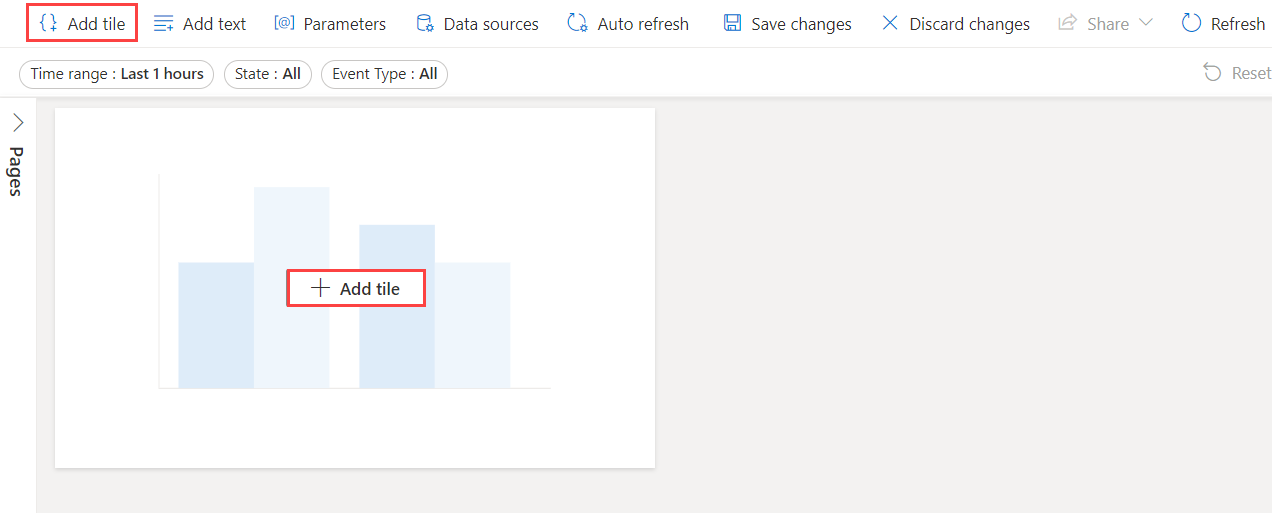
Sorgu bölmesinde,
Açılan menüden veri kaynağını seçin.
Sorguyu yazın ve Çalıştır'ı seçin. Parametreleri kullanan sorgular oluşturma hakkında daha fazla bilgi için bkz. Sorgunuzda parametreleri kullanma.
Görsel'i seçin.
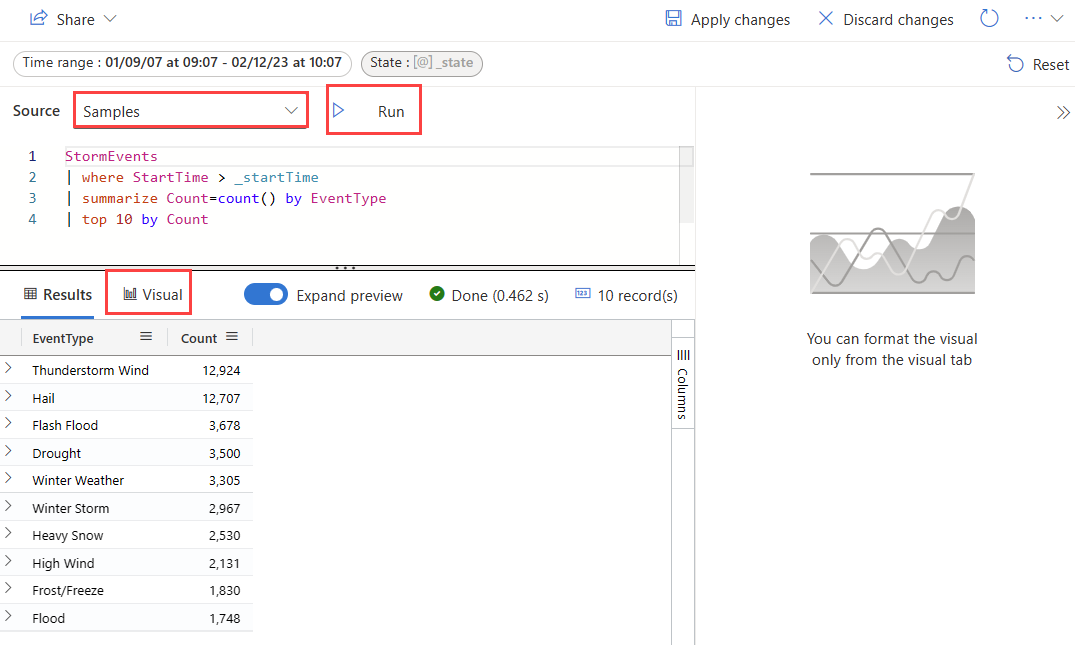
Görsel sekmesinde Görsel türü'nü seçerek görselin türünü seçin.
Görseli panoya sabitlemek için Değişiklikleri uygula'yı seçin.
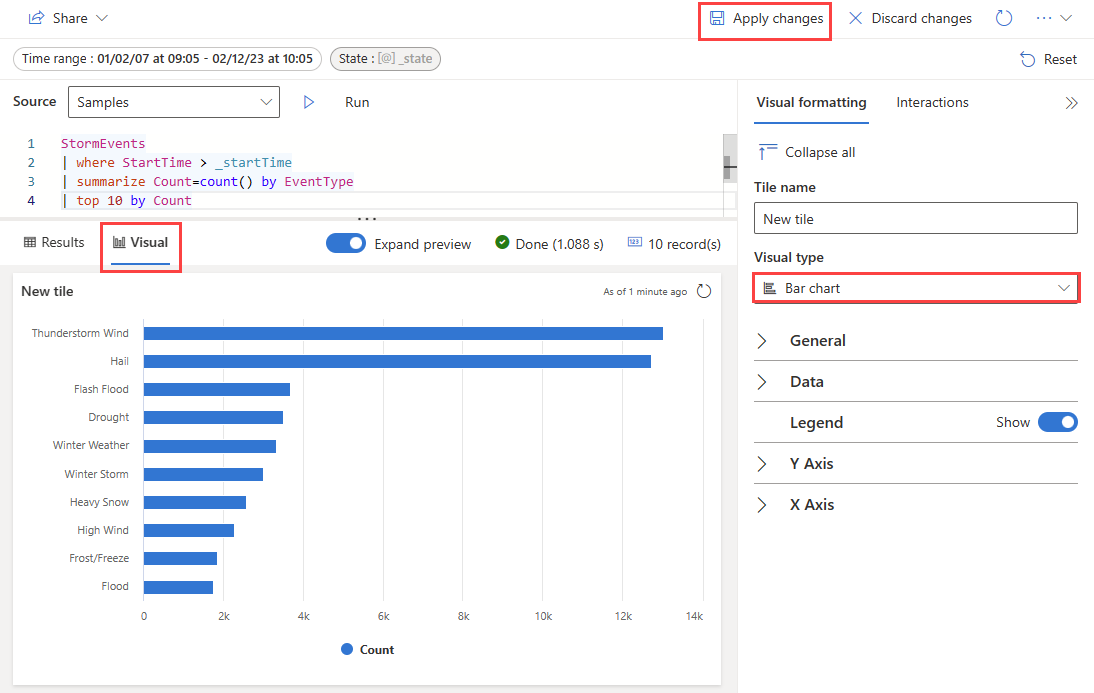
Görseli yeniden boyutlandırabilir ve ardından Kaydet simgesini seçebilirsiniz.
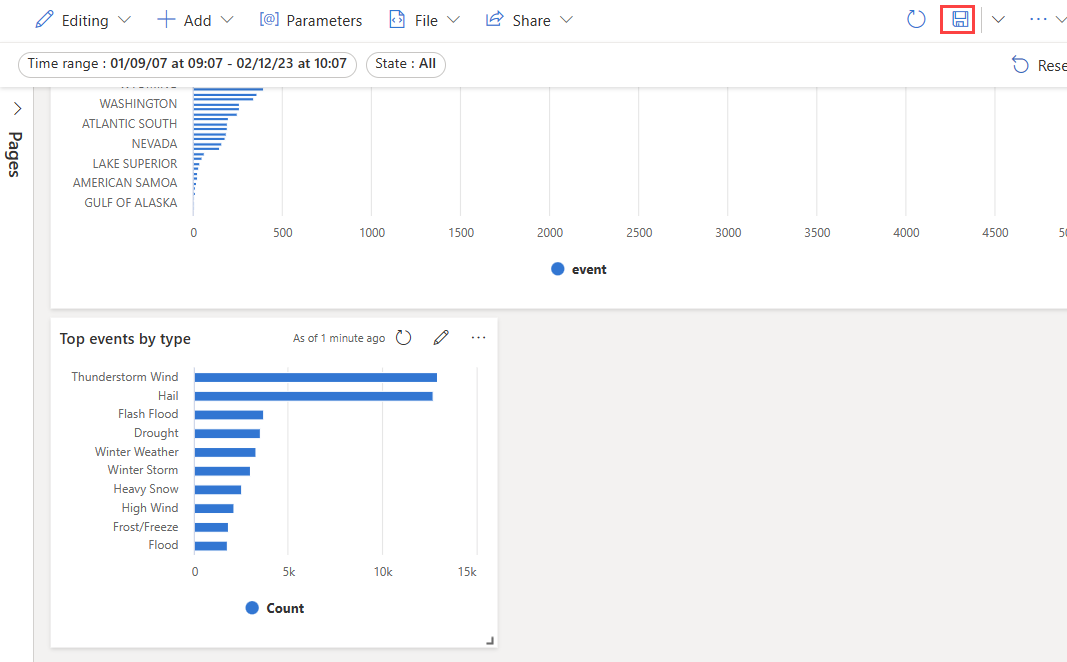
Sorgudan kutucuğu sabitleme
Sorguyu web kullanıcı arabiriminin sorgu sekmesinden de sabitleyebilirsiniz.
Sorguyu sabitlemek için:
Çıktısını panoda görselleştirmek istediğiniz sorguyu oluşturun ve çalıştırın.
Panoya sabitle'yi paylaş'ı> seçin.
Panoya sabitle bölmesinde:
- Kutucuk adı girin.
- Veri kaynağı adı sorgu veri kaynağından otomatik olarak doldurulur.
- Mümkünse Mevcut veri kaynağını kullan'ı seçin.
- Yeni oluştur’u seçin.
- Pano adı girin.
- Oluşturulduktan sonra panoyu görüntüle onay kutusunu seçin (yeni bir panoysa).
- Sabitle'yi seçin
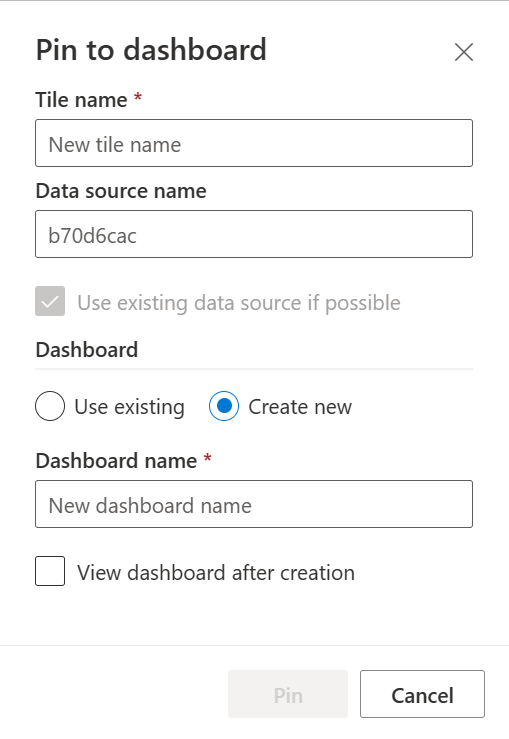
Parametre kullanma
Parametreler pano işleme performansını önemli ölçüde artırır ve filtre değerlerini sorguda mümkün olan en erken şekilde kullanmanızı sağlar. Parametre kutucuklarınızla ilişkili sorguya eklendiğinde filtreleme etkinleştirilir. Farklı parametre türlerini ayarlama ve kullanma hakkında daha fazla bilgi için bkz. Azure Veri Gezgini panolarında parametreleri kullanma.
Sorguyu görüntüle
Sorguyu düzenleme veya görüntüleme modunda görüntüleyebilirsiniz. Bir kutucuğun temel sorgusunu düzenlemek yalnızca düzenleme modunda mümkündür. Görüntüleme modunda, pano kutucuğunun temel sorgusunu değiştirmeden sorguyu yeni bir sorgu sekmesinde değiştirebilirsiniz.
Panonuza göz atın.
Keşfetmek istediğiniz kutucukta Diğer menüsünü seçin [...]>Sorguyu görüntüleme.
Sorgu ve sonuçlar tablosunu içeren bir bölme açılır.
Yeni sorgu sekmesini seçin. Azure Veri Gezgini web kullanıcı arabirimi sorgu bölmesinde sorguyu düzenlemeye devam edin.
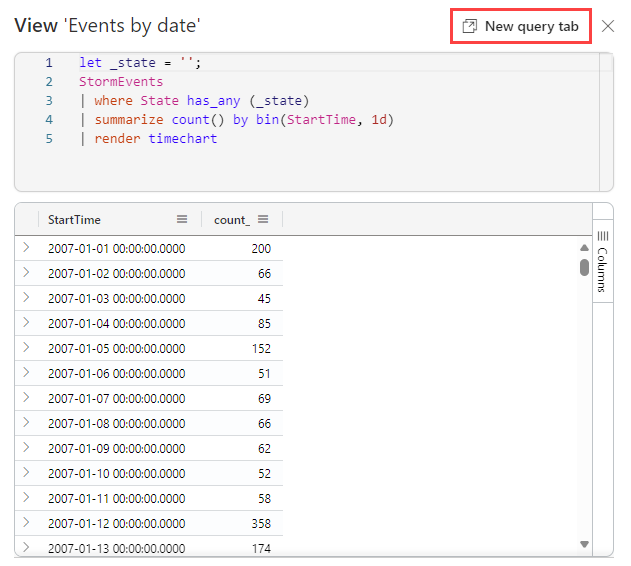
Not
Bu akış kullanılarak sorguda yapılan düzenlemeler özgün panoya yansıtılamaz.
Panoları paylaşma
Bir Microsoft Entra kullanıcı veya Microsoft Entra grubuna panoya erişim izinleri vermek, kullanıcının izin düzeyini değiştirmek ve pano bağlantısını paylaşmak için paylaşım menüsünü kullanın.
Önemli
Panoya erişmek için pano görüntüleyicisinin aşağıdakilere ihtiyacı vardır:
- Erişim için pano bağlantısı
- Pano izinleri
- Azure Veri Gezgini kümesindeki temel veritabanına erişim
İzinleri yönetme
Panonun üst çubuğunda Paylaş menü öğesini seçin.
Açılan listeden İzinleri yönet'i seçin.

İzinleri verme
Pano izinleri bölmesinde bir kullanıcıya izin vermek için:
- Yeni üye ekle bölümüne Microsoft Entra kullanıcı veya Microsoft Entra grubunu girin.
- İzin düzeyinde aşağıdaki değerlerden birini seçin: Görüntüleyebilir veya Düzenleyebilir.
- Add (Ekle) seçeneğini belirleyin.

Kullanıcı izin düzeyini değiştirme
Pano izinleri bölmesinde kullanıcı izin düzeyini değiştirmek için:
- Kullanıcıyı bulmak için arama kutusunu kullanın veya kullanıcı listesini kaydırın.
- İzin düzeyini gerektiği gibi değiştirin.
Pano bağlantısını paylaşma
Pano bağlantısını paylaşmak için aşağıdakilerden birini yapın:
- Paylaş'ı ve ardından Bağlantıyı kopyala'yı seçin
- Pano izinleri penceresinde Bağlantıyı kopyala'yı seçin.
Panoları dışarı aktarma
Panoyu bir JSON dosyasına aktarmak için dosya menüsünü kullanın. Panoyu dışarı aktarmak aşağıdaki senaryolarda yararlı olabilir:
- Sürüm denetimi: Panoyu önceki bir sürüme geri yüklemek için dosyasını kullanabilirsiniz.
- Pano şablonu: Yeni panolar oluşturmak için dosyayı şablon olarak kullanabilirsiniz.
- El ile düzenleme: Panoyu değiştirmek için dosyayı düzenleyebilirsiniz. Dosya panoya geri aktarılabilir.
Bir panoyu dışarı aktarmak için panoda Dosya Dosyaya>aktar'ı seçin.
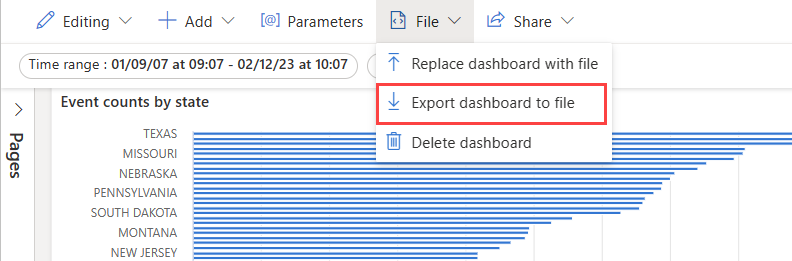
Dosya, aşağıdaki kod parçacığında gösterilen bir ana hattı olan JSON biçiminde pano verilerini içerir.
{
"id": "{GUID}",
"eTag": "{TAG}",
"title": "Dashboard title",
"tiles": [
{
"id": "{GUID}",
"title": "Tile title",
"query": "{QUERY}",
"layout": { "x": 0, "y": 7, "width": 6, "height": 5 },
"pageId": "{GUID}",
"visualType": "line",
"dataSourceId": "{GUID}",
"visualOptions": {
"xColumn": { "type": "infer" },
"yColumns": { "type": "infer" },
"yAxisMinimumValue": { "type": "infer" },
"yAxisMaximumValue": { "type": "infer" },
"seriesColumns": { "type": "infer" },
"hideLegend": false,
"xColumnTitle": "",
"yColumnTitle": "",
"horizontalLine": "",
"verticalLine": "",
"xAxisScale": "linear",
"yAxisScale": "linear",
"crossFilterDisabled": false,
"crossFilter": { "dimensionId": "dragX-timeRange", "parameterId": "{GUID}" },
"multipleYAxes": {
"base": { "id": "-1", "columns": [], "label": "", "yAxisMinimumValue": null, "yAxisMaximumValue": null, "yAxisScale": "linear", "horizontalLines": [] },
"additional": []
},
"hideTileTitle": false
},
"usedParamVariables": [ "{PARAM}" ]
}
],
"dataSources": [ {} ],
"$schema": "https://dataexplorer.azure.com/static/d/schema/20/dashboard.json",
"autoRefresh": { "enabled": true, "defaultInterval": "15m", "minInterval": "5m" },
"parameters": [ {} ],
"pages": [ { "name": "Primary", "id": "{GUID}" } ],
"schema_version": "20"
}
Dosyadan yeni pano oluşturmak için
Pano dosyasını kullanarak aşağıdaki gibi yeni bir pano oluşturabilirsiniz:
Ana pano sayfasında Yeni pano>Dosyadan içeri aktar'ı seçin.

İçeri aktarılacağını dosyayı seçin.
Bir pano adı girin ve Oluştur'u seçin.
Mevcut bir panoyu dosyadan güncelleştirmek veya geri yüklemek için
Mevcut bir panoyu güncelleştirebilir veya önceki bir sürümü aşağıdaki gibi geri yükleyebilirsiniz:
Panoda Dosya>Değiştir'i dosyayla değiştir'i seçin.

Panoyu güncelleştirmek için dosyayı seçin.
Değişiklikleri kaydet'i seçin.
Sayfa ekle
Sayfalar kutucuklar için isteğe bağlı kapsayıcılardır. Sayfaları kullanarak kutucukları veri kaynağına veya konu alanına göre gibi mantıksal gruplar halinde düzenleyebilirsiniz. Özet sayfasından ayrıntılar sayfasına detaylandırma içeren bir pano gibi birden çok görünüme sahip bir pano oluşturmak için de sayfaları kullanabilirsiniz.
Sol sayfalar bölmesinde + Sayfa ekle'yi seçin.
Sayfayı adlandırmak için dikey Diğer menüsünü [...]> seçinSayfayı yeniden adlandırın.
Sayfaya kutucuklar ekleyin.
Otomatik yenilemeyi etkinleştirme
Otomatik yenileme, sayfayı el ile yeniden yüklemeden veya yenile düğmesine tıklamadan panodaki verileri otomatik olarak güncelleştirmenizi sağlayan bir özelliktir.
Varsayılan otomatik yenileme hızı bir veritabanı düzenleyicisi tarafından ayarlanabilir. Hem düzenleyiciler hem de görüntüleyiciler bir panoyu görüntülerken gerçek otomatik yenileme hızını değiştirebilir.
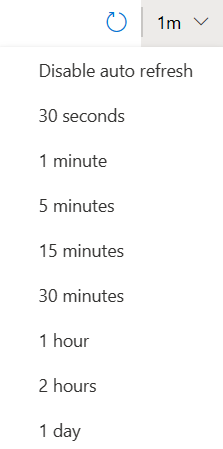
Ancak veritabanı düzenleyicileri, küme yükünü azaltmak için herhangi bir görüntüleyicinin ayarlayabileceğiniz en düşük yenileme hızını sınırlamak isteyebilir. En düşük yenileme hızı ayarlandığında, veritabanı kullanıcıları minimumdan daha düşük bir yenileme hızı ayarlayamaz.
Diğer menüsünü seçin [...]>Otomatik yenileme.

Otomatik yenilemenin Etkin olması için seçeneği değiştirin.
Minimum zaman aralığı ve Varsayılan yenileme hızı değerlerini seçin.
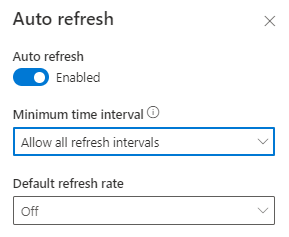
Uygula'yı ve ardından Panoyu kaydet'i seçin.
İlgili içerik
Geri Bildirim
Çok yakında: 2024 boyunca, içerik için geri bildirim mekanizması olarak GitHub Sorunları’nı kullanımdan kaldıracak ve yeni bir geri bildirim sistemiyle değiştireceğiz. Daha fazla bilgi için bkz. https://aka.ms/ContentUserFeedback.
Gönderin ve geri bildirimi görüntüleyin
