Test süresi eğilim örneği raporu
Azure DevOps Services | Azure DevOps Server 2022 | Azure DevOps Server 2020
Test süresi eğilim raporları, aşağıdaki görüntüde gösterilene benzer şekilde, seçilen bir zaman aralığı için test yürütmek için geçen ortalama sürenin günlük eğilimi hakkında içgörü sağlar. İşlem hattına test ekleme hakkında bilgi için bu makalenin devamında yer alan Görev kaynaklarını test etme bölümüne bakın.
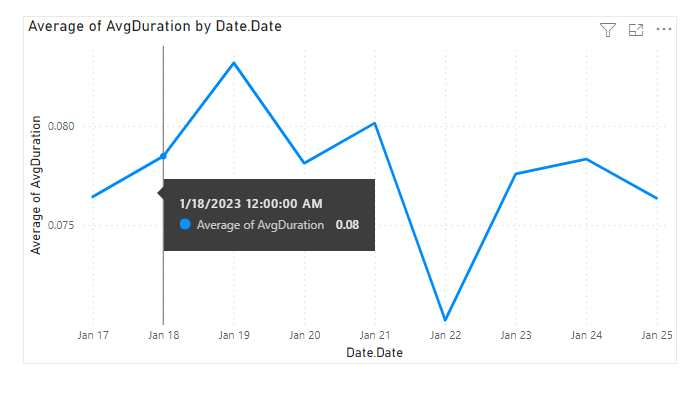
Önemli
Power BI tümleştirmesi ve Analiz Hizmeti'nin OData akışına erişim genellikle Azure DevOps Services ve Azure DevOps Server 2020 ve sonraki sürümlerde kullanılabilir. Bu makalede sağlanan örnek sorgular yalnızca Azure DevOps Server 2020 ve sonraki sürümlerde geçerlidir ve v3.0 önizleme veya sonraki sürüme bağlıdır. Bu sorguları kullanmanızı ve bize geri bildirim sağlamanızı öneririz.
Önkoşullar
- Analytics verilerini görüntülemek ve hizmeti sorgulamak için Temel erişim veya daha yüksek erişime sahip bir projenin üyesi olmanız gerekir. Varsayılan olarak, tüm proje üyelerine Analytics'i sorgulama ve Analiz görünümlerini tanımlama izinleri verilir.
- Hizmet ve özellik etkinleştirme ve genel veri izleme etkinlikleriyle ilgili diğer önkoşullar hakkında bilgi edinmek için bkz . Analytics'e erişim izinleri ve önkoşulları.
Not
Bu makalede, OData Sorgularını kullanarak Örnek Raporlara Genel Bakış makalesini okuduğunuz ve Power BI hakkında temel bilgilere sahip olduğunuz varsayılır.
Örnek sorgular
Farklı ama benzer test süresi raporları oluşturmak için varlık kümesinin TestResultsDaily aşağıdaki sorgularını kullanabilirsiniz. TestResultsDaily Varlık kümesi, teste göre gruplandırılmış yürütmelerin günlük anlık görüntü toplamını TestResult sağlar.
Not
Filtre veya rapor amacıyla kullanılabilir özellikleri belirlemek için bkz . Test Planları Analizi için meta veri başvurusu ve Azure Pipelines için meta veri başvurusu. sorgularınızı filtreleyebilir veya ile kullanılabilen EntitySetveya NavigationPropertyBinding Path değerlerinin Property altındaki EntityType değerlerden herhangi birini kullanarak özellikleri döndürebilirsiniz. Her EntitySet bir EntityTypeöğesine karşılık gelir. Her değerin veri türü hakkında daha fazla bilgi edinmek için ilgili EntityTypeiçin sağlanan meta verileri gözden geçirin.
Derleme iş akışına sahip bir işlem hattının test süresi eğilim raporunu görüntülemek için aşağıdaki sorguları kullanın.
Aşağıda listelenen Power BI sorgusunu doğrudan Veri Al-Boş> Sorgu penceresine yapıştırabilirsiniz. Daha fazla bilgi için OData sorgularını kullanarak örnek raporlara genel bakış sayfasını gözden geçirin.
https://analytics.dev.azure.com/{organization}/{project}/_odata/v4.0-preview/TestResultsDaily?
$apply=filter(
Pipeline/PipelineName eq '{pipelineName}'
And Date/Date ge {startdate}
And Workflow eq 'Build'
)
/groupby(
(TestSK, Test/TestName, Date/Date),
aggregate(
ResultCount with sum as TotalCount,
ResultDurationSeconds with sum as TotalDuration
))
/compute(
TotalDuration div TotalCount as AvgDuration
)
Değiştirme dizeleri ve sorgu dökümü
Aşağıdaki dizeleri değerlerinizle kullanın. Değiştirmenize köşeli ayraç {} eklemeyin. Örneğin, kuruluşunuzun adı "Fabrikam" ise yerine {organization}Fabrikamyerine değerini {Fabrikam}yazın.
{organization}- Kuruluşunuzun adı{project}- Ekip projenizin adı{pipelinename}- İşlem hattı adınız. Örnek:Fabrikam hourly build pipeline{startdate}- Raporunuzu başlatma tarihi. Biçim: YYYY-AA-GGZ. Örnek:2022-09-01Z1 Eylül 2022'yi temsil eder. Tırnak veya köşeli ayraç içine almayın ve ay ve tarih için iki basamak kullanın.
İpucu
İşlem hattına eklenen test sayısına bağlı olarak, döndürülen veriler önemli olabilir. Döndürülen veri miktarını ölçmek ve buna göre ayarlamak için birkaç gün boyunca bir {startdate} kullanmanızı öneririz.
Sorgu dökümü
Aşağıdaki tabloda sorgunun her bölümü açıklanmaktadır.
Sorgu bölümü
Açıklama
$apply=filter(
Start filter() yan tümcesi.
Pipeline/PipelineName eq '{pipelineName}'
Adlandırılmış işlem hattı için dönüş testi çalıştırmaları.
And Date/Date ge {startdate}
Dönüş testi belirtilen tarihte veya sonrasında çalışır.
and Workflow eq 'Build'
bir Build iş akışı için dönüş testi çalıştırmaları.
)
Close filter() yan tümcesi.
/groupby(
Start groupby() yan tümcesi.
(TestSK, Test/TestName, Date/Date),
Teste, test adına ve çalıştırma tarihine göre gruplandırma.
aggregate(
Filtre ölçütleriyle eşleşen farklı test çalıştırması sonuçlarını toplamak için Start aggregate yan tümcesi.
ResultCount with sum as TotalCount,
Test çalıştırmalarının toplam sayısını olarak TotalCountsayar.
ResultDurationSeconds with sum as TotalDuration
Tüm çalıştırmaların toplam süresini olarak TotalDurationtopla.
))
ve groupby() yan tümcelerini kapatınaggregate().
/compute(
Start compute() yan tümcesi.
TotalDuration div TotalCount as AvgDuration
Tüm testler için, toplam süreyi toplam çalıştırma sayısına bölerek ortalama süreyi hesaplayın.
)
Close compute() yan tümcesi.
(İsteğe bağlı) Sorguyu yeniden adlandırma
Varsayılan sorgu etiketi olan Query1'i daha anlamlı bir şekilde yeniden adlandırabilirsiniz. Sorgu Ayarlar bölmesinden yeni bir ad girmeniz yeterlidir.
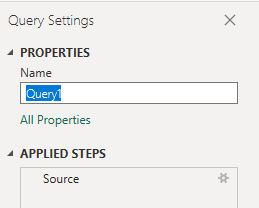
Power BI'da Test ve Tarih sütunlarını genişletme
Sütunu genişletmek kaydı belirli alanlara düzleştirir. Nasıl yapılacağını öğrenmek için bkz . Power BI raporları oluşturmak için Analiz verilerini dönüştürme, Sütunları genişletme.
TestGenişletilmiş varlıklarıTestSKveTest.TestNamegöstermek için sütunu genişletin.DateGenişletilmiş varlığıDate.Dategöstermek için sütununu genişletin.
Sütun veri türünü değiştirme
Power Query Düzenleyicisi sütunu seçin
TotalCount; Dönüştür menüsünden Veri Türü'nüseçin ve ardından Tam Sayı'yı seçin.ve sütunlarını
TotalDurationseçin; Dönüştür menüsünden Veri Türü'nü seçin ve ardından Ondalık Sayı'yı seçin.AvgDuration
Veri türünü değiştirme hakkında daha fazla bilgi edinmek için bkz . Power BI raporları oluşturmak için Analiz verilerini dönüştürme, Sütun veri türünü dönüştürme.
Sorguyu kapatma ve değişikliklerinizi uygulama
Tüm veri dönüşümlerinizi tamamladıktan sonra, sorguyu kaydetmek ve Power BI'daki Rapor sekmesine dönmek için Giriş menüsünden Kapat ve Uygula'yı seçin.
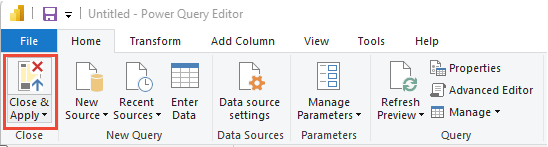
Çizgi grafik raporu oluşturma
Power BI'da Görselleştirmeler'in altında Çizgi grafik'i seçin ve alanları Sütunlar alanına sürükleyip bırakın.
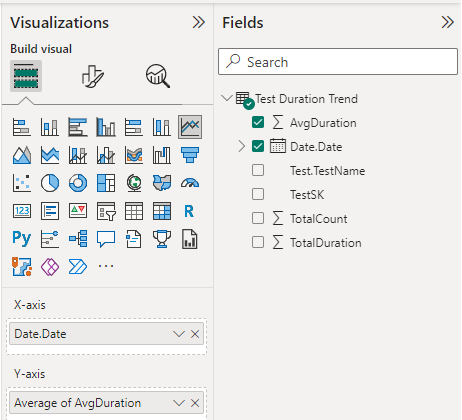
X eksenine ekleyin
Date.Date, alana sağ tıklayın ve Date.Hierarchy yerine Date.Date öğesini seçin.Y eksenine AvgDuration ekleyin.
Raporunuz aşağıdaki görüntüye benzer görünmelidir.
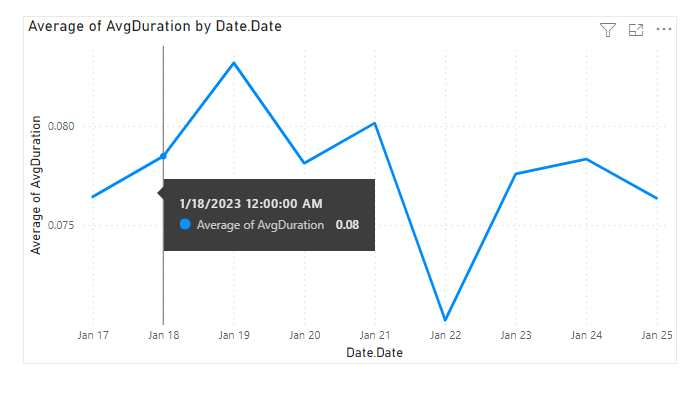
Görev kaynaklarını test et
- Visual Studio Test görevini kullanarak testleri paralel çalıştırma
- Herhangi bir test çalıştırıcısı için testleri paralel olarak çalıştırma
- Test Etkisi Analizini (TIA) kullanarak testi hızlandırma
- Flaky testlerini yönetme
- KULLANıCı arabirimi testiyle ilgili dikkat edilmesi gerekenler
- Azure Yük Testi
- Azure Pipelines görev başvurusu, Test görevleri
İlgili makaleler
Geri Bildirim
Çok yakında: 2024 boyunca, içerik için geri bildirim mekanizması olarak GitHub Sorunları’nı kullanımdan kaldıracak ve yeni bir geri bildirim sistemiyle değiştireceğiz. Daha fazla bilgi için bkz. https://aka.ms/ContentUserFeedback.
Gönderin ve geri bildirimi görüntüleyin