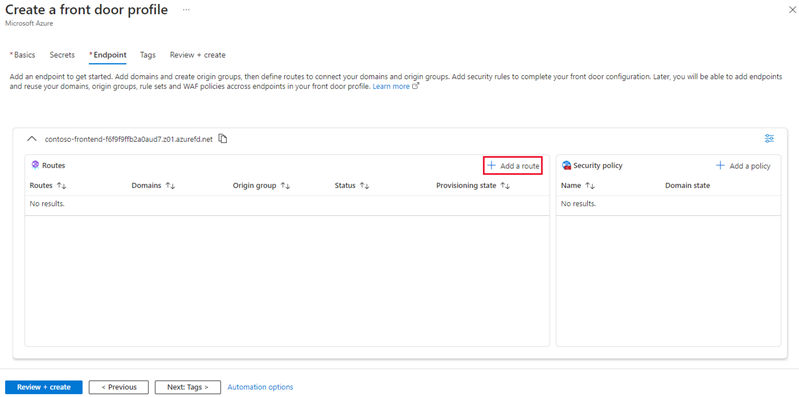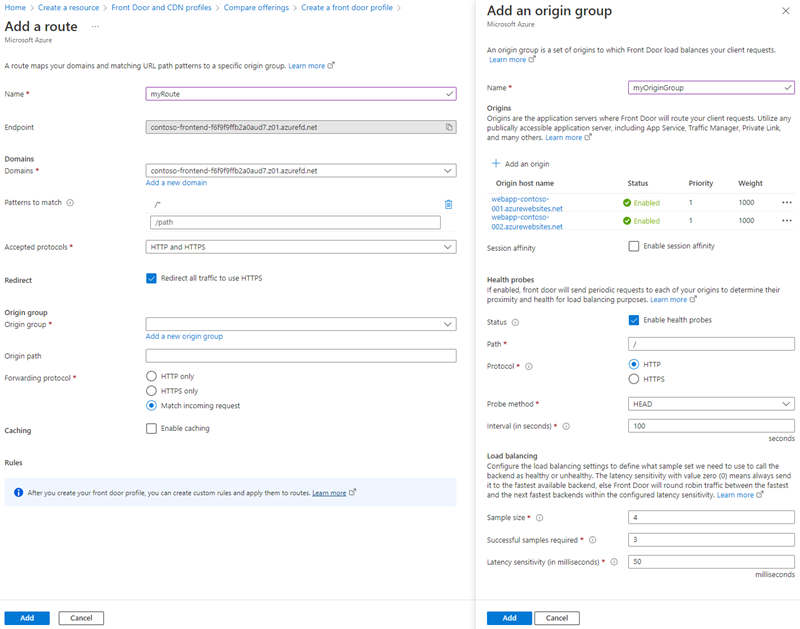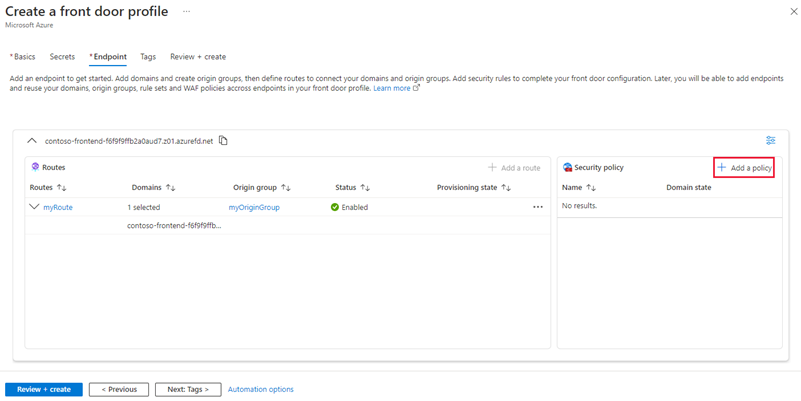Hızlı Başlangıç: Azure Front Door profili oluşturma - Azure portalı
Bu hızlı başlangıç, Azure portalını kullanarak Bir Azure Front Door profili oluşturma işleminde size yol gösterir. Azure Front Door profili oluşturmak için iki seçeneğiniz vardır: Hızlı oluşturma ve Özel oluşturma. Hızlı oluşturma seçeneği profilinizin temel ayarlarını yapılandırmanıza olanak tanırken, Özel oluşturma seçeneği profilinizi daha gelişmiş ayarlarla özelleştirmenize olanak tanır.
Bu hızlı başlangıçta Azure Front Door profili oluşturmak için Özel oluşturma seçeneğini kullanacaksınız. İlk olarak kaynak sunucularınız olarak iki Uygulama hizmeti dağıtırsınız. Ardından Azure Front Door profilini, trafiği belirli kurallara göre Uygulama hizmetlerinize yönlendirecek şekilde yapılandırabilirsiniz. Son olarak, Azure Front Door ön uç ana bilgisayar adına erişerek Uygulama hizmetlerinize bağlantıyı test edebilirsiniz.
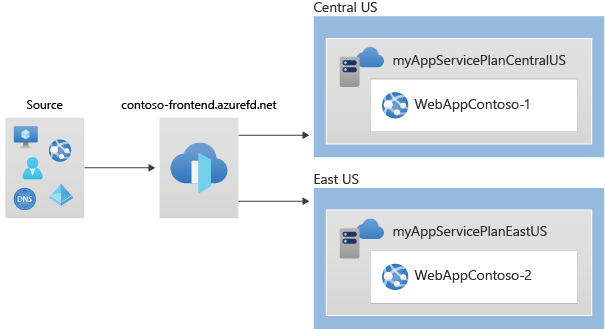
Dekont
Web iş yükleri için, yeni ortaya çıkan DDoS saldırılarına karşı koruma sağlamak için Azure DDoS koruması ve web uygulaması güvenlik duvarı kullanmanızı kesinlikle öneririz. Bir diğer seçenek de Azure Front Door'un yanı sıra bir web uygulaması güvenlik duvarı kullanmaktır. Azure Front Door, ağ düzeyinde DDoS saldırılarına karşı platform düzeyinde koruma sunar. Daha fazla bilgi için bkz . Azure hizmetleri için güvenlik temeli.
Ön koşullar
Etkin aboneliği olan bir Azure hesabı. Ücretsiz hesap oluşturun.
Front Door profili oluşturma - Hızlı Oluşturma
Azure Portal oturum açın.
Front Door ve CDN profilleri için yeni bir kaynak oluşturmak için giriş sayfasına veya Azure menüsüne gidin ve + Kaynak oluştur düğmesini seçin. Ardından, arama kutusuna Front Door ve CDN profilleri yazın ve Oluştur'u seçin.
Teklifleri karşılaştır sayfasında Hızlı oluştur'u seçin. Ardından Front Door oluşturmak için Devam'ı seçin.
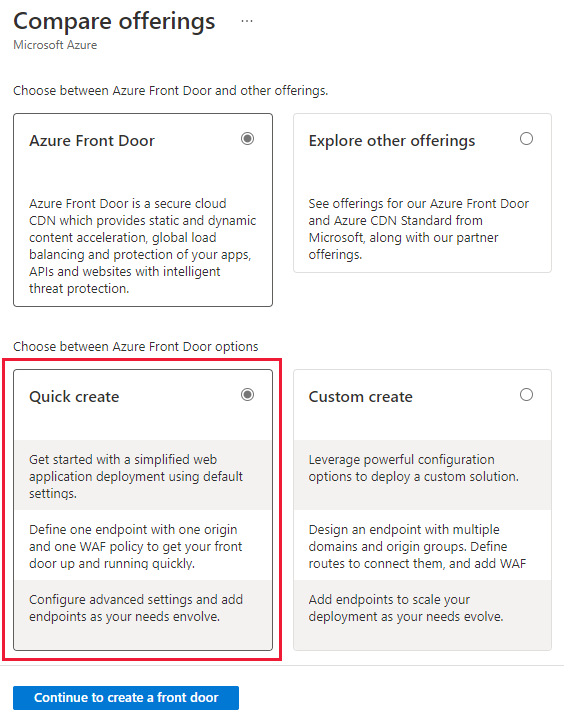
Front Door profili oluştur sayfasında, gerekli ayarlar için aşağıdaki bilgileri sağlayın.
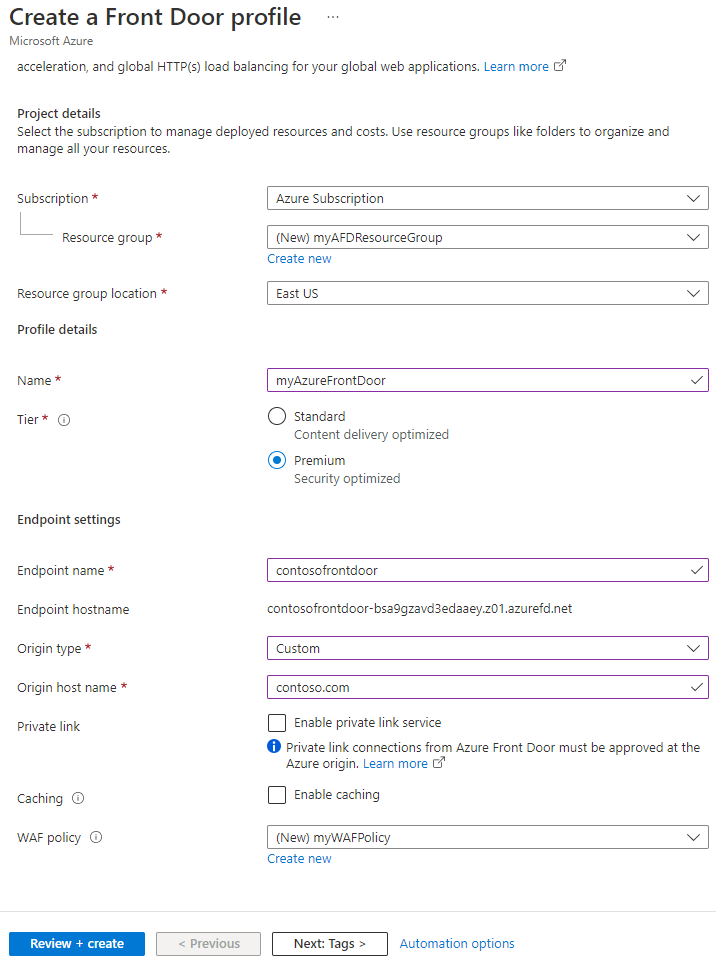
Ayarlar Tanım Abonelik Aboneliğinizi seçin. Kaynak grubu Yeni oluştur'u seçin ve metin kutusuna myAFDResourceGroup yazın. Ad Profilinize bir ad verin. Bu örnekte myAzureFrontDoor kullanılır. Katmanı Standart veya Premium katmanını seçin. Standart katman, içerik teslimi için iyileştirilmiştir. Premium katman, Standart katmana dayalıdır ve güvenliğe odaklanır. Bkz. Katman Karşılaştırması. Uç nokta adı Uç noktanız için genel olarak benzersiz bir ad girin. Kaynak türü Kaynağınız için kaynak türünü seçin. Bu örnekte, Özel Bağlantı etkinleştirilen kaynak olarak bir App service seçiyoruz. Kaynak ana bilgisayar adı Kaynağınızın ana bilgisayar adını girin. Özel bağlantı Azure Front Door'unuz ile kaynağınız arasında özel bir bağlantı olmasını istiyorsanız özel bağlantı hizmetini etkinleştirin. Yalnızca iç yük dengeleyiciler, Depolama Bloblar ve Uygulama hizmetleri desteklenir. Daha fazla bilgi için bkz. Azure Front Door ile Özel Bağlantı hizmeti. Önbelleğe Alma Azure Front Door'un uç POP'lerini ve Microsoft ağını kullanarak içeriği kullanıcılarınıza genel olarak daha yakın önbelleğe almak istiyorsanız onay kutusunu seçin. WAF ilkesi Bu özelliği etkinleştirmek istiyorsanız Yeni oluştur'u seçin veya açılan listeden mevcut bir WAF ilkesini seçin. Dekont
Azure Front Door profili oluştururken Front Door'un oluşturulduğu abonelikten bir çıkış noktası seçmeniz gerekir.
Gözden Geçir + Oluştur'u ve ardından Oluştur'u seçerek Azure Front Door profilinizi dağıtın.
Dekont
- Azure Front Door yapılandırmasının tüm uç POP'lara yayılması birkaç dakika sürebilir.
- Özel Bağlantı etkinleştirdiyseniz kaynağın kaynak sayfasına gidin. Ağ Yapılandırma>Özel Bağlantı'ı seçin. Ardından Azure Front Door'dan bekleyen isteği seçin ve Onayla'yı seçin. Birkaç saniye sonra kaynağınıza Azure Front Door üzerinden güvenli bir şekilde erişilebilir.
Front Door profili oluşturma - Özel Oluşturma
Önceki öğreticide, Temel yapılandırmalarla profilinizi oluşturan Hızlı oluşturma aracılığıyla bir Azure Front Door profili oluşturdunuz.
Özel oluşturarak bir Azure Front Door profili oluşturur ve Azure Front Door profilinizin çıkış noktası olarak kullandığı iki Uygulama hizmetini dağıtırsınız.
İki Web Uygulaması örneği oluşturma
Kaynak olarak kullanılacak hizmetleriniz zaten varsa, uygulamanız için bir Front Door oluşturmaya atlayın.
Bu örnekte, iki farklı Azure bölgesinde dağıtılan iki Web Uygulaması örneğinin nasıl oluşturulacağı gösterilmektedir. Her iki web uygulaması örneği de Etkin/Etkin modda çalışır, yani her ikisi de gelen trafiği işleyebilir. Bu yapılandırma, bir örneğin diğeri için yedekleme görevi gördüğü Etkin/Bekleme yapılandırmasından farklıdır.
Bu örneğe yönelik iki Web Uygulaması oluşturmak için şu adımları izleyin:
Azure Portal oturum açın.
İlk Web Uygulamasını oluşturmaya başlamak için portalın sol üst köşesindeki + Kaynak oluştur düğmesini seçin. Ardından, arama kutusuna Web Uygulaması yazın ve yapılandırmaya devam etmek için Oluştur'u seçin.
Web Uygulaması Oluştur sayfasında, Temel Bilgiler sekmesinde gerekli bilgileri doldurun.
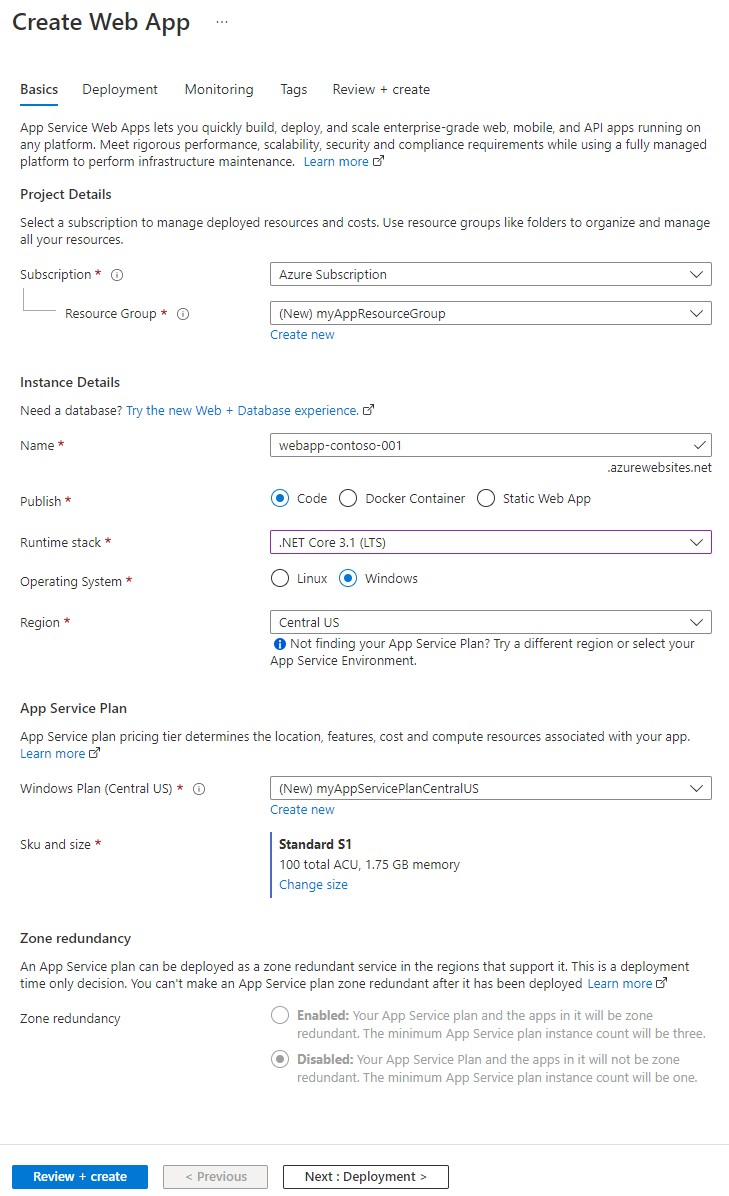
Ayar Tanım Abonelik Aboneliğinizi seçin. Kaynak grubu Yeni oluştur'u seçin ve metin kutusuna myAppResourceGroup yazın. Ad Web uygulamanız için benzersiz bir Ad girin. Bu örnekte webapp-contoso-001 kullanılır. Yayınla Kod’u seçin. Çalışma zamanı yığını .NET Core 3.1 (LTS) öğesini seçin. İşletim Sistemi Windows’u seçin. Bölge Orta ABD'yi seçin. Windows Planı Yeni oluştur'u seçin ve metin kutusuna myAppServicePlanCentralUS yazın. Sku ve boyut Standart S1 100 toplam ACU, 1,75 GB bellek'i seçin. Web Uygulamasının oluşturulmasını tamamlamak için Gözden Geçir + oluştur düğmesini seçin ve ayarların özetini doğrulayın. Ardından Oluştur düğmesini seçerek dağıtım işlemini başlatın ve bu işlem bir dakika kadar sürebilir.
İkinci bir Web Uygulaması oluşturmak için, ilk Web Uygulaması ile aynı adımları izleyin, ancak ayarlarda aşağıdaki değişiklikleri yapın:
Ayar Tanım Kaynak grubu Yeni oluştur'u seçin ve myAppResourceGroup2 yazın. Ad Bu örnekte webapp-contoso-002 web uygulamanız için benzersiz bir ad girin. Bölge Farklı bir bölge, bu örnekte Orta Güney ABD App Service planı>Windows Planı Yeni'yi seçin ve myAppServicePlanSouthCentralUS yazın ve ardından Tamam'ı seçin.
Uygulamanız için Front Door oluşturma
Bu adımda, kullanıcı trafiğini gecikme süresine göre en yakın Web Uygulaması kaynağına yönlendirmek için Azure Front Door'ı ayarlarsınız. Azure Front Door'unuzu kötü amaçlı saldırılara karşı korumak için bir Web Uygulaması Güvenlik Duvarı (WAF) ilkesi uygularsınız.
Azure Portal oturum açın.
Giriş sayfasından veya Azure menüsünden + Kaynak oluştur'u seçin, Front Door ve CDN profillerini arayın ve Oluştur'u seçin.
Teklifleri karşılaştır sayfasında Özel oluştur'uve ardından Front Door oluşturmak için Devam'ı seçin.
Temel Bilgiler sekmesinde aşağıdaki bilgileri girin veya seçin ve ardından İleri: Gizli Dizi'yi seçin.
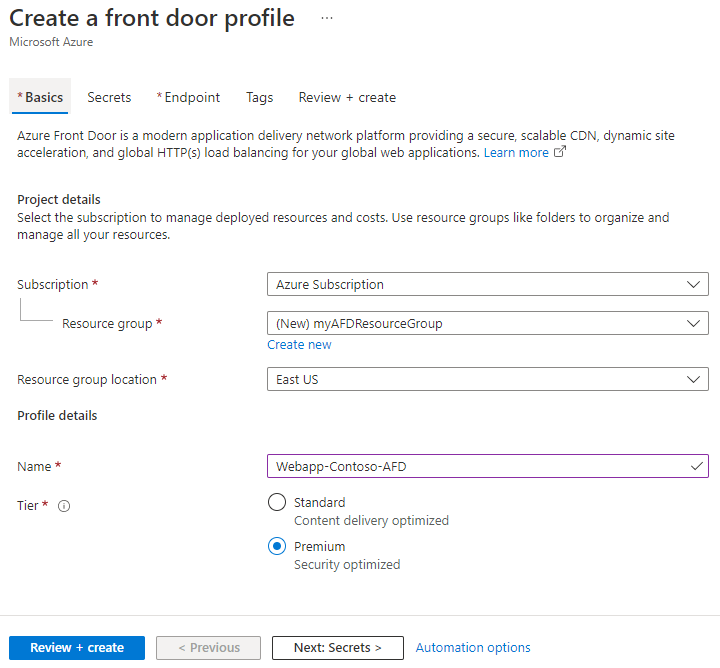
Ayar Değer Abonelik Aboneliğinizi seçin. Kaynak grubu Yeni oluştur'u seçin ve metin kutusuna myAFDResourceGroup yazın. Kaynak grubu konumu Doğu ABD’yi seçin Ad Bu aboneliğe benzersiz bir ad girin Webapp-Contoso-AFD Katmanı Premium'ı seçin. İsteğe bağlı: Gizli diziler. Yönetilen sertifikaları kullanmayı planlıyorsanız bu adımı atlayabilirsiniz. Azure'da özel bir etki alanı için sertifika içeren bir Key Vault'unuza sahipseniz Sertifika ekle'yi seçebilirsiniz. Ayrıca daha sonra yönetim deneyiminde bir sertifika ekleyebilirsiniz.
Dekont
Azure Key Vault'tan bir sertifikayı kullanıcı olarak eklemek için uygun izne sahip olmanız gerekir.
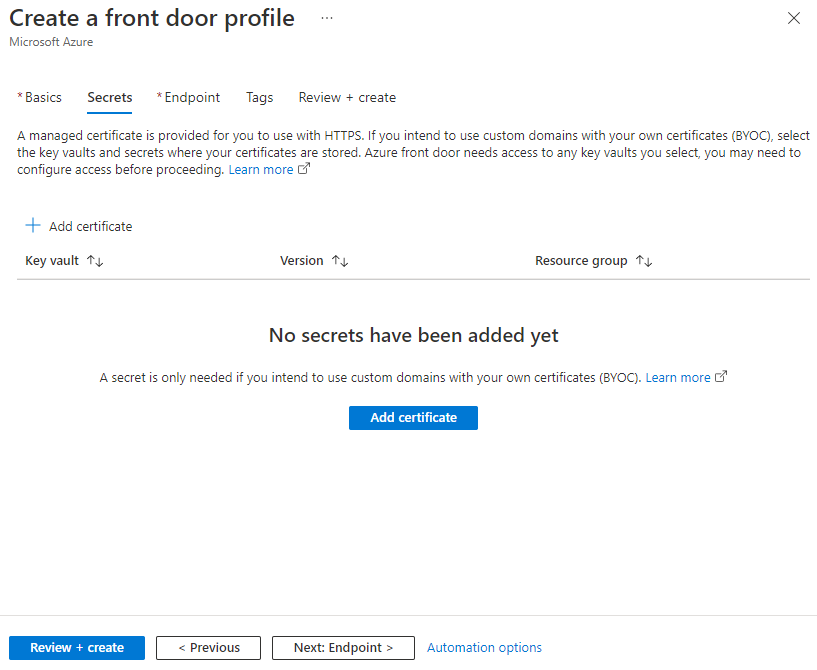
Uç Nokta sekmesinde Uç nokta ekle'yi seçin, genel olarak benzersiz bir ad girin (bu örnekte contoso-frontend kullanılır) ve Ekle'yi seçin. Dağıtımdan sonra daha fazla uç nokta oluşturabilirsiniz.
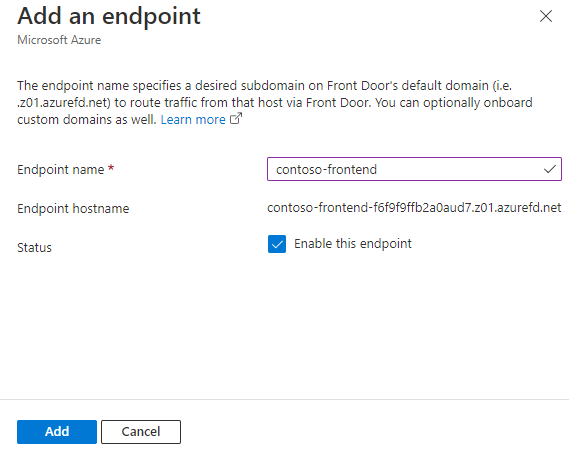
Web Uygulaması kaynağınıza yönlendirmeyi yapılandırmak için + Yol ekle'yi seçin.
Yol ekle sayfasında aşağıdaki bilgileri girin veya seçin ve uç nokta yapılandırmasına yol eklemek için Ekle'yi seçin.
Ayar Tanım Kuruluş adı Etki alanları ve kaynak grubu arasındaki eşlemeyi tanımlayan bir ad sağlayın. Etki alanları Sistem, kullanmanız için bir etki alanı adı oluşturdu. Özel etki alanı eklemek için Yeni etki alanı ekle'yi seçin. Bu örnekte varsayılan etki alanı adı kullanılır. Eşleşecek desenler Bu yolun kabul edildiği URL'leri belirtin. Bu örnekte, tüm URL yollarını kabul eden varsayılan ayar kullanılır. Kabul edilen protokoller Yolun kabul edilen protokolü seçin. Bu örnek hem HTTP hem de HTTPS isteklerini kabul eder. Yönlendir Tüm HTTP isteklerini HTTPS uç noktasına yönlendirmek için bu ayarı açın. Kaynak grubu Yeni bir çıkış noktası grubu oluşturmak için Yeni kaynak grubu ekle'yi seçin ve kaynak grubu adı olarak myOriginGroup girin. Ardından + Kaynak ekle'yi seçin ve Kaynak Türü için Ad ve Uygulama hizmetleri için WebApp1 girin. Ana bilgisayar adında webapp-contoso-001.azurewebsites.net ve ardından Ekle'yi seçerek kaynağı kaynak grubuna ekleyin. İkinci Web Uygulamasını Kaynak olarak WebApp2 ile Ad ve webapp-contoso-002.azurewebsites.net Ana Bilgisayar adı olarak eklemek için adımları yineleyin. Her kaynak için bir öncelik seçin ve en düşük sayı en yüksek önceliğe sahip olur. Her iki kaynakta da hizmet vermek için Azure Front Door'a ihtiyacınız varsa 1 önceliğini kullanın. Trafiğin çıkış noktalarına nasıl yönlendirileceğini belirleyen ağırlıkla birlikte her çıkış noktası için bir ağırlık seçin. Trafiğin her iki çıkış noktası için de eşit şekilde yönlendirilmesi gerekiyorsa 1000'e eşit ağırlık kullanın. Her iki Web Uygulaması kaynağı da eklendikten sonra, kaynak grubu yapılandırmasını kaydetmek için Ekle'yi seçin. Kaynak yolu Hiçbir değer girmeyin. İletme protokolü Kaynak grubunun aldığı protokolü seçin. Bu örnek, gelen isteklerle aynı protokolü kullanır. Önbelleğe Alma Azure Front Door'un uç POP'larını ve Microsoft ağını kullanarak içeriği kullanıcılarınıza genel olarak daha yakın önbelleğe almak istiyorsanız onay kutusunu işaretleyin. Kurallar Azure Front Door profilini dağıttığınızda, rotanızı özelleştirmek için Kurallar'ı kullanabilirsiniz. Azure Front Door profilindeki bir veya daha fazla etki alanı için Web Uygulaması Güvenlik Duvarı (WAF) ilkesi uygulamak için + İlke ekle'yi seçin.
Güvenlik ilkesi oluşturmak için, bunu benzersiz olarak tanımlayan bir ad sağlayın. Ardından, ilkeyi uygulamak istediğiniz etki alanlarını seçin. Ayrıca mevcut bir WAF ilkesini seçebilir veya yeni bir tane oluşturabilirsiniz. Bitirmek için Kaydet'i seçerek güvenlik ilkesini uç nokta yapılandırmasına ekleyin.
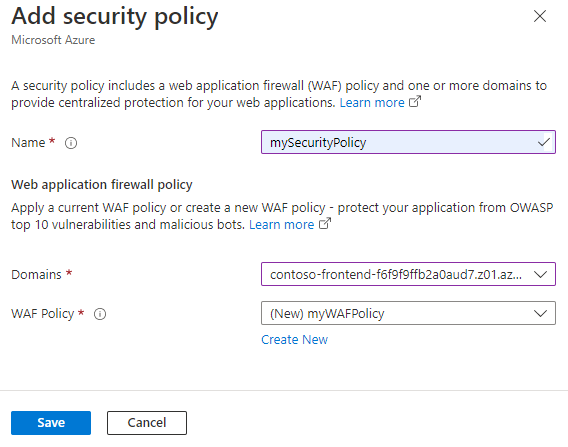
Azure Front Door profilini dağıtmak için Gözden Geçir + Oluştur'u ve ardından Oluştur'u seçin. Yapılandırmalar birkaç dakika içinde tüm kenar konumlarına yayılır.
Azure Front Door'un doğrulanması
Azure Front Door profilinin genel dağıtımının tamamlanması birkaç dakika sürer. Bundan sonra, oluşturduğunuz ön uç konağa bir tarayıcıya uç nokta ana bilgisayar adını girerek erişebilirsiniz. Örneğin, contoso-frontend.z01.azurefd.net. İstek otomatik olarak kaynak grubundaki belirtilen sunucular arasında en yakın sunucuya yönlendirilir.
Anlık genel yük devretme özelliğini test etmek için, bu hızlı başlangıçta uygulamaları oluşturduysanız bu adımları izleyin. Uygulama ayrıntılarını içeren bir bilgi sayfası görürsünüz.
Ön uç konağına erişmek için, uç nokta ana bilgisayar adını daha önce açıklandığı gibi bir tarayıcıya girin. Örneğin,
contoso-frontend.z01.azurefd.net.Azure portalında arama çubuğundan Uygulama hizmetleri'ni bulun ve seçin. WebApp-Contoso-001 gibi web uygulamalarınızdan birini listeden bulun.
Web uygulamanızı durdurmak için listeden uygulamayı seçin ve ardından Durdur'u seçin. Evet'i seçerek eyleminizi onaylayın.
Bilgi sayfasını yeniden görmek için tarayıcıyı yeniden yükleyin.
Bahşiş
Trafiğin ikinci Web uygulamasına geçmesi biraz zaman alabilir. Tarayıcıyı yeniden yüklemeniz gerekebilir.
İkinci Web uygulamasını durdurmak için listeden uygulamayı seçin ve ardından Durdur'u seçin. Evet'i seçerek eyleminizi onaylayın.
Web sayfasını yeniden yükleyin. Yenilemeden sonra bir hata iletisiyle karşılaşmalısınız.
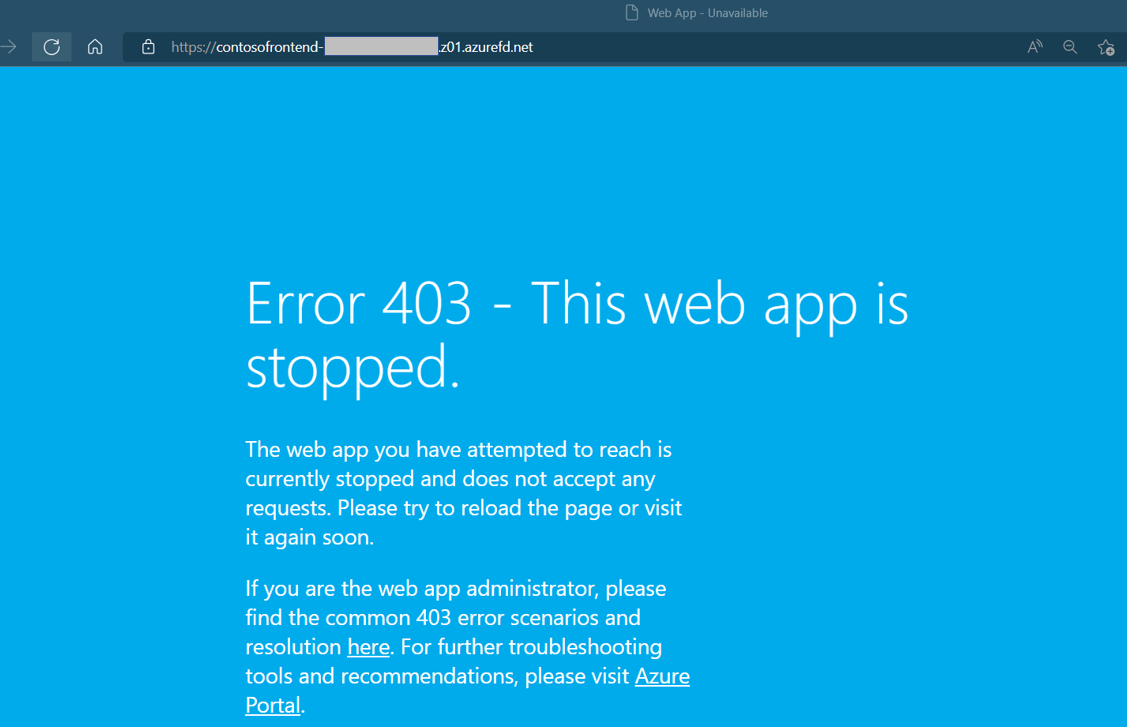
Kaynakları temizleme
Görevi tamamladıktan sonra, oluşturduğunuz tüm kaynakları silebilirsiniz. Bir kaynak grubunun kaldırılması, içindekileri de ortadan kaldırır. Gereksiz ücretlerden kaçınmak için, bu Azure Front Door kullanmayı planlamıyorsanız bu kaynakları silmenizi öneririz.
Azure portalında arama çubuğunu kullanarak Kaynak grupları'nı bulun ve seçin veya Azure portalı menüsünden Kaynak grupları'na gidin.
MyAFDResourceGroup, myAppResourceGroup veya myAppResourceGroup2 gibi bir kaynak grubunu bulmak için filtre seçeneğini kullanın veya listeyi aşağı kaydırın.
Kaynak grubunu seçin ve ardından Kaynak grubunu sil seçeneğini belirleyin.
Uyarı
Kaynak grubunu silmek geri alınamaz bir eylemdir. Kaynak grubu içindeki kaynaklar silindikten sonra kurtarılamaz.
Onaylamak için kaynak grubunun adını girin ve sil düğmesini seçin.
Kalan iki kaynak grubu için aynı adımları izleyin.
Sonraki adımlar
Azure Front Door'unuz için özel etki alanı yapılandırmayı öğrenmek için sonraki makaleye geçin.