Azure IoT Central uygulamanızdaki cihazları tek tek yönetme
Bu makalede, Azure IoT Central uygulamanızdaki cihazları nasıl yönettiğiniz açıklanmaktadır. Şunları yapabilirsiniz:
- Azure IoT Central uygulamanıza bağlı cihazları görüntülemek, eklemek ve silmek için Cihazlar sayfasını kullanın.
- Cihaz özelliklerinde depolanan değerleri görünümlerinizden değiştirerek cihaz meta verilerinizi güncel tutun.
- Görünümlerinizden belirli bir cihazdaki bir ayarı güncelleştirerek cihazlarınızın davranışını denetleyin.
Cihazları toplu olarak yönetmeyi öğrenmek için bkz . Azure IoT Central uygulamanızda cihazları toplu olarak yönetme.
IoT Central REST API'sini kullanarak cihazları yönetmeyi öğrenmek için bkz . Cihazları yönetmek için IoT Central REST API'sini kullanma.
Cihazlarınızı görüntüleme
Tek bir cihazı görüntülemek için:
Sol bölmede Cihazlar'ı seçin. Burada cihaz şablonlarınızın listesini ve kuruluşunuz tarafından erişilebilen tüm cihazların listesini görürsünüz.
Bir cihaz şablonu seçin.
Cihazlar sayfasının sağ bölmesinde, kuruluşunuz tarafından bu cihaz şablonundan oluşturulan cihazların bir listesini görürsünüz:
Bu cihazın cihaz ayrıntıları sayfasını görmek için tek bir cihaz seçin.
İpucu
Belirli bir kuruluştaki cihazları görüntülemek için bu sayfadaki filtre aracını kullanabilirsiniz.
Cihazlarınızı izleme
Cihazlarınızı izlemek ve yönetmek için Cihazlar sayfasını kullanın.
Aşağıdaki videoda cihaz bağlantı durumunu izleme adımları gösterilir:
Cihaz durumu değerleri
Her cihazın kullanıcı arabiriminde tek bir durum değeri vardır. Cihaz durumu aşağıdakilerden biri olabilir:
Cihaz durumu ilk olarak Kayıtlı'dır. Bu durum, cihazın IoT Central'da oluşturulduğu ve cihaz kimliğine sahip olduğu anlamına gelir. Cihaz şu durumlarda kaydedilir:
- Cihazlar sayfasına yeni bir gerçek cihaz eklenir.
- Cihazlar sayfasında İçeri Aktarkullanılarak bir cihaz kümesi eklenir.
Kayıtlı bir cihaz, Cihaz Sağlama Hizmeti'ni (DPS) kullanarak sağlama adımını tamamladığında cihaz durumu Sağlandı olarak değişir. Sağlama işlemini tamamlamak için cihazın sas anahtarı veya X.509 sertifikası ve kimlik kapsamı olmak üzere cihazı kaydetmek için kullanılan Cihaz Kimliğine ihtiyacı vardır. DPS cihazı sağladıktan sonra IoT Central uygulamanıza bağlanabilir ve veri göndermeye başlayabilir.
Engellenen cihazların durumu Engellendi. Operatör cihazları engelleyebilir ve engelini kaldırabilir. Bir cihaz engellendiğinde IoT Central uygulamanıza veri gönderemez. Bir operatörün veri göndermeye devam etmesi için cihazın engellemesini kaldırması gerekir. Operatör bir cihazın engellemesini kaldırdığında durum önceki değerine (Kayıtlı veya Sağlanmış) döner.
Cihaz durumu Onay Bekleniyor ise, Cihaz bağlantı grupları sayfasında Otomatik onay seçeneğinin devre dışı olduğu anlamına gelir. Operatörün bir cihazın sağlanabilmesi ve veri gönderebilmesi için önce cihazı açıkça onaylaması gerekir. Cihazlar sayfasında el ile kaydedilmemiş, ancak geçerli kimlik bilgileriyle bağlı cihazların durumu Onay Bekleniyor şeklindedir. Operatörler, Onayla düğmesini kullanarak bu cihazları Cihazlar sayfasından onaylayabilir.
Aşağıdaki tabloda, kullanıcı arabirimindeki bir cihazın durum değerinin REST API tarafından cihazlarla etkileşime geçmek için kullanılan değerlerle nasıl eşlediği gösterilmektedir:
| KULLANıCı Arabirimi Cihazı durumu | Notlar | REST API Get |
|---|---|---|
| Onay bekleniyor | Cihaz bağlantı grubunda otomatik onaylama seçeneği devre dışı bırakılır ve cihaz kullanıcı arabirimi aracılığıyla eklenmez. Kullanıcının kullanılabilmesi için önce kullanıcı arabirimi aracılığıyla cihazı el ile onaylaması gerekir. |
Provisioned: false Enabled: false |
| Kayıtlı | Bir cihaz otomatik olarak veya el ile onaylandı. | Provisioned: false Enabled: true |
| Sağlanan | Cihaz sağlandı ve IoT Central uygulamanıza bağlanabilir. | Provisioned: true Enabled: true |
| Engellendi | Cihazın IoT Central uygulamanıza bağlanmasına izin verilmez. Diğer durumlardan herhangi birinde bulunan bir cihazı engelleyebilirsiniz. | Provisioned: bağlı Waiting for approval/Registered/Provisioned status Enabled: false |
Bir cihaz Atanmamış durumuna da sahip olabilir. Bu durum kullanıcı arabirimindeki Cihaz durumu alanında gösterilmez, kullanıcı arabirimindeki Cihaz şablonu alanında gösterilir. Ancak, Atanmamış durumuna sahip cihazlar için cihaz listesini filtreleyebilirsiniz. Cihaz durumu Atanmadı ise IoT Central'a bağlanan cihaz bir cihaz şablonuna atanmamış olur. Bu durum genellikle aşağıdaki senaryolarda gerçekleşir:
- Cihaz şablonu belirtilmeden Cihazlar sayfasında İçeri Aktarkullanılarak bir cihaz kümesi eklenir.
- Bir cihaz, cihaz şablonu belirtilmeden Cihazlar sayfasında el ile kaydedildi. Cihaz daha sonra geçerli kimlik bilgileriyle bağlandı.
Operatör, Geçir düğmesini kullanarak Cihazlar sayfasından bir cihaz şablonuna cihaz atayabilir.
Cihaz bağlantı durumu
Bir cihaz veya uç cihaz MQTT protokolü kullanılarak bağlandığında, cihaz için bağlı ve bağlantısı kesilmiş olaylar oluşturulur. Cihaz bu olayları göndermez, IoT Central bunları dahili olarak oluşturur.
Aşağıdaki diyagramda, bir cihaz bağlandığında bağlantının zaman penceresinin sonunda nasıl kaydedileceğini gösterilmektedir. Birden çok bağlantı ve bağlantı kesme olayı oluşursa, IoT Central zaman penceresinin sonuna en yakın olanı kaydeder. Örneğin, bir cihaz zaman penceresi içinde bağlantıyı keser ve yeniden bağlanırsa, IoT Central bağlantı olayını kaydeder. Şu anda zaman penceresi yaklaşık bir dakikadır.
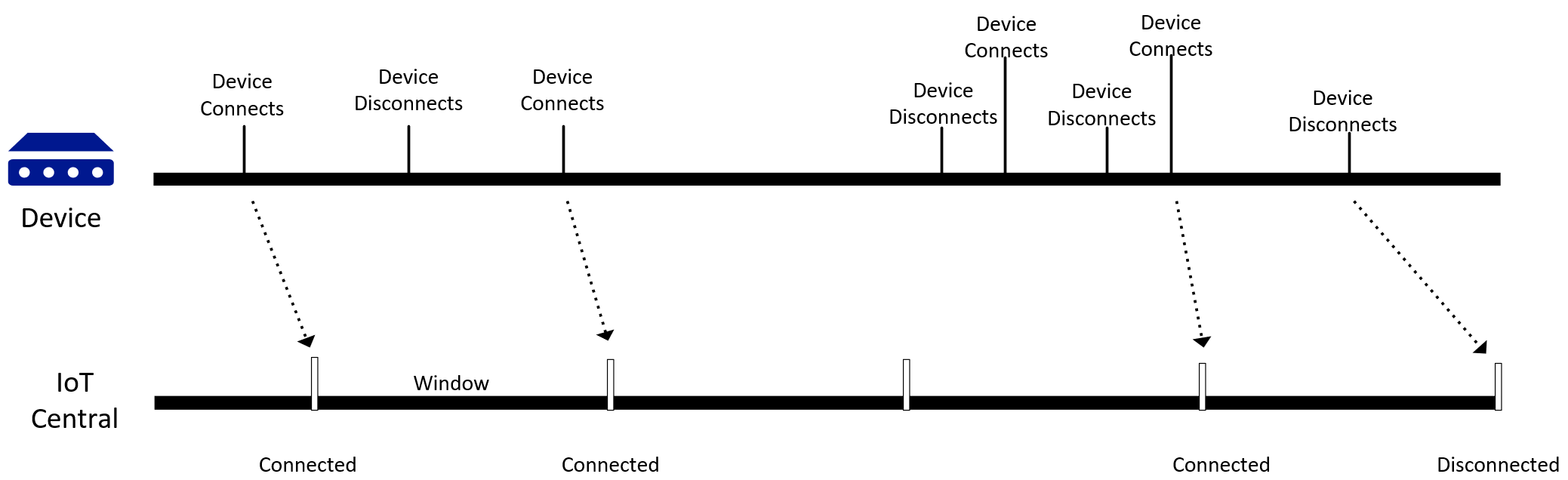
Cihaz bağlantı durumunu izleme hakkında daha fazla bilgi edinmek için aşağıdaki videoyu izleyin:
Blob Depolama kullanarak IoT verilerini bulut hedeflerine aktarma'ya bağlantı ve bağlantı kesme olayları ekleyebilirsiniz. Daha fazla bilgi edinmek için bkz . IoT Hub olaylarına > tepki verme Cihaz bağlı ve cihaz bağlantısı kesilmiş olaylar için sınırlamalar.
Cihaz ekleme
Azure IoT Central uygulamanıza cihaz eklemek için:
Sol bölmede Cihazlar'ı seçin.
Cihaz oluşturmak istediğiniz cihaz şablonunu seçin.
+ Yeni'yi seçin.
Bir cihaz adı ve kimliği girin veya varsayılanı kabul edin. Cihaz adının uzunluğu üst sınırı 148 karakterdir. Cihaz kimliğinin uzunluk üst sınırı 128 karakterdir.
Sanal geçiş düğmesini Açık veya Kapalı duruma getirin. Gerçek bir cihaz, Azure IoT Central uygulamanıza bağladığınız fiziksel bir cihaz içindir. Simülasyon cihazı, Azure IoT Central tarafından sizin için oluşturulan örnek verilere sahiptir.
Uygulamanız kuruluşlar kullanıyorsa cihazın ait olduğu kuruluşu seçin.
İpucu
Varsayılan bir kuruluşu kuruluş açılan listesinde görünecek şekilde ayarlayabilirsiniz.
Oluştur'u belirleyin.
Bu cihaz artık bu şablon için cihaz listenizde görünür. Cihazın tüm görünümlerini içeren cihaz ayrıntıları sayfasını görmek için cihazı seçin.
Cihaz bağlantı bilgilerini alma
Bir cihaz IoT Central'ı sağladığında ve ioT Central'a bağlandığında IoT Central uygulamanızdan bağlantı bilgilerine ihtiyaç duyar:
- Uygulamayı DPS'ye tanımlayan Kimlik Kapsamı .
- Cihazı kaydetmek için kullanılan Cihaz Kimliği .
- SAS anahtarı veya X.509 sertifikası.
Bu değerleri bulmak için:
Sol bölmede Cihazlar'ı seçin.
Cihaz ayrıntılarını görmek için cihaz listesinde cihaza tıklayın.
Bağlantı bilgilerini görüntülemek için Bağlan seçin. QR kodu, varsayılan SAS-IoT-Devices cihaz bağlantı grubundan türetilen Kimlik Kapsamı, Cihaz Kimliği ve Birincil anahtarı içeren bir JSON belgesini kodlar.
Not
Kimlik doğrulama türü Paylaşılan erişim imzası ise, görüntülenen anahtarlar varsayılan SAS-IoT-Devices cihaz bağlantı grubundan türetilir.
Kuruluşu değiştirme
Bir cihazı farklı bir kuruluşa taşımak için hem kaynak hem de hedef kuruluşlara erişiminiz olmalıdır. Cihazı taşımak için:
Sol bölmede Cihazlar'ı seçin.
Cihaz listesinde taşınacak cihazı seçin.
Açılan menüden Cihazı ve Kuruluşu Yönet'i seçin.
Cihaz için yeni kuruluşu seçin:
Kaydet'i seçin.
Cihazları şablona geçirme
İçeri aktarma işlemini Tüm cihazlar'ın altında başlatarak cihazları kaydederseniz, cihazlar herhangi bir cihaz şablonu ilişkilendirmesi olmadan oluşturulur. Cihazla ilgili verileri ve diğer ayrıntıları keşfetmek için cihazların bir şablona atanması gerekir. Cihazları bir şablona atamak için şu adımları izleyin:
Sol bölmede Cihazlar'ı seçin.
Sol panelde Tüm cihazlar'ı seçin.
Şablona atamak istediğiniz atanmamış cihazları seçin:
Geçir'i seçin:
Kullanılabilir şablonlar listesinden şablonu seçin ve Ardından Geçir'i seçin.
Seçili cihazlar seçtiğiniz cihaz şablonuna atanır.
Cihazı silme
Azure IoT Central uygulamanızdan gerçek veya sanal bir cihazı silmek için:
Sol bölmede Cihazlar'ı seçin.
Silmek istediğiniz cihazın cihaz şablonunu seçin.
Cihazlarınızı filtrelemek ve aramak için filtre araçlarını kullanın. Silinecek cihazların yanındaki kutuyu işaretleyin.
Sil'i seçin. Bu silme işleminin durumunu Cihaz İşlemleri panelinizde izleyebilirsiniz.
Özelliği değiştirme
Bulut özellikleri, cihazla ilişkilendirilmiş şehir ve seri numarası gibi cihaz meta verileridir. Bulut özellikleri yalnızca IoT Central uygulamasında bulunur ve cihazlarınızla eşitlenmez. Yazılabilir özellikler bir cihazın davranışını denetler ve örneğin termostat cihazının hedef sıcaklığını ayarlayarak bir cihazın durumunu uzaktan ayarlamanıza olanak tanır. Cihaz özellikleri cihaz tarafından ayarlanır ve IoT Central içinde salt okunur durumdadır. Cihazınızın Cihaz Ayrıntıları görünümlerinde özellikleri görüntüleyebilir ve güncelleştirebilirsiniz.
Sol bölmede Cihazlar'ı seçin.
Özelliklerini değiştirmek istediğiniz cihazın cihaz şablonunu seçin ve hedef cihazı seçin.
Cihazınızın özelliklerini içeren görünümü seçin; bu görünüm değerleri girmenize olanak tanır ve sayfanın üst kısmındaki Kaydet'i seçin. Burada cihazınızın sahip olduğu özellikleri ve bunların geçerli değerlerini görürsünüz. Bulut özellikleri ve yazılabilir özellikler düzenlenebilir alanlara sahipken, cihaz özellikleri salt okunur durumdadır. Yazılabilir özellikler için, eşitleme durumlarını alanın en altında görebilirsiniz.
Özellikleri ihtiyacınız olan değerlerle değiştirin. Aynı anda birden çok özelliği değiştirebilir ve tümünü aynı anda güncelleştirebilirsiniz.
Kaydet'i seçin. Yazılabilir özellikleri kaydettiyseniz, değerler cihazınıza gönderilir. Cihaz yazılabilir özelliğin değişikliğini onayladığında, durum eşitlendi olarak geri döner. Bir bulut özelliğini kaydettiyseniz, değer güncelleştirilir.


